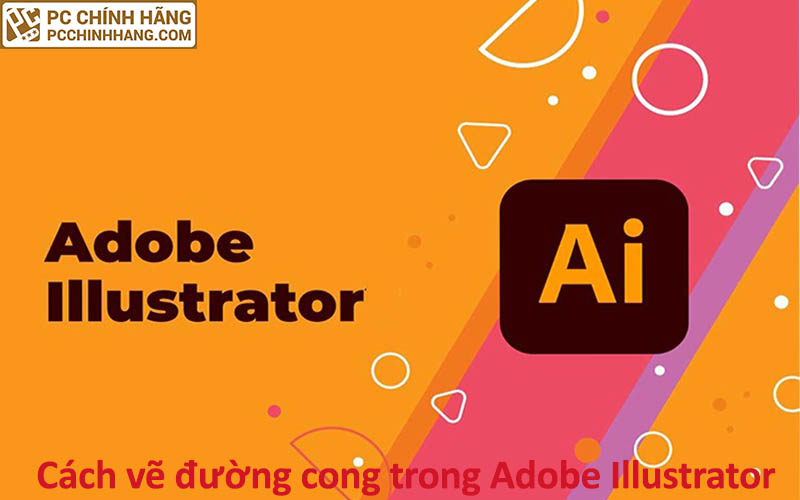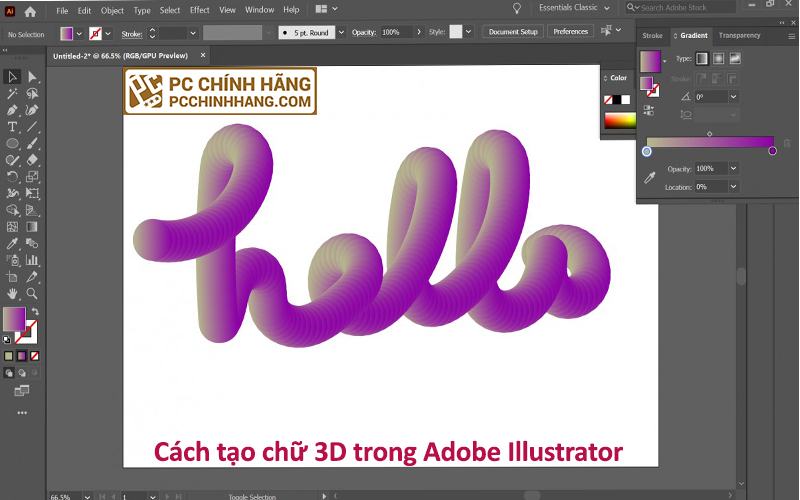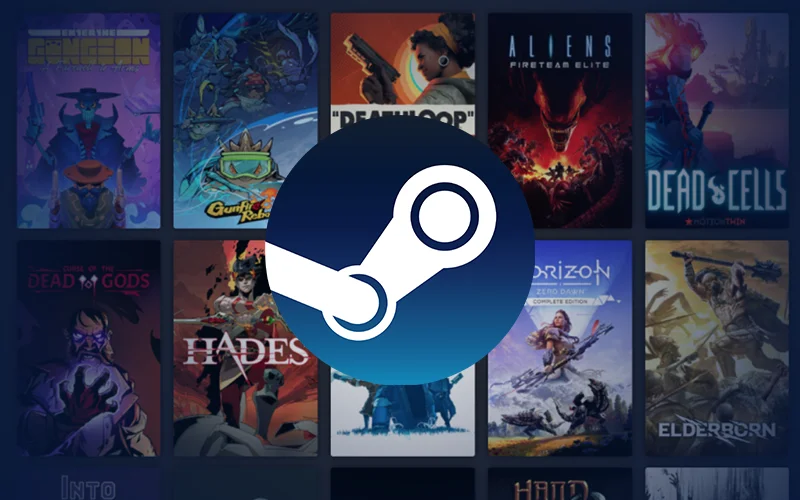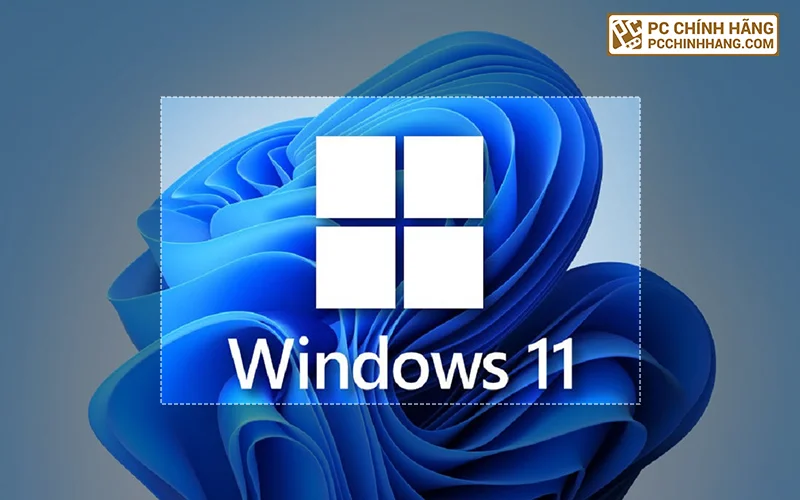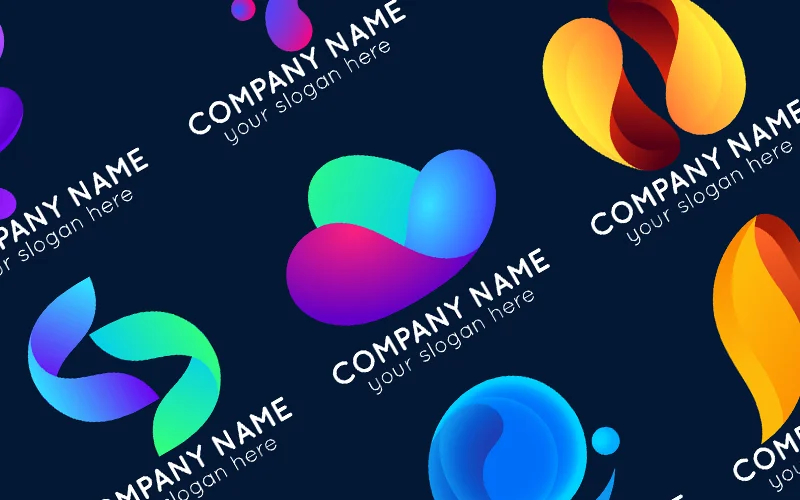Hướng dẫn đầy đủ về công cụ Quick Analysis của Excel
Khi gặp một tập dữ liệu và không biết bắt đầu phân tích từ đâu, Excel sẽ cung cấp giải pháp bán tự động: công cụ Quick Analysis. Tính năng này cung cấp một loạt các phân tích đơn giản liên quan đến định dạng, biểu đồ,…Hướng dẫn này sẽ đi sâu vào chi tiết công cụ Quick Analysis, đưa ra các ví dụ để minh họa ứng dụng thực tế của nó.
Công cụ Quick Analysis là gì?
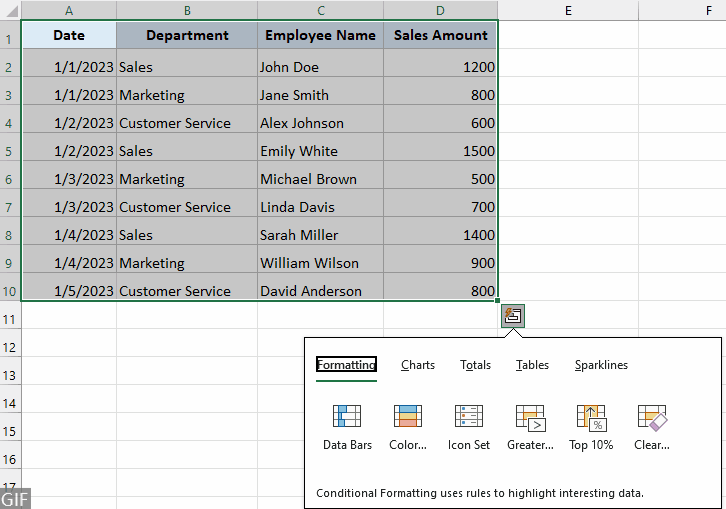
Công cụ Quick Analysis trong Excel là một tính năng động cung cấp quyền truy cập ngay vào các công cụ phân tích khác nhau như định dạng, biểu đồ và bảng dựa trên dữ liệu đã chọn. Nó đơn giản hóa quá trình phân tích các tập dữ liệu phức tạp, giúp dễ dàng hình dung và hiểu các xu hướng và mẫu dữ liệu hơn.
Công cụ Quick Analysis ở đâu?
Không giống như các tính năng Excel truyền thống được tìm thấy trên dải băng hoặc menu, công cụ Phân tích Nhanh hoạt động kín đáo.
Làm thế nào để truy cập:
- Bắt đầu bằng cách chọn phạm vi dữ liệu bạn muốn phân tích. Tìm kiếm Nút phân tích nhanh trong góc dưới bên phải của phạm vi đã chọn. Nếu nó không hiển thị, bạn có thể nhấn Ctrl + Q để đưa nó lên.
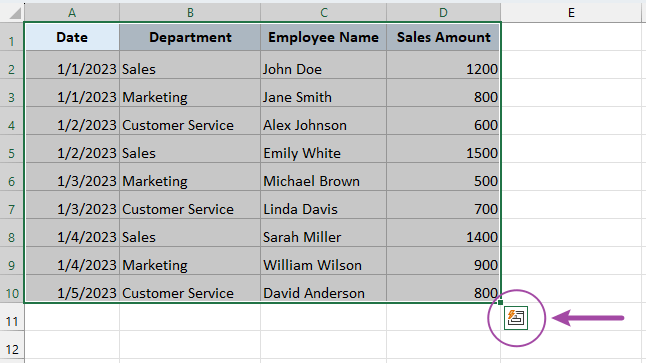
- Sau đó nhấp vào Nút phân tích nhanh để hiển thị menu. Các Menu phân tích nhanh cung cấp các danh mục khác nhau để phân tích dữ liệu. Di chuột qua một tùy chọn sẽ xem trước hiệu ứng và nhấp vào tùy chọn đó sẽ áp dụng tính năng này.
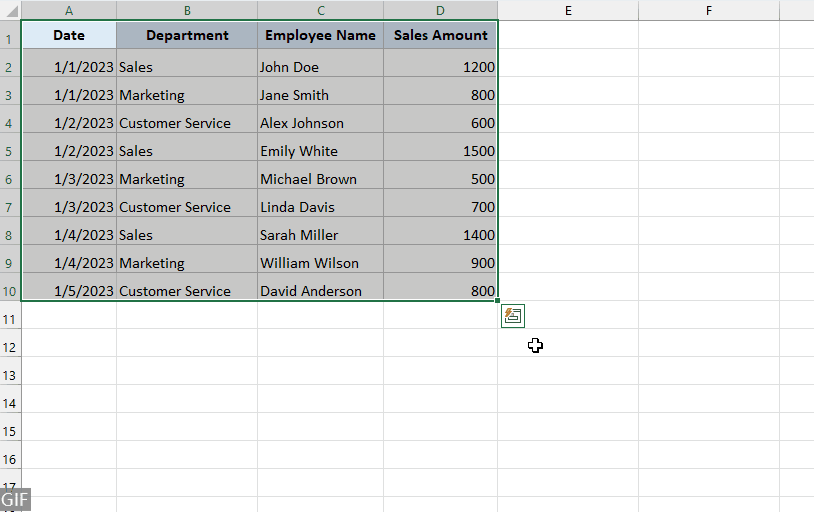
Làm thế nào để sử dụng công cụ Analysis?
Công cụ Quick Analysis của Excel là một tính năng mạnh mẽ cho phép truy cập nhanh vào các phương pháp phân tích dữ liệu khác nhau. Hãy cùng đi sâu vào từng loại trong số năm loại của nó, khám phá các ứng dụng của chúng, các tình huống phù hợp và một số ví dụ thực tế.
Format
Được sử dụng để phân biệt trực quan dữ liệu dựa trên các tiêu chí nhất định, như làm nổi bật các giá trị hàng đầu hoặc xác định các giá trị trùng lặp. Các tùy chọn có sẵn tùy thuộc vào loại dữ liệu bạn đã chọn:
- Đối với dữ liệu số: Bạn có thể sử dụng thanh dữ liệu, thang màu, bộ biểu tượng, 10% trên cùng, lớn hơn một giá trị cụ thể để làm nổi bật các giá trị liên quan.
- Đối với ngày: Bạn có thể tô màu các ngày trong tháng trước, tuần trước hoặc lớn hơn, nhỏ hơn, bằng một ngày cụ thể.
- Đối với văn bản: Bạn có thể đánh dấu các giá trị trùng lặp hoặc duy nhất.
Ví dụ: Đánh dấu các giá trị lớn hơn 1200 trong một cột
Chọn cột mà bạn muốn đánh dấu các giá trị lớn hơn 1200, nhấp vào Nút phân tích nhanh, Đi đến Định dạng và nhấp vào Greater.
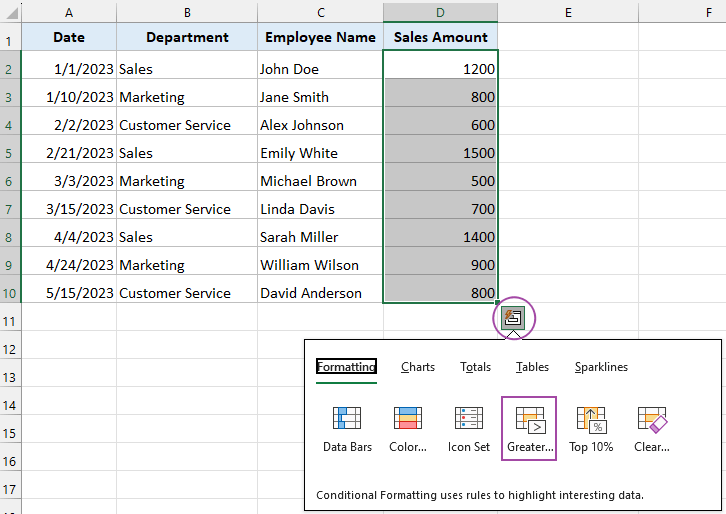
Trong popping Lớn hơn hộp thoại, loại 1200 vào hộp văn bản bên trái, sau đó chỉ định loại đánh dấu trong danh sách thả xuống bên phải. Sau đó nhấn vào OK.
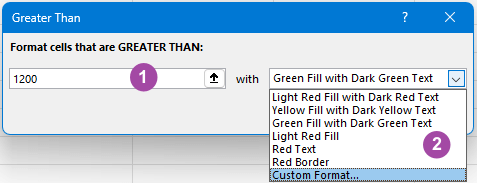
Bây giờ các giá trị lớn hơn 1200 sẽ được đánh dấu bằng màu cụ thể.
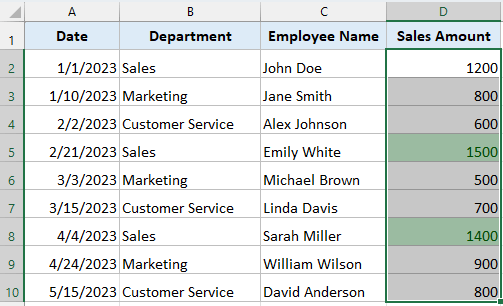
Phím tắt để định dạng phân tích nhanh: Ctrl + Q sau đó F.
Charts
Lý tưởng để trực quan hóa các mẫu và xu hướng dữ liệu. Nó cung cấp nhiều loại biểu đồ khác nhau như biểu đồ thanh, cột, đường và hình tròn.
Tùy thuộc vào dữ liệu bạn chọn, công cụ Phân tích Nhanh của Excel sẽ đưa ra các tùy chọn biểu đồ phù hợp nhất để mô tả bằng đồ họa dữ liệu của bạn. Điều này hỗ trợ việc hình dung các mô hình, xu hướng và mối quan hệ hiệu quả hơn.
Ví dụ: Tạo biểu đồ dựa trên tập dữ liệu
Chọn tập dữ liệu bạn muốn tạo biểu đồ, nhấp vào Nút phân tích nhanh, Đi đến Bảng xếp hạng và chọn loại biểu đồ. Nếu muốn tìm thêm các loại biểu đồ nhấn vào Nhiều hơn ….
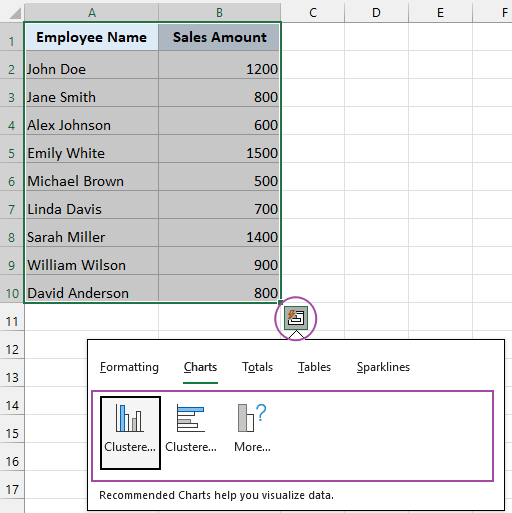
Sau khi click vào biểu đồ, biểu đồ sẽ được chèn ngay.
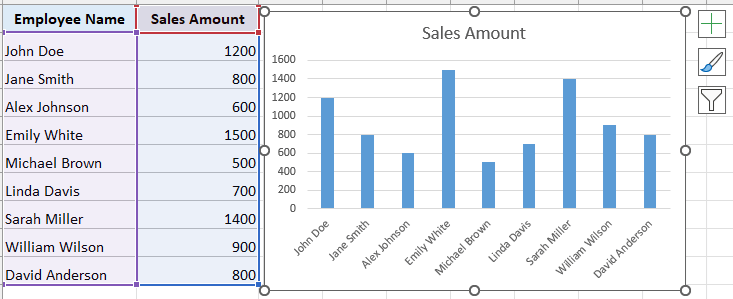
Phím tắt cho Biểu đồ phân tích nhanh: Ctrl + Q sau đó C.
Total
Tính năng Tổng trong công cụ Phân tích nhanh của Excel cho phép tính toán nhanh các số liệu thống kê tóm tắt khác nhau như tổng, trung bình, số lượng, tổng phần trăm và tổng chạy, thích ứng với loại dữ liệu của bạn.
- Đối với giá trị số, bạn có thể tính tổng, đếm, tính trung bình, % tổng và thực hiện các phép tính khác.
- Đối với dữ liệu văn bản, bạn bị giới hạn ở hàm Count, hiển thị số ô chứa văn bản.
Tổng số có thể được áp dụng cho cả hàng và cột:
- Đối với các bản tóm tắt dọc theo cột, hãy chọn từ một số tùy chọn được đánh dấu màu xanh lam.
- Đối với các bản tóm tắt theo hàng ngang, hãy sử dụng mũi tên điều hướng bên phải và chọn từ các tùy chọn được đánh dấu màu vàng phù hợp nhất với dữ liệu của bạn.
Ví dụ: Tính tổng giá
Chọn các cột mà bạn muốn tính tổng các số, nhấp vào Nút phân tích nhanh, Đi đến tổng số tab, và chọn Tổng.
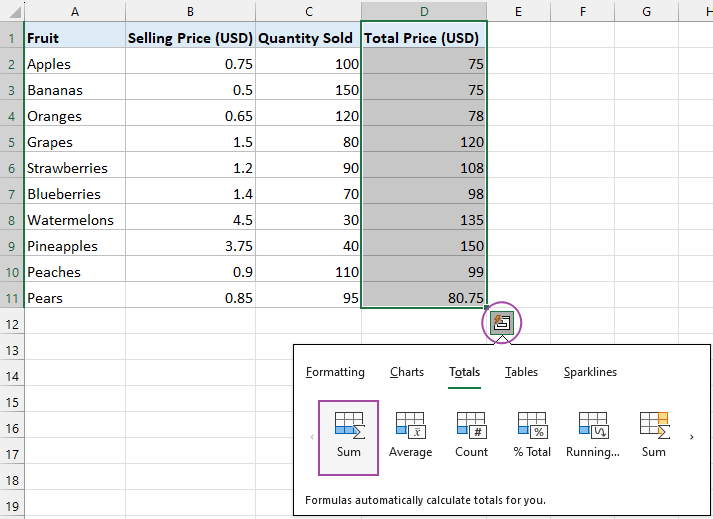
Sau đó, tổng giá được tính ở ô cuối cùng của cột trong tập dữ liệu.
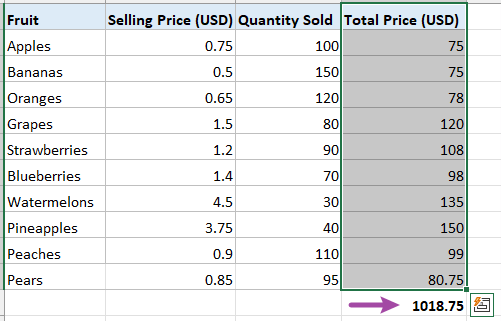
Phím tắt cho Tổng phân tích nhanh: Ctrl + Q sau đó O.
Table
Chuyển đổi dữ liệu của bạn thành bảng Excel được quản lý chuyên nghiệp với tính năng lọc, sắp xếp và tự động mở rộng được tích hợp sẵn. Để phân tích sâu hơn, hãy dễ dàng tạo PivotTable trên trang tính mới bằng dữ liệu đã chọn của bạn. Ngoài ra, bạn có thể trực tiếp sử dụng PivotTable được đề xuất.
Ví dụ: Tạo PivotTable để hiển thị tổng doanh số theo phòng ban
Chọn tập dữ liệu bạn muốn tạo PivotTable, bấm vào Nút phân tích nhanh, Đi đến Bàn tab, sau đó duyệt xem có PivotTable nào bạn muốn không và bấm vào đó. Nếu không, bấm vào Hơn để tạo một ô trống và chỉ định các hàng và cột.
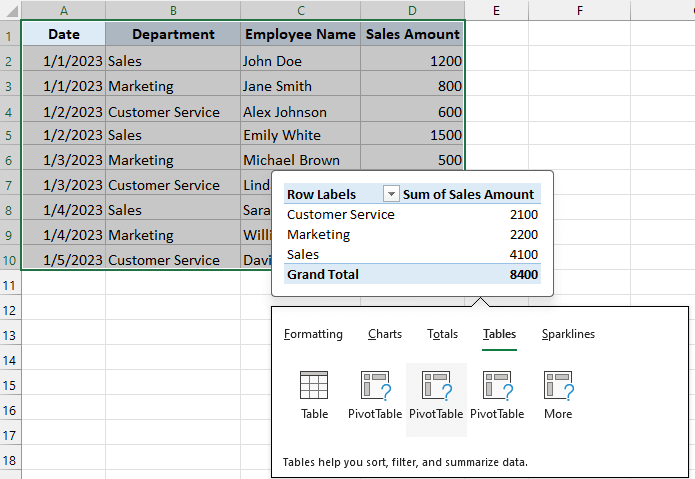
Sau đó, một trang tính mới được tạo bằng PivotTable.
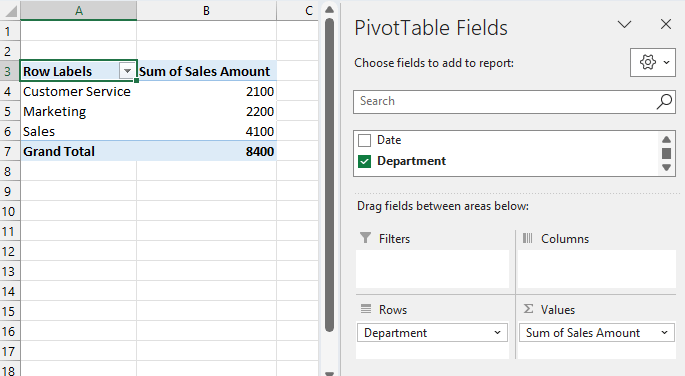
Phím tắt cho Bảng phân tích nhanh: Ctrl + Q sau đó T.
Polylines
Đây là các biểu đồ nhỏ được đặt trong các ô đơn lẻ, mỗi biểu đồ thể hiện một hàng dữ liệu, lý tưởng để hiển thị các xu hướng và mẫu.
- Đối với dữ liệu văn bản, các tùy chọn bên dưới Đường gấp khúc sẽ chuyển sang màu xám.
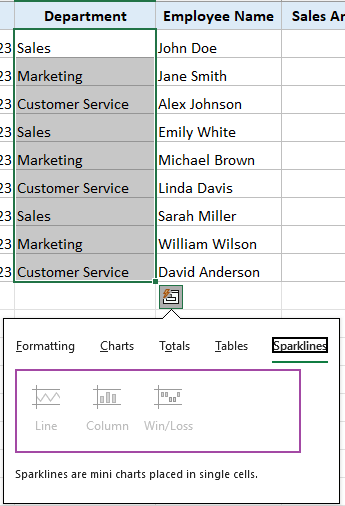
Ví dụ: Chèn biểu đồ thu nhỏ vào từng dự án
Chọn tập dữ liệu mà bạn muốn tạo các biểu đồ thu nhỏ chèn, nhấp vào Nút phân tích nhanh, Đi đến Đường gấp khúc tab, nhấp vào Dòng.
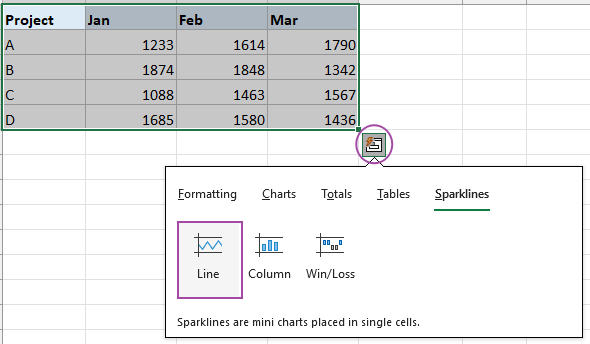
Sau đó, các biểu đồ thu nhỏ được chèn vào cột bên phải của tập dữ liệu.
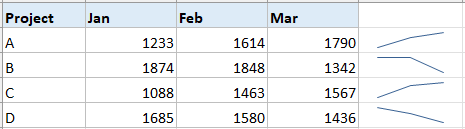
Phím tắt cho Biểu đồ phân tích nhanh: Ctrl + Q sau đó T.
Tại sao công cụ Quick Analysis không xuất hiện?
Nếu công cụ Quick Analysis không xuất hiện, hãy kiểm tra các tùy chọn Excel:
- Nhấp chuột Tập tin tab, điều hướng đến Excel Các lựa chọn.
- Đảm bảo Hiển thị các tùy chọn Quick Analysis khi lựa chọn tính năng được kích hoạt trong cài đặt.
- Nếu nó bị tắt, việc bật nó sẽ giúp công cụ có thể truy cập được, sau đó nhấp vào OK để có hiệu lực.
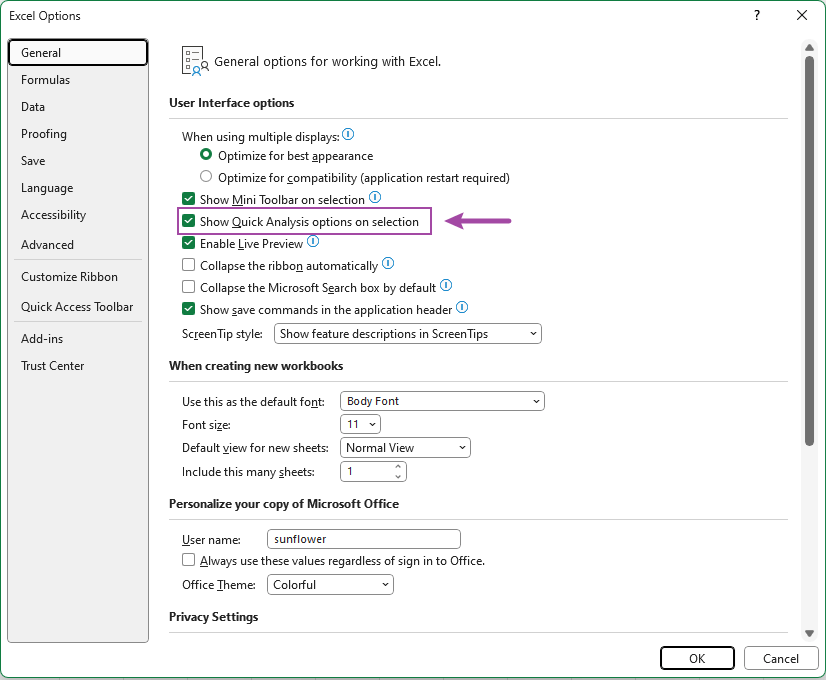
Công cụ Quick Analysis của Excel là trợ thủ đắc lực trong việc phân tích dữ liệu, giúp các tác vụ phức tạp trở nên đơn giản và trực quan hơn. Bằng cách hiểu cách sử dụng hiệu quả công cụ này, bạn có thể khám phá những hiểu biết mới từ dữ liệu của mình mà không tốn nhiều công sức.
Bài viết cùng chủ đề:
-
Cách vẽ đường cong trong Adobe Illustrator
-
Cách chèn văn bản vào lề của file Word
-
Cách tạo đường chấm trong Adobe Illustrator
-
Hướng dẫn, mẹo cho người mới chơi Palworld
-
Cách chèn hình mờ vào một số trang nhất định trong file Word
-
Cách tạo chữ 3D trong Adobe Illustrator
-
Cách xóa hình mờ khỏi một trang nhất định trong file Word
-
Cách thêm bộ lọc – Lọc dữ liệu dễ dàng trong Excel
-
Cách chuyển đổi EPS sang AI
-
Những ý tưởng thiết kế bao bì cho năm 2021 bạn không nên bỏ qua
-
Hàm If trong Excel – Ví dụ công thức
-
Cách chọn màn hình tốt nhất cho thiết kế đồ họa
-
5 Game trên Steam mới có thể bạn đã bỏ lỡ
-
5 mẹo Pubg để thống trị chiến trường
-
7 cách dễ dàng để chụp ảnh màn hình trong Windows 11
-
20+ cách kết hợp màu logo đầy cảm hứng