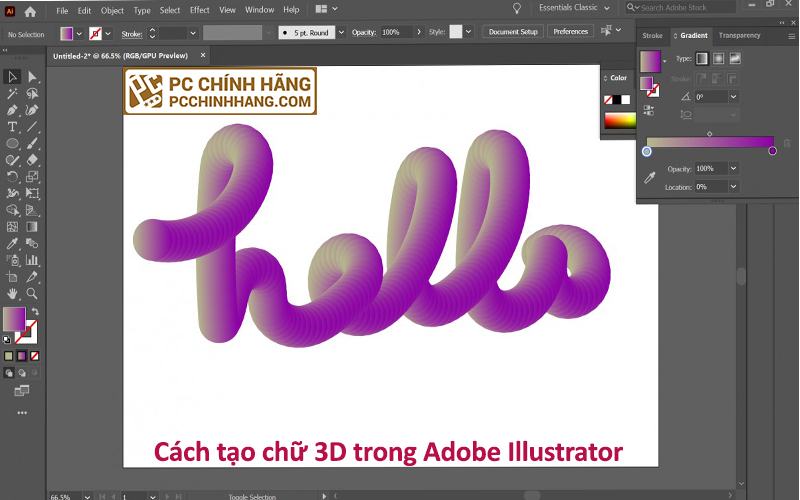Cách tạo chữ 3D trong Adobe Illustrator
Một số bạn có thể không cảm thấy thoải mái với công cụ 3D. Đừng lo lắng, bạn sẽ tìm ra cách khác để tạo văn bản 3D mà không cần sử dụng công cụ 3D.
Có thể khá khó khăn để có được hiệu ứng hoàn hảo vì nó có thể phức tạp và cần phải thực hành một chút. Nhưng điều đó không phải là không thể và sẽ làm điều đó dễ dàng hơn bạn nghĩ.
Trong hướng dẫn này, sẽ chỉ cho bạn một ví dụ đơn giản về cách tạo hiệu ứng văn bản 3D trong Adobe Illustrator bằng công cụ 3D từ Illustrator Effect và Blend Tool. Tùy thuộc vào hiệu ứng bạn muốn thực hiện, việc này có thể dễ dàng chỉ với bốn bước.
Bây giờ bạn có thể chọn một trong hai phương pháp (hoặc thử cả hai) để tạo chữ cái 3D trong Adobe Illustrator.
Phương pháp 1: Công cụ 3D
Nếu bạn đang sử dụng phiên bản Illustrator CC mới nhất, bạn sẽ thấy hiệu ứng 3D được đơn giản hóa. Tất cả những gì bạn cần làm là điều chỉnh mức độ hiệu ứng muốn áp dụng cho văn bản. Hãy xem bước dưới đây để xem nó hoạt động như thế nào.
Bước 1: Thêm văn bản vào tài liệu Illustrator của bạn và tạo đường viền văn bản. Cách nhanh nhất để phác thảo văn bản là sử dụng phím tắt Command + Shift + O.

Bước 2: Quyết định màu bạn sẽ sử dụng cho văn bản 3D của mình. Lý do tại sao chọn màu đầu tiên là vì nó sẽ hiển thị cho bạn (trong Bản xem trước) chính xác văn bản của bạn sẽ trông như thế nào khi bạn làm việc với nó.
Ví dụ: đã chọn những màu/độ chuyển màu này cho văn bản, bóng và nền của mình.

Bước 3: Chọn văn bản, chuyển đến menu phía trên, chọn Effects > 3D và Material và chọn hiệu ứng 3D. Cái phổ biến nhất là Extrude & Bevel, vì vậy hãy bắt đầu từ đó.
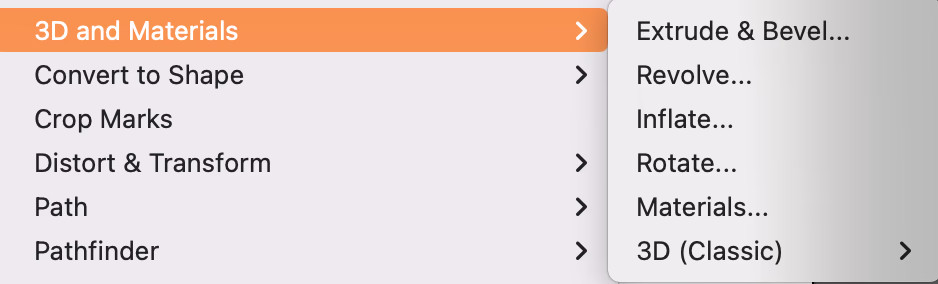
Khi bạn chọn một hiệu ứng, bảng 3D và Material sẽ bật lên và đó là nơi bạn sẽ làm việc với hiệu ứng văn bản 3D của mình. Bạn cũng sẽ nhận thấy văn bản của mình thay đổi khi bạn điều chỉnh cài đặt.
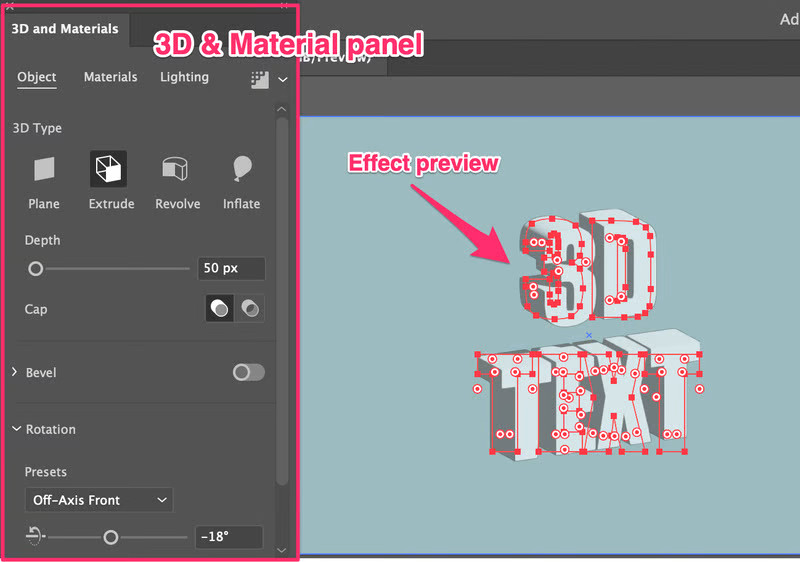
Như bạn thấy, bạn đã tạo xong văn bản 3D.
Bước 4: Điều chỉnh cài đặt trên bảng 3D và vật liệu. Bạn có thể làm rất nhiều việc để tạo các hiệu ứng 3D khác nhau. Trước hết, hãy chọn loại 3D. Ví dụ: nếu bạn chọn Extrude, bạn có thể bắt đầu bằng cách điều chỉnh độ sâu.
Nếu bạn di chuyển thanh trượt Độ sâu sang phải, hiệu ứng sẽ ấn tượng hơn với độ dài kéo dài. Mặt khác, nếu bạn di chuyển nó sang trái, hiệu ứng văn bản sẽ phẳng hơn.
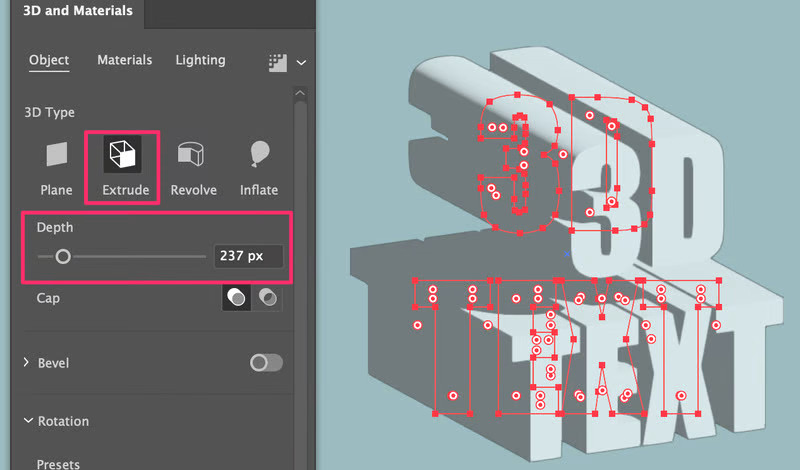
Bạn cũng có thể thêm bevel để tạo hiệu ứng “lạ mắt” hơn.
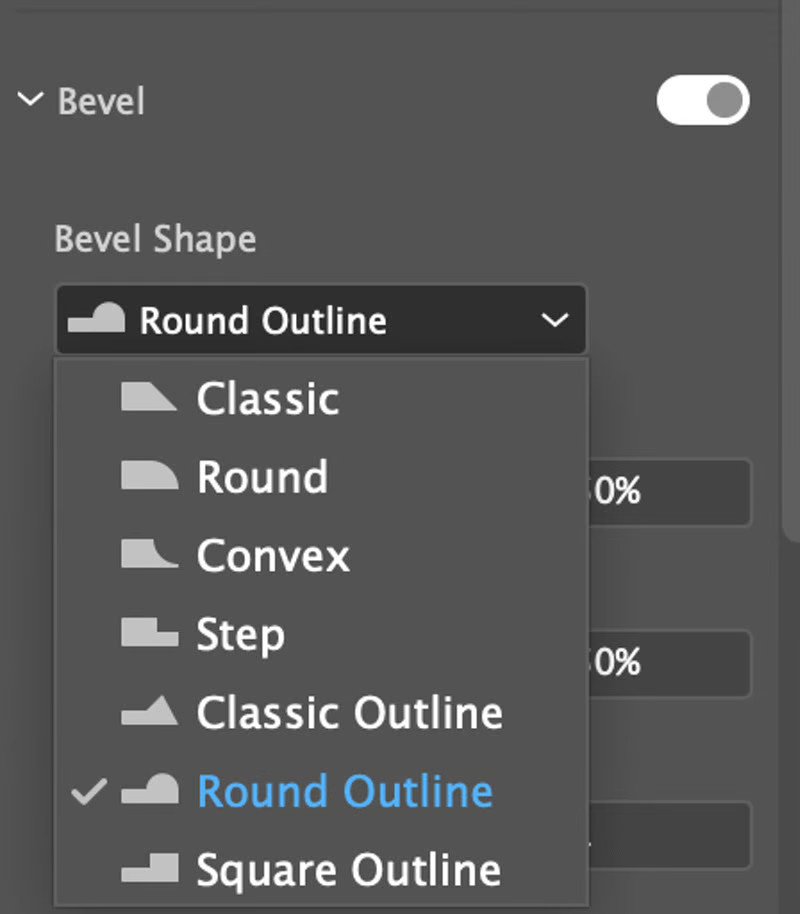
Ví dụ: đây là giao diện nếu bạn cần Đường viền tròn . Bạn có thể điều chỉnh cường độ của nó cho phù hợp.
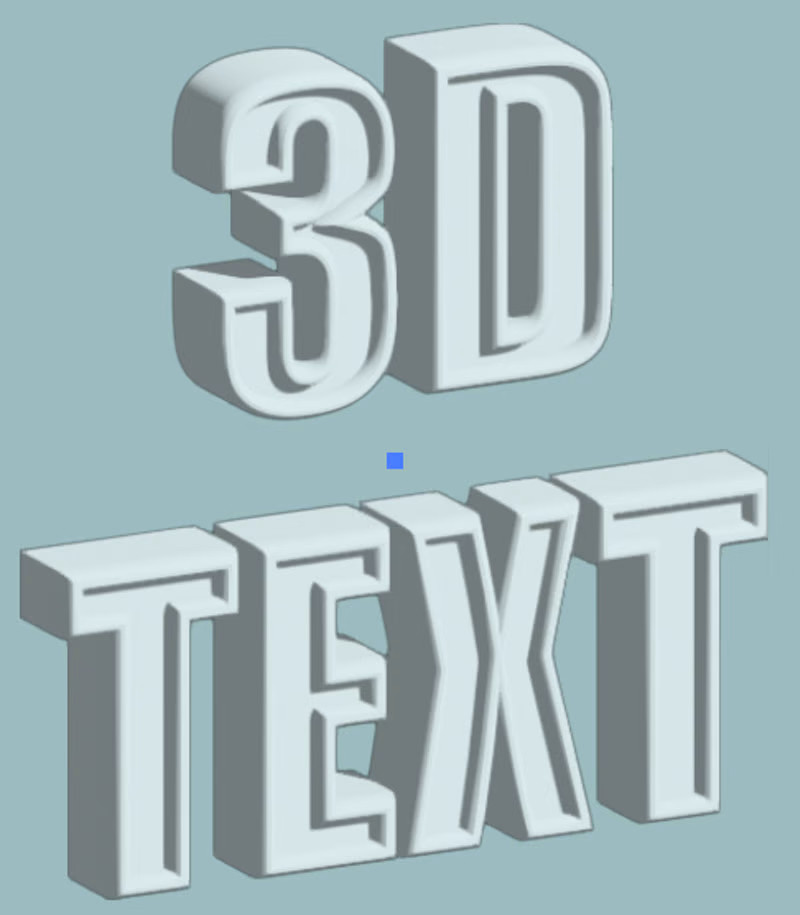
Sau đó, bạn có các tùy chọn Xoay. Bạn có thể chọn một góc từ các tùy chọn cài sẵn hoặc điều chỉnh thủ công bằng cách di chuyển thanh trượt.
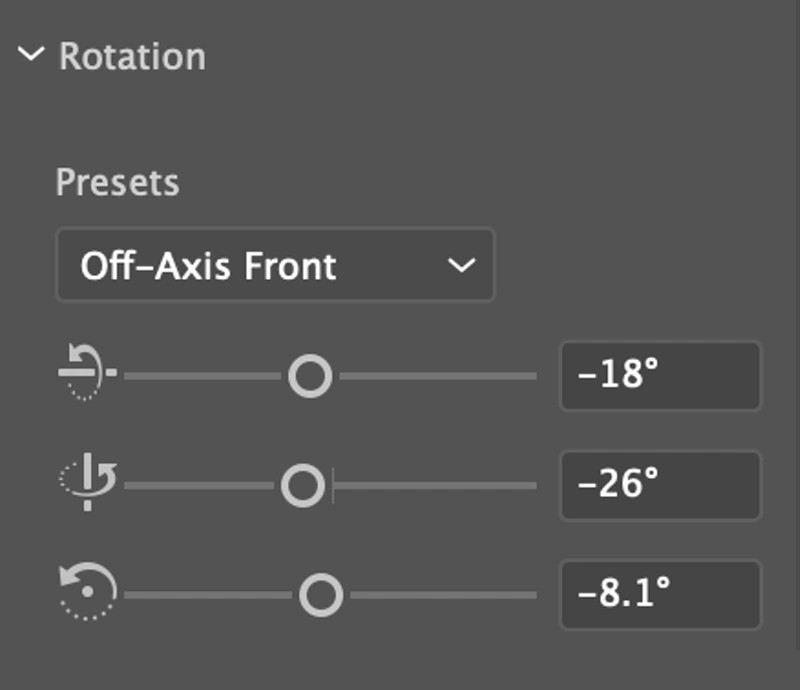
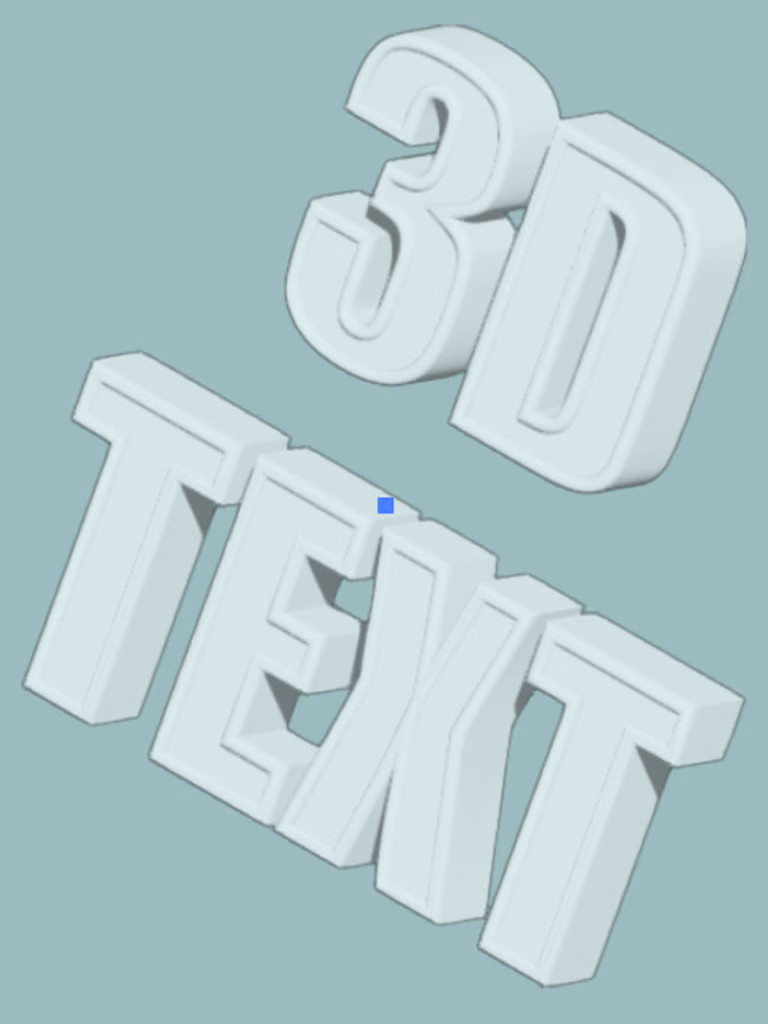
Như bạn có thể thấy, bằng cách nào đó, văn bản trông hơi buồn tẻ, vì vậy điều bạn có thể làm là thêm một chút ánh sáng vào nó.
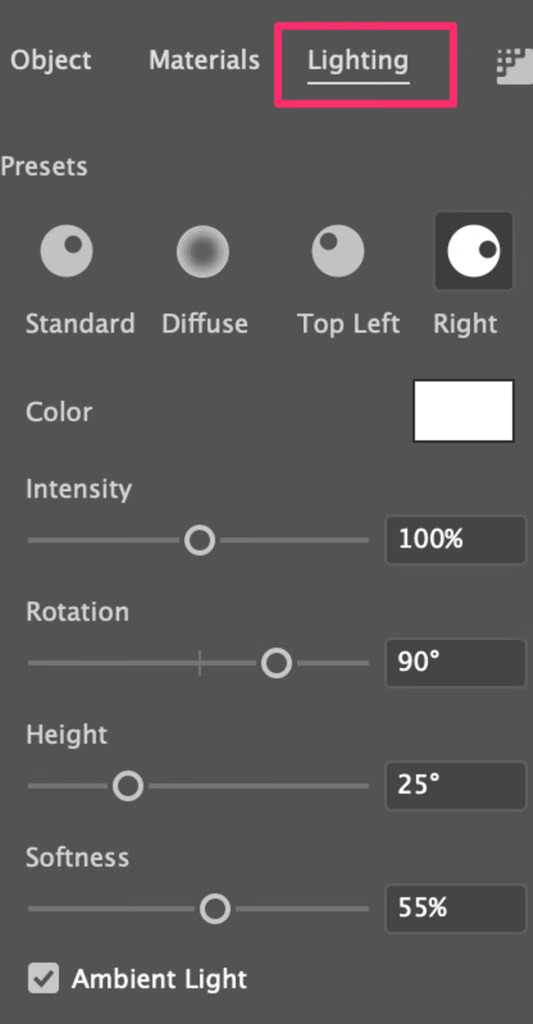
Bạn có thể chọn nơi ánh sáng đến, màu sắc của ánh sáng và điều chỉnh cường độ, góc,…

Nếu bạn muốn được giải thích chi tiết về cách tạo đối tượng/văn bản 3D, bạn có thể muốn khám phá và thử các tùy chọn khác nhau của từng cài đặt.
Phương pháp 2: Blending Tool
Công cụ Blend Tool cũng rất tốt để tạo hiệu ứng văn bản 3D. Ví dụ: bạn có thể làm một cái gì đó như thế này.

Hoặc thứ gì đó giống thế này.
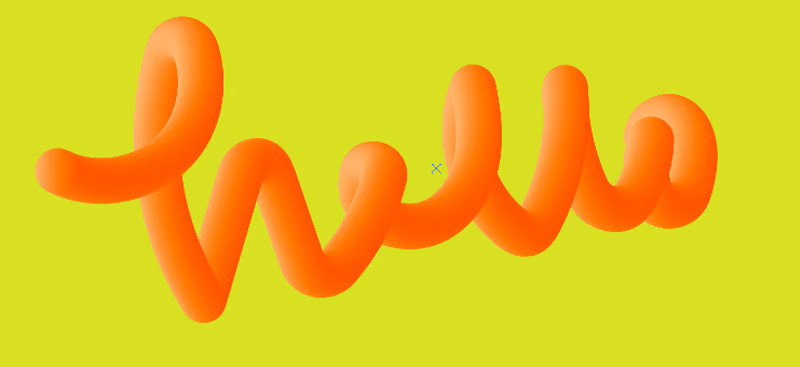
Chúng ta hãy làm một cái gì đó đột phá ở đây, vì vậy sẽ chỉ cho bạn cách tạo hiệu ứng thứ hai. Lưu ý, bạn sẽ cần phải vẽ văn bản thay vì gõ văn bản vì phương pháp này chỉ hoạt động với các nét.
Bước 1: Sử dụng công cụ bút, bút chì hoặc cọ vẽ để vẽ văn bản. Quá trình này sẽ dễ dàng hơn nhiều với máy tính bảng đồ họa, nếu không có, bạn cũng có thể gõ văn bản với phông chữ ưa thích và sử dụng công cụ bút để theo dõi nó.
Ví dụ: sử dụng công cụ cọ vẽ để vẽ dòng chữ “xin chào”.
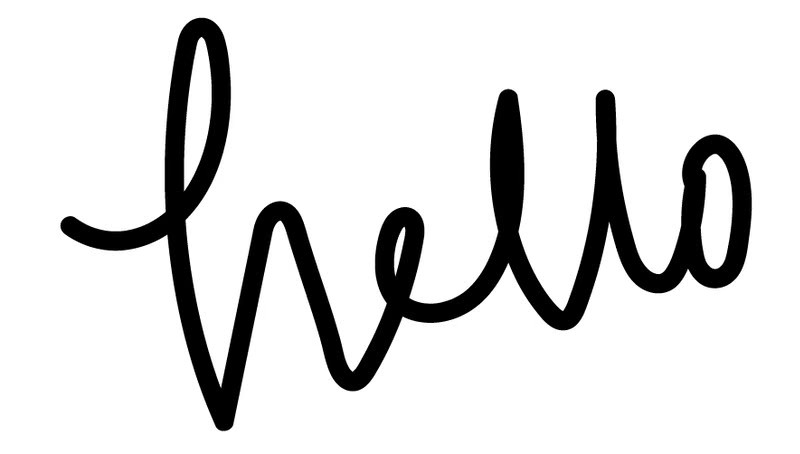
Bước 2: Sử dụng Ellipse Tool (phím tắt) để tạo một hình tròn hoàn hảo, tô màu gradient mà bạn thích và nhân đôi hình tròn.
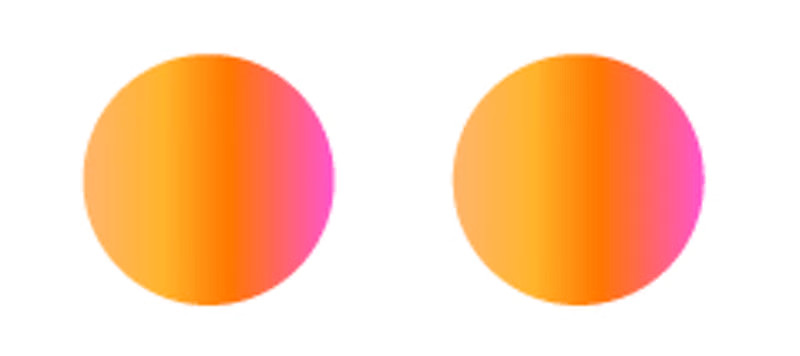
Bước 3: Chọn cả hai vòng tròn và chọn công cụ Blend (phím tắt W) từ thanh công cụ.
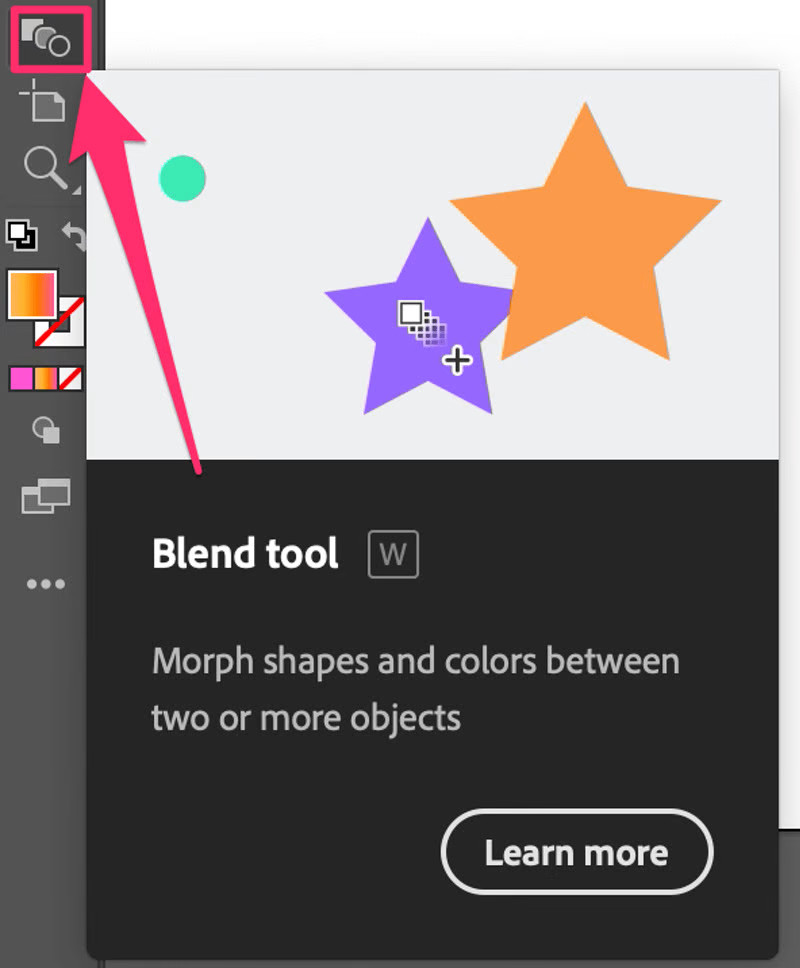
Bấm vào cả hai vòng tròn và chúng sẽ hòa quyện vào nhau như thế này.
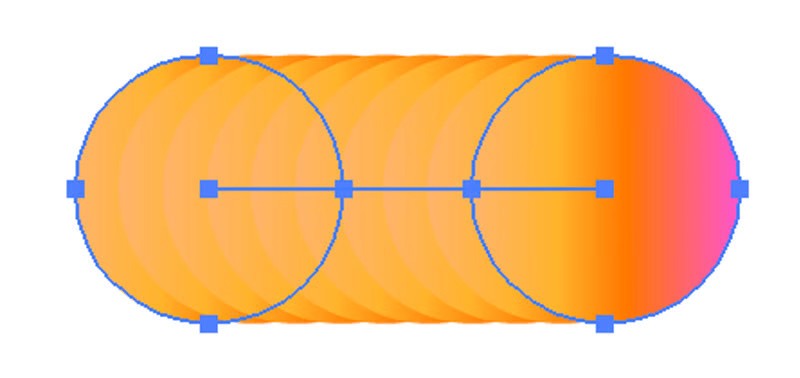
Như bạn có thể thấy, quá trình chuyển đổi không được mượt mà lắm nhưng bạn có thể khắc phục điều đó từ Blend Options từ bảng Quick Actions.
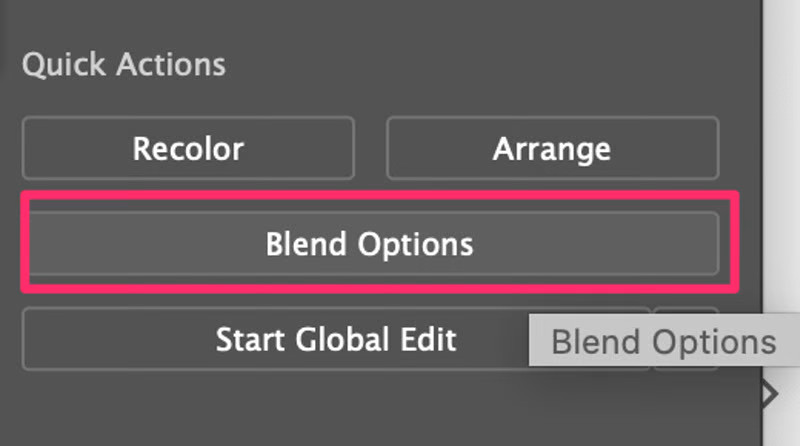
Nếu bạn không thấy nó ở đó, bạn có thể tìm thấy nó từ menu phía trên Object > Blend > Blend Options. Bấm vào tùy chọn đó và cửa sổ này sẽ bật lên.
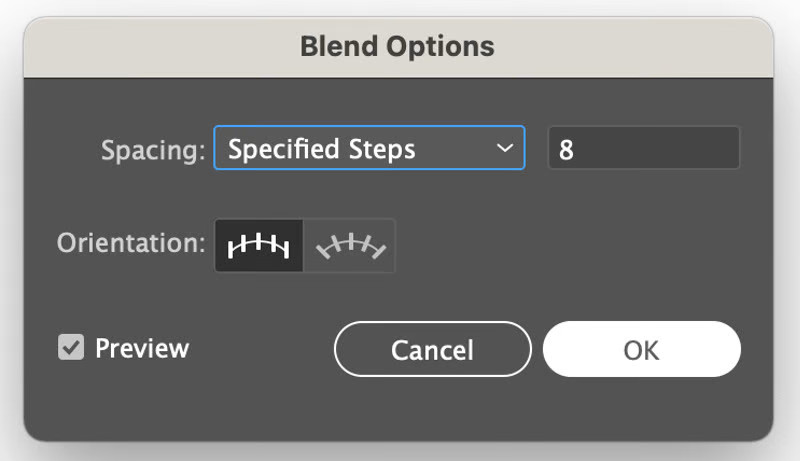
Thay đổi Spacing thành Specified Steps và tăng số bước lên càng cao thì càng mượt. Ví dụ: đặt 1000 và như bạn có thể thấy, quá trình chuyển đổi diễn ra cực kỳ mượt mà.
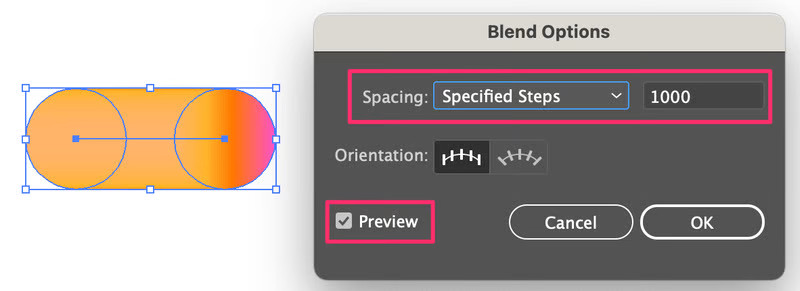
Bước 4: Chọn cả văn bản bạn đã tạo và hình dạng hòa trộn này, đi tới menu phía trên và chọn Object > Blend > Alternative Spine.
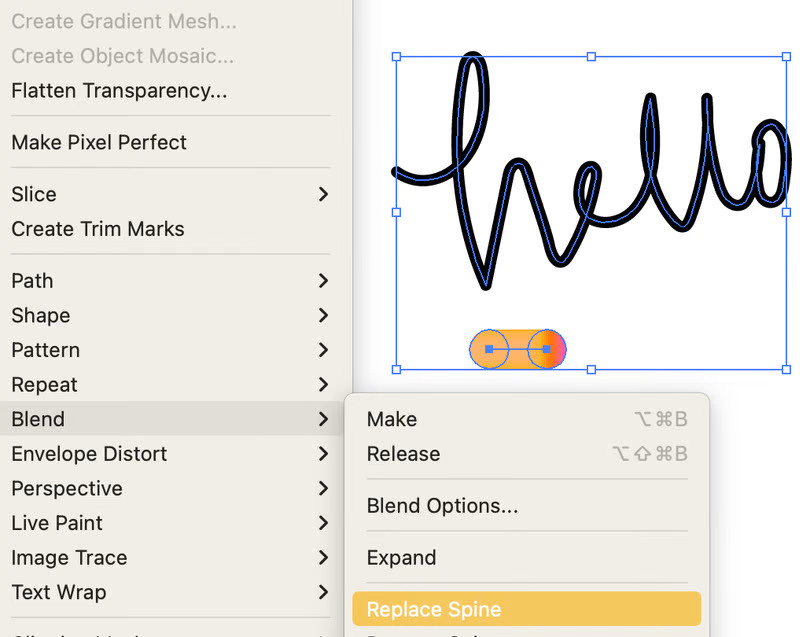
Thế đấy! Bạn vừa tạo một hiệu ứng văn bản 3D tuyệt vời!
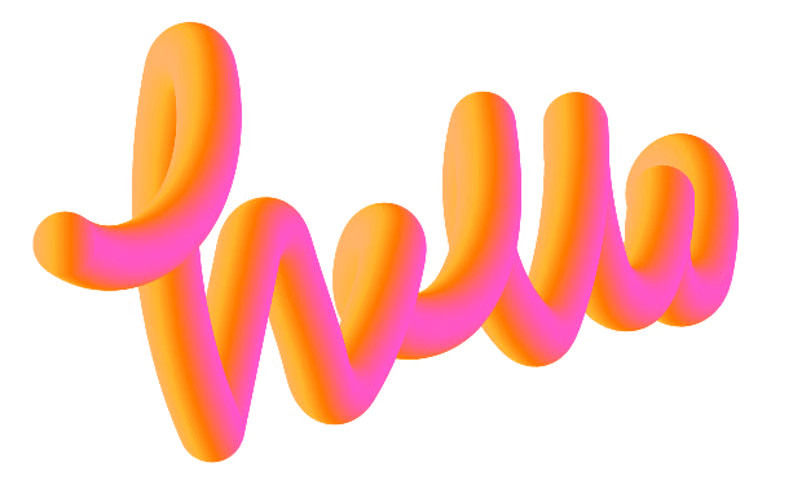
Bài viết cùng chủ đề:
-
Cách phân vùng ổ cứng thông minh cho máy tính văn phòng
-
Máy tính bị đơ màn hình không tắt được? 5 cách xử lý nhanh gọn, hiệu quả 100%
-
Cách build máy tính chạy Blender tốt nhất 2025 – Cấu hình PC đồ họa chuyên dụng chuẩn tối ưu
-
Tự build PC tại nhà: Hướng dẫn chi tiết từ A-Z cho người mới
-
Cách build PC chơi PUBG max setting: Cấu hình nào phù hợp?
-
Cấu hình PC tối ưu cho Photoshop & AutoCAD
-
Màn hình laptop bị giật: Nguyên nhân và cách khắc phục hiệu quả
-
Cách chọn màn hình đồ họa chuẩn xác cho Designer và Editor
-
Hướng dẫn sửa lỗi card Wifi: Đơn giản, hiệu quả, ai cũng làm được!
-
5 mẹo chọn màn hình đồ họa cho dân thiết kế
-
Cách chọn bo mạch chủ phù hợp cho PC gaming
-
Mẹo bảo dưỡng PC để tăng tuổi thọ cho máy
-
Tại sao cần cập nhật phần mềm và driver thường xuyên?
-
Cách backup dữ liệu hiệu quả để tránh mất thông tin
-
Ổ cứng bị đầy: Nguyên nhân và cách khắc phục
-
Cách thêm hoặc cài đặt Brushes vào Adobe Illustrator