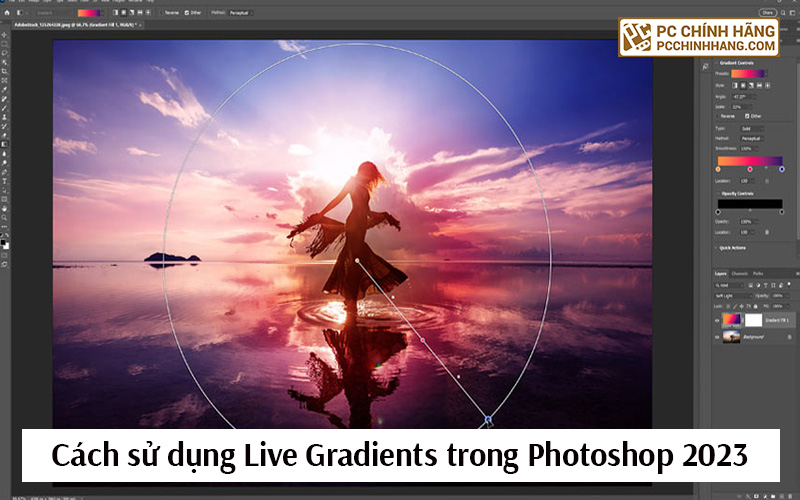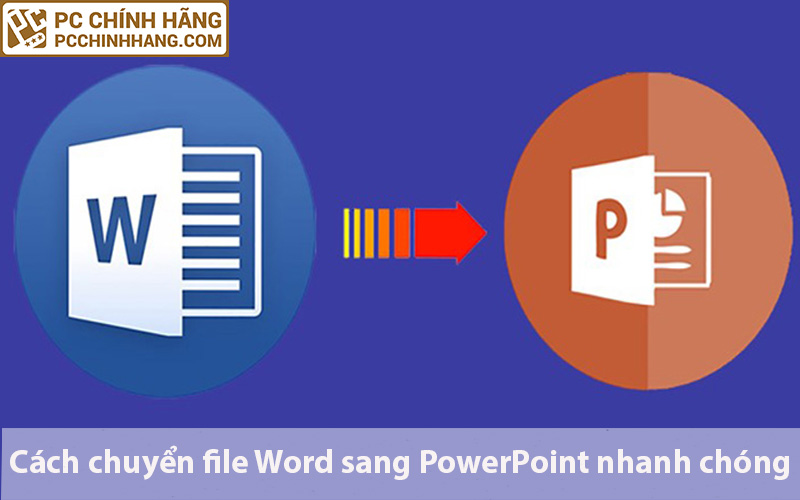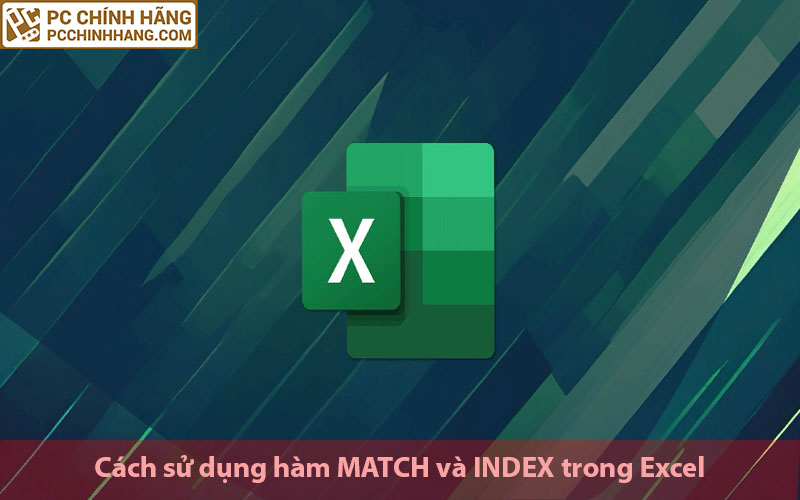Cách di chuyển trò chơi PC sang ổ cứng khác
Nếu ổ cứng của bạn hết dung lượng, bạn có thể di chuyển bộ sưu tập trò chơi PC của mình sang một ổ đĩa khác. Đây là cách thiết lập bước di chuyển từ ứng dụng khách trò chơi mà bạn chọn.
Ổ SSD ngày càng lớn hơn, nhưng trò chơi cũng vậy – Call of Duty: Modern Warfare có dung lượng hơn 200GB khi ra mắt, không còn chỗ cho nhiều thứ khác trên một ổ đĩa có kích thước khiêm tốn. Nếu bạn sẵn sàng từ bỏ một số thời gian tải siêu nhanh đó, bạn có thể di chuyển một số trò chơi của mình sang ổ cứng thứ cấp có nhiều dung lượng hơn mà không cần tải xuống lại.
Một số ứng dụng khách trò chơi, như Steam, có các tính năng tích hợp cho phép bạn di chuyển trò chơi của mình từ vị trí này sang vị trí khác. Những nơi khác, chẳng hạn như Epic Games Store, yêu cầu một chút khéo léo để di chuyển các tệp của trò chơi. Đây là cách thực hiện trên các launcher phổ biến nhất.
Steam: Thêm thư mục thư viện mới
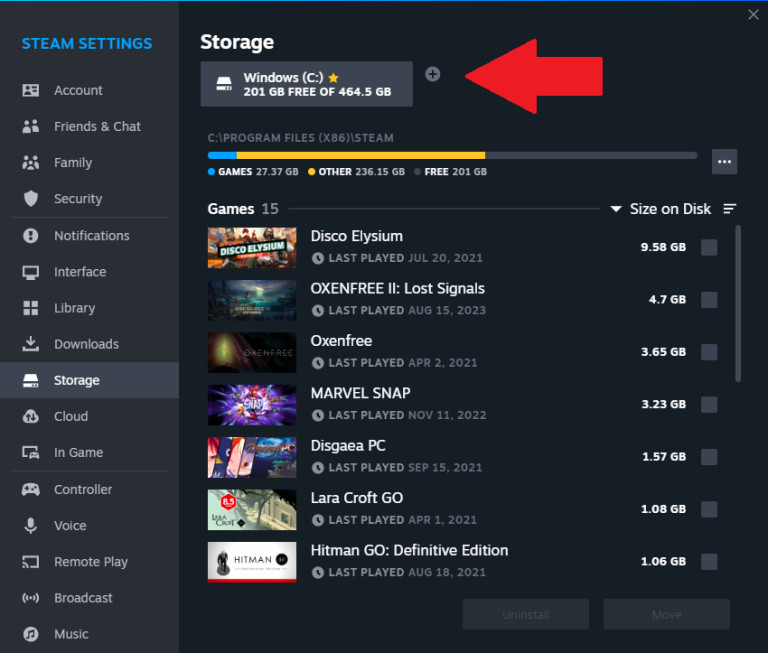
Rất có thể hầu hết bộ sưu tập kỹ thuật số của bạn đều nằm trong Steam, rất may điều này giúp bạn dễ dàng di chuyển trò chơi của mình. Để thực hiện việc này, hãy đi tới Steam > Settings > Storage để mở Trình quản lý bộ nhớ. Nhấp vào biểu tượng + bên cạnh ổ đĩa hiện tại của bạn và chọn vị trí cài đặt phụ. Nhấn Thêm và thư mục mới sẽ xuất hiện bên cạnh ổ đĩa đầu tiên của bạn.
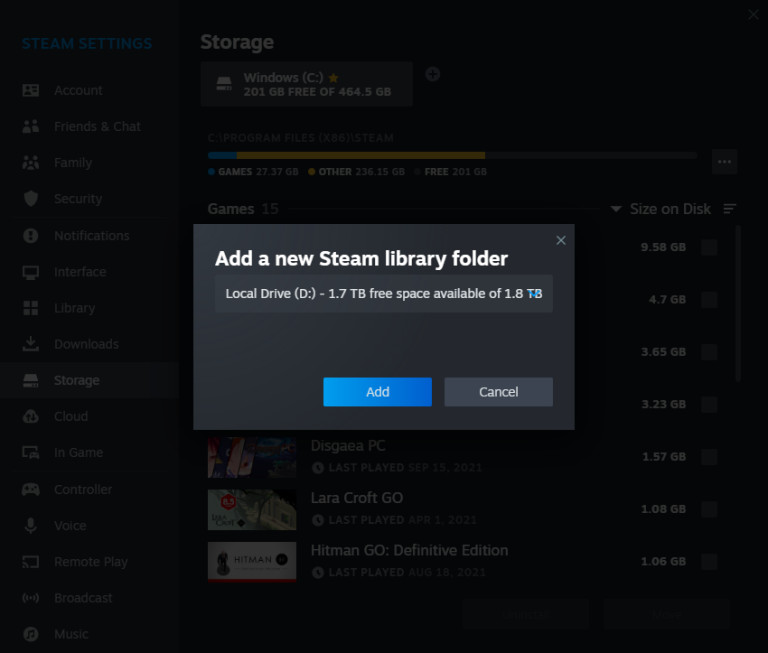
Bây giờ, khi cài đặt một trò chơi mới, bạn sẽ được lựa chọn giữa các thư mục thư viện đã chọn trước. Đặt các trò chơi hiện đang chơi trên ổ SSD của mình, cùng với các trò chơi thỉnh thoảng truy cập lại trên đĩa cứng quay chậm hơn của mình.
Để di chuyển trò chơi bạn hiện đã cài đặt, hãy quay lại Trình quản lý bộ nhớ và chọn trò chơi. Nhấn Move , sau đó chọn đúng ổ đĩa và nhấn Move lần nữa. Việc này có thể mất một chút thời gian nếu các tệp của trò chơi chiếm nhiều dung lượng. Khi xong, Steam sẽ khởi động game bình thường mà không gặp trục trặc.
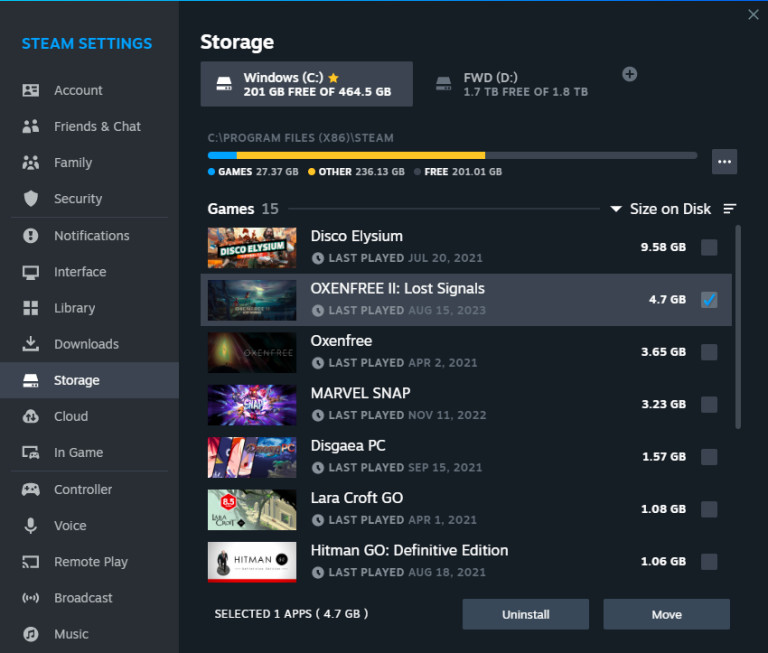
Lưu ý rằng bạn có thể cần phải thực hiện thêm một chút công việc nếu đã cài đặt các mod tùy chỉnh, nhưng đối với hầu hết các tựa game, điều đó thật dễ dàng. Hãy xem danh sách các mẹo Steam tốt nhất để biết thêm.
GOG Galaxy: Di chuyển thư mục và cài đặt lại
Trình khởi chạy Galaxy của GOG cho phép bạn thay đổi nơi cài đặt trò chơi nhưng không có nút tích hợp để di chuyển các trò chơi đã tải xuống sang thư mục mới. Nhấp vào biểu tượng bánh răng ở góc trên bên trái, mở Settings > Installing, cập nhật và chọn Game installation folder. Chọn vị trí ưa thích của bạn và các trò chơi trong tương lai sẽ được lưu ở đây.
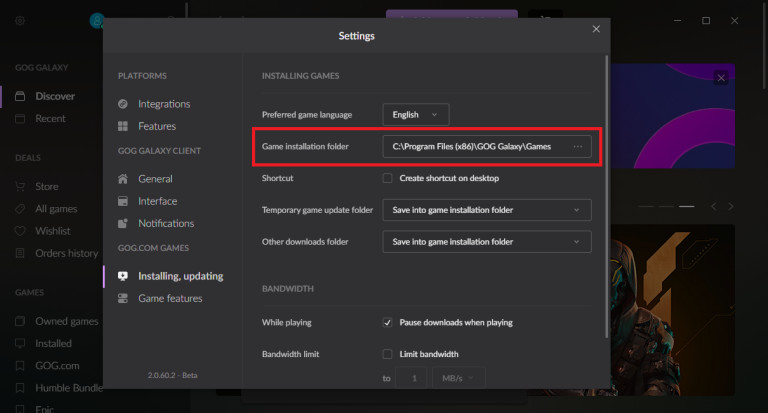
Chúng ta cũng có thể thao tác tính năng này để di chuyển các trò chơi đã tải xuống sang vị trí mới. Để di chuyển trò chơi, hãy chuyển sang File Explorer và điều hướng đến thư mục cài đặt của GOG Galaxy, mặc định là C:\Program Files (x86)\GOG Galaxy\Games. Nhấp chuột phải vào thư mục chứa trò chơi đang đề cập, sau đó cắt và dán thư mục vào vị trí mới của bạn – chẳng hạn như D:\Games\GOG – và đợi các tệp sao chép qua.
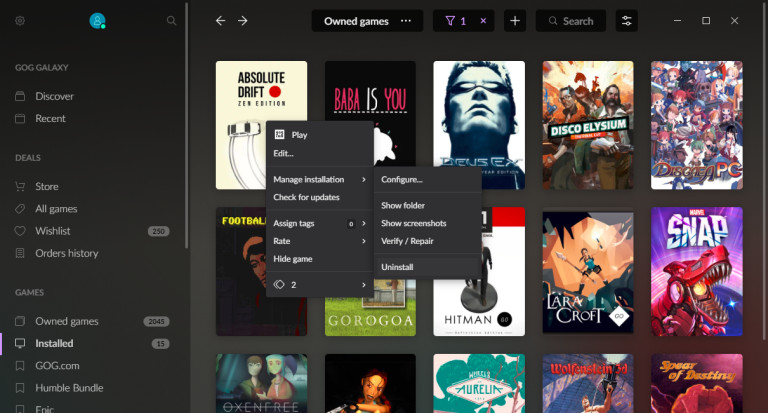
Khi hoàn tất, hãy mở GOG Galaxy, nhấp chuột phải vào trò chơi và chọn Manage Installation > Uninstall. Bạn sẽ gặp lỗi thông báo rằng không thể gỡ cài đặt trò chơi, nhưng không sao.
Nhấp vào trò chơi một lần nữa để cài đặt nó và khi nó hỏi bạn muốn cài đặt nó ở đâu, hãy chọn thư mục mà bạn đã sao chép các tệp trò chơi (trong ví dụ là D:\Games\GOG ). Nó sẽ bắt đầu cài đặt trò chơi, nhận ra rằng các tệp đã có sẵn và quá trình cài đặt sẽ hoàn tất rất nhanh chóng mà không cần tải lại tệp xuống lần thứ hai.
EA: Di chuyển thư mục và cài đặt lại
Electronic Arts đã loại bỏ dần trình khởi chạy Origin để chuyển sang ứng dụng EA mới. Mặc dù dịch vụ mới hứa hẹn tốc độ tải xuống, cập nhật nhanh hơn và khả năng giao tiếp với bạn bè trên các nền tảng khác nhau, EA lại thiếu tùy chọn Move Games cực kỳ hữu ích của Origin để cho phép bạn chuyển các tệp trò chơi trong ứng dụng khách.
Để di chuyển các trò chơi được cài đặt sẵn, bạn sẽ cần di chuyển các tệp trò chơi giống như cách đã làm với GOG Galaxy. Điều hướng đến vị trí cài đặt của EA ( C:\Program Files\EA Games\ theo mặc định), sau đó cắt và dán các tệp cần thiết vào vị trí mới.
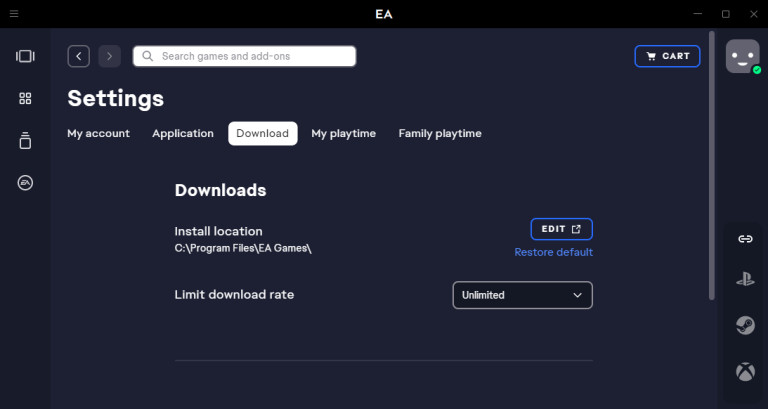
Sau khi hoàn tất, bạn sẽ cần mở Settings > Download trong ứng dụng EA và thay đổi thư mục cài đặt trong cài đặt. Nhấp vào Edit bên cạnh Vị trí cài đặt và chọn đích mới của bạn. Khi bạn tải xuống một trò chơi, bạn sẽ được nhắc xác định vị trí các tệp trò chơi và cho khách hàng biết đích thư mục mới.
Epic Games: Trick cửa hàng tiếp tục tải xuống đã hoàn tất
Trình khởi chạy Epic Games là một trong những cửa hàng khó chịu nhất để di chuyển trò chơi. Nếu bạn muốn di chuyển thư mục cài đặt, cách chính thức duy nhất để thực hiện thay đổi là gỡ cài đặt trình khởi chạy và cài đặt lại nó ở đích mới. Epic cũng sẽ không cài đặt trò chơi vào thư mục hiện có, vì vậy để di chuyển các trò chơi đã được cài đặt trên máy của bạn, hãy chuẩn bị cho một quy trình phức tạp.
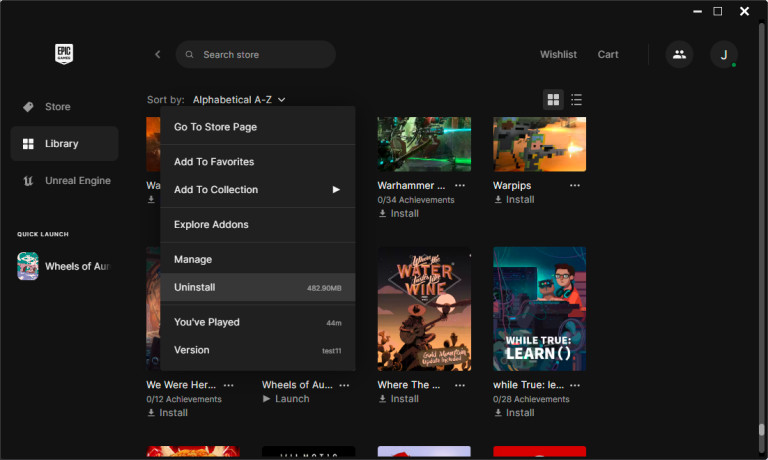
Bạn sẽ cần tìm thư mục nơi trò chơi bạn chọn hiện được cài đặt (như C:\Program Files\Epic Games\Fortnite ) và sao chép các tệp theo cách thủ công. Đặt chúng ở một vị trí khác để giữ an toàn, sau đó quay lại trình khởi chạy Epic Games và tìm trò chơi trong thư viện của bạn.
Nhấp vào ba dấu chấm bên cạnh trò chơi và chọn Gỡ cài đặt để xóa tệp trò chơi gốc. Quay lại trò chơi trong thư viện của bạn và cài đặt lại trò chơi, chọn đích đến ưa thích. Cho phép quá trình tải xuống bắt đầu, sau đó hủy cài đặt.
Đi đến vị trí ưa thích của bạn (như D:\Games\Epic\Fortnite ) và di chuyển các tệp đã sao chép vào thư mục này. Quay lại trình khởi chạy Epic và nhấp vào trò chơi được đề cập để tiếp tục tải xuống. Nó sẽ thấy các tập tin của bạn trên ổ đĩa, xác minh rằng tất cả chúng đều ở đó và hoàn tất cài đặt trò chơi mà không cần tải xuống bất cứ thứ gì.
Blizzard Battle.net: Di chuyển tệp, sau đó chuyển hướng trình khởi chạy
Đối với các trò chơi sử dụng trình khởi chạy Battle.net của Blizzard, chẳng hạn như Diablo IV, bạn sẽ cần phải tự di chuyển các tệp, sau đó hướng Battle.net đến vị trí mới. Vì vậy, hãy truy cập thư mục trò chơi Battle.net của bạn – C:\Program Files (x86) theo mặc định – và cắt và dán thư mục trò chơi vào vị trí bạn muốn trên ổ đĩa mới.
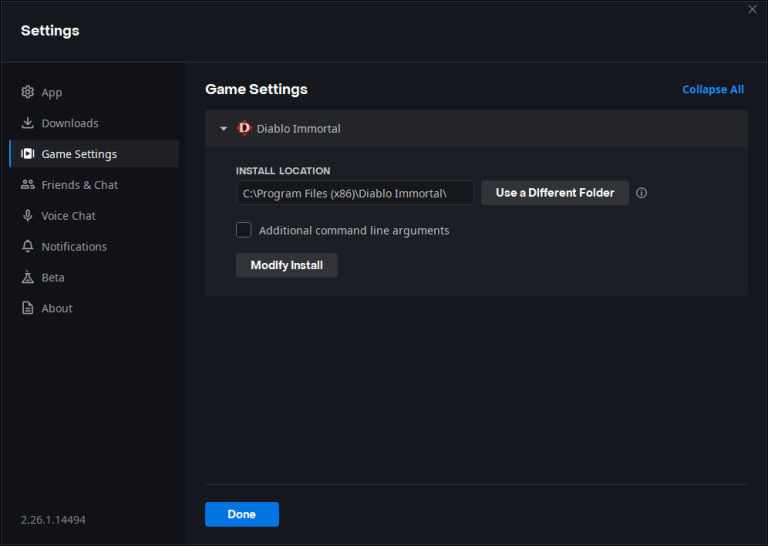
Bây giờ hãy mở Battle.net và nhấp vào Settings > Game Settings, sau đó chọn trò chơi bạn muốn di chuyển và nhấp vào Sử dụng thư mục khác. Hướng trình khởi chạy đến vị trí bạn đã di chuyển các tệp trên ổ đĩa mới của mình. Battle.net sẽ xác minh tính toàn vẹn của các tệp và bạn sẽ có thể chơi trò chơi từ vị trí mới mà không cần tải xuống lại.
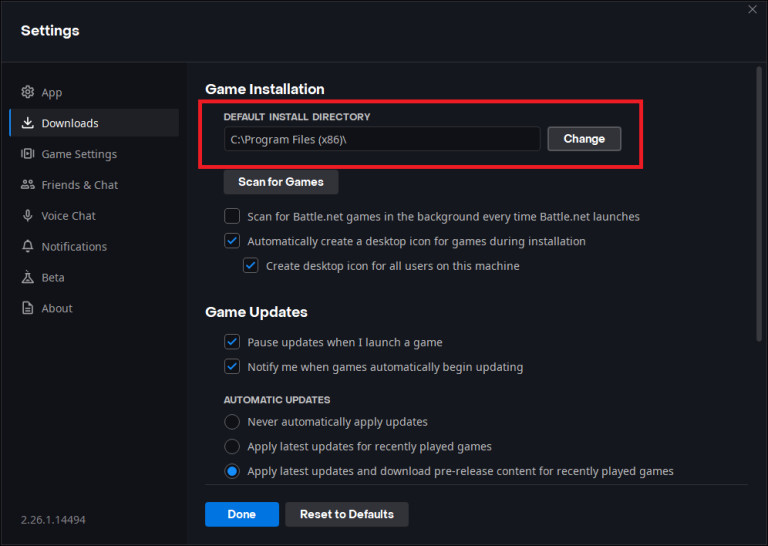
Bạn có thể thay đổi đích đến của tất cả các trò chơi trong tương lai từ Settings > Downloads. Nhấp vào nút Change bên cạnh Default Install Directory và chọn vị trí ưa thích của bạn.
Ubisoft Connect: Di chuyển tệp, sau đó chuyển hướng trình khởi chạy
Ubisoft Connect tương tự như Battle.net: Để di chuyển trò chơi, bạn phải di chuyển các tệp thực tế bằng File Explorer. Vì vậy, hãy tìm thư mục trò chơi được đề cập (theo mặc định, nó sẽ nằm trong C:\Program Files (x86)\Ubisoft\Ubisoft Game Launcher\games ) và sao chép nó vào ổ đĩa mới của bạn. Xóa thư mục khỏi vị trí cũ của nó.
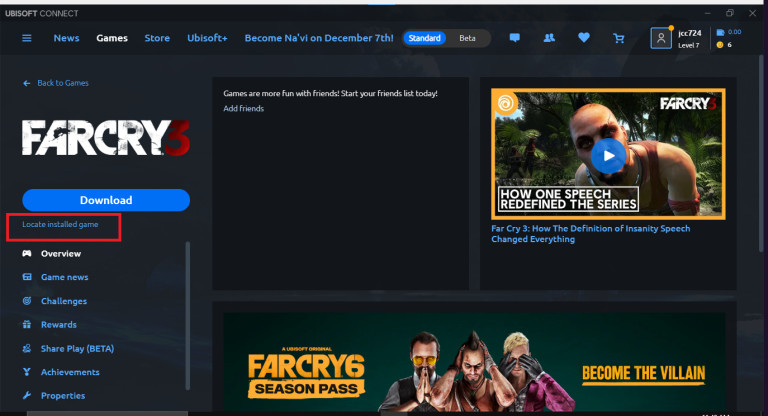
Mở trình khởi chạy, sau đó nhấp chuột phải vào trò chơi đang được đề cập và chọn Gỡ cài đặt. Khi trò chơi đã được đánh dấu là đã gỡ cài đặt, hãy nhấp chuột phải vào trò chơi và chọn Xem chi tiết trò chơi . Trong nút Tải xuống trò chơi, nhấp vào Xác định vị trí trò chơi đã cài đặt và hướng trình khởi chạy tới vị trí mới của trò chơi. Trình khởi chạy sẽ phát hiện tất cả các tệp của trò chơi và cho phép bạn chơi mà không cần tải xuống lại.
Ứng dụng Xbox: Yêu cầu Trình khởi chạy di chuyển trò chơi
Ứng dụng Xbox PC giúp bạn dễ dàng di chuyển trò chơi sang thư mục mới hoặc ổ đĩa riêng bằng cách thực hiện công việc này cho bạn. Tất cả những gì bạn phải làm là cho nó biết nơi chuyển hướng trò chơi của bạn. Đối với tất cả các trò chơi, hãy đi tới Settings > Install Options và nhấp vào Change Folder bên cạnh thư mục được liệt kê hiện tại (C:\XboxGames theo mặc định), sau đó chọn thư mục ưa thích của bạn.
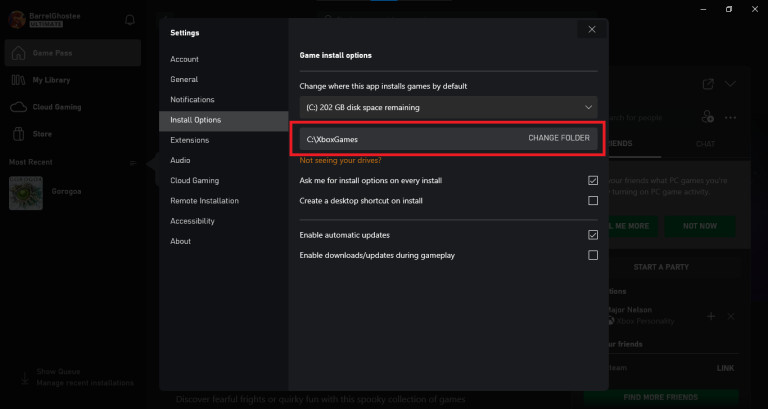
Ứng dụng có tính chọn lọc về những thư mục sẽ chấp nhận, vì vậy phải sử dụng Thư mục C:\New trống để ứng dụng hoạt động. Lưu ý rằng các trò chơi đã cài đặt trước đó cũng sẽ chuyển sang đích mới. Bạn cũng có thể muốn tiếp tục chọn tùy chọn Hỏi cài đặt trên mỗi lần cài đặt để bạn có thể thay đổi mọi thứ nếu cần.
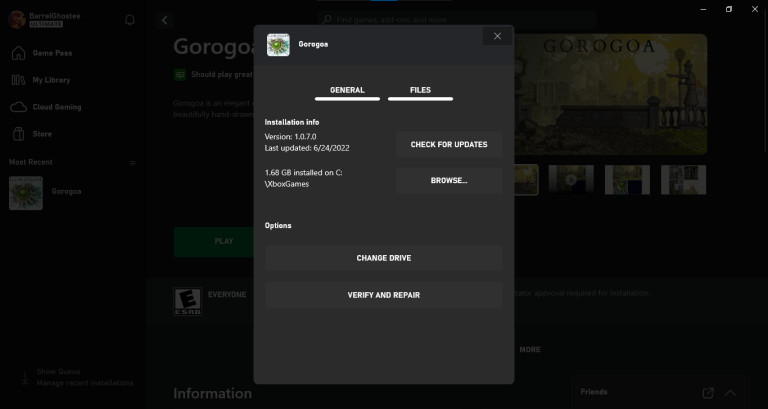
Các trò chơi riêng lẻ có thể dễ dàng được chuyển sang ổ đĩa mới (miễn là nó đã được định dạng thành NTFS ). Chọn tiêu đề trong ứng dụng, sau đó nhấp vào menu ba chấm và chọn Quản lý. Mở tab Files và nhấp vào Change Drive , sau đó chọn đích đến và nhấn Move để hoàn tất.
Đối với một số trò chơi nhất định hỗ trợ khả năng di chuyển sang một thư mục riêng trên cùng một ổ đĩa, bạn sẽ thấy Tính năng quản lý nâng cao trên trang Tùy chọn cài đặt . Nhấp vào Bật và bạn sẽ có thể di chuyển trò chơi sang một thư mục khác.
Microsoft Store: Di chuyển trò chơi từ cài đặt của Windows
Đối với tất cả những sự ghét bỏ mà các trò chơi Universal Windows Platform của Microsoft đã gặp phải trong quá khứ, việc chuyển chúng sang ổ đĩa hoặc thư mục mới rất dễ dàng. Để làm như vậy, hãy đi tới Settings > Apps > Apps & Features trong Windows và tìm trò chơi trong danh sách. Chọn mục nhập (hoặc nhấp vào biểu tượng ba chấm trong Windows 11) và nhấp vào nút Move.
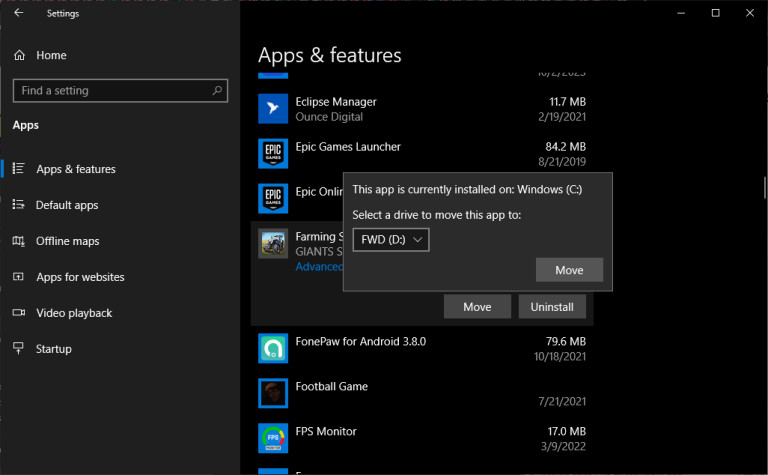
Điều này sẽ cho phép bạn di chuyển trò chơi sang bất kỳ ổ đĩa nào – không phải bất kỳ thư mục nào, xin lưu ý bạn – nhưng ít nhất bạn có thể lấy nó ra khỏi ổ SSD của mình và sang một ổ đĩa khác nơi dung lượng không quá quý giá.
Không có lựa chọn nào khác tồn tại? Tạo một liên kết tượng trưng
Hầu hết các trình khởi chạy sẽ cho phép quy trình tương tự như trên nếu bạn muốn di chuyển trò chơi của mình. Nếu không, bạn có thể thử thiết lập một liên kết tượng trưng. Đây giống như một phím tắt, ngoại trừ việc máy tính của bạn sẽ coi phím tắt như thể đó là thư mục thực mà nó đang trỏ tới, vì vậy các tệp trò chơi sẽ không nhận ra sự khác biệt. Chưa gặp trò chơi hiện đại nào yêu cầu điều này, nhưng đó là cách thường làm trước khi Steam cho phép bạn thêm các trò chơi không phải Steam vào thư viện của mình.
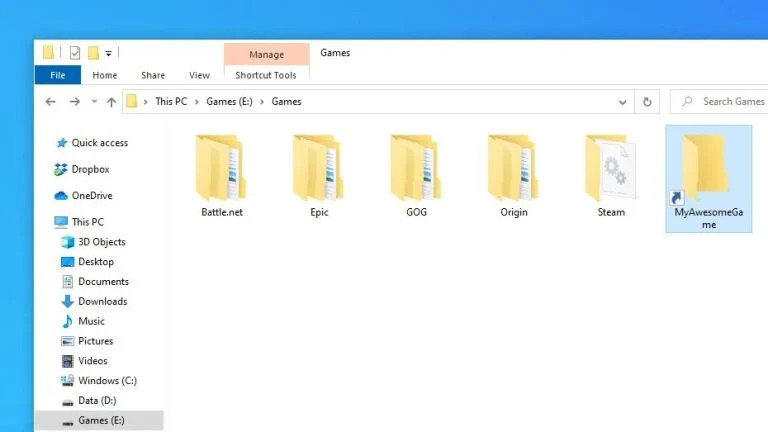
Giả sử chúng ta đang chuyển một trò chơi từ C:\Program Files\MyAwesomeGame sang D:\Games\MyAwesomeGame. Chỉ cần di chuyển thư mục MyAwesomeGame, sau đó nhấp chuột phải vào menu Start và chọn Command Promt (Admin). Chạy lệnh sau:
mklink /D “C:\Program Files\MyAwesomeGame” “D:\Games\MyAwesomeGame”
Bạn sẽ thấy biểu tượng trông giống lối tắt xuất hiện trong thư mục gốc, trỏ đến vị trí mới. Trò chơi thậm chí sẽ không thể nhận ra sự khác biệt, nghĩa là hy vọng trò chơi sẽ khởi chạy mà không gặp sự cố – và bạn có thể lấy lại dung lượng rất cần thiết đó trên ổ SSD của mình.
Bài viết cùng chủ đề:
-
Cách thêm hoặc cài đặt Brushes vào Adobe Illustrator
-
Cách đổi tên nhiều trang tính trong Excel
-
Cách tạo, chỉnh sửa mục lục trong Word
-
Cách sử dụng Live Gradients trong Photoshop 2023
-
Thêm nhanh giờ/phút/giây vào ngày giờ trong Excel
-
Cách chặn hoặc bỏ chặn người gửi trong Outlook
-
Cách ép xung CPU: Tận dụng tối đa GHz từ CPU của bạn
-
Cách chuyển file Word sang PowerPoint nhanh chóng
-
Cách khắc phục lỗi không thể kéo và thả hình trên Photoshop
-
Cách sử dụng hàm MATCH và INDEX trong Excel
-
Khi nào bạn nên nâng cấp mainboard của PC?
-
Cách tạo kết nối đến một vị trí cụ thể trong cùng file Word
-
Cách dễ dàng để mở hoặc thêm hình ảnh trong Photoshop
-
Cách tính phần trăm thay đổi giữa hai số trong Excel
-
7 cài đặt mọi game thủ nên điều chỉnh ngay lập tức
-
Cách chèn văn bản trên hình ảnh trong file Word