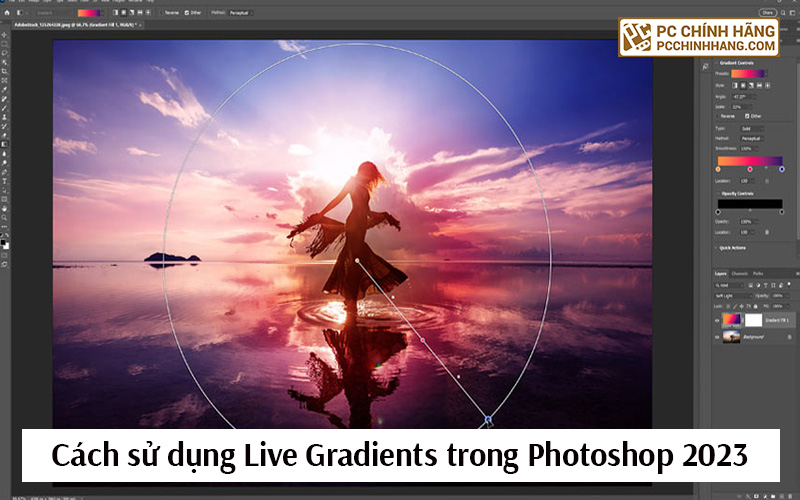Cách sử dụng Live Gradients trong Photoshop 2023
Chuyển màu trực tiếp trong Photoshop 2023 giúp việc vẽ và chỉnh sửa chuyển màu dễ dàng hơn bao giờ hết. Hướng dẫn từng bước này chỉ cho bạn cách vẽ và chỉnh sửa gradient trực tiếp, lưu cài đặt trước gradient tùy chỉnh, áp dụng gradient cho hình ảnh của bạn và hơn thế nữa!
Chuyển màu trực tiếp là một cải tiến lớn so với chuyển màu truyền thống của Photoshop vì một số lý do. Đầu tiên là bản xem trước trực tiếp mới của gradient. Thứ hai, độ dốc trực tiếp có thể chỉnh sửa và không phá hủy . Và thứ ba, các gradient trực tiếp bao gồm các điều khiển trên canvas mới và trực quan để điều chỉnh màu sắc, kích thước, góc của gradient. Hãy theo dõi hướng dẫn chi tiết của chúng tôi trong bài viết này nhé!
Cách vẽ gradient trực tiếp trong Photoshop
Dưới đây là các bước để vẽ một gradient trực tiếp trong Photoshop. Sau khi chúng ta vẽ xong dải chuyển màu, sẽ hướng dẫn cho bạn cách chỉnh sửa màu sắc, kích thước, góc, độ mờ,…
Bước 1: Chọn Công cụ chuyển màu
Đầu tiên chọn Gradient Tool từ thanh công cụ (hoặc nhấn G trên bàn phím).
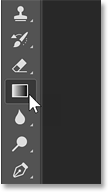
Bước 2: Đặt chế độ chuyển màu thành Chuyển màu
Trong Thanh tùy chọn, đảm bảo Gradient Tool (một tùy chọn mới) được đặt thành Gradient. Việc chọn Classic gradient từ menu sẽ vẽ một chuyển màu kế thừa mà không có bất kỳ tính năng trực tiếp mới nào.
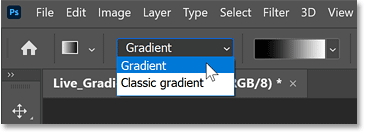
Bước 3: Chọn cài đặt trước độ dốc (tùy chọn)
Mẫu màu bên cạnh Gradient Mode hiển thị các màu chuyển màu hiện tại. Theo mặc định, gradient sử dụng màu Foreground và Background (đen và trắng).

Hướng dẫn cho bạn cách chọn màu tùy chỉnh của riêng bạn sau khi chúng ta vẽ gradient. Nhưng Photoshop bao gồm rất nhiều cài đặt trước độ dốc mà chúng ta có thể lựa chọn.
Để chọn một giá trị đặt trước, hãy nhấp vào mẫu màu để mở bộ chọn Gradient Preset picker.
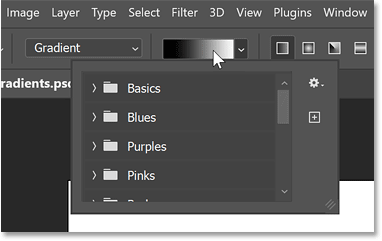
Xoay mở bất kỳ chủ đề nào (Blues, Purples, Pinks, v.v.), sau đó nhấp vào hình thu nhỏ của cài đặt trước.
Chọn một chủ đề từ chủ đề Màu tím. Nhấp vào bên ngoài bộ chọn gradient Preset để đóng nó.

Bước 4: Chọn kiểu chuyển màu
Bên cạnh Bộ chọn màu chuyển sắc là các tùy chọn Gradient Style. Từ trái sang phải, chúng ta có Linear , Radial , Angle , Reflected và Diamond.
Linear and Radial là những phong cách sử dụng nhiều nhất. Linear vẽ gradient theo đường thẳng trong khi Radial vẽ nó ra ngoài theo hình tròn. Bạn có thể duyệt qua các kiểu từ bàn phím bằng cách sử dụng các phím ngoặc trái và phải ( [ và ] ).
Sử dụng Linear, được chọn theo mặc định.
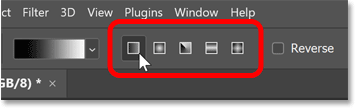
Bước 5: Để các tùy chọn gradient khác ở mặc định
Vẫn trong Thanh tùy chọn, bỏ chọn tùy chọn Reverse trừ khi bạn muốn đảo ngược hướng của dải màu và hoán đổi màu sắc. Bạn luôn có thể đảo ngược dải màu sau khi vẽ, nếu cần.
Ngoài ra, hãy chọn tùy chọn Dither, điều này giúp giảm dải màu.
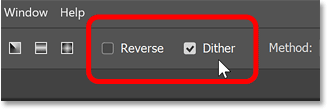
Cuối cùng, hãy đặt tùy chọn Method thành Perceptual, tùy chọn này sẽ hiển thị màu sắc theo cách phù hợp với cách mắt chúng ta cảm nhận màu sắc. Linear là cơ bản nhất và hiển thị các chuyển tiếp màu theo một đường thẳng đơn giản, trong khi Classic phù hợp với cách chuyển màu xuất hiện trong các phiên bản Photoshop trước đó.
Trong hầu hết các trường hợp, Perceptual là lựa chọn tốt nhất.
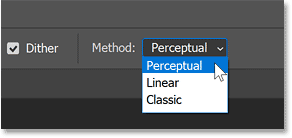
Bước 6: Vẽ độ dốc của bạn
Sau đó, để vẽ gradient trực tiếp, bạn chỉ cần nhấp vào tài liệu để đặt điểm bắt đầu, giữ nút chuột và kéo ra khỏi điểm đó. Photoshop hiển thị bản xem trước trực tiếp của gradient khi bạn vẽ nó.
Để vẽ dải màu theo đường thẳng ngang hoặc dọc, hãy giữ phím Shift trên bàn phím khi bạn kéo.
Nhả nút chuột để hoàn thành việc chuyển màu.
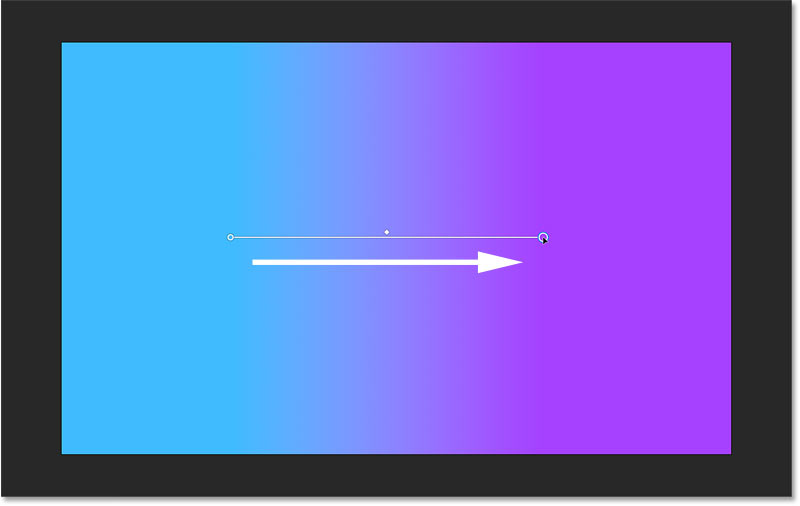
Trong bảng Layers, lưu ý rằng gradient trực tiếp xuất hiện trên lớp gradient Fill của chính nó, giúp giữ gradient tách biệt và không phá hủy.
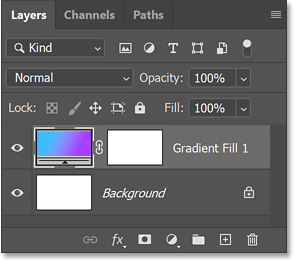
Chỉnh sửa dải màu trực tiếp bằng cách sử dụng các điều khiển trên canvas
Một tính năng tuyệt vời của chuyển màu trực tiếp là chúng vẫn có thể chỉnh sửa được ngay cả sau khi chúng ta vẽ chúng. Và cách dễ nhất để chỉnh sửa dải màu là sử dụng các điều khiển trên canvas mới . Đây là cách sử dụng chúng.
Tỉ lệ
Để điều chỉnh tỷ lệ (kích thước hoặc độ dài) của dải màu bằng cách sử dụng các điều khiển trên canvas, hãy nhấp và kéo một trong các điểm dừng màu tròn ở hai đầu của dải màu.
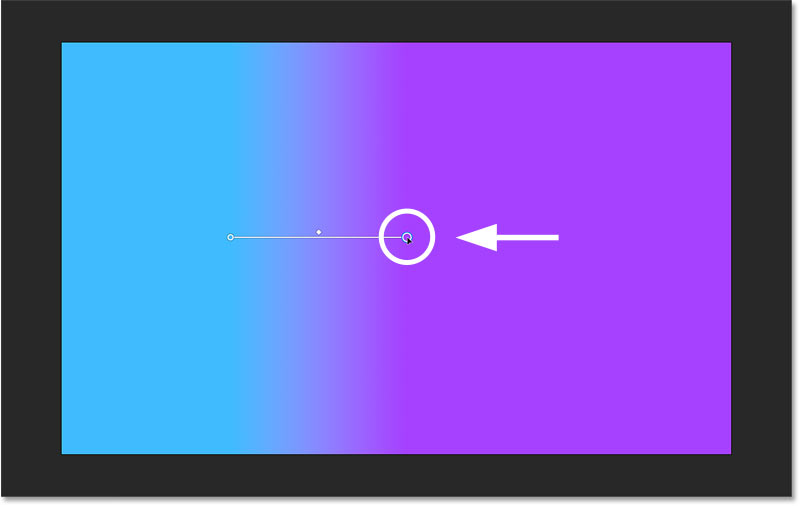
Góc
Bạn cũng có thể kéo điểm dừng màu để xoay góc của dải màu.
Giữ phím Shift để xoay góc tăng dần 15 độ.
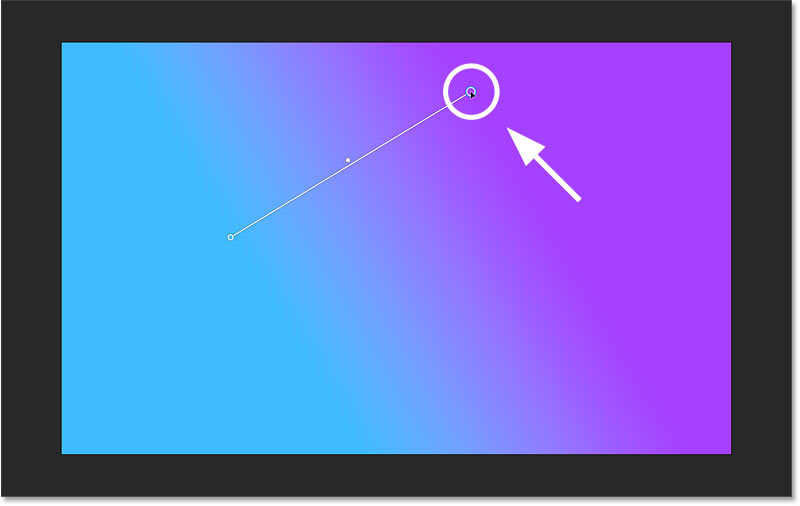
Position
Để định vị lại dải màu trên khung vẽ, hãy nhấp và kéo đường line các điểm dừng màu.
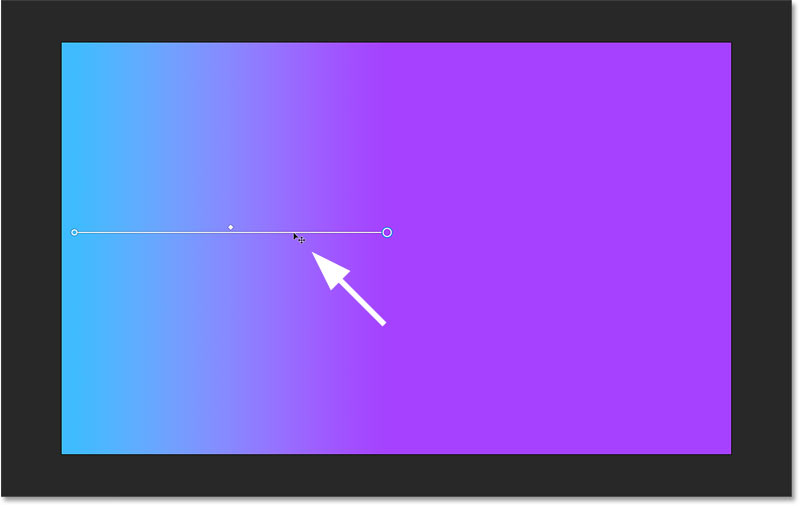
Điểm giữa
Và để điều chỉnh điểm giữa của gradient, hãy kéo biểu tượng diamond phía trên đường kẻ.
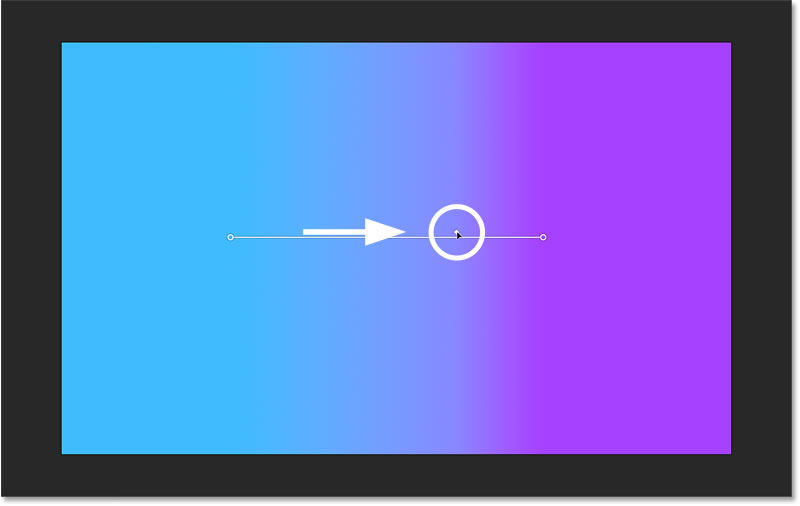
Cách thay đổi màu gradient
Để thay đổi màu, nhấp đúp vào điểm dừng màu của nó. Sẽ thay đổi màu sắc ở bên trái.
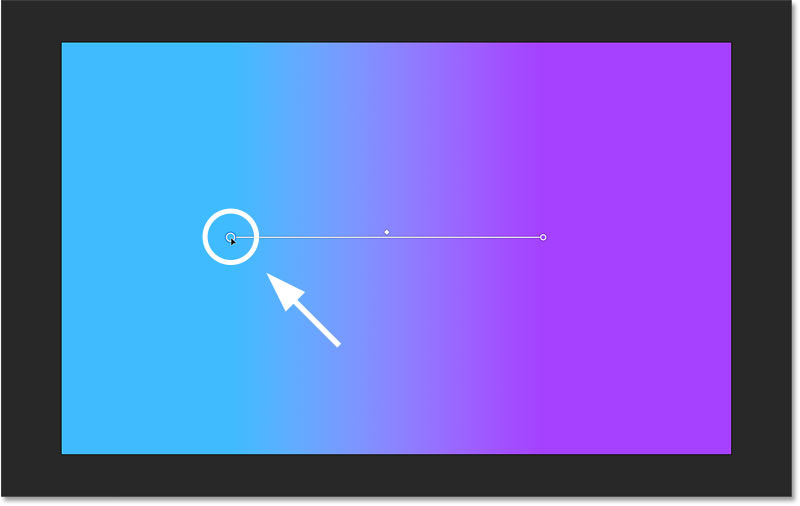
Sau đó chọn một màu mới từ Color Picker.

Hoặc, trong khi Bộ chọn màu đang mở, bạn có thể nhấp vào bất kỳ vị trí nào dọc theo dải màu để lấy mẫu màu đó.
Ở đây đang lấy mẫu màu tím ở bên phải, điều này tạm thời làm cho cả hai màu trong dải màu giống nhau.
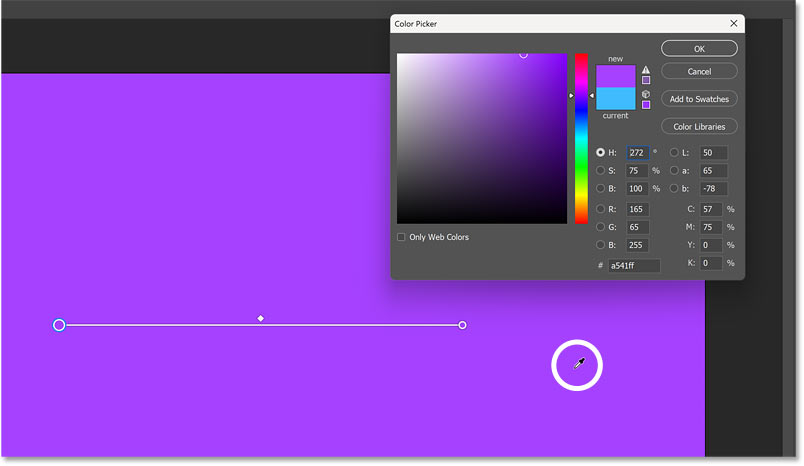
Sau đó kéo Hue slider trong Color Picker để chọn màu hơi khác một chút.
Chuyển màu thường hoạt động tốt nhất với các màu tương đối giống nhau, với các chuyển tiếp tinh tế hơn, trái ngược với việc sử dụng các màu ở các phía đối diện của bánh xe màu.
Bấm OK để đóng Bộ chọn màu khi bạn hoàn tất.
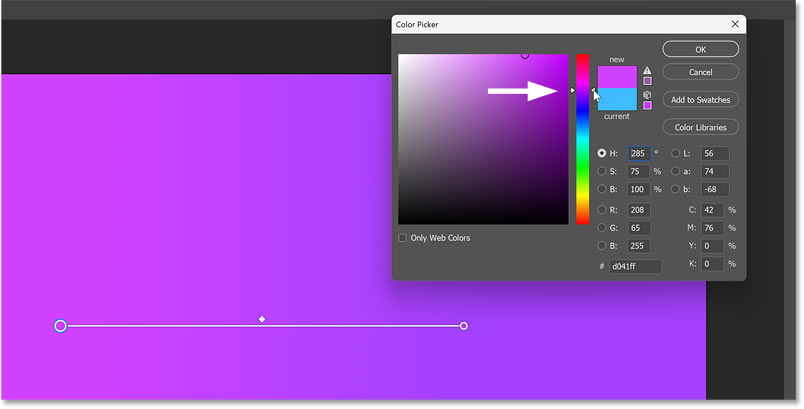
Cách thêm màu mới vào gradient
Để thêm màu mới vào dải màu, hãy di con trỏ chuột ngay phía trên hoặc bên dưới đường tại vị trí bạn muốn thêm màu mới.
Dấu cộng sẽ xuất hiện bên cạnh con trỏ của bạn.
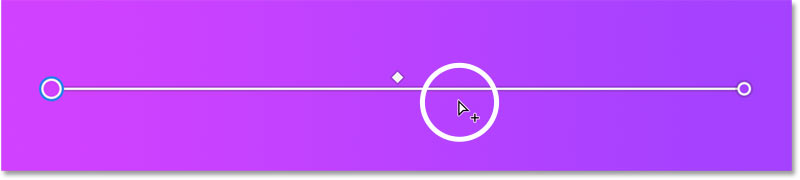
Sau đó bấm vào để thêm điểm dừng màu mới tại vị trí đó.
Photoshop sẽ sử dụng màu Foreground hiện tại của bạn làm màu mới, trong trường hợp này là màu đen.
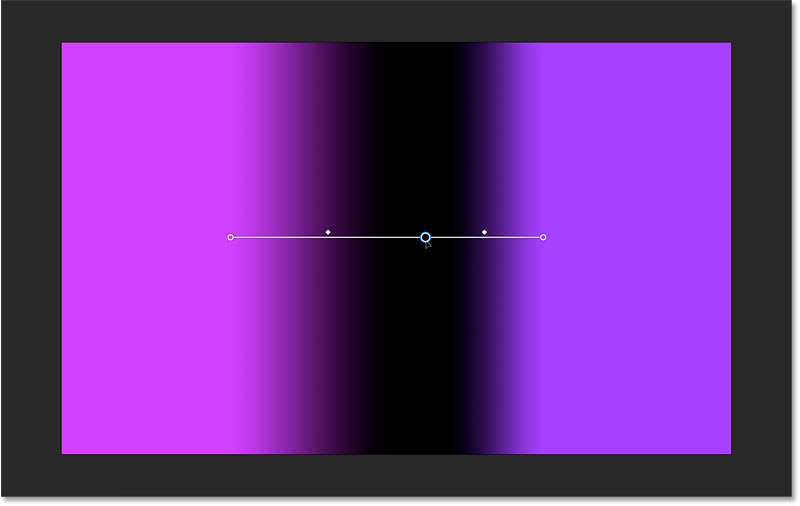
Nhấp đúp vào điểm dừng màu mới để chọn màu từ Bộ chọn màu.
Mình sẽ chọn màu trắng cho dễ nhìn.
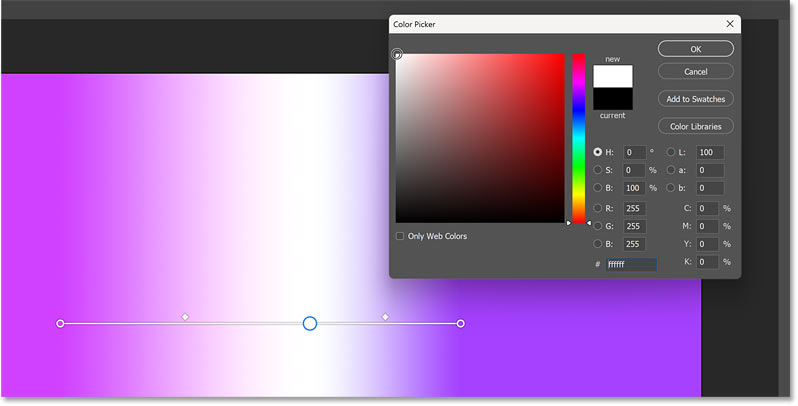
Sau đó, bạn có thể kéo điểm dừng màu dọc theo đường để định vị lại nó.
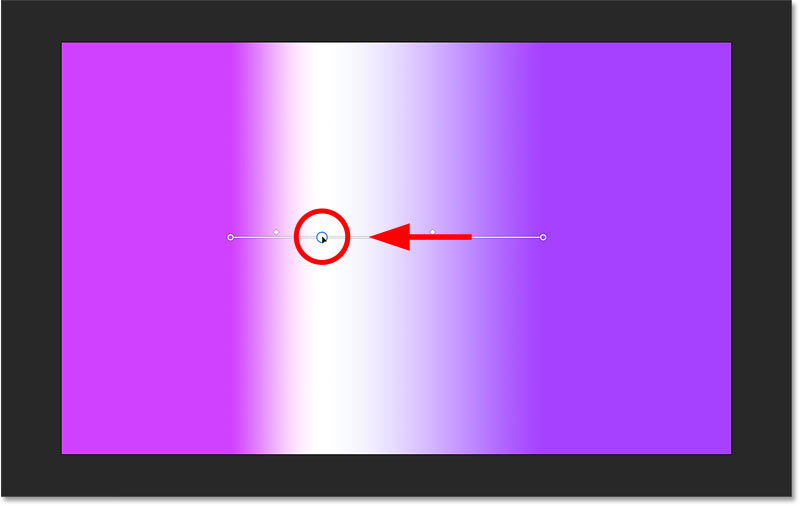
Hoặc kéo biểu tượng kim cương ở hai bên điểm dừng màu mới để thay đổi vị trí điểm giữa.
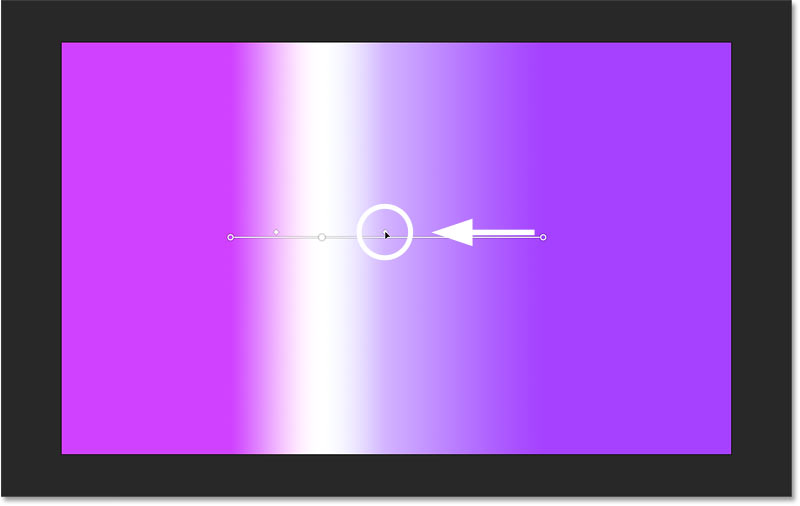
Cách xóa màu khỏi gradient
Để xóa một màu khỏi dải màu, hãy nhấp vào điểm dừng màu của nó để chọn nó.
Sau đó, kéo điểm dừng màu ra khỏi dòng cho đến khi nó biến mất hoặc nhấn phím Delete trên bàn phím.
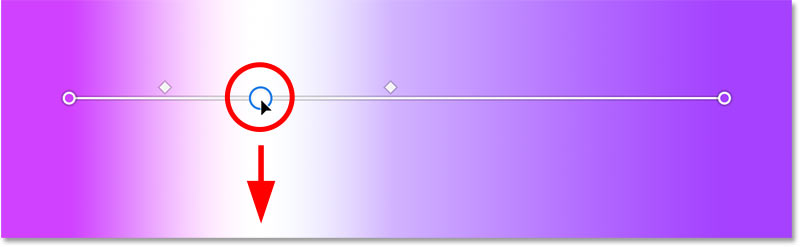
Chỉnh sửa gradient trực tiếp từ bảng Thuộc tính
Một cách khác để chỉnh sửa gradient trực tiếp trong Photoshop là từ bảng Properties. Tại đây, bạn sẽ tìm thấy các tùy chọn tương tự có thể chỉnh sửa bằng cách sử dụng các điều khiển trên canvas và hơn thế nữa.
Cài đặt trước
Sử dụng tùy chọn Cài đặt trước ở đầu bảng Properties để chọn cài đặt sẵn độ dốc khác.
Nhấp vào mẫu màu để mở bộ chọn Cài đặt sẵn gradient, xoay mở chủ đề màu và nhấp vào hình thu nhỏ để chọn cài đặt trước.
Đặt lại dải màu của mình về cùng cài đặt trước từ chủ đề Màu tím đã chọn trước đó trong Thanh tùy chọn.
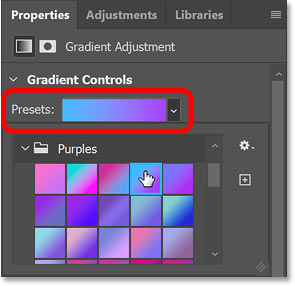
Phong cách
Tiếp theo, chúng ta có các tùy chọn Style tương tự (Linear, Radial, Angle, Reflected, and Diamond) mà chúng ta đã thấy trong Thanh Tùy chọn, vì vậy bạn có thể thay đổi kiểu cho dải màu sau khi vẽ.
Sẽ để cài đặt là Linear.
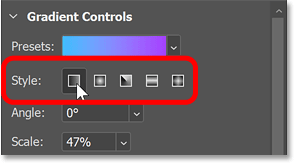
Góc
Để điều chỉnh góc của gradient, bạn có thể nhập một giá trị cụ thể hoặc nhấp vào mũi tên bên cạnh hộp giá trị và chọn góc đặt trước.
Bạn cũng có thể nhấp và kéo qua chữ Angle để điều chỉnh giá trị bằng cách sử dụng thanh trượt có thể điều chỉnh được. Trong khi kéo thanh trượt phức tạp, giữ phím Alt (Win) / Option (Mac) để điều chỉnh giá trị theo mức tăng nhỏ hơn. Hoặc giữ phím Shift để điều chỉnh theo mức tăng lớn hơn.
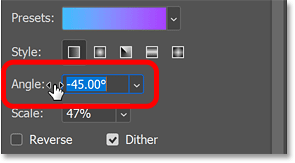
Tỉ lệ
Sử dụng tùy chọn Tỷ lệ để điều chỉnh kích thước hoặc độ dài của dải màu bằng cách nhập một giá trị cụ thể, nhấp vào mũi tên bên cạnh hộp giá trị và kéo thanh trượt hoặc bằng cách nhấp và kéo qua từ Tỷ lệ để điều chỉnh nó bằng thanh trượt có thể điều chỉnh .
Một lần nữa giữ phím Alt (Win) / Option (Mac) trong khi kéo bằng thanh trượt để điều chỉnh tỷ lệ theo mức tăng nhỏ hơn hoặc phím Shift để điều chỉnh tỷ lệ theo mức tăng lớn hơn.
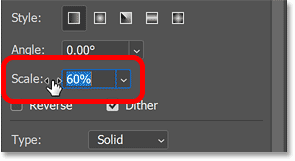
Đảo ngược và hòa sắc
Chọn tùy chọn Reverse trong bảng Properties để đảo ngược hướng của dải màu, giúp hoán đổi màu sắc ở bên trái và bên phải.
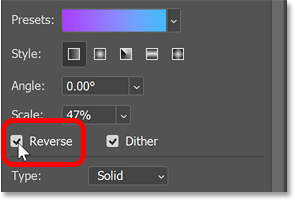
Và bạn có thể tắt Dither từ bảng Properties, mặc dù bạn nên làm như vậy trừ khi bạn muốn dải màu rõ ràng hơn.
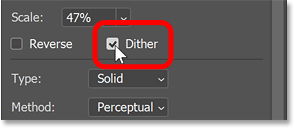
Chọn một gradient rắn hoặc nhiễu
Tùy chọn Type trong bảng Properties cho phép chúng ta chuyển từ gradient Solid (giao diện truyền thống hơn) sang gradient Noise.
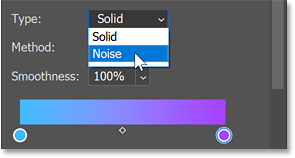
Độ dốc nhiễu sử dụng sự kết hợp màu sắc ngẫu nhiên để tạo ra nhiều hiệu ứng kết cấu hơn.
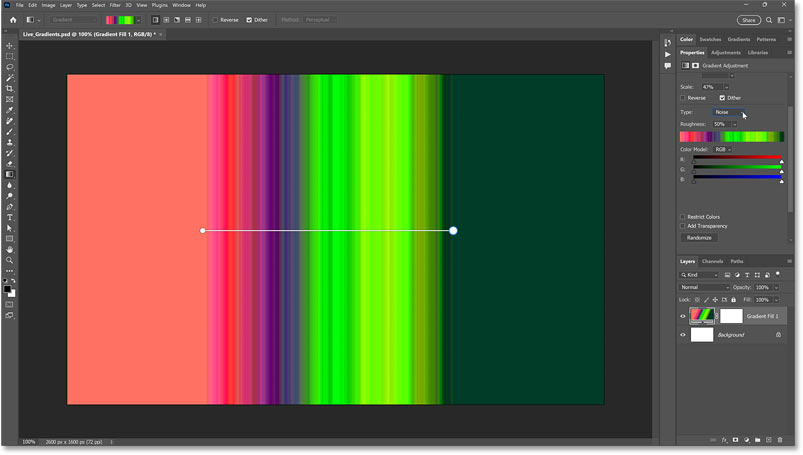
Khi Loại được đặt thành Tiếng ồn, các tùy chọn sau sẽ xuất hiện:
- Độ nhám
- Mẫu màu
- Hạn chế màu sắc
- Thêm tính minh bạch
- Chọn ngẫu nhiên
Độ nhám
Độ nhám kiểm soát độ mịn của tiếng ồn.
Giá trị thấp hơn tạo ra các biến thể mượt mà hơn, mềm mại hơn với độ tương phản ít hơn, như chúng ta thấy trong thanh xem trước bên dưới tùy chọn Độ nhám.
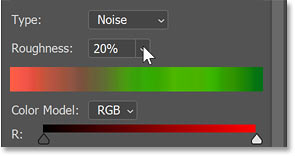
Giá trị Độ nhám cao hơn tạo ra mẫu đường sắc nét hơn, rõ ràng hơn. Giá trị mặc định là 50 phần trăm.
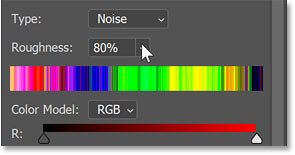
Mẫu màu
Mô hình màu cho phép bạn chuyển đổi độ dốc nhiễu giữa RGB, HSB và LAB.
- RGB (kiểu máy mặc định) hiển thị màu sắc dưới dạng kết hợp ngẫu nhiên của các giá trị đỏ, lục và lam.
- HSB tạo ra sự kết hợp ngẫu nhiên giữa các giá trị màu sắc, độ bão hòa và độ sáng.
- LAB sử dụng kết hợp ngẫu nhiên các giá trị độ sáng, giá trị “a” (phạm vi màu giữa xanh lá cây và đỏ tươi) và giá trị “b” (phạm vi màu giữa xanh lam và vàng).
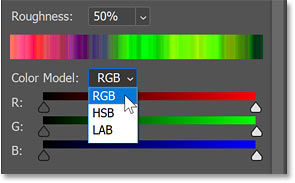
Sau đó, bạn có thể sử dụng ba thanh trượt để giới hạn phạm vi màu trong nhiễu tùy thuộc vào kiểu màu bạn đã chọn.
Ví dụ: với mô hình màu được đặt thành HSB:
- Thanh trượt H có thể được sử dụng để giới hạn phạm vi màu sắc có thể có.
- Sử dụng thanh trượt S để giới hạn phạm vi giá trị bão hòa.
- Thanh trượt B giới hạn phạm vi giá trị độ sáng.
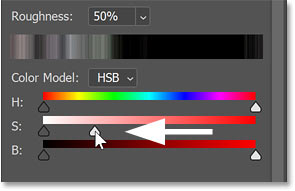
Hạn chế màu sắc và thêm độ trong suốt
Bật Restrict Colors để ngăn bất kỳ màu nào trong dải nhiễu trở nên quá bão hòa.
Hoặc bật Add Transparency để thêm lượng độ trong suốt ngẫu nhiên trên dải màu.
Bạn có thể cần phải cuộn xuống trong bảng Properties để tìm các tùy chọn này.
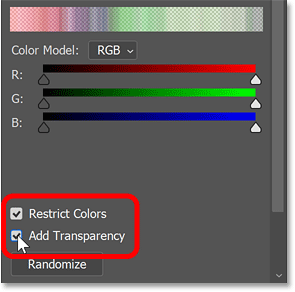
Chọn ngẫu nhiên
Cuối cùng, nhấp vào nút Randomize để tạo lại gradient nhiễu với các màu ngẫu nhiên mới.
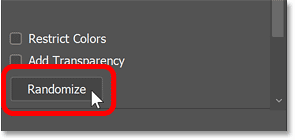
Chuyển trở lại gradient đồng nhất
Trong hầu hết các trường hợp, bạn sẽ muốn có một gradient đồng màu truyền thống, vì vậy sẽ chuyển loại từ Noise trở lại Solid.
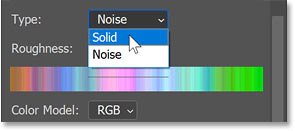
Phương pháp
Phương pháp cho phép bạn thay đổi cách hiển thị màu sắc trong gradient và giống như những gì chúng ta đã thấy trước đó trong Thanh tùy chọn.
- Perceptual (mặc định) hiển thị màu sắc trông tự nhiên hơn.
- Linear hiển thị các chuyển tiếp màu theo một đường thẳng đơn giản.
- Classic là cách hiển thị độ dốc trong các phiên bản Photoshop trước đó.
Trong hầu hết các trường hợp, để phương thức được đặt thành Perceptual là lựa chọn tốt nhất.
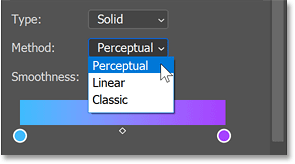
Độ mịn
Giá trị Smoothness kiểm soát độ mượt của quá trình chuyển đổi giữa các màu trong gradient.
Để dễ nhìn hơn mình sẽ tạm chuyển sang cài đặt trước gradient Đen, Trắng.

Giá trị Độ mịn mặc định là 100%.
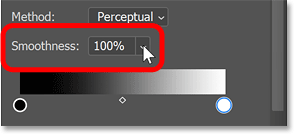
Và lưu ý rằng ở mức 100 phần trăm, hầu hết sự chuyển đổi giữa các màu xảy ra ở gần giữa hơn.
Điều này tạo ra độ dốc tương phản cao hơn, thường là những gì chúng ta muốn và rất phù hợp để tạo ảnh đen trắng có độ tương phản cao.
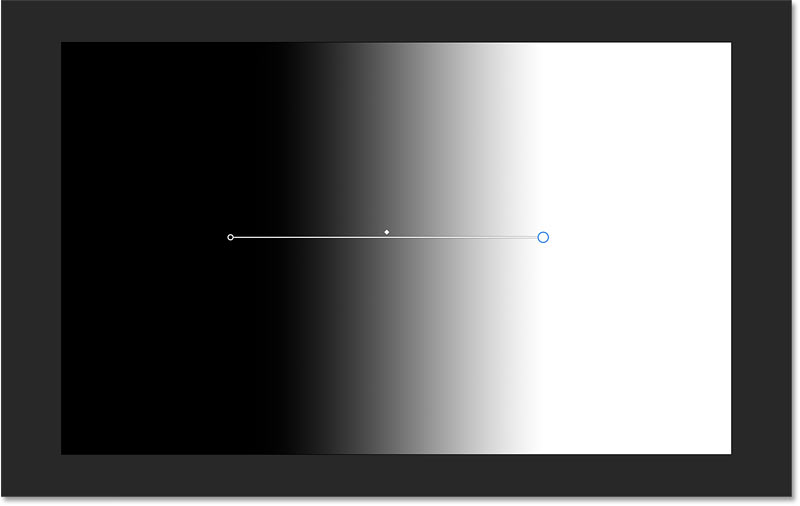
Nếu chúng ta giảm Độ mịn xuống 0 phần trăm:
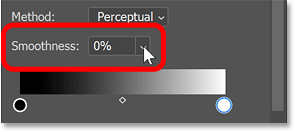
Quá trình chuyển đổi được trải đều hơn.
Đôi khi có thể khó phát hiện ra sự khác biệt, nhưng để Smoothness ở mức 100 phần trăm thường là tốt nhất.
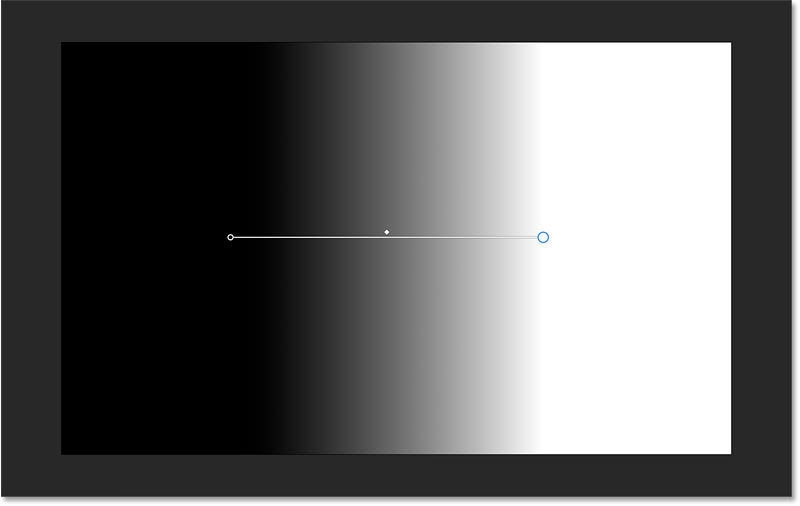
Sẽ chuyển về cài đặt trước gradient màu Tím của mình.
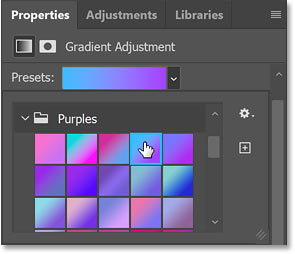
Chỉnh sửa màu gradient
Bên dưới tùy chọn Smoothness là gradient preview bar chính hiển thị các màu gradient hiện tại.
Ở đây, chúng ta có thể chỉnh sửa màu sắc theo cách tương tự như cách chúng ta đã làm trước đó bằng cách sử dụng các điều khiển trên canvas.
- Bấm đúp vào mẫu màu để chọn màu mới từ Bộ chọn màu.
- Nhấp vào bên dưới thanh để thêm điểm dừng màu mới, sau đó nhấp đúp vào thanh đó để thay đổi màu.
- Kéo điểm dừng màu sang trái hoặc phải để thay đổi vị trí của nó trong dải màu.
- Kéo biểu tượng kim cương giữa hai điểm dừng màu để thay đổi vị trí điểm giữa.
- Xóa điểm dừng màu bằng cách kéo nó ra khỏi thanh xem trước.
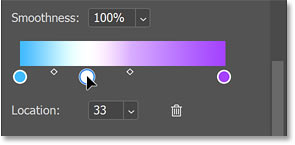
Nếu bạn đã di chuyển điểm giữa giữa hai điểm dừng màu và muốn đặt lại về điểm chính xác ở giữa, hãy nhấp vào biểu tượng diamond của nó để chọn điểm đó, sau đó đặt giá trị Vị trí thành 50%.
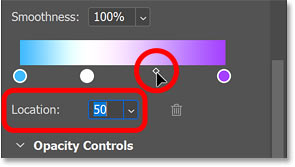
Thêm độ mờ cho gradient
Để thêm độ trong suốt cho dải màu trực tiếp, không thể sử dụng các điều khiển trên canvas. Thay vào đó chúng ta cần sử dụng Opacity controls trong bảng Properties. Bạn có thể cần phải xoay mở các điều khiển Độ mờ để xem chúng.
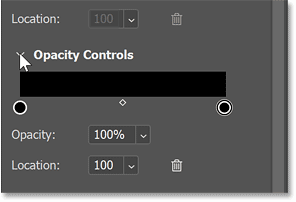
Bên dưới thanh xem trước là opacity stop ở hai đầu của dải màu (tương tự như điểm dừng màu).
Bấm vào một điểm dừng để chọn nó. Sẽ chọn cái bên trái.
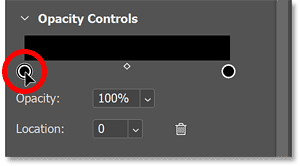
Sau đó, để thêm độ trong suốt tại vị trí đó:
- Nhập một giá trị cụ thể vào tùy chọn Opacity hoặc
- Bấm vào mũi tên bên cạnh giá trị và kéo thanh trượt, hoặc
- Nhấp và kéo qua từ Opacity để điều chỉnh nó bằng thanh trượt rõ ràng.
Sẽ giảm độ mờ cho phần bên trái của gradient xuống 0 phần trăm.
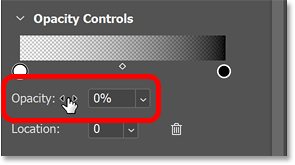
Lưu ý rằng phía bên trái bây giờ xuất hiện màu trắng trên khung vẽ. Nhưng đó là vì nó trong suốt và màu trắng là từ lớp Nền bên dưới hiển thị xuyên qua.
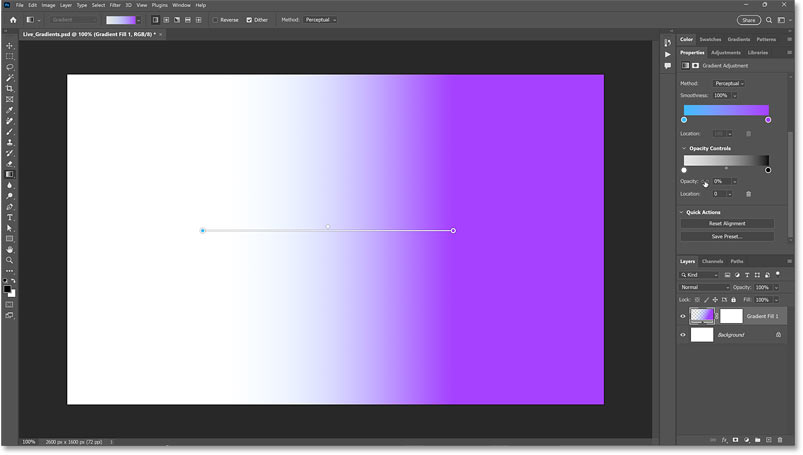
Nếu tắt lớp Nền trong bảng điều khiển Layer:
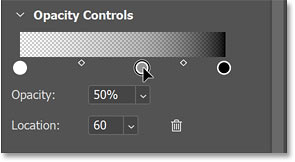
Chúng ta thấy độ trong suốt được biểu thị bằng hình bàn cờ.
Vì vậy, bây giờ có một dải chuyển màu chạy từ trong suốt ở bên trái sang màu tím ở bên phải.
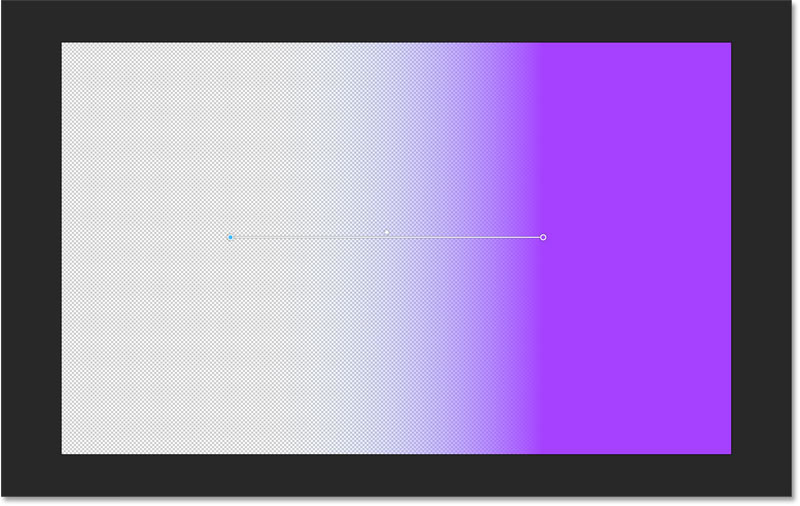
Bạn có thể nhấp vào bên dưới thanh xem trước độ mờ để thêm nhiều điểm dừng độ mờ, kéo để định vị lại chúng, đặt độ mờ cho từng điểm dừng riêng biệt hoặc kéo biểu tượng kim cương giữa hai điểm dừng độ mờ để điều chỉnh điểm giữa.
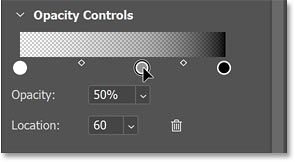
Để xóa điểm dừng độ mờ, hãy kéo nó ra khỏi thanh xem trước cho đến khi nó biến mất hoặc nhấp để chọn rồi nhấp vào biểu tượng thùng rác.
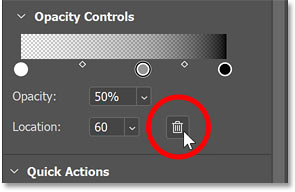
Sẽ đặt lại độ mờ cho điểm dừng bên trái về 100%.
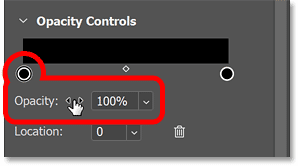
Đặt lại căn chỉnh
Nút Reset Alignment trong phần Quick Actions sẽ căn chỉnh lại độ dốc cho khung vẽ.
Thao tác này sẽ đặt lại góc chuyển màu thành 90 độ và kéo dài chuyển màu trên khung vẽ từ trên xuống dưới.
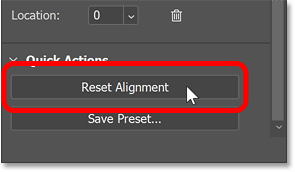
Cách lưu cài đặt trước gradient tùy chỉnh
Cuối cùng, để lưu một dải màu với các màu tùy chỉnh của bạn, hãy nhấp vào nút Save Preset.
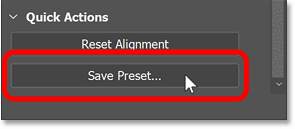
Đặt tên cho giá trị đặt trước mới. Sẽ đặt tên là Transparent to Purple.
Sau đó bấm OK để lưu nó.
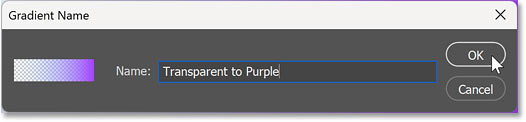
Sau khi gradient được lưu, hãy mở bộ chọn gradient Preset, trong Thanh tùy chọn hoặc ở đầu bảng Thuộc tính.
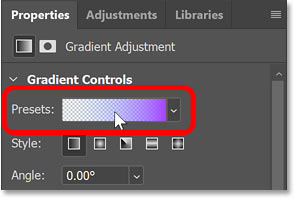
Sau đó cuộn xuống bên dưới các chủ đề mặc định và bạn sẽ tìm thấy cài đặt trước tùy chỉnh mới của mình ở phía dưới.
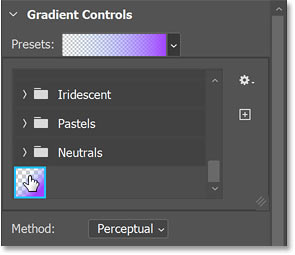
Ví dụ: Sử dụng gradient trực tiếp với hình ảnh
Và đó là tất cả những gì bạn cần biết để vẽ, chỉnh sửa và lưu các gradient trực tiếp trong Photoshop.
Vì vậy, hãy xem ví dụ về cách bạn có thể sử dụng chuyển màu trực tiếp cho ảnh của mình.
Đối với phần hướng dẫn này, sẽ sử dụng hình ảnh này từ Adobe Stock và sẽ sử dụng gradient trực tiếp để nhanh chóng thay đổi và nâng cao màu sắc.
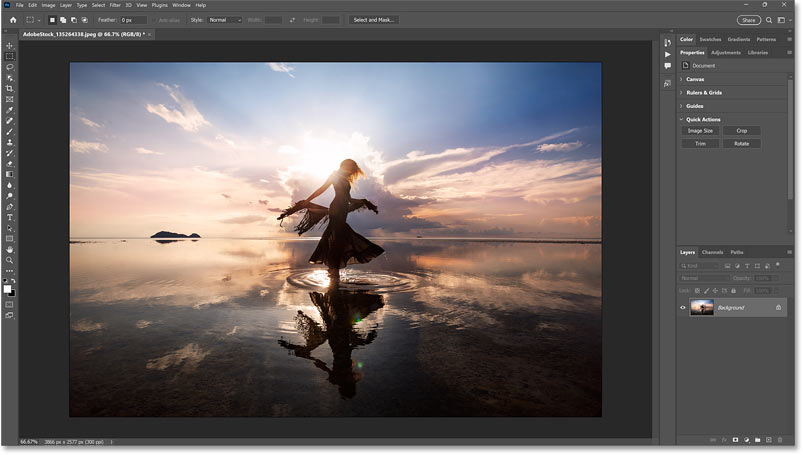
Chọn công cụ chuyển màu
Đầu tiên sẽ chọn Công cụ chuyển màu từ thanh công cụ.
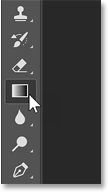
Chọn cài đặt trước gradient
Sau đó, trong Thanh tùy chọn, sẽ nhấp vào mẫu màu để mở bộ chọn Cài đặt sẵn gradient và sẽ chọn một cài đặt trước từ chủ đề Màu đỏ.
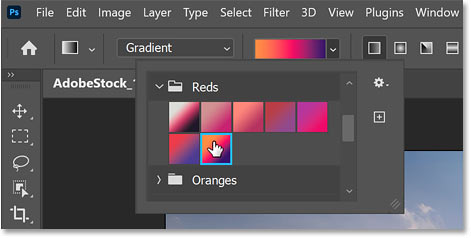
Chọn kiểu chuyển màu
Vì cho đến nay chúng ta chỉ xem xét các gradient Linear nên lần này sẽ đặt kiểu gradient thành Radial.
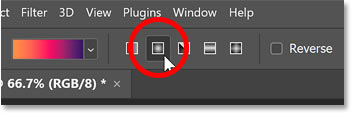
Vẽ gradient trực tiếp ban đầu
Sau đó, sẽ nhấp vào hình ảnh và kéo ra một gradient ban đầu.
Vì kiểu được đặt thành Radial nên dải màu sẽ xuất hiện trong một vòng tròn kéo dài ra ngoài tính từ điểm bắt đầu.
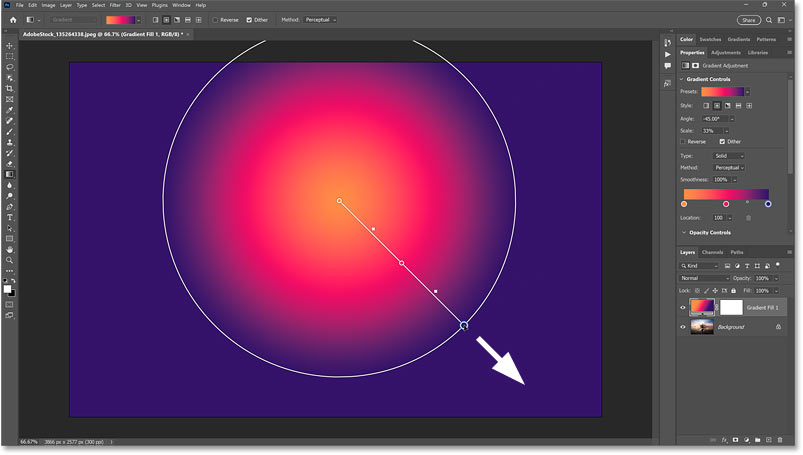
Thay đổi chế độ hòa trộn của gradient
Tất nhiên, có một vấn đề rõ ràng. Độ dốc đang chặn hình ảnh khỏi chế độ xem. Vì vậy, để khắc phục điều đó, cần thay đổi blend mode của gradient.
Trong bảng Layers, gradient xuất hiện trên lớp gradient Fill mới phía trên hình ảnh. Vì vậy, với lớp gradient Fill được chọn, sẽ thay đổi chế độ hòa trộn của nó từ Normal sang Soft Light.
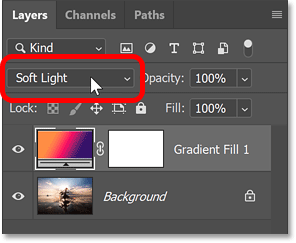
Và bây giờ màu sắc từ gradient đang hòa trộn với hình ảnh.
Chế độ hòa trộn Soft Light cũng tăng cường độ tương phản, khiến hiệu ứng thực sự nổi bật.
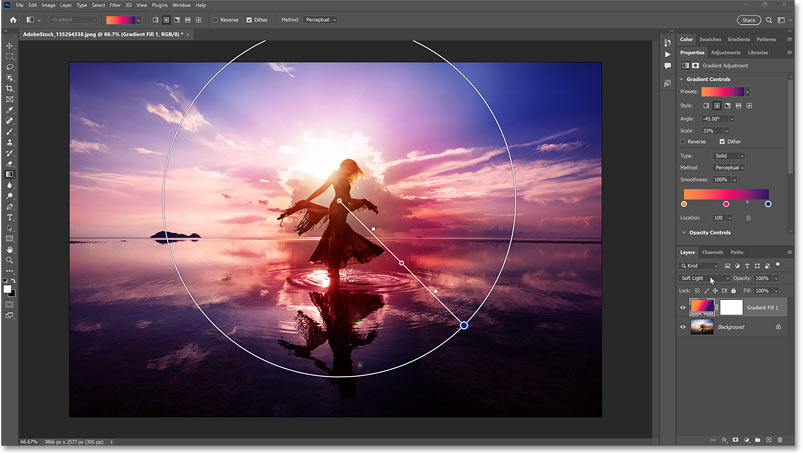
Điều chỉnh độ dốc trực tiếp
Vì chúng ta đang làm việc với một gradient trực tiếp nên tất cả các thuộc tính gradient vẫn có thể chỉnh sửa được.
Ví dụ: có thể định vị lại dải màu bằng cách kéo đường nối các điểm dừng màu. Hoặc vì đây là gradient xuyên tâm nên cũng có thể kéo điểm dừng màu ở giữa.

Hoặc có thể chia tỷ lệ và thay đổi kích thước độ dốc bằng cách kéo điểm dừng màu ở cạnh ngoài.
Cũng có thể thay đổi màu bằng cách nhấp đúp vào điểm dừng màu hoặc thêm điểm dừng màu mới bằng cách nhấp vào ngay phía trên hoặc bên dưới dòng. Và có thể kéo các điểm dừng màu để định vị lại màu hoặc kéo các viên kim cương để điều chỉnh các điểm giữa.
Nhưng trong trường hợp này, tôi thích màu sắc như vậy.

Cách ẩn hoặc hiển thị các điều khiển trên canvas
Để ẩn các điều khiển trên canvas và xem hình ảnh rõ hơn, chỉ cần chọn bất kỳ công cụ nào khác trên thanh công cụ. Sẽ chọn Move Tool.
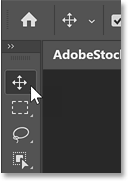
Và bây giờ chúng ta thấy gradient trông như thế nào khi không có các điều khiển trên canvas cản trở.
Để đưa các điều khiển trên canvas trở lại, hãy chọn lại Công cụ chuyển màu (và đảm bảo lớp Chuyển màu đang hoạt động trong bảng điều khiển Lớp).
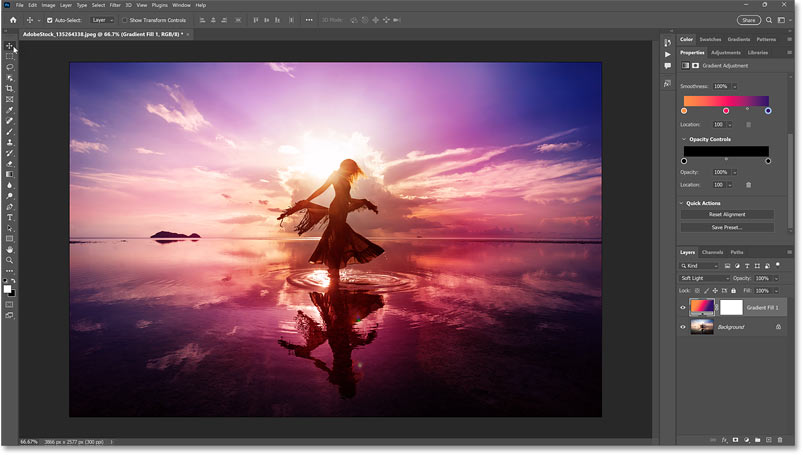
Giảm độ mờ của gradient
Cuối cùng, nếu màu gradient quá mạnh, chỉ cần giảm độ mờ của lớp gradient Fill trong bảng Layers. Sẽ giảm nó xuống 60%.
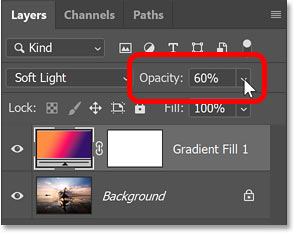
Đây một lần nữa là bức ảnh với màu sắc ban đầu.

Và đây là kết quả cuối cùng sau khi giảm độ mờ của gradient.

Đó là cách sử dụng gradient trực tiếp trong phiên bản Photoshop mới nhất.
Bài viết cùng chủ đề:
-
Cách phân vùng ổ cứng thông minh cho máy tính văn phòng
-
Máy tính bị đơ màn hình không tắt được? 5 cách xử lý nhanh gọn, hiệu quả 100%
-
Cách build máy tính chạy Blender tốt nhất 2025 – Cấu hình PC đồ họa chuyên dụng chuẩn tối ưu
-
Tự build PC tại nhà: Hướng dẫn chi tiết từ A-Z cho người mới
-
Cách build PC chơi PUBG max setting: Cấu hình nào phù hợp?
-
Cấu hình PC tối ưu cho Photoshop & AutoCAD
-
Màn hình laptop bị giật: Nguyên nhân và cách khắc phục hiệu quả
-
Cách chọn màn hình đồ họa chuẩn xác cho Designer và Editor
-
Hướng dẫn sửa lỗi card Wifi: Đơn giản, hiệu quả, ai cũng làm được!
-
5 mẹo chọn màn hình đồ họa cho dân thiết kế
-
Cách chọn bo mạch chủ phù hợp cho PC gaming
-
Mẹo bảo dưỡng PC để tăng tuổi thọ cho máy
-
Tại sao cần cập nhật phần mềm và driver thường xuyên?
-
Cách backup dữ liệu hiệu quả để tránh mất thông tin
-
Ổ cứng bị đầy: Nguyên nhân và cách khắc phục
-
Cách thêm hoặc cài đặt Brushes vào Adobe Illustrator