Google Docs với Microsoft Word: Cái nào hoạt động tốt hơn cho doanh nghiệp?
Bạn đã nghĩ đến việc đánh giá lại trình xử lý văn bản nào mà doanh nghiệp của bạn nên chuẩn hóa chưa? Các lựa chọn rõ ràng là hai lựa chọn được biết đến nhiều nhất: Microsoft Word và Google Docs. Nhưng cái nào tốt hơn?
Cách đây vài năm, câu trả lời cho điều đó thật dễ dàng: Microsoft Word có các công cụ chỉnh sửa, định dạng và đánh dấu tốt hơn; Google Documents để cộng tác tốt hơn. Nhưng cả hai ứng dụng đã được cập nhật triệt để kể từ đó. Word hiện có các công cụ cộng tác trực tiếp và Google đã thêm các tính năng định dạng, chỉnh sửa và đánh dấu phức tạp hơn vào Tài liệu.
Để tìm ra trình xử lý văn bản nào hiện nay tốt hơn cho tác vụ nào, đã thực hiện phiên bản công nghệ của một bài kiểm tra hương vị. Đã so sánh Google Tài liệu và Microsoft Word bằng cách sử dụng chúng để thực hiện các tác vụ cơ bản hàng ngày, bao gồm bắt đầu tài liệu mới từ mẫu, thay đổi phông chữ, sao chép và dán, sử dụng mẫu, chèn biểu đồ, thực hiện nghiên cứu trực tuyến, v.v.
Bắt đầu bằng cách tạo một báo cáo kinh doanh điển hình. Sau đó, thực hiện một số định dạng văn bản, chọn kiểu mới, sao chép và dán văn bản, đồng thời thực hiện các tác vụ tương tự.
Sau đó, tạo và chèn một biểu đồ, nghiên cứu trực tuyến và chèn một bức ảnh từ internet. Sau đó, đã cộng tác trên tài liệu theo hai cách: trực tiếp và trực tuyến và cá nhân sử dụng các công cụ đánh dấu và chỉnh sửa.
Cho rằng đó là một thế giới đa nền tảng, đã làm việc trên cùng một tài liệu trên nhiều nền tảng: PC chạy Windows, máy Mac, máy tính bảng Android, iPad và iPhone. Đã sử dụng cả ứng dụng khách cục bộ và phiên bản trực tuyến của Word (tất nhiên, Google Docs chỉ dựa trên web). Sau đó, đã lưu báo cáo ở nhiều định dạng tệp khác nhau.
Để đơn giản hóa, các mô tả sau đây đều dựa trên phiên bản Word là một phần của bộ Office 365/Microsoft 365, được sử dụng trên PC chạy Windows. Một số tính năng có thể hiển thị khác trên máy Mac.
Có một sự khác biệt rõ ràng giữa hai điều này cần được đề cập: giá cả. Mặc dù Google Documents là một phần của gói G Suite được cấp phép của Google dành cho doanh nghiệp nhưng nó vẫn miễn phí cho mục đích sử dụng cá nhân.
Mặc dù Microsoft cung cấp phiên bản Word trực tuyến với các tính năng hạn chế, nhưng ứng dụng Microsoft Word đầy đủ trên máy tính hiện có sẵn như một phần của bộ Office 365 dựa trên đăng ký của Microsoft, có nhiều lần lặp lại khác nhau cho mục đích sử dụng cá nhân hoặc doanh nghiệp. Vấn đề gây nhầm lẫn, Microsoft gần đây đã đổi tên Office 365 thành Microsoft 365, nhưng chỉ dành cho người tiêu dùng và đăng ký doanh nghiệp nhỏ; các kế hoạch dành cho doanh nghiệp và giáo dục vẫn được gọi là Office 365.
Ví dụ: Microsoft 365 Family có giá 100 USD mỗi năm và có thể được tối đa sáu người sử dụng trên số lượng thiết bị không giới hạn. Nó bao gồm Word, Excel, PowerPoint, OneNote, Outlook, Publisher và Access, cùng với 1TB dung lượng lưu trữ đám mây OneDrive. Nhiều phiên bản dành cho doanh nghiệp và doanh nghiệp có sẵn với mức giá dao động từ 8,25 USD/người dùng/tháng đến 35 USD/người dùng/tháng.
Một lưu ý khó hiểu cuối cùng là Microsoft vẫn cung cấp phiên bản Office không đăng ký, hiện tại là Office 2019, bao gồm phần mềm Word trên máy tính. Nhưng phiên bản Word đó không bao gồm các tính năng mới nhất, vì vậy sẽ đề cập đến phiên bản Word có trong Office 365/Microsoft 365 trong câu chuyện này.
Tạo báo cáo
Cách bạn trình bày một cái gì đó một cách trực quan có thể có nhiều tác động như chính nội dung của báo cáo. Vì vậy, bắt đầu bằng cách tìm kiếm một mẫu hấp dẫn trực quan để làm cơ sở cho báo cáo. Sau đó, đã kiểm tra khả năng xử lý văn bản và các tính năng phổ biến khác mà bạn sẽ sử dụng để viết báo cáo.
Google Tài liệu
Thật đơn giản để tạo một tài liệu mới từ một mẫu trong Google Tài liệu, nhưng không tìm thấy nhiều mẫu như khi thử nghiệm Microsoft Word.
Sau khi đăng nhập, bạn bắt đầu một tài liệu mới bằng cách nhấp vào một mẫu trống hoặc một trong các mẫu được tạo sẵn ở đầu màn hình. Ban đầu có một số mẫu để lựa chọn; khi nhấp vào một mũi tên bên cạnh “Thư viện mẫu”, đã tìm thấy hơn năm mươi mẫu trong một số danh mục, bao gồm Sơ yếu lý lịch, Thư, Giáo dục và Công việc.
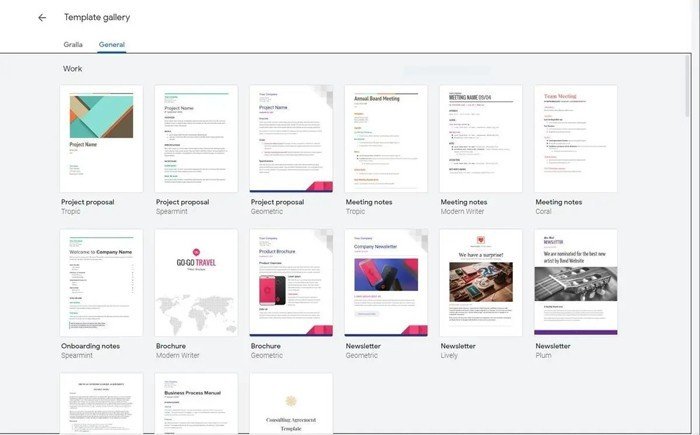
Sự lựa chọn là áp đảo. Ví dụ: trong khi Word có 50 mẫu để tạo báo cáo, thì Google Tài liệu chỉ có năm mẫu — và tất cả đều nằm trong phần mẫu Giáo dục. Bản thân các thiết kế có xu hướng đơn giản, không có bố cục phức tạp hoặc mục lục tương tác như những gì Word có. Google Docs đơn giản là không thể cạnh tranh với Word khi nói đến các mẫu dựng sẵn.
Mặt khác, thật dễ dàng để sử dụng menu trên đầu màn hình để thực hiện các tác vụ như xử lý văn bản, tạo dấu đầu dòng cũng như thay đổi phông chữ và cỡ chữ. Việc sử dụng menu Chèn cũng khá đơn giản để thêm nhiều đối tượng, bao gồm hình ảnh, liên kết, phương trình, dòng, ký tự đặc biệt, đầu trang, chân trang, v.v.
Nhưng đừng mong đợi bất cứ điều gì phức tạp hơn thế. Google Docs không có chủ đề tích hợp sẵn của Word, không có menu nhỏ để xử lý văn bản và định dạng cũng như không có tính năng dán thông minh.
Microsoft Word
Word tỏa sáng khi được lựa chọn các mẫu. Đã chọn Tệp > Mới và ngay lập tức được hiển thị 26 mẫu cho báo cáo, lịch, tờ rơi, v.v.
Tuy nhiên, chỉ có ba trong số đó là dành cho báo cáo, đây không phải là một con số đặc biệt ấn tượng. Vì vậy, đã chuyển sang kho lưu trữ mẫu trực tuyến của Microsoft bằng cách nhập “báo cáo” ở đầu trang mẫu. Và trúng số độc đắc: 50 mẫu khác nhau với nhiều thiết kế và phong cách khác nhau cho nhiều loại báo cáo khác nhau. Có thể chọn từ các báo cáo hàng năm, báo cáo tình hình nhân viên, báo cáo tình hình dự án,…

Khi nhấp vào bất kỳ mẫu nào, sẽ có thêm thông tin chi tiết về mẫu đó, bao gồm cả mục đích của mẫu và mẫu phù hợp nhất cho mục đích gì. Tất cả những gì phải làm là tải xuống, lưu và đặt tên cho nó và đã có một mẫu báo cáo được thiết kế đẹp mắt, sẵn sàng hoạt động.
Như đã đề cập trước đây, muốn thứ gì đó hấp dẫn về mặt hình ảnh, vì vậy đã chọn thứ đã có đồ họa trong đó. Nghĩ rằng uôn có thể xóa đồ họa mặc định và thay thế chúng bằng những đồ họa có thể tìm thấy trực tuyến. Bên cạnh một trình giữ chỗ đồ họa và thiết kế đẹp mắt, mẫu đã chọn cũng bao gồm các tính năng bổ sung khác, bao gồm một mục lục dựng sẵn bao gồm các liên kết đến từng phần của báo cáo (được gắn nhãn Phần đầu 1, Phần đầu 2,…). Khi đổi tên từng phần đó, văn bản đó sẽ tự động quay trở lại mục lục.
Quyết định thay đổi phông chữ và thuộc tính văn bản. Thật dễ dàng: chỉ cần chọn chúng từ tab Trang chủ của Ribbon. Thật đơn giản để tùy chỉnh các kiểu đoạn văn, bao gồm căn chỉnh, giãn cách, v.v. Điều này cũng đúng đối với các danh sách có dấu đầu dòng và được đánh số.
Các chủ đề của Word (được tìm thấy trên tab Thiết kế) cũng rất dễ sử dụng. Chủ đề cho phép bạn áp dụng các bộ sưu tập văn bản và thuộc tính đoạn văn được tạo sẵn cho toàn bộ tài liệu, bao gồm tiêu đề, nội dung văn bản và đề mục. Di chuột qua bất kỳ chủ đề nào và tài liệu bạn đang làm việc sẽ hiển thị bản xem trước giao diện sẽ như thế nào nếu chủ đề đó được áp dụng cho nó. Nhấp vào chủ đề để áp dụng nó cho tài liệu.
Khi nói đến việc sao chép và dán văn bản, tính năng dán thông minh của Word có thể là công cụ nâng cao năng suất thầm lặng lớn nhất của nó. Khi bạn dán văn bản từ một nguồn khác, bạn có thể chọn giữ nguyên định dạng văn bản từ nguồn, sử dụng định dạng trong tài liệu hiện tại của mình hoặc kết hợp cả hai bằng cách sử dụng lựa chọn “Hợp nhất định dạng”. Khi bạn hợp nhất định dạng, nó sẽ sử dụng hầu hết định dạng tài liệu hiện tại của bạn nhưng vẫn giữ lại định dạng quan trọng từ nguồn, chẳng hạn như liên kết web được nhúng.
Word có một tính năng cực kỳ hữu ích khác để định dạng văn bản: Đánh dấu văn bản bạn muốn định dạng và một menu nhỏ xuất hiện cho phép bạn thay đổi các thuộc tính như phông chữ, kích thước, trọng lượng và màu sắc; bạn cũng có thể biến lựa chọn thành một danh sách có dấu đầu dòng hoặc được đánh số hoặc áp dụng các kiểu cho nó.
Tạo báo cáo: Kết luận
Microsoft Word có nhiều lựa chọn mẫu tốt hơn nhiều so với Google Docs và các mẫu của nó phức tạp hơn nhiều. Word cũng có các công cụ tốt hơn để định dạng văn bản và thay đổi kiểu tài liệu. Nếu bạn quan tâm đến hình thức của một tài liệu, thì Word rõ ràng là lựa chọn phù hợp. Google Docs thường tạo các tài liệu trông đơn giản và thiếu bất kỳ công cụ nào ngoại trừ các công cụ cơ bản nhất để chỉnh sửa hoặc chèn văn bản.
Chèn biểu đồ
Báo cáo không có biểu đồ là gì? Khá nhàm chán và thường không có nhiều thông tin. Vì vậy, đã kiểm tra xem việc tạo và chèn biểu đồ vào báo cáo kinh doanh dễ hay khó.
Google Tài liệu
Thật dễ dàng để chèn biểu đồ vào Google Tài liệu: Chọn Chèn > Biểu đồ và chọn loại biểu đồ (thanh, cột, đường hoặc hình tròn). Một biểu đồ cơ bản thuộc loại đó — với dữ liệu mẫu — sau đó sẽ được chèn vào tài liệu. Sau đó, bạn nhập dữ liệu của riêng mình bằng cách nhấp vào biểu tượng Mở trong Trang tính , biểu tượng này sẽ mở ra một tab trình duyệt mới với dữ liệu mẫu và biểu đồ trong Google Trang tính (ứng dụng bảng tính của Google). Quay trở lại tài liệu ban đầu của bạn, nơi bạn sẽ tìm thấy nút Cập nhật mới . Nhấp vào đó và mọi thay đổi bạn đã thực hiện trong tài liệu Trang tính sẽ được phản ánh trong biểu đồ Tài liệu.
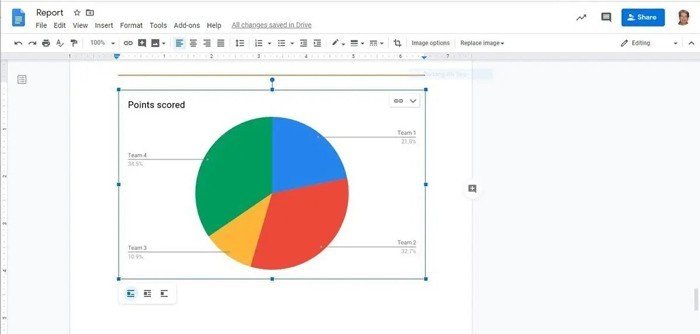
Nhận thấy rằng việc phải chuyển đổi giữa các tab trình duyệt và nhấp vào nút cập nhật là một phương pháp phức tạp hơn so với Word, nơi mọi thứ được thực hiện ngay trong chính tài liệu đó. Một vấn đề nữa là, để chỉnh sửa tiêu đề biểu đồ, chú giải, v.v., bạn phải chuyển đến tab bảng tính — bạn không thể thực hiện việc đó từ chính biểu đồ đó.
Khi bạn lần đầu tiên tạo biểu đồ trong Google Tài liệu, bạn chỉ có thể chọn một vài biểu đồ thanh, cột, đường và hình tròn. Nhưng nếu bạn chỉnh sửa biểu đồ trong tab bảng tính riêng biệt, bạn sẽ có nhiều lựa chọn hơn, bao gồm biểu đồ phân tán, biểu đồ tần suất, biểu đồ vùng, biểu đồ tổ hợp và biểu đồ vùng bước. Tuy nhiên, một lần nữa, nếu bạn muốn xem loại biểu đồ mới đó trông như thế nào trong chính báo cáo, bạn sẽ phải quay lại tab báo cáo và nhấp vào cập nhật. Đây là tất cả khó hiểu không cần thiết.
Đối với các kiểu biểu đồ khác nhau — ví dụ: nếu bạn muốn tạo biểu đồ hình tròn 3D — bạn không thể thực hiện được. Bạn chỉ nhận được một thiết kế và bố cục duy nhất cho từng loại biểu đồ: Nhạt nhẽo, nhạt nhẽo và — không có cách nào khác để nói điều này — chỉ đơn giản là nhàm chán.
Điều đó đang được nói, có một số điều tốt về cách Docs xử lý các biểu đồ. Việc ngắt dòng văn bản xung quanh biểu đồ rất đơn giản: Bấm vào biểu đồ và chọn biểu tượng Ngắt dòng văn bản từ menu xuất hiện ở cuối biểu đồ. (Đó là biểu tượng ở giữa.) Và nếu bạn đã tạo biểu đồ trong Google Trang tính, thì thật dễ dàng để chèn biểu đồ đó vào tài liệu của bạn. Chọn Chèn > Biểu đồ > Từ Trang tính và bạn sẽ có thể duyệt đến trang tính Google có biểu đồ bạn muốn rồi chèn biểu đồ đó.
Microsoft Word
Giống như Tài liệu, Word giúp tạo biểu đồ cực kỳ đơn giản. Từ Ribbons, chọn Chèn > Biểu đồ và chọn loại biểu đồ muốn tạo. Có thể chọn gần như bất kỳ loại biểu đồ nào — ngoài loại thông thường (chẳng hạn như cột, đường, tròn, thanh, vùng và biểu đồ), còn tìm thấy nhiều loại biểu đồ khác bí truyền hơn một chút, như thác nước, phễu , và hộp và râu ria.
Tùy thuộc vào loại biểu đồ, bạn có thể nhận được nhiều hơn một khả năng. Ví dụ: bạn có thể chọn từ năm loại biểu đồ hình tròn khác nhau, bốn loại biểu đồ chứng khoán và sáu loại biểu đồ đường. Là một fan hâm mộ lớn của biểu đồ hình tròn 3D, vì vậy đó là những gì đã sử dụng cho báo cáo.
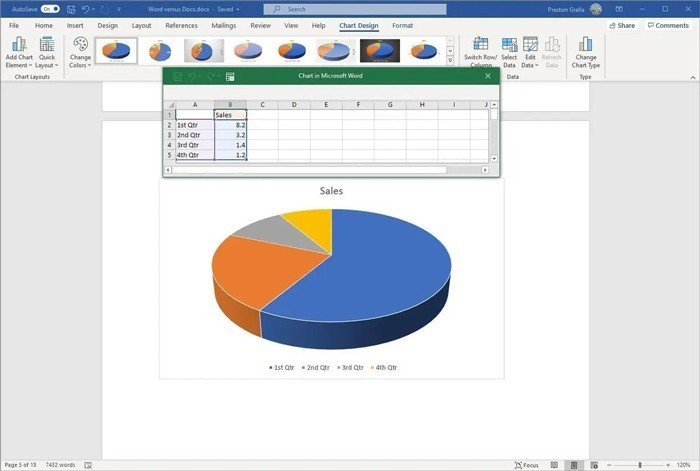
Khi chèn biểu đồ, một loại bảng tính nhỏ xuất hiện có thể nhập dữ liệu vào đó. Khi hoàn tất, nhấp vào chính biểu đồ đó để làm cho bảng tính biến mất để nó không hiển thị trong tài liệu. Để chỉnh sửa lại dữ liệu, chỉ cần nhấp vào biểu đồ và từ menu xuất hiện, chọn Chỉnh sửa dữ liệu > Chỉnh sửa dữ liệu .
Cần rất ít thao tác để thay đổi bố cục và kiểu biểu đồ hoặc thực hiện các chỉnh sửa khác — ví dụ: quyết định bao gồm hoặc loại trừ thành phần nào. Bạn nhấp vào biểu đồ và một bộ bốn biểu tượng nhỏ xuất hiện ở bên phải biểu đồ. Một cho phép bạn thay đổi cách trình bày biểu đồ trong văn bản, vì vậy bạn có thể tùy chỉnh cách văn bản bao quanh nó. Một giây cho phép bạn chọn các thành phần biểu đồ sẽ bao gồm — tiêu đề biểu đồ, nhãn dữ liệu và chú giải. Phần thứ ba cho phép bạn thay đổi màu sắc và kiểu biểu đồ — ví dụ: biểu đồ hình tròn có phải là 3D hay không, có các phần cắt rời, v.v. Và phần thứ tư xử lý giá trị biểu đồ nào sẽ hiển thị.
Bạn có thể nhấp chuột phải vào biểu đồ để có nhiều tùy chọn hơn, chẳng hạn như thêm nhãn dữ liệu mới hoặc thay đổi loại biểu đồ.
Chèn biểu đồ: Dòng dưới cùng
Microsoft Word là một người chiến thắng rõ ràng ở đây. Bạn có nhiều lựa chọn về kiểu biểu đồ hơn, việc làm cho chúng trông đẹp mắt dễ dàng hơn và việc nhập dữ liệu ít khó khăn hơn nhiều so với trong Google Tài liệu.
Hình ảnh và nghiên cứu trực tuyến
Quyết định hoàn thiện báo cáo của mình bằng ảnh từ các nguồn trực tuyến — mà không cần rời khỏi Word hoặc Google Tài liệu. Đã kiểm tra mức độ dễ hay khó khi thực hiện nghiên cứu trực tuyến từ bên trong mỗi ứng dụng.
Google Tài liệu
Không có gì ngạc nhiên: Công cụ tìm kiếm lớn nhất hành tinh cho phép bạn tìm kiếm hình ảnh và nghiên cứu ngay trong Google Tài liệu. Đáng ngạc nhiên, mặc dù, nó không xuất sắc trong công việc.
Nhấp vào biểu tượng ngôi sao bốn cạnh nhỏ ở dưới cùng bên phải của màn hình và bảng điều khiển có tiêu đề Khám phá xuất hiện ở bên phải màn hình. Bên dưới nó là hộp tìm kiếm và một phần có tên “Truy cập nhanh”, được cho là chứa nội dung liên quan đến tài liệu. Tuy nhiên, trong mỗi một trong số hơn nửa tá tài liệu đã kiểm tra, nội dung duy nhất nó hiển thị là các tài liệu trong Google Drive và chúng không phải lúc nào cũng liên quan đến tài liệu hiện tại.
Tuy nhiên, hãy nhập tìm kiếm vào hộp tìm kiếm ở trên cùng và bạn sẽ nhận được các đề xuất về thông tin và hình ảnh mà bạn có thể muốn đưa vào tài liệu của mình, dựa trên nội dung của tài liệu. Những đề xuất này được chia thành ba phần: Drive, Web và Hình ảnh. Đã kiểm tra tính năng này bằng cách sử dụng một báo cáo được tạo sẵn có tiêu đề “Pain in the Rust Belt” và thực hiện nhiều tìm kiếm với nhiều kết quả khác nhau.
Ví dụ: khi tìm kiếm cụm từ “nhà máy thép”, kết quả xuất hiện ở bên phải màn hình dưới ba tab riêng biệt: Drive, Web và Hình ảnh. Kết quả Drive là các tệp vô dụng và hiển thị không liên quan đến tìm kiếm tài liệu. Các kết quả trên Web không đặc biệt hữu ích, với kết quả hàng đầu cho Nhà máy thép Visakhapatnam ở Ấn Độ và kết quả thứ hai cho “Nhà máy thép” từ một trang trại, nơi bán một loạt các loại cây bao gồm cọ và cây thường xanh. Kết quả thứ ba, một mục Wikipedia về “nhà máy thép,” tốt hơn.
Tab Hình ảnh tập trung hơn vào mục tiêu, chỉ hiển thị ảnh của các nhà máy thép thực tế. Tìm thấy nhiều hình ảnh hơn nhiều so với khi sử dụng Word — cuộn qua chúng và không bao giờ đến cuối.
Để kiểm tra trạng thái bản quyền của bất kỳ ảnh nào, hãy nhấp vào ảnh đó. Bạn sẽ thấy phiên bản lớn hơn của ảnh, cùng với mô tả chung về trạng thái bản quyền của ảnh, chẳng hạn như “Hình ảnh được gắn nhãn cho mục đích sử dụng thương mại có sửa đổi”. Để chèn ảnh, hãy đặt con trỏ chuột vào nơi bạn muốn đặt ảnh, sau đó nhấp vào nút Chèn ở đầu ảnh. Sau khi bạn đã chèn ảnh, hãy nhấp vào ảnh để xem thêm thông tin về ảnh, bao gồm URL của ảnh và trang web nơi bạn tìm thấy ảnh.
Đôi khi tìm kiếm hình ảnh tiết lộ tiền thưởng bất ngờ. Ví dụ: khi tôi nhập tìm kiếm “sản lượng sản xuất”, nó tìm thấy hình ảnh của các biểu đồ hữu ích, chẳng hạn như so sánh sản lượng sản xuất trên toàn thế giới của các công ty sản xuất hàng đầu.
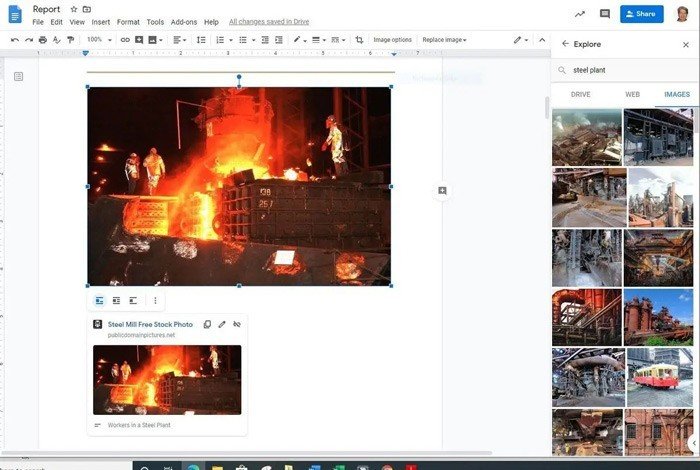
Google Docs có thêm một công cụ nghiên cứu hữu ích. Nhấp chuột phải vào bất kỳ từ nào trong tài liệu và bạn có thể nhận định nghĩa hoặc thực hiện tìm kiếm trên từ đó.
Microsoft Word
Word thực hiện rất tốt việc cho phép bạn nghiên cứu và tìm hình ảnh trực tuyến mà không cần phải truy cập trình duyệt của bạn — các công cụ để thực hiện việc này được tích hợp ngay trong Word.
Muốn tìm một bức ảnh của một nhà máy thép cho báo cáo. Đã chuyển đến tab Chèn trên Ribbons và nhấp vào Ảnh trực tuyến . (Trong phiên bản Mac, bạn nhấp vào Ảnh > Ảnh trực tuyến .) Một màn hình xuất hiện với hơn 50 tìm kiếm hình ảnh Bing được tạo sẵn, chẳng hạn như Tiền, Máy bay, âm nhạc, v.v.
Nhấp vào bất kỳ tìm kiếm nào và bạn sẽ thấy hình ảnh có giấy phép Creative Commons cho phép chúng được sử dụng hợp pháp và không phải trả tiền bản quyền. (Không thấy cách nào để xem xét giấy phép riêng cho từng ảnh.) Nếu bạn muốn xem tất cả các hình ảnh, không chỉ những hình ảnh được Creative Commons bảo vệ, hãy bỏ chọn hộp ở phía trên bên phải của màn hình có tiêu đề “Chỉ Creative Commons”.
Để chèn hình ảnh, chỉ cần nhấp đúp vào nó. Được chèn cùng với ảnh là thông tin về bản quyền, nếu có — ví dụ: “Ảnh này của Tác giả không xác định được cấp phép theo CC BY-SA.” Nhấp vào ảnh được chèn rồi nhấp vào tab Picture Format xuất hiện trên Ribbon và bạn có quyền truy cập vào các công cụ chỉnh sửa ảnh rất đẹp của Word, bao gồm làm sắc nét, làm mềm, thay đổi độ tương phản, chỉnh sửa màu, thêm hiệu ứng, xác định cách ngắt dòng văn bản. xung quanh hình ảnh,…
Word cung cấp một số công cụ hữu ích cho nghiên cứu trực tuyến, bao gồm khả năng tìm kiếm Wikipedia trực tiếp từ Word bằng cách sử dụng một phần bổ trợ được cài đặt từ Office Store. Chỉ cần nhấp vào Wikipedia trên tab Chèn và cài đặt bổ trợ. Sau đó, tất cả những gì bạn làm là nhấp vào Chèn > Wikipedia và nhập cụm từ tìm kiếm của bạn vào hộp xuất hiện ở khung bên phải.
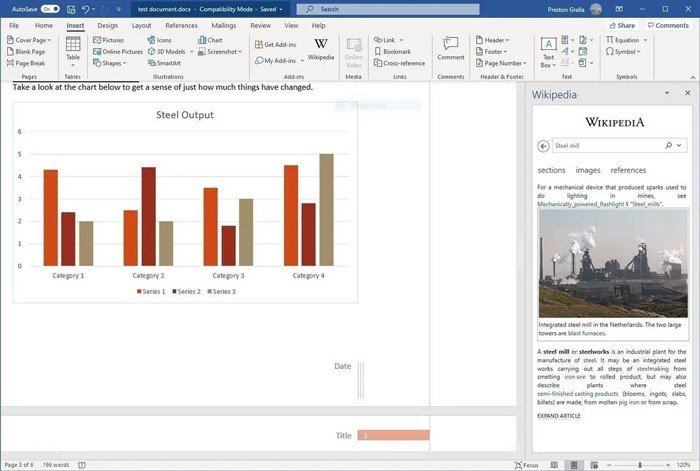
Một công cụ khác thậm chí còn hữu ích hơn: Smart Lookup. Đánh dấu văn bản trong tài liệu mà bạn muốn nghiên cứu, sau đó nhấp chuột phải và chọn Tra cứu thông minh từ menu xuất hiện. Một ngăn xuất hiện ở bên phải với kết quả tìm kiếm từ Wikipedia, tìm kiếm hình ảnh Bing và web.
Công cụ Nhà nghiên cứu cũng hữu ích, đặc biệt đối với những người muốn đưa các trích dẫn vào báo cáo của họ. Từ Ribbons, chọn Tài liệu tham khảo > Nhà nghiên cứu . Nhập bất kỳ thuật ngữ nào và bạn sẽ tìm thấy rất nhiều kết quả từ nhiều nguồn, kể cả từ các tạp chí học thuật. Bạn có thể đọc thông tin từ bên trong Word hoặc nhấp vào “Mở trong trình duyệt” để xem thông tin đó trong trình duyệt của bạn. Bạn cũng có thể thêm một trích dẫn từ nguồn bằng cách nhấp vào nút “Thêm nguồn này dưới dạng trích dẫn”.
Hình ảnh và nghiên cứu trực tuyến: Kết luận
Đáng ngạc nhiên là Word đánh bại Google Docs, được tạo ra bởi công cụ tìm kiếm lớn nhất hành tinh. Word cung cấp các công cụ tốt hơn và chính xác hơn để tìm kiếm ngay trong tài liệu. Nếu bạn chỉ quan tâm đến việc tìm kiếm hình ảnh, thì Google Docs sẽ tốt hơn; nó tìm thấy nhiều bức ảnh liên quan hơn Word đã làm.
Cộng tác trực tiếp
Công việc viết báo cáo đang diễn ra sôi nổi, nhưng cần tìm hiểu xem Word và Google Docs cho phép làm việc đồng thời trên cùng một tài liệu với những người khác tốt đến mức nào. Cộng tác trực tuyến cho phép nhiều người thực hiện chỉnh sửa, xem những chỉnh sửa mà người khác đang thực hiện và trò chuyện với họ trong khi công việc tiếp tục. Đối với các nhóm, đó là một cách tuyệt vời để hoàn thành công việc cùng nhau và hoàn thành nhanh chóng.
Google Tài liệu
Google Docs thực sự tỏa sáng khi nói đến cộng tác trực tiếp. Làm điều đó là tự nhiên như tạo một tài liệu.
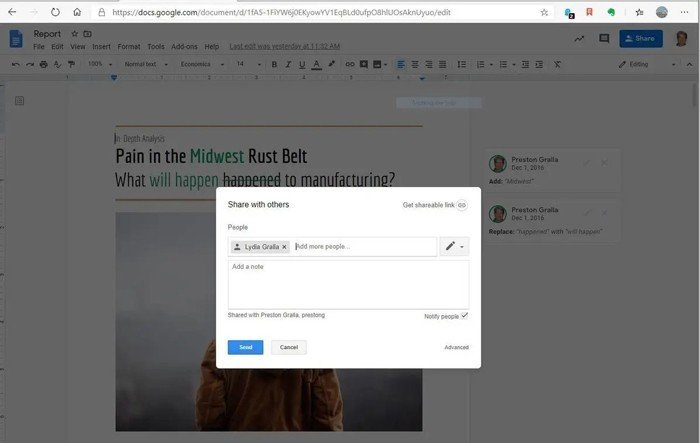
Để cộng tác trực tiếp với những người khác, hãy nhấp vào nút Chia sẻ ở phía trên bên phải màn hình, sau đó nhập địa chỉ email của những người mà bạn muốn chia sẻ. Khi bạn nhập, Google Tài liệu sẽ xem qua danh sách liên hệ Gmail của bạn; tuy nhiên, bạn có thể nhập địa chỉ email của bất kỳ ai mà bạn muốn chia sẻ, cho dù họ có trong danh sách liên hệ của bạn hay không.
Đối với mỗi người, bạn có thể chọn liệu họ có thể chỉnh sửa tài liệu, chỉ nhận xét về tài liệu đó hay chỉ xem tài liệu đó. Nhập một tin nhắn tùy chọn và một email sẽ được gửi đến cộng tác viên của bạn.
Sau khi cộng tác viên của bạn nhận được email, họ chỉ cần nhấp vào Mở trong Tài liệu để mở tệp. Mọi người được mời có thể làm việc trên tài liệu cùng một lúc. Mọi người được xác định bằng một con trỏ màu và bạn có thể xem họ đang làm gì trong thời gian thực. Di chuột qua con trỏ để xem tên của ai đó.
Nhấp vào biểu tượng Hiển thị trò chuyện ở phía trên bên phải màn hình (biểu tượng này xuất hiện bên cạnh các biểu tượng nhỏ hoặc ảnh đại diện cho cộng tác viên của bạn) và bạn có thể trò chuyện với mọi người đang làm việc trên tài liệu. Nhận thấy rằng trò chuyện trực tiếp trong khi làm việc đồng thời trên tài liệu giúp cộng tác hiệu quả hơn rất nhiều — chẳng hạn như mọi người có thể quyết định ai sẽ làm việc trên những phần nào của tài liệu hoặc thảo luận về các chỉnh sửa khi chúng được thực hiện.
Bạn cũng có thể quản lý quyền cộng tác và chỉnh sửa của mọi người sau khi bạn đặt chúng lần đầu tiên. Nhấp vào nút Chia sẻ , sau đó nhấp vào Nâng cao và bạn sẽ thấy danh sách những người có quyền truy cập vào tài liệu. Bạn có thể thay đổi quyền truy cập của họ (ví dụ: từ chỉnh sửa sang chỉ đọc) và xử lý các cài đặt chung để truy cập vào tài liệu, bao gồm cả việc liệu bất kỳ ai có quyền chỉnh sửa cũng có thể thêm cộng tác viên mới hay không và liệu người nhận xét và người xem có được phép tải xuống hay không. in hoặc sao chép tài liệu.
Microsoft Word
Microsoft Office, bao gồm cả Word, luôn bị tụt hậu so với Google Docs khi nói đến cộng tác trực tiếp. Nó lag vẫn còn. Mặc dù tạo kết nối trực tiếp với người khác dễ dàng hơn bao giờ hết trong Word, nhưng nó vẫn không có đầy đủ tính năng như trong Google Tài liệu.
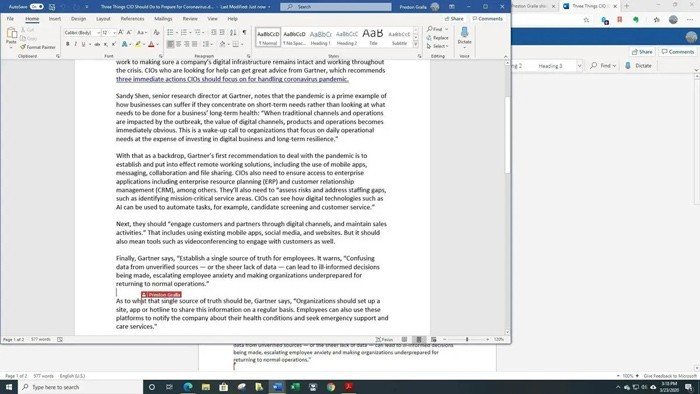
Giả sử bạn đang làm việc trên một tài liệu Word và muốn cộng tác trên tài liệu đó với người khác. Bạn nhấp vào nút Chia sẻ ở góc trên bên phải của màn hình và một màn hình bật lên Gửi liên kết nhỏ xuất hiện cho phép bạn gửi liên kết tới người hoặc những người mà bạn muốn cộng tác. Nhập tên hoặc địa chỉ email vào hộp “Nhập tên hoặc địa chỉ email”. Word tìm kiếm danh sách Liên hệ hoặc thư mục công ty của bạn khi bạn nhập; chọn người mà bạn muốn cộng tác. Bạn có thể thêm nhiều người theo cách này.
Nếu người đó không có trong danh sách Liên hệ hoặc thư mục công ty của bạn, thay vào đó, bạn sẽ phải nhấp vào Sao chép liên kết , sau đó truy cập chương trình email của bạn và gửi liên kết tới những người mà bạn muốn cộng tác.
Phía trên tên, hãy chọn xem bạn muốn những người được mời có thể chỉnh sửa tài liệu hay chỉ xem tài liệu trong khi bạn đang làm việc trên đó. Nhập tin nhắn (nếu bạn muốn) và nhấp vào Gửi . (Lưu ý: Nếu bạn muốn cấp cho một số người đặc quyền chỉnh sửa và những người khác đặc quyền chỉ xem, bạn sẽ cần gửi hai lời mời riêng biệt với các quyền khác nhau được chọn.)
Word sẽ gửi email đến những người mà bạn muốn cộng tác. Sau đó, họ phải nhấp vào nút Mở bên dưới tên tệp, tại thời điểm đó, họ sẽ được gửi đến phiên bản Word trực tuyến. Khi họ làm điều đó, họ đã sẵn sàng và có thể bắt đầu cộng tác.
Lưu ý rằng bạn chỉ có thể cộng tác trực tiếp với mọi người nếu bạn đã lưu tài liệu của mình vào OneDrive. Nếu bạn cố gắng cộng tác trên một tài liệu không có trong OneDrive và bấm Chia sẻ , bạn sẽ nhận được thông báo rằng trước tiên bạn phải tải tài liệu lên OneDrive.
Khi một số người đang làm việc cùng nhau trên tài liệu, bạn có thể thấy những thay đổi mà những người khác thực hiện trong thời gian thực. Như với Google Documents, khi một người dùng thêm văn bản hoặc chỉnh sửa tài liệu, bạn sẽ thấy một con trỏ màu cho biết sự hiện diện của họ. (Mỗi người có một màu khác nhau.) Di chuột qua con trỏ và bạn sẽ thấy tên của người đó. Trong các thử nghiệm, không có độ trễ giữa thời điểm ai đó thực hiện chỉnh sửa và khi chúng xuất hiện trong tài liệu của người khác; nó thực sự là thời gian thực. Tuy nhiên, không có tùy chọn trò chuyện thời gian thực như với Google Docs.
Cộng tác trục tiếp: Kết luận
Google Docs vượt trội hơn nhiều so với Word để cộng tác trực tiếp. Mặc dù giờ đây việc mời mọi người cộng tác trong Word dễ dàng hơn trước đây, nhưng nó không có nhiều tính năng cộng tác như Google Tài liệu. Chẳng hạn, bạn không thể trò chuyện trong khi cộng tác trong Word như trong Google Docs. Nếu bạn muốn mọi người có các quyền cộng tác khác nhau trong Word, bạn sẽ phải gửi cho họ những lời mời riêng biệt, không giống như trong Google Tài liệu. Và bạn không thể thay đổi quyền của mọi người một cách nhanh chóng sau khi bạn đã mời họ, như bạn có thể làm trong Google Tài liệu.
Bài viết cùng chủ đề:
-
Tản nhiệt nước AIO có cần phải bảo trì định kỳ?
-
Màn hình sRGB vs DCI-P3? Chọn đúng tránh lệch màu
-
SFF Case là gì? Ưu điểm và nhược điểm cần biết trước khi mua
-
Các tiêu chí chọn laptop học online: Bền – nhẹ – đủ mạnh cho học sinh, sinh viên
-
Lỗi giật lag khi vẽ CAD – Do GPU hay thiếu RAM?
-
Tìm hiểu các dòng case PC đồng bộ phổ biến hiện nay
-
Cấu hình PC tối ưu cho Adobe Premiere Pro – Đảm bảo quá trình biên tập mượt mà
-
Tốc độ phản hồi màn hình là gì? Tầm quan trọng và cách chọn màn hình phù hợp
-
Laptop gaming nào tốt nhất dưới 20 triệu?
-
AMD Radeon RX 9070 XT: Có gì mới & hiệu năng đáng chú ý?
-
Top 7 PC đồng bộ tốt nhất đầu năm 2025 – Hiệu suất cao, giá tốt!
-
Card đồ họa Quadro và GeForce: Đâu là sự lựa chọn hoàn hảo cho bạn?
-
Top 7 sai lầm phổ biến khi mua màn hình gaming: Bạn đã biết chưa?
-
Linh kiện tản nhiệt Noctua NH-D15: Lý do vì sao đây là tản nhiệt được yêu thích
-
CPU AMD Ryzen 9 7950X3D: Chinh phục các công việc nặng như render video
-
Chọn GPU cho máy gaming: NVIDIA RTX 4060 Ti với AMD Radeon RX 7800 XT
































