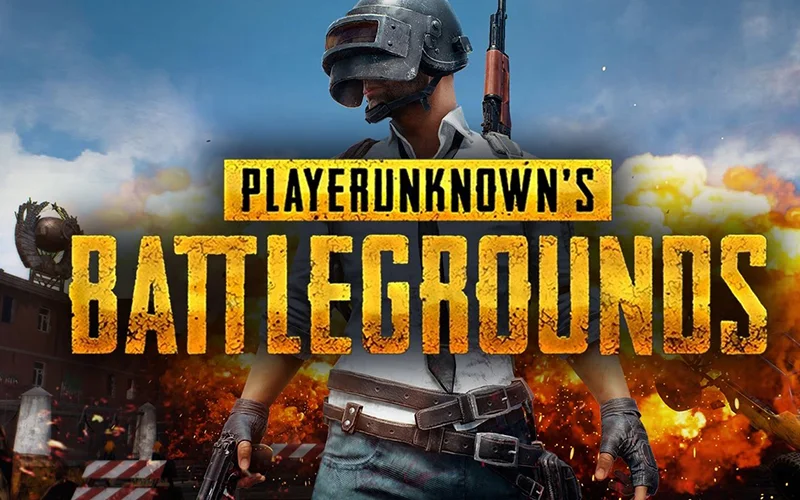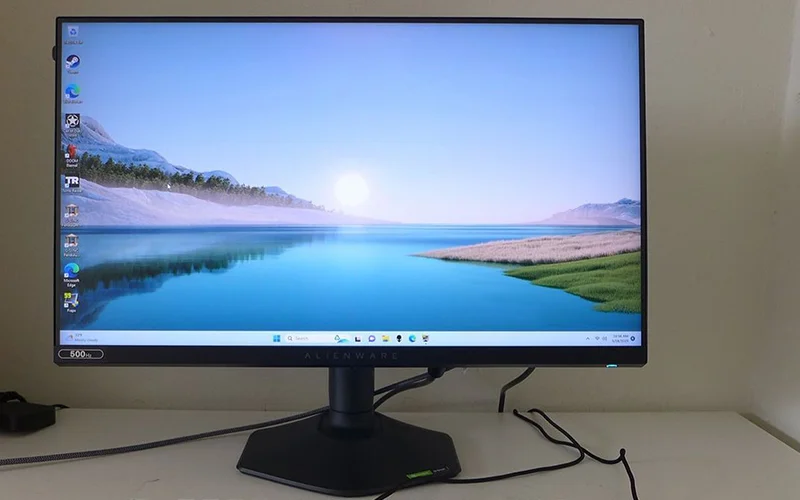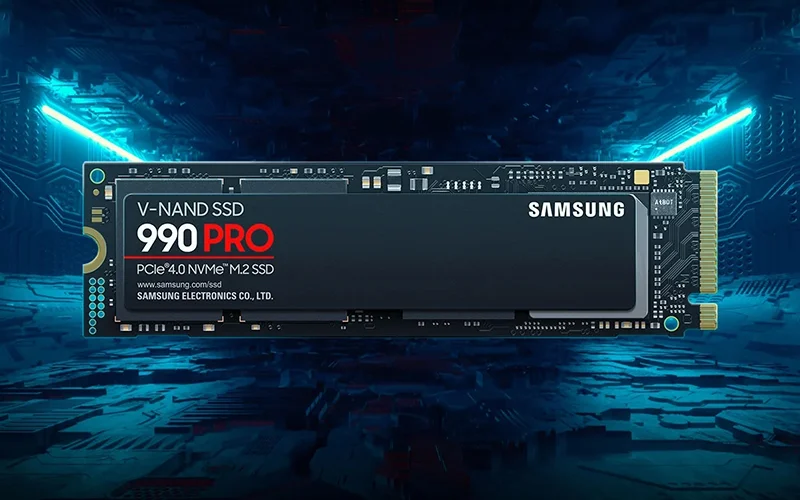Các tính năng mới của Photoshop 2024
Adobe đã phát hành bản cập nhật mới cho Photoshop và chúng ta sẽ xem xét các tính năng mới. Một số tính năng này trước đây đã có trong phiên bản Photoshop beta và đã thực hiện hướng dẫn chuyên sâu về từng tính năng. Đây là thông tin tổng quan về mọi thứ mới trong phiên bản chính của Photoshop.
Thanh tác vụ đã được thuần hóa
Bạn có thể nhận thấy thanh tác vụ xuất hiện khi bạn thực hiện một số thao tác nhất định trong Photoshop.

Thanh tác vụ này được tải với các phím tắt cho các tác vụ phổ biến.
Nhưng đôi khi nó cản trở và nhảy qua hình ảnh của bạn.
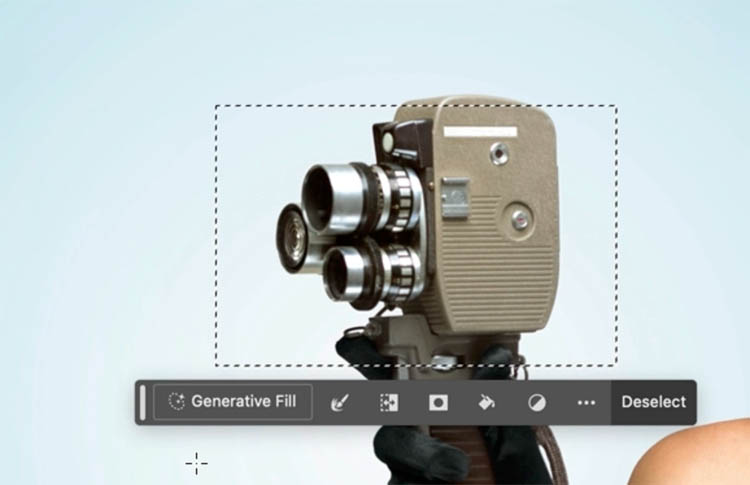
Nếu bấm vào Menu bạn có thể chọn vị trí Pin Bar. Bây giờ nó sẽ ở bất cứ nơi nào bạn đặt nó.
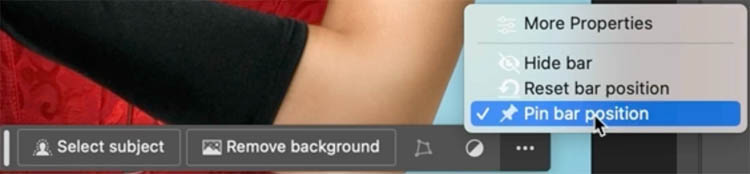
Cập nhật Photoshop lên V24 hay còn gọi là Photoshop 2024
Đôi khi mọi người gặp khó khăn khi tìm bản cập nhật.
Khởi chạy ứng dụng Cloud sáng tạo của bạn, từ thanh tác vụ trên cùng trên máy Mac hoặc dưới cùng trên cửa sổ. (Hoặc tìm kiếm “Creative Cloud”)
Ở bên trái, nhấp vào cập nhật.
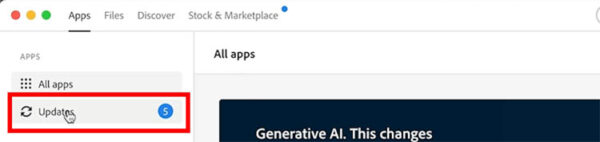
Đây là một bước, nhiều người bỏ lỡ.
Nhấp vào kiểm tra cập nhật ở trên cùng bên phải.
Điều này sẽ tìm kiếm các bản cập nhật mới nhất, thường chúng chưa được tải vào.
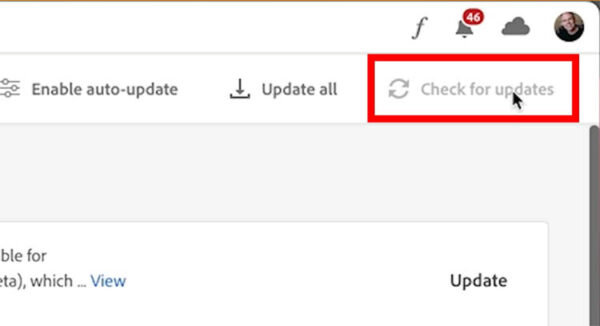
Bạn sẽ thấy Photoshop có bản cập nhật bên cạnh. Bạn có thể thấy tôi đã cập nhật thông tin của mình ở đây.
LƯU Ý: Đây là phiên bản mới và sẽ thay thế phiên bản 2023 của bạn nếu bạn chọn tùy chọn đó.
Xin lưu ý, vì đây là bản cập nhật phiên bản đầy đủ nên bạn sẽ phải cài đặt lại plugin của mình. Nếu đây là vấn đề đối với bạn, hãy giữ lại phiên bản 2023 và khởi chạy phiên bản đó khi bạn muốn sử dụng plugin của mình.
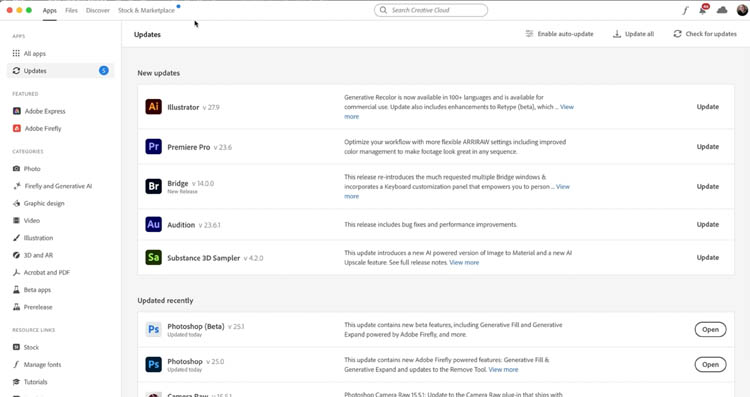
Generative Fill trong phiên bản Photoshop chính
Gen fill hiện đã hết phiên bản beta và có sẵn trong Photoshop chính. Nó có 3 công dụng chính. Thay thế, mở rộng và loại bỏ. Sẽ trình bày ngắn gọn về chúng ở đây, nhưng hãy chọn danh mục công cụ và nghệ thuật ai tại PhotoshopCAFE để có nhiều hướng dẫn chi tiết miễn phí về các công cụ này. Hãy xem xét thay thế bằng cách sử dụng GENERATIVE FILL AI.
Thực hiện lựa chọn xung quanh một đối tượng để thay thế.

Nhập những gì bạn muốn. Hãy làm máy sấy tóc.
Nhấp vào tạo.

Bây giờ bạn sẽ thấy đối tượng bạn mô tả. Đây không phải là ảnh stock. Hình ảnh này chưa từng tồn tại trước đây. Ai xem tất cả các hình ảnh mà nó đã được huấn luyện bằng cách xem hàng triệu bức ảnh. Sau đó, nó biết máy sấy tóc sẽ trông như thế nào và tạo ra (hoặc vẽ) một chiếc máy sấy tóc để phù hợp với ánh sáng và góc của bức ảnh. Sẽ đi sâu hơn vào các hướng dẫn chuyên đề của mình. Hướng dẫn điền sáng tạo.
Để ý bảng thuộc tính, bạn có thể nhấp vào 3 biến thể.
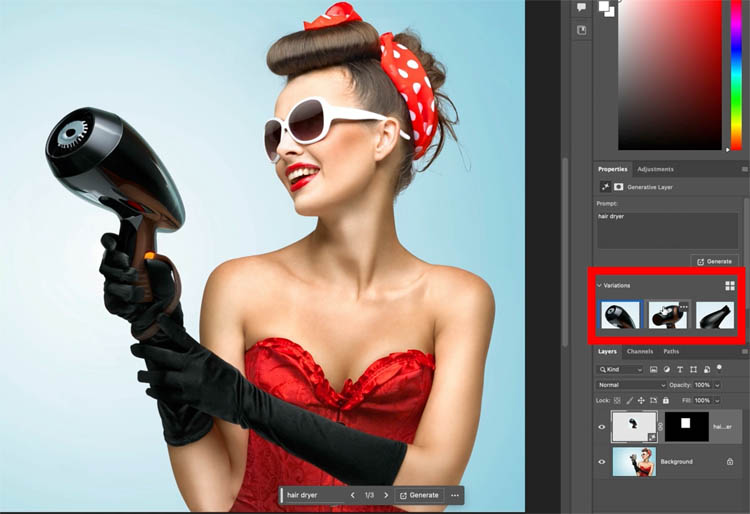
Ngoài ra còn có một nút mới trong bảng Thuộc tính cho phép bạn xem hình thu nhỏ lớn hơn.
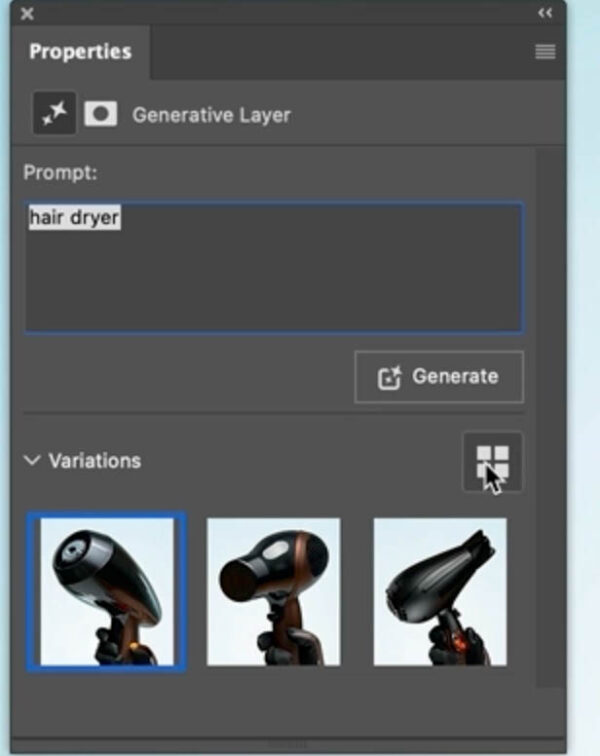
Nếu bạn nhấp vào, tạo lại, bạn sẽ nhận được 3 biến thể khác nhau. Tạo thường xuyên tùy thích để có thêm tùy chọn.
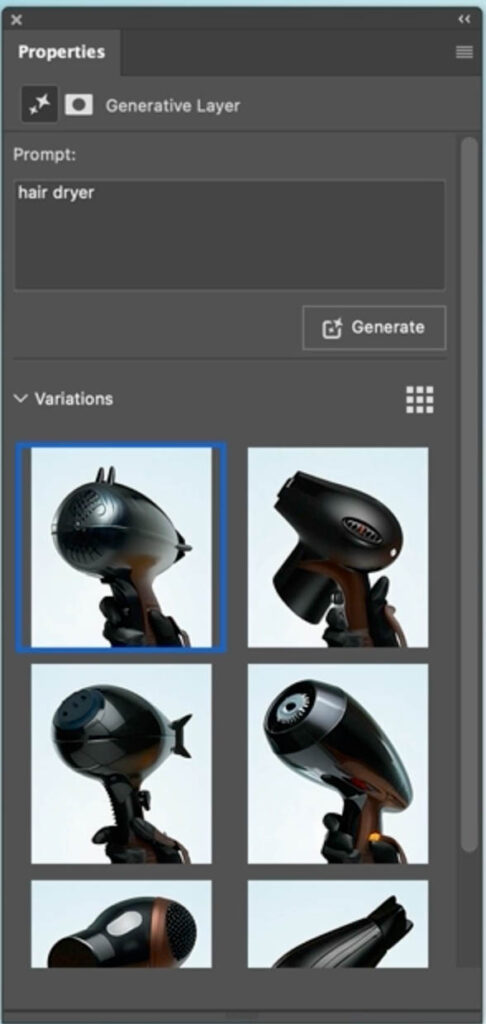
Generative Fill để mở rộng hoặc cắt xen
Cách sử dụng thứ 2 là mở rộng canvas, đây có lẽ là cách chúng ta sẽ sử dụng nhiều nhất.
Giả sử chúng ta muốn mở rộng hình ảnh này thành một bức tranh toàn cảnh.
Chọn công cụ cắt.

Kéo ra ngoài bằng công cụ cắt để mở rộng khung.
Điều này rất cực đoan, thường thì chúng ta sẽ làm điều đó chỉ một chút thôi.
Không nhập bất kỳ văn bản nào, hãy nhấp vào tạo. (Bạn sẽ nhận thấy các mẹo mới khi quá trình mở rộng diễn ra). Điều này xảy ra trên đám mây, bạn sẽ cần truy cập internet để sử dụng công cụ này.
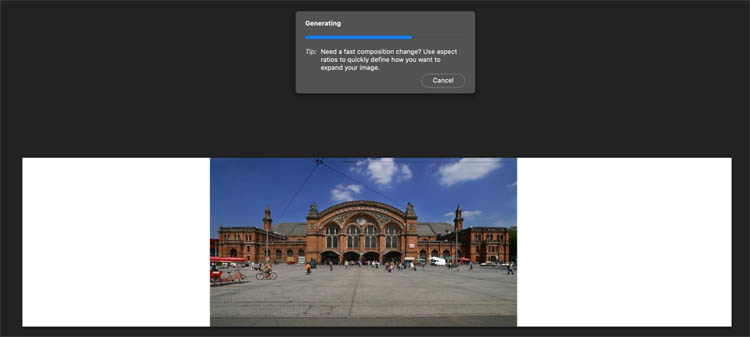
Bạn sẽ thấy rằng nó tạo ra các pixel để khớp với hình ảnh hiện có.
Các pixel được tạo mới không phải là thực tế, chúng được tạo ngẫu nhiên phù hợp với thẩm mỹ. Vì vậy, hãy coi đây là một cách sử dụng mang tính thẩm mỹ, cho những việc như thiết kế chứ không phải cho mục đích sử dụng thực tế về vị trí chẳng hạn như danh sách khách sạn. Đã đề cập đến tất cả các nguyên tắc đạo đức trong các hướng dẫn khác, vì vậy chúng ta sẽ chỉ tập trung vào các công cụ trong hướng dẫn này.
![]()
Một trong những nhược điểm là độ phân giải của các pixel được tạo ra hiện bị hạn chế. Đây là cách hack độ phân giải cao hơn từ Generative Fill.
Adobe đã nói rằng độ phân giải cao đang đến.
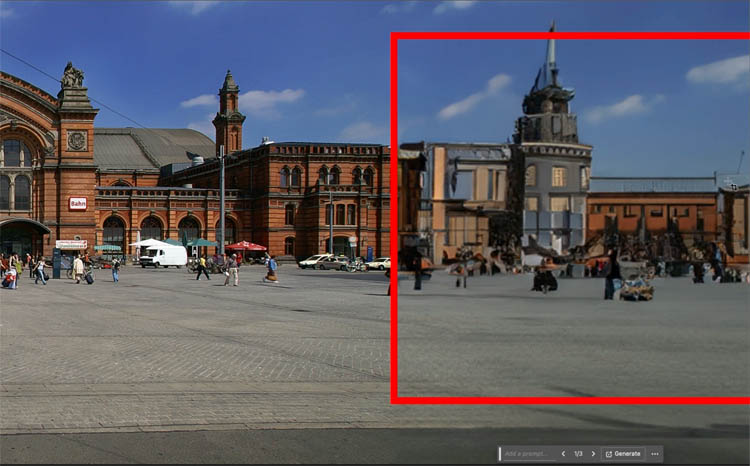
Mở rộng sáng tạo
Trước khi đến lần sử dụng thứ 3 của Generative fill, chúng ta hãy xem xét một công cụ có liên quan chặt chẽ. Mở rộng sáng tạo.
Mở rộng thế hệ về cơ bản là Điền thế hệ, nhưng với ít bước hơn và khả năng sử dụng các cài đặt trước về kích thước trong công cụ cắt xén. Chọn công cụ cắt và sử dụng cài đặt sẵn khẩu phần khung hình nếu bạn muốn.
Hãy tạo một hình vuông với tỷ lệ 1:1.
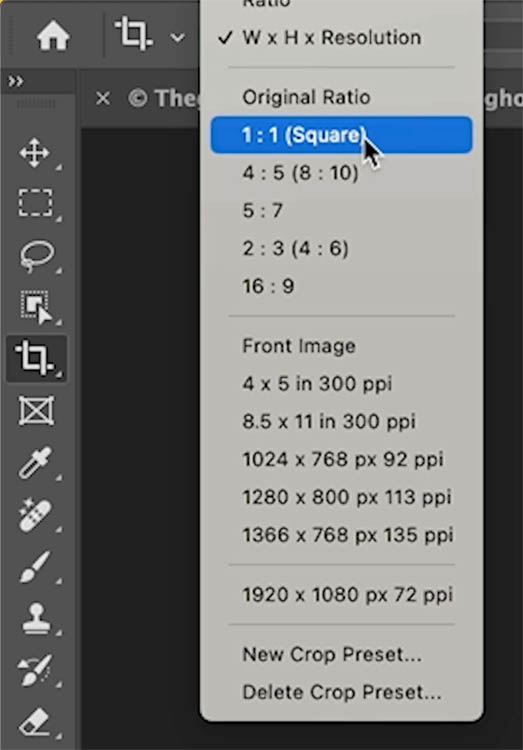
Kéo bằng công cụ cắt. Định vị hình ảnh trong khung.
Nhấp vào tạo.
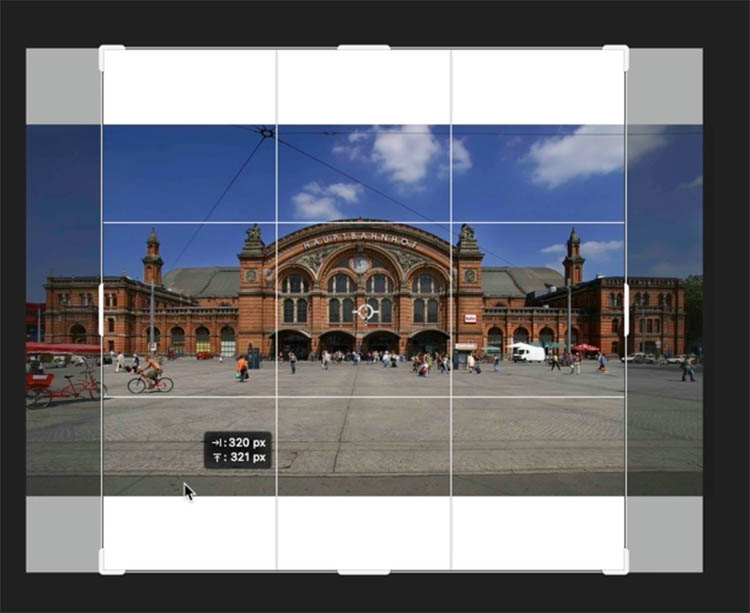
Công cụ cắt sẽ cắt bỏ các cạnh và tạo các pixel ở trên cùng và dưới cùng để lấp đầy hình vuông.
Đây là trò chơi thay đổi đối với phương tiện truyền thông xã hội và thay đổi tỷ lệ khung hình của hình ảnh. Trước đây, phải thực hiện rất nhiều thao tác sao chép và điền nội dung để làm điều tương tự.

Generative Fill để xóa đối tượng
Công dụng chính thứ 3 của Gen fill là xóa mọi thứ khỏi ảnh.
Thực hiện lựa chọn xung quanh chiếc xe.
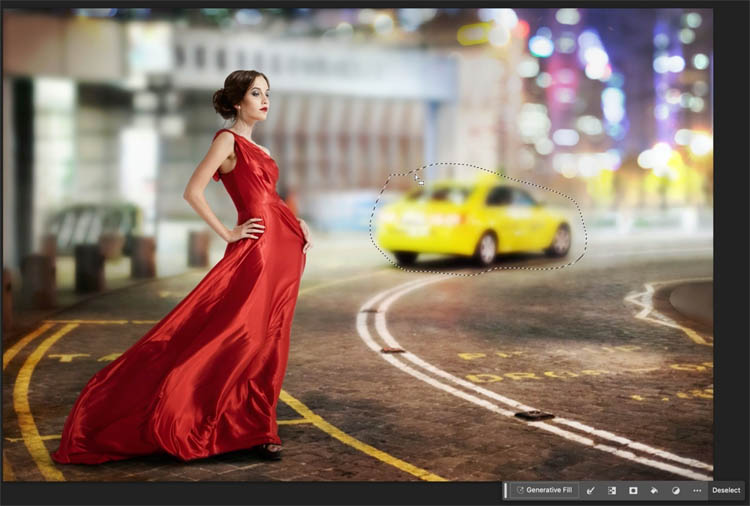
Nhấp vào tạo.

Chiếc xe đã biến mất và nền đã được tạo để lấp đầy lỗ hổng.

Generative Fill thật tuyệt vời, nhưng có những thứ nó không thể làm được hoặc làm tốt và sẽ giải quyết vấn đề đó tiếp theo. Thông tin đầu tiên thêm về những thay đổi.
Generative Fill như phần bổ sung trả phí
Generative Fill đang bước vào giai đoạn trả phí trong cuộc đời của nó. Tất cả những thứ AI này cần một sức mạnh siêu tính toán đáng kinh ngạc. Việc xử lý được thực hiện trong các trung tâm dữ liệu lớn và đắt tiền. Vì vậy, Adobe chạy nó không miễn phí, thực tế là nó rất đắt. Vì vậy, đây là những gì Adobe đã công bố:
Bắt đầu từ ngày 1 tháng 11 năm 2023 sẽ có giới hạn về số thế hệ. Đối với thành viên Full Creative Cloud là 1000 một tháng, đối với chương trình Photoshop và chụp ảnh là 500 một tháng. Mỗi thế hệ được tính là 1. Thành thật mà nói, từ việc sử dụng tài khoản trả phí giữa hành trình trong một năm, hầu hết mọi người sẽ không đạt được mức 500 hoặc 1000. Nhưng nếu bạn đạt được mức phân bổ đó, bạn vẫn có thể tạo ra, nhưng nó sẽ chậm hơn. Bạn có thể mua thêm tín dụng nhanh nếu muốn.
Tín dụng được làm mới mỗi tháng và bạn không thể tích lũy tín dụng, nó chỉ khởi động lại. Từ phòng chờ trên trang web của Adobe, có vẻ như thế hệ có độ phân giải cao hơn sẽ được tính nhiều hơn 1 tín chỉ cho mỗi thế hệ. Không có nhiều hơn được biết đến vào thời điểm này.
Chỉ Generative Fill và Generative mở rộng mới được tính là tín chỉ. Công cụ xóa và các công cụ ai khác không sử dụng tín dụng.
Công cụ xóa
Nếu bạn muốn xóa mọi thứ khỏi ảnh của mình, công cụ xóa được hỗ trợ bởi ai là lựa chọn tốt hơn trong nhiều trường hợp. Mình so sánh công cụ xóa AI với Generative fill ở đây.
Chọn công cụ xóa.
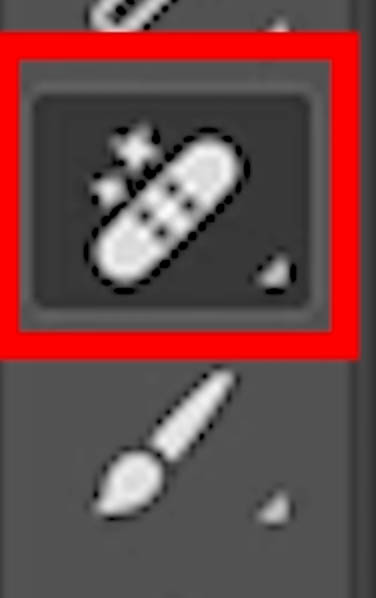

Sơn lên cây.

Chậu cây biến mất và tràn ngập nền tự nhiên.

Cách mới để sử dụng công cụ xóa
Đây là một hành vi hoàn toàn mới. Bạn có thể khoanh tròn đối tượng bạn muốn xóa, giống như cách bạn làm với cục tẩy thần kỳ trên điện thoại Google Pixel.

Và nó biến mất.

Ưu điểm của công cụ xóa so với Generative fill bao gồm:
- Thường nhanh hơn
- Trên thiết bị nên không cần internet
- Hoạt động ở độ phân giải đầy đủ
- Không sử dụng tín dụng ai Gen
Công cụ chuyển màu mới
Công cụ chuyển màu mới có các chuyển màu có thể chỉnh sửa lại và không bị phá hủy, đã thực hiện một hướng dẫn ở đây về công cụ chuyển màu Photoshop mới
Vì lợi ích của ví dụ này, chúng ta hãy chiếu sáng trên mặt nạ.
Bắt đầu với một bức tường.

Hãy làm điều đó vào ban đêm.
Thêm một lớp điều chỉnh.
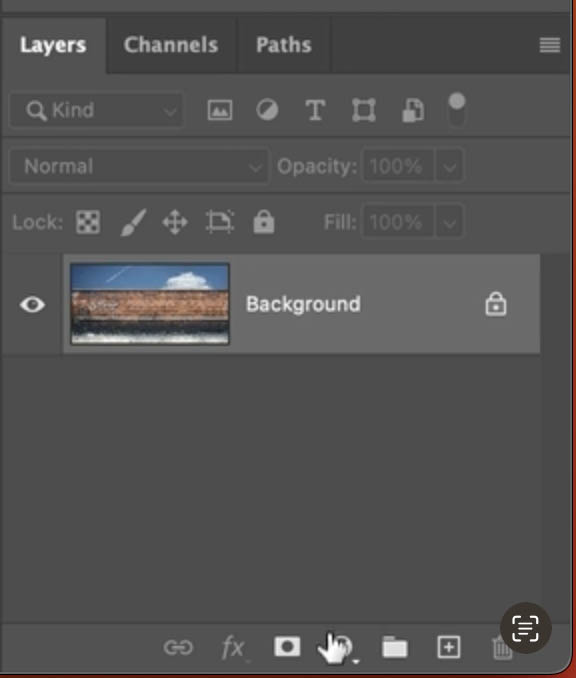
Chọn tra cứu màu sắc.
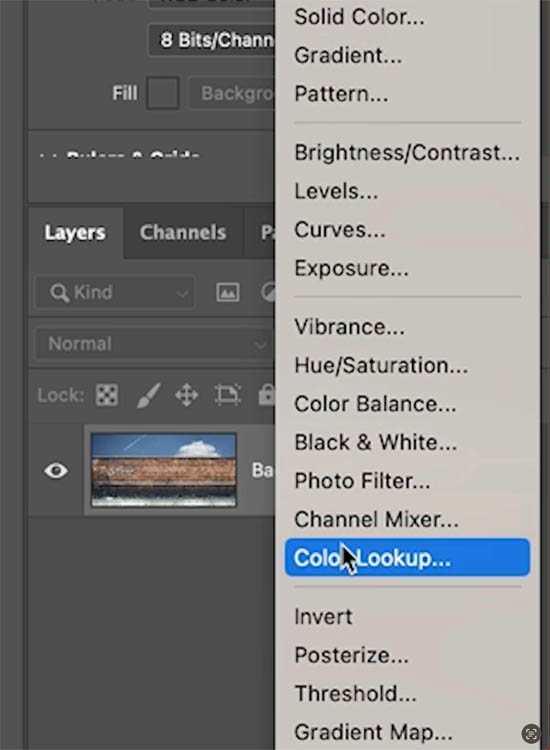
Nhấp vào Tải 3D LUT trên bảng thuộc tính.
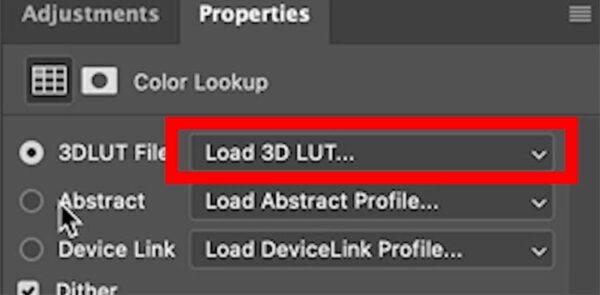
Chọn moonlight.
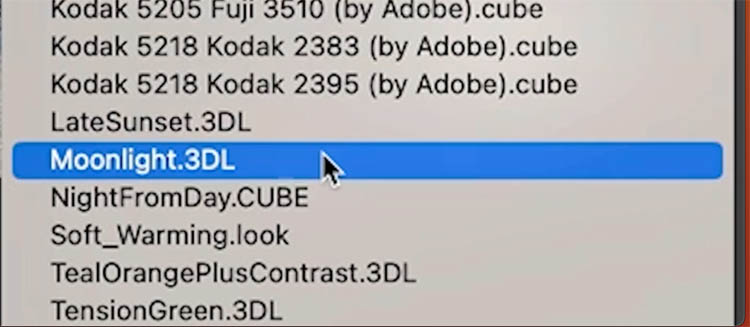
Bây giờ là ban đêm.
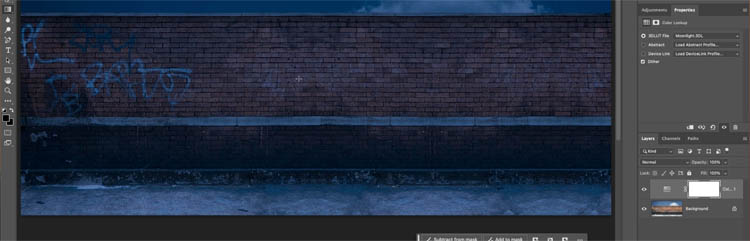
Để thêm điểm sáng, hãy chọn màu đen sang trắng làm nền hội chợ và nền
Chọn công cụ chuyển màu (đảm bảo nó có tên là Chuyển màu chứ không phải Chuyển màu cổ điển)
Lấy màu đen thành màu trắng và biến nó thành một gradient xuyên tâm.
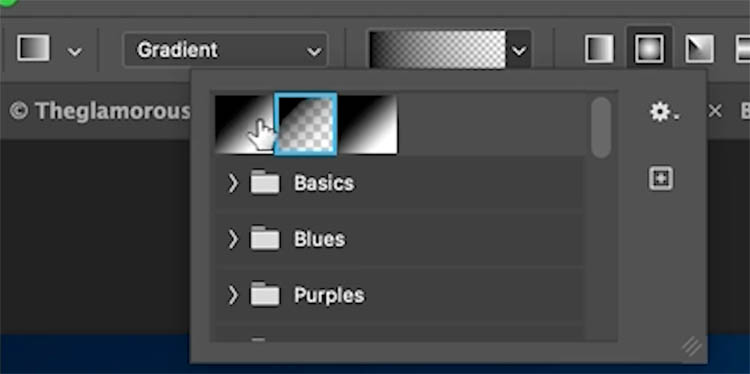
Kéo để thêm hiệu ứng nổi bật.
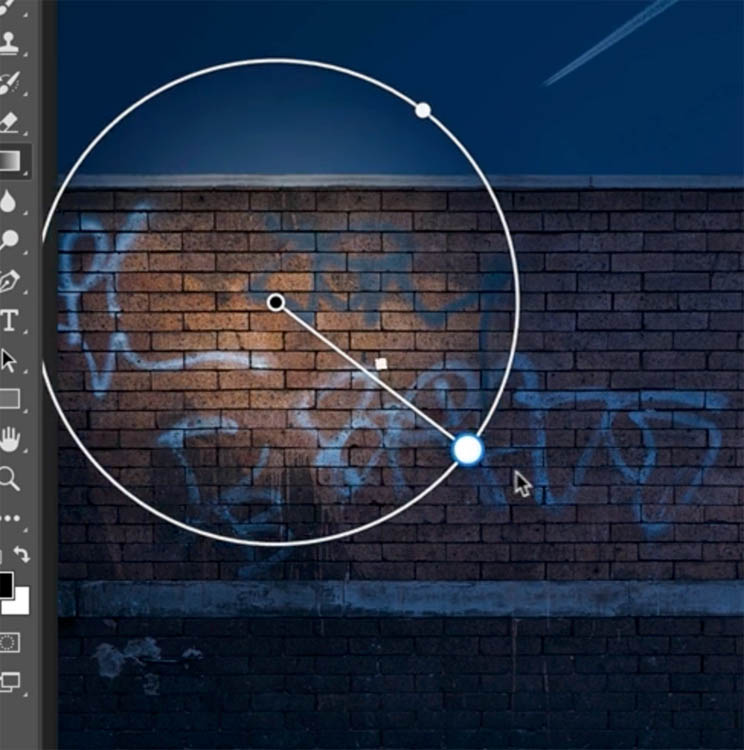
Kéo dấu chấm ở bên cạnh để thay đổi hình dạng.
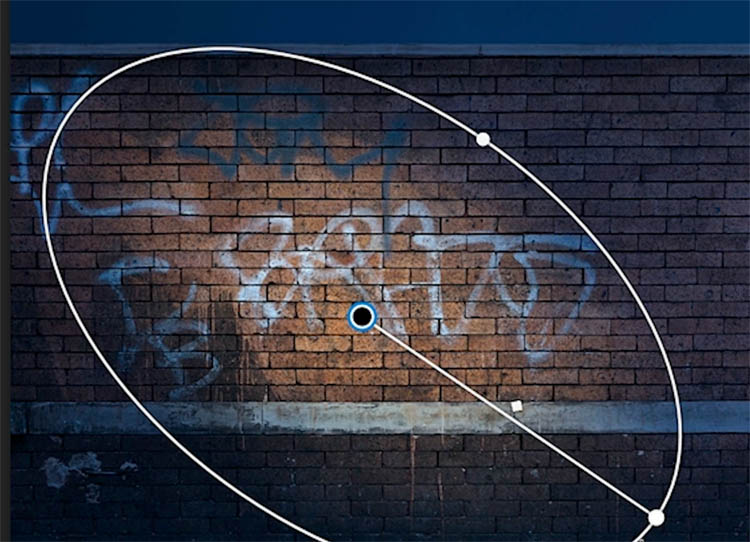
Bạn có thể thêm nhiều hơn 1 đèn, xem video ở trên cùng.

Một số người muốn, có thể làm điều đó trong Lightroom và Camera RAW. Bạn có thể đúng, nhưng hãy nhớ rằng, đây là một công cụ chuyển màu có đầy đủ chức năng và có khả năng làm được nhiều điều hơn thế, chỉ sử dụng nó trên một chiếc mặt nạ ở đây để minh họa.
Đó là bản tóm tắt các tính năng mới. Hãy xem tất cả các hướng dẫn chuyên sâu khác để khám phá thêm các tính năng ở đó.
Bài viết cùng chủ đề:
-
NVIDIA sắp ra mắt CPU tích hợp GPU mạnh như RTX 4070 dành cho Laptop
-
ASRock giới thiệu GPU AMD Radeon 7800 XT tại Gamescom
-
Asus ra mắt card đồ họa không dây trong năm nay
-
Các Driver GPU AMD RX 6000-series trở lên mà bạn đang chờ đợi
-
PlayerUnknown’s Battlegrounds hiện ở đâu trên bản đồ game thế giới
-
Màn hình chơi game 1080p 500Hz đắt đỏ
-
Asus ROG công bố các bộ phận PC Evangelion mới, bao gồm RTX 4000
-
Motion Graphics và ứng dụng trong thực tế
-
Thông số kỹ thuật và điểm chuẩn của AMD Radeon RX 7800 XT
-
SSD 990 Pro của Samsung bị hư mặc dù đã sửa lỗi
-
PC mini-ITX mới của Minisforum cho phép gắn GPU lên thùng máy
-
Nvidia tiết lộ GeForce RTX 4060 Ti và RTX 4060
-
Màn hình QD-OLED mới của Samsung sắp ra mắt lên tới 360Hz
-
Có gì mới trong 3ds Max 2024
-
AMD có thể đang tạo ra GPU RDNA 4 tầm trung cho năm 2024
-
Suy đoán ngày phát hành Nvidia GeForce RTX 5090