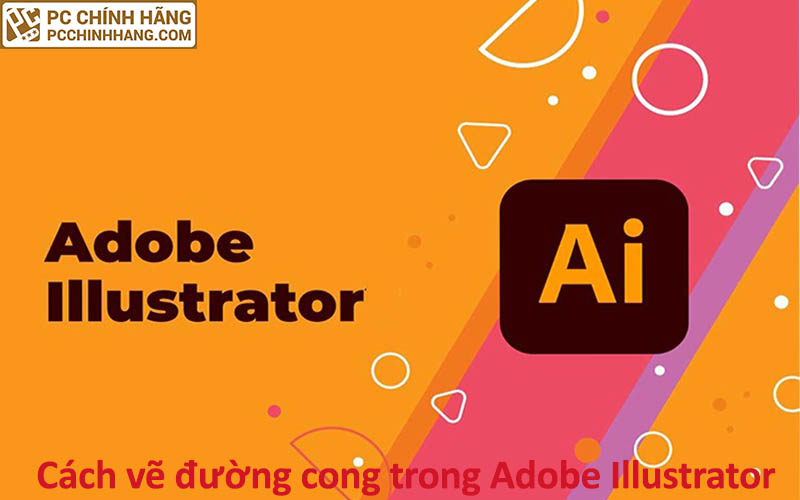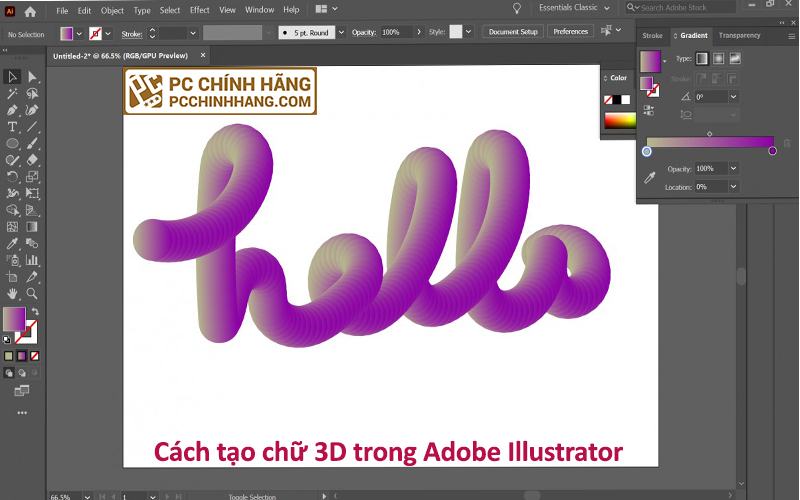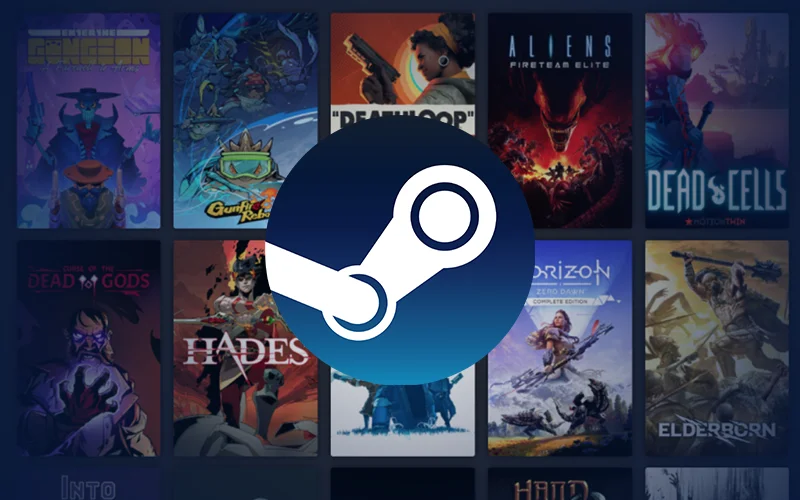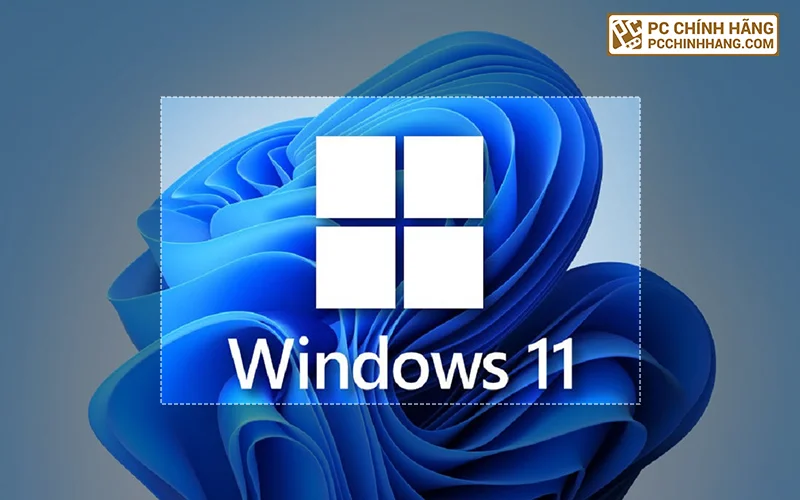Cách cập nhật driver Nvidia và AMD
Cập nhật trình điều khiển Nvidia hoặc AMD sẽ giúp bạn có được các tính năng mới nhất và cũng có thể giúp khắc phục các sự cố đồ họa và ảnh hưởng đến hiệu suất.
Luôn cập nhật trình điều khiển điều này đặc biệt cần thiết cho card đồ họa vì chúng liên tục nhận được các bản cập nhật lặp đi lặp lại và các bản nâng cấp lớn để theo kịp các công nghệ mới nổi từ nhà sản xuất và nhà phát triển phần mềm. Ngay cả trong một dòng card hoặc kiến trúc duy nhất, GPU của bạn có thể phát triển đáng kể thông qua các bản cập nhật trình điều khiển.
Đây là lý do tại sao hầu hết các hướng dẫn khắc phục sự cố đều khuyên bạn nên cập nhật trình điều khiển để khắc phục mọi sự cố. Các bản phát hành mới thường bao gồm các bản sửa lỗi cho một số vấn đề được báo cáo rộng rãi nhất mà bạn có thể gặp phải. Vì vậy, nếu bạn gặp vấn đề về đồ họa, hành vi bất thường hoặc vấn đề về hiệu suất thì giải pháp đầu tiên (và thường là dễ nhất) bạn nên thử là cập nhật trình điều khiển.
Tin vui là Nvidia và AMD đã giúp việc cập nhật trình điều khiển của họ trở thành trải nghiệm hợp lý hơn bạn mong đợi. Cả AMD và Nvidia hiện đều có bộ phần mềm đầy đủ giúp loại bỏ nhiều công việc thủ công từ phía bạn và hợp lý hóa quá trình cập nhật nhiều nhất có thể. Cả hai cũng bao gồm một tính năng để tự động tìm kiếm các bản cập nhật trình điều khiển và thông báo cho bạn khi có trình điều khiển mới.
Bạn có card đồ họa gì?
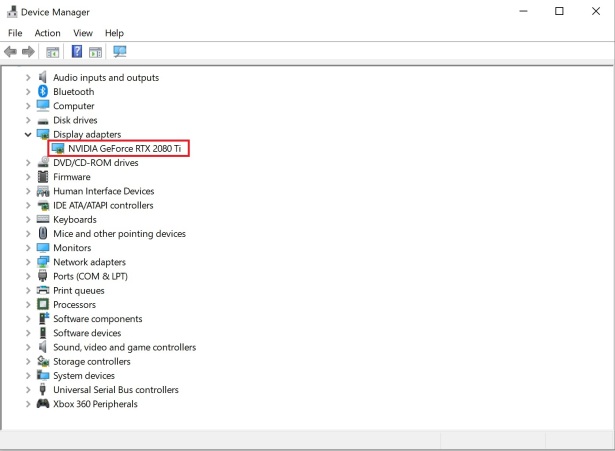
Nếu bạn không chắc chắn về tên model và số thẻ của mình, hãy nhập “Device Manager” vào hộp tìm kiếm của Windows và mở Device Manager. Mở mục nhập Display Adapter để xem thẻ nào hiện được cài đặt trong máy tính của bạn. Nó sẽ được đặt tên giống như “NVIDIA GeForce RTX 3070” hoặc “AMD Radeon RX 6950 XT.”
Cách cập nhật trình điều khiển AMD
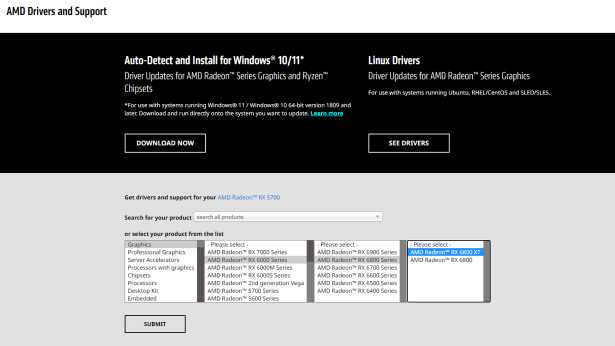
Cách tốt nhất và dễ nhất để cập nhật trình điều khiển AMD là tải Phần mềm AMD: Adrenalin Edition. Nhấp vào Download Now trên trang đó, sau đó chọn card đồ họa của bạn. Sau đó, bạn có thể chọn phiên bản phần mềm bạn cần dựa trên hệ điều hành Windows hiện tại của mình. Nếu bạn có thẻ đã lỗi thời, bạn có thể truy cập vào một trang dành cho trình điều khiển và phần mềm cũ của AMD.
Khi bạn đã cài đặt phần mềm và đăng nhập, hãy tìm phần Driver & Software của giao diện người dùng ở bên phải. Nhấp vào nút Check for Updates và nếu có sẵn, bản cập nhật sẽ được cài đặt tự động.
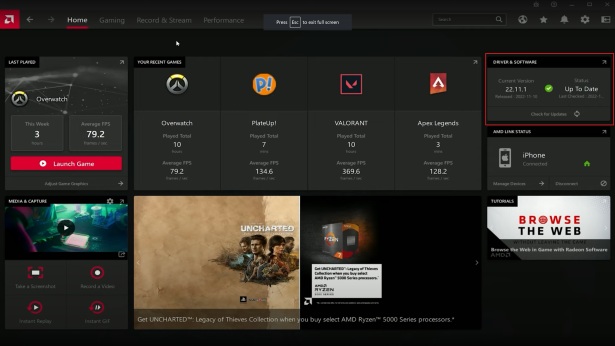
Bạn cũng có thể chỉ cần lấy công cụ AMD Auto-Detect and Install, đây là một lựa chọn tốt nếu bạn muốn đi từ con số 0 đến hoàn thành với ít thao tác nhập thủ công nhất có thể. Đúng như tên gọi, công cụ này sẽ phân tích PC của bạn và xác định chính xác trình điều khiển và phần mềm nào bạn cần cho quá trình thiết lập và hướng dẫn bạn từng bước trong quá trình cài đặt.
Nếu bạn đang tìm kiếm trình điều khiển cho bộ xử lý AMD, bạn có thể tìm thấy chúng trên cùng một trang trình điều khiển và hỗ trợ. Chỉ cần nhấp vào Bộ xử lý trong menu lựa chọn, sau đó chọn CPU của bạn từ hộp bên phải.
Cách cập nhật trình điều khiển Nvidia
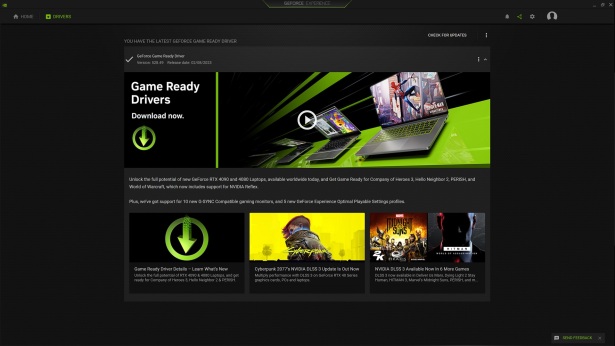
Nvidia phát hành cái mà họ gọi là “Game Ready Drivers”, được thiết kế để mang lại trải nghiệm chơi các bản phát hành mới cụ thể trên phần cứng của nó được tối ưu hóa nhất có thể. Giống như AMD, quy trình lấy các bản cập nhật cho trình điều khiển Nvidia của bạn thân thiện với người dùng và được sắp xếp hợp lý.
Bắt đầu bằng cách tải xuống phiên bản GeForce Experience mới nhất (hoặc đảm bảo phần mềm được cập nhật). Sau khi khởi chạy, hãy nhấp vào tab Drivers bên cạnh Trang chủ ở trên cùng. Nhấp vào Check for Updates hoặc nếu ứng dụng đã xác định được bản cập nhật, chỉ cần nhấp vào nút Download.
Sau khi quá trình tải xuống hoàn tất, bạn được cung cấp tùy chọn thực hiện Cài đặt nhanh hoặc Cài đặt tùy chỉnh. Nói chung, Express sẽ ổn đối với một bản cập nhật đơn giản. Chọn Tùy chỉnh nếu bạn muốn chọn thành phần trình điều khiển nào bạn muốn cài đặt, nơi bạn muốn lưu trữ trình điều khiển trên ổ cứng hoặc nếu bạn muốn cài đặt sạch (bằng cách trước tiên xóa tất cả dữ liệu và cài đặt trình điều khiển trước đó).
Cách cài đặt trình điều khiển theo cách thủ công
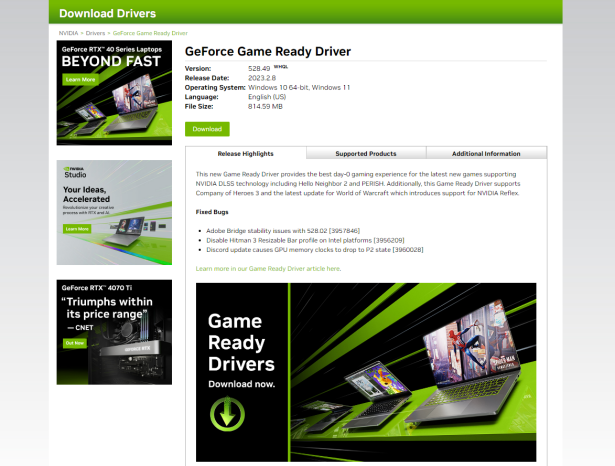
Nếu bạn muốn tránh cập nhật card đồ họa thông qua bộ phần mềm, bạn có thể tìm kiếm và cài đặt trình điều khiển cho card cụ thể của mình theo cách thủ công. Tuy nhiên, quá trình này khác nhau rất nhiều tùy thuộc vào việc bạn có thẻ Nvidia hay AMD.
Đối với GPU Nvidia, hãy truy cập trang Tải xuống trình điều khiển và chọn dòng thẻ, GPU và hệ điều hành của bạn từ danh sách. Bạn sẽ được chuyển đến trang tải xuống phiên bản trình điều khiển mới nhất cho thẻ của bạn và sau đó có thể cài đặt thủ công bằng cách nhấp đúp vào tệp đã tải xuống.
AMD không còn cung cấp trình điều khiển của mình ngoài việc tải xuống Phần mềm AMD nữa, nhưng có thể trích xuất bản cập nhật trình điều khiển mà không cần cài đặt chương trình. Bạn có thể thực hiện việc này bằng cách tải xuống (nhưng không cài đặt) Phần mềm AMD. Mở Trình quản lý thiết bị và nhấp chuột phải vào GPU của bạn.
Chọn Update driver và điều hướng đến nơi Phần mềm AMD được trích xuất. Nhấp vào Next và Windows sẽ tìm và cài đặt trình điều khiển từ bên trong gói phần mềm mà không cần cài đặt đầy đủ bộ phần mềm.
Bài viết cùng chủ đề:
-
5 Thủ thuật áp dụng công thức cho toàn bộ một cột trong Excel
-
Cách vẽ đường cong trong Adobe Illustrator
-
Cách chèn văn bản vào lề của file Word
-
Cách tạo đường chấm trong Adobe Illustrator
-
Hướng dẫn, mẹo cho người mới chơi Palworld
-
Cách chèn hình mờ vào một số trang nhất định trong file Word
-
Cách tạo chữ 3D trong Adobe Illustrator
-
Cách xóa hình mờ khỏi một trang nhất định trong file Word
-
Cách thêm bộ lọc – Lọc dữ liệu dễ dàng trong Excel
-
Cách chuyển đổi EPS sang AI
-
Những ý tưởng thiết kế bao bì cho năm 2021 bạn không nên bỏ qua
-
Hàm If trong Excel – Ví dụ công thức
-
Cách chọn màn hình tốt nhất cho thiết kế đồ họa
-
5 Game trên Steam mới có thể bạn đã bỏ lỡ
-
5 mẹo Pubg để thống trị chiến trường
-
7 cách dễ dàng để chụp ảnh màn hình trong Windows 11