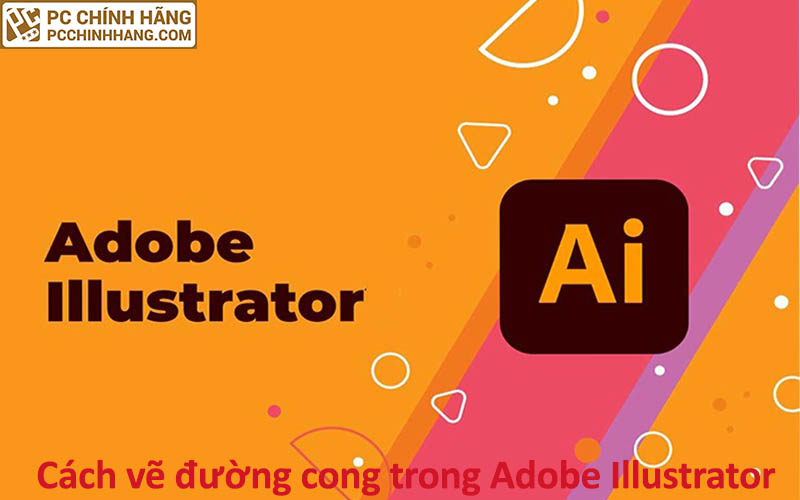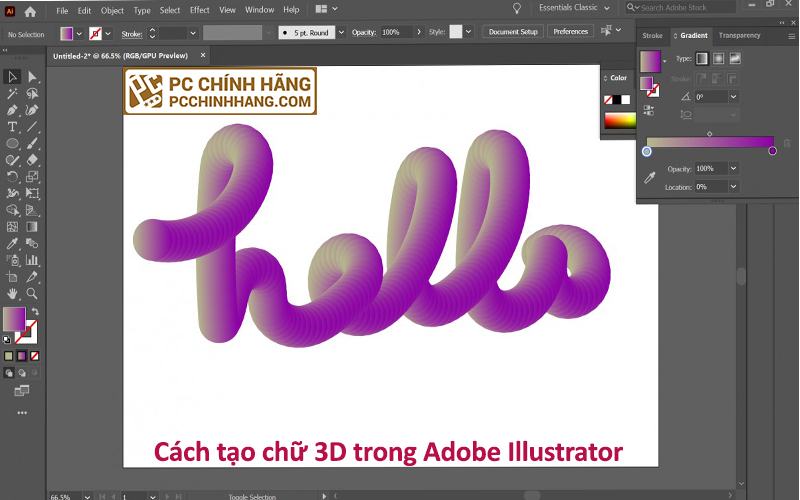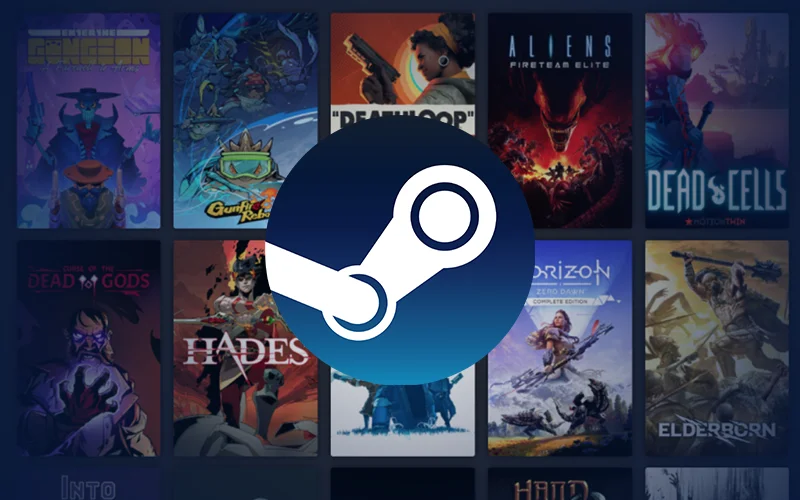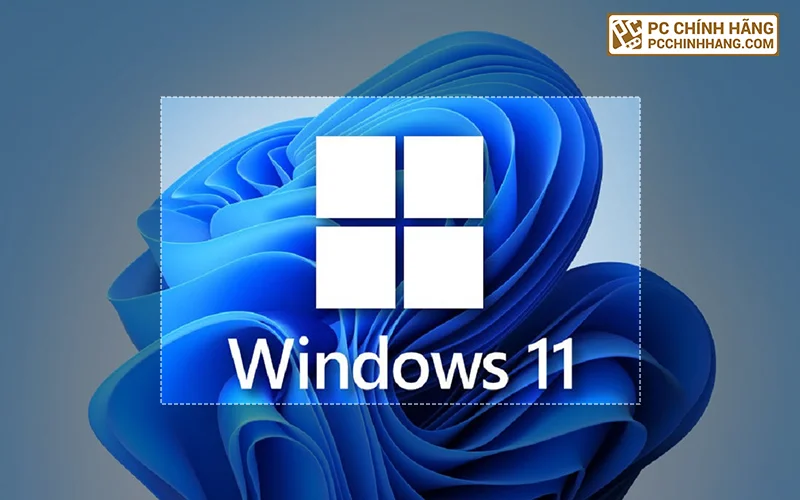Cách cài đặt và sử dụng Brush trong Adobe Illustrator
Brush Illustrator giúp bạn tạo các thiết kế phức tạp và tăng tốc quá trình tạo thiết kế của bạn. Thông thường, các nhà thiết kế tạo ra cọ vẽ của riêng họ. Và đôi khi, bạn chỉ muốn nhanh chóng có được hiệu ứng hoặc phong cách cho thiết kế của mình.
1. Cách giải nén file Brush
Bước 1
Hãy bắt đầu với một thư mục zip mới tải xuống. Xác định vị trí tải xuống của bạn trên máy của bạn và Extract nội dung của nó. Thực hiện việc này trên máy Mac bằng cách nhấp đúp vào. Thực hiện việc này trên máy Windows bằng cách nhấp chuột phải và nhấn Extract All.
Các tệp cọ vẽ của bạn có thể khác nhau, nhưng chúng có các tệp dành cho cả Adobe Illustrator CS5 trở lên và Adobe Illustrator CC trở lên. Trong trường hợp tệp này, các cọ vẽ nằm trong tệp .AI.

Bước 2
Mở tệp .AI trong Adobe Illustrator CC. Mở bảng Illustrator Brushes và bạn sẽ thấy các cọ vẽ mới đã được tải và sẵn sàng để sử dụng.
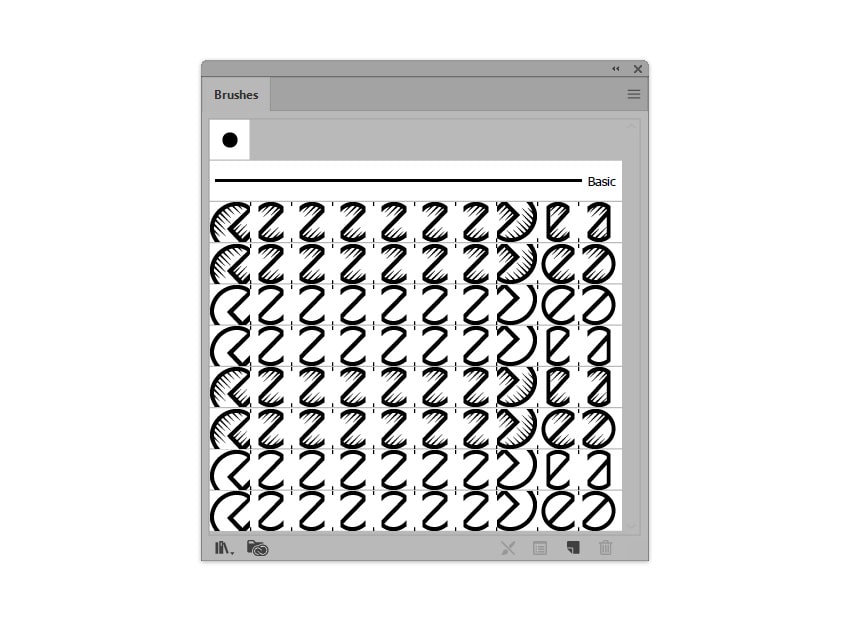
Bước 3
Vẽ một đường dẫn bằng Ellipse Tool (L) và áp dụng một trong các cọ vẽ minh họa từ bảng Brushes để kiểm tra gói cọ vẽ. Dùng Paintbrush Tool (B) để xoay một vòng và xem cách cọ xử lý nhiều đường cong và góc cạnh.
Nếu bạn muốn sử dụng những cọ vẽ này trong các tài liệu khác, bạn sẽ phải lưu tệp bút vẽ.
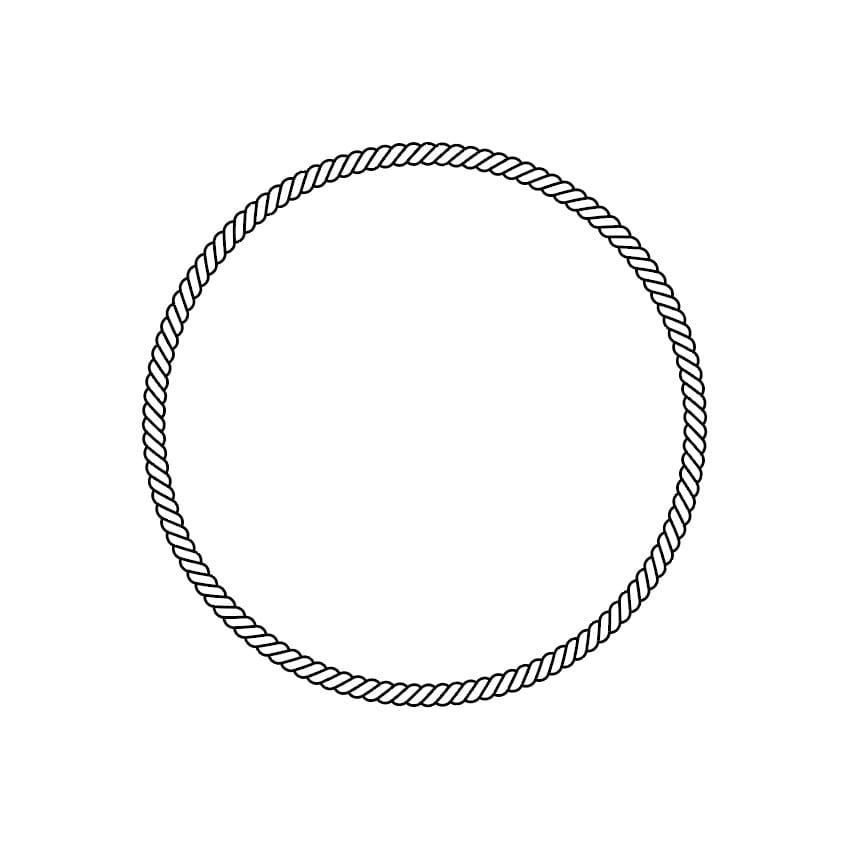
2. Cách lưu thư viện Brush cho Adobe Illustrator
Bước 1
Tại mục Options trong bảng Brushes, chọn Save Brush Library. Bạn sẽ có thể lưu thư viện Brush của mình ở bất kỳ đâu trên máy. Muốn giữ mọi thứ ngăn nắp và thay vì lưu nó vào thư mục ẩn mặc định, hãy điều hướng đến thư mục Brush cài sẵn.
Nếu bạn đang sử dụng máy Mac, bạn sẽ muốn truy cập vào Ứng dụng/Adobe Illustrator CC 2015/Presets/Brushes/ và nếu bạn đang sử dụng máy Windows, bạn sẽ muốn truy cập C:\Program Files\Adobe\Adobe Illustrator CC 2015\Presets\en_US\Brushes\New Brushes. Đây là các vị trí thư mục cài sẵn mặc định. Nếu bạn đã thực hiện các thay đổi về vị trí và cách lưu trữ tệp Adobe trên máy tính của mình thì vị trí của bạn có thể khác nhau.
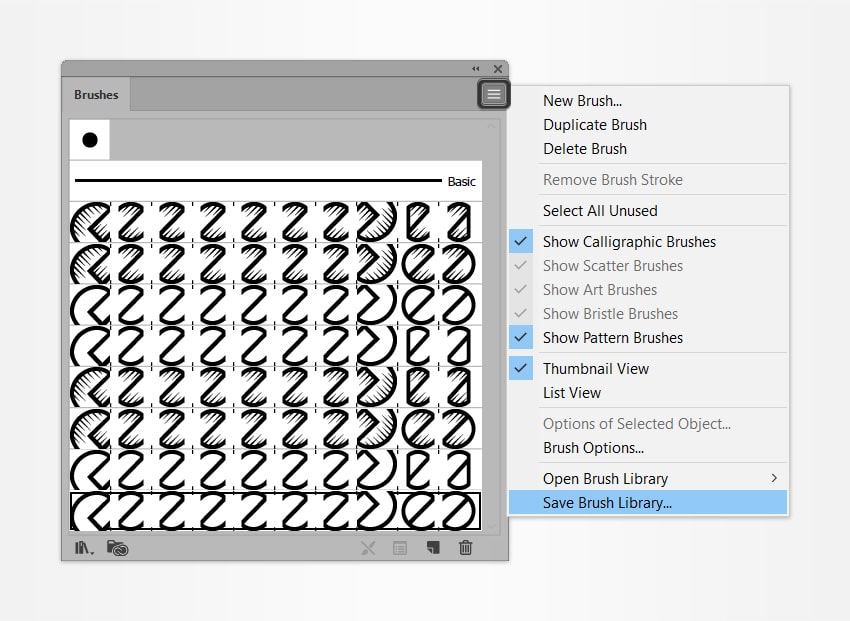
Bước 2
Tạo một New Folder trong thư mục Brush cài sẵn của bạn. Và được đặt tên là New Brushes và đây là nơi sẽ lưu các thư viện cọ vẽ Illustrator của mình để dễ dàng điều hướng và truy xuất trong tương lai.
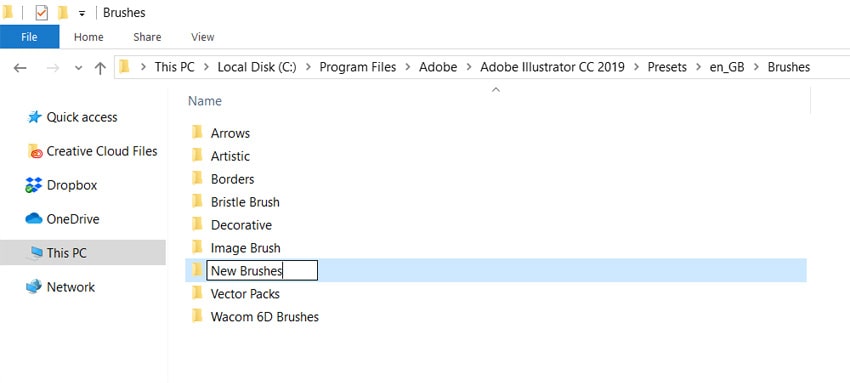
Bước 3
Bây giờ, khi bạn chọn Open Brush Library từ các tùy chọn của bảng Illustrator Brushes, bạn sẽ thấy thư mục mới của mình trong số các thư mục cài sẵn khác và có thể tải thư viện cọ đó vào bất kỳ tài liệu nào của bạn. Bạn cũng có thể lưu thư viện cọ vẽ vào bất kỳ thư mục cài sẵn nào khác. Cách bạn sắp xếp chương trình, tệp và máy tính hoàn toàn tùy thuộc vào bạn.
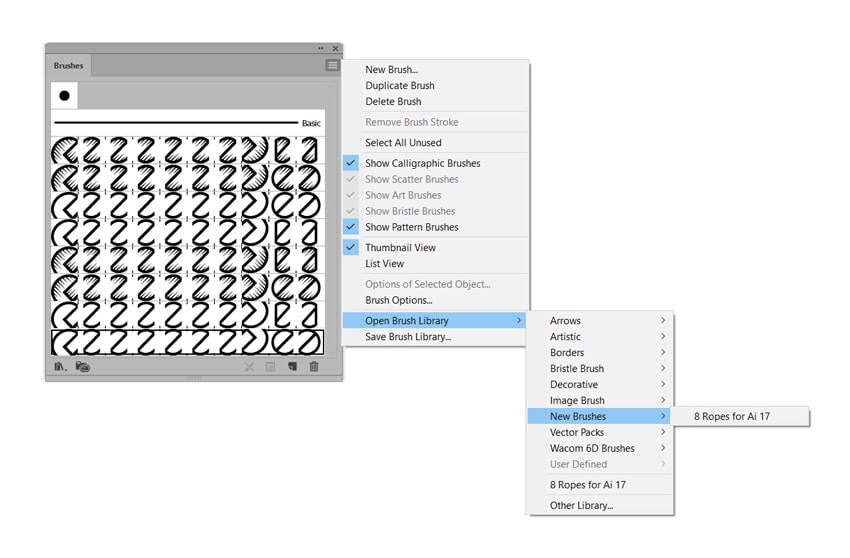
3. Cách chỉnh sửa Brush trong Illustrator
Bước 1
Vẽ một hình dạng hoặc đường dẫn bằng công cụ vẽ từ Toolbar và áp dụng một trong các cọ vẽ từ bảng Illustrator Brushes của bạn.

Bước 2
Chọn bất kỳ đường path nào của bạn và thay đổi màu Stroke trong bảng Color. Giống như thay đổi màu nét vẽ của bất kỳ đường nét vẽ đơn giản nào, bạn cũng có thể nhấp đúp vào Stroke trên Toolbar để mở Color Picker và thay đổi màu từ đó.

Bước 3
Để có được những cọ vẽ phức tạp hơn trong Illustrator , bạn có thể sử dụng tùy chọn Recolor Artwork. Chọn đường dẫn của bạn và đi tới Edit > Edit Colors > Recolor Artwork. Tùy thuộc vào mức độ phức tạp của tác phẩm nghệ thuật cọ vẽ của bạn, bạn sẽ có tùy chọn thay đổi màu hiện tại thành bất kỳ màu nào bạn muốn.

Bước 4
Một thay đổi nhanh chóng và dễ dàng khác là Stroke Weight. Bạn có thể làm điều này trong bảng Stroke. Lưu ý sự khác biệt trong cọ Illustrator này với độ dày 1 pt, 2 pt và 3 pt.

Bước 5
Cuối cùng, để chỉnh sửa thêm, Expand nét cọ trong Object > Expand để dễ dàng áp dụng độ chuyển màu và các hiệu ứng khác cho cọ Illustrator làm đối tượng. Để dễ dàng áp dụng Radial gradient như bên dưới, United các đối tượng mới được mở rộng trong bảng Pathfinder để tạo một đối tượng ghép.

Hoàn tất

Trong hướng dẫn nhanh này, chúng ta đã học cách thêm cọ vẽ vào Illustrator. Bắt đầu bằng cách tải xuống và tải lên tệp thư viện cọ vẽ. Và đã học cách sắp xếp thư viện cọ vẽ và cách chỉnh sửa cọ vẽ cho Adobe Illustrator.
Với những hướng dẫn đơn giản này, bạn sẽ có thể sử dụng và sửa đổi bất kỳ thư viện cọ vẽ Illustrator nào mà bạn có thể đang sử dụng, cho dù đó có phải là thứ bạn tự tạo hay không.
Bài viết cùng chủ đề:
-
5 Thủ thuật áp dụng công thức cho toàn bộ một cột trong Excel
-
Cách vẽ đường cong trong Adobe Illustrator
-
Cách chèn văn bản vào lề của file Word
-
Cách tạo đường chấm trong Adobe Illustrator
-
Hướng dẫn, mẹo cho người mới chơi Palworld
-
Cách chèn hình mờ vào một số trang nhất định trong file Word
-
Cách tạo chữ 3D trong Adobe Illustrator
-
Cách xóa hình mờ khỏi một trang nhất định trong file Word
-
Cách thêm bộ lọc – Lọc dữ liệu dễ dàng trong Excel
-
Cách chuyển đổi EPS sang AI
-
Những ý tưởng thiết kế bao bì cho năm 2021 bạn không nên bỏ qua
-
Hàm If trong Excel – Ví dụ công thức
-
Cách chọn màn hình tốt nhất cho thiết kế đồ họa
-
5 Game trên Steam mới có thể bạn đã bỏ lỡ
-
5 mẹo Pubg để thống trị chiến trường
-
7 cách dễ dàng để chụp ảnh màn hình trong Windows 11