Cách tạo cọ xóa phông trong Photoshop
Hiệu ứng xóa phông là gì?
Hiệu ứng xóa phông là một thuật ngữ nhiếp ảnh dùng để chỉ các vùng bị mờ hoặc mất nét có chủ ý của một bức ảnh. Hiệu ứng xóa phông tốt bao gồm hậu cảnh mờ được điểm xuyết bằng những đốm sáng mờ, có màu sắc rực rỡ. Ý tưởng là hướng sự chú ý của người xem vào chủ đề, chủ đề phải sắc nét và rõ nét trên phông nền mờ ảo, đầy màu sắc.
1. Cách bắt đầu tạo một Brush Photoshop có hiệu ứng Bokeh
Đầu tiên, tạo một tập tin mới. Để tạo một tệp mới, hãy đi tới Tệp > Mới và đặt Chiều rộng và Chiều cao thành 2500 px và Độ phân giải thành 72 px/in.
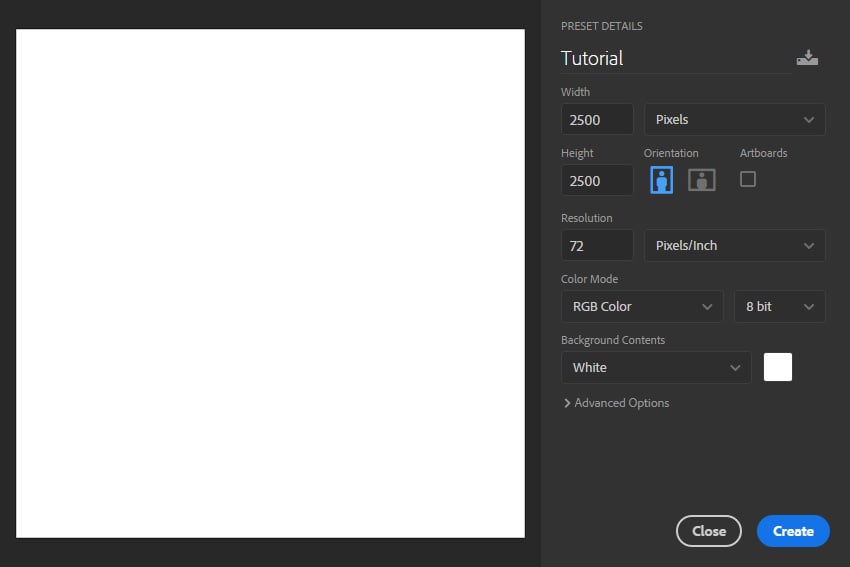
2. Cách tạo Brush Photoshop có hiệu ứng Bokeh đầu tiên
Bước 1
Trong phần này, chúng ta sẽ tạo cọ Photoshop có hiệu ứng ánh sáng mờ đầu tiên. Chọn Công cụ Ellipse (U), nhấp vào bất kỳ vị trí nào bên trong khung vẽ để tạo một lớp hình elip mới và đặt Chiều rộng thành 500 px và Chiều cao thành 500 px. Sau đó, đặt Fill Solid Color thành #000000 và Stroke Solid Color thành No Color và căn giữa lớp này theo cả chiều dọc và chiều ngang trên khung vẽ. Đặt tên cho lớp này là Bokeh_1.
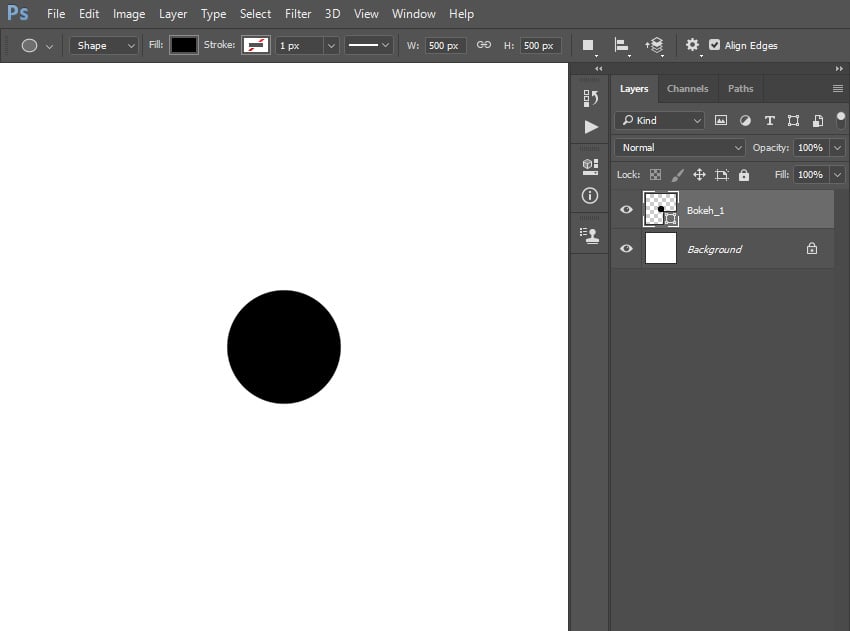
Bước 2
Bây giờ, hãy vào Edit > Define Brush để xác định lớp hình elip này làm cọ vẽ và đặt tên là Temp_1.
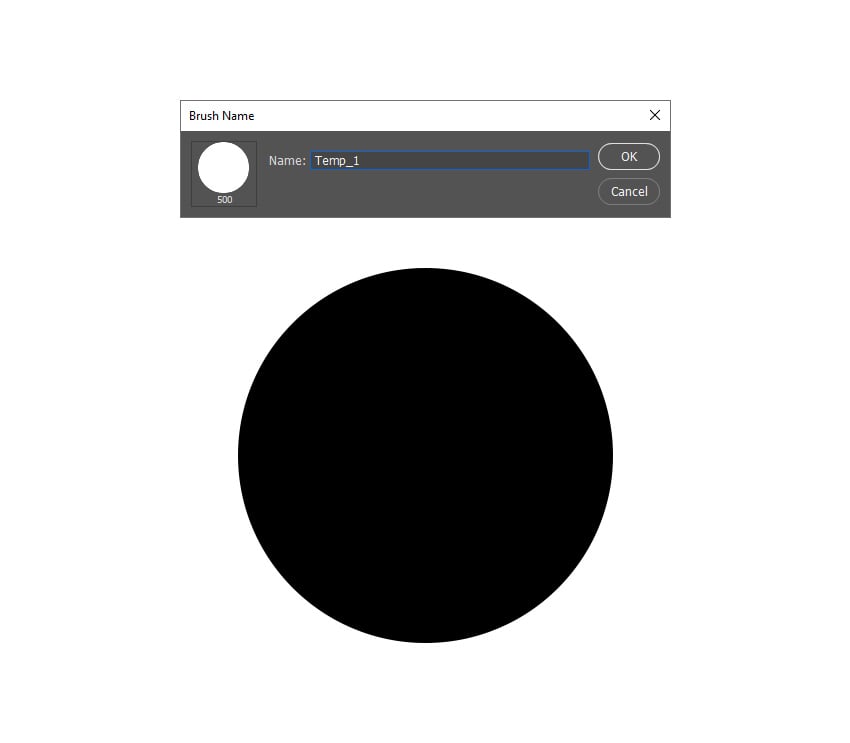
Bước 3
Nhấn B trên bàn phím, nhấp chuột phải vào bất kỳ vị trí nào bên trong khung vẽ, chọn cọ Temp_1 và nhấn Enter. Sau đó vào Window > Brush và trong cửa sổ Brush, sử dụng các cài đặt bên dưới:
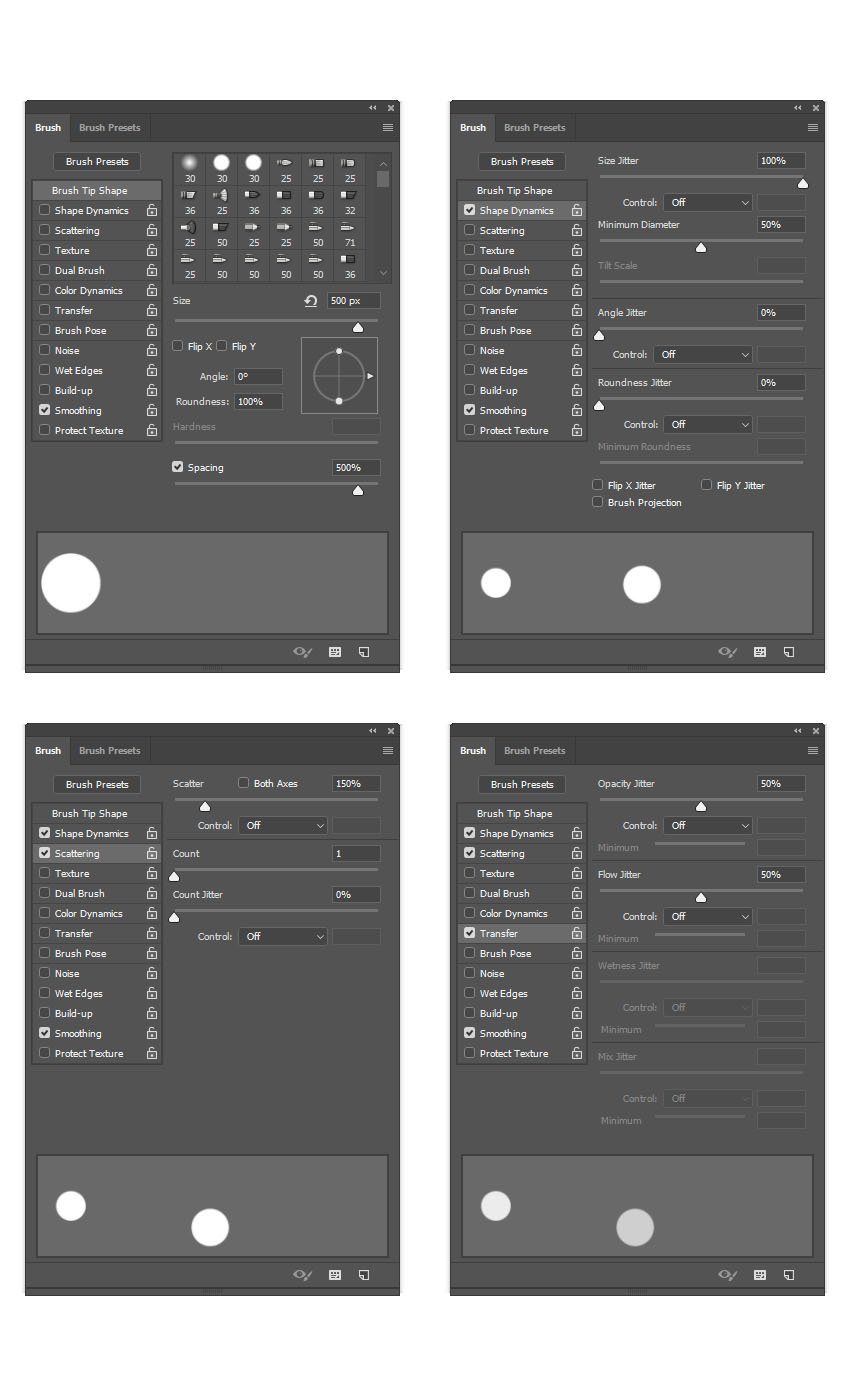
Bước 4
Bây giờ, để xác định cọ này với các cài đặt mới là một cọ mới, hãy nhấp vào biểu tượng trên cùng bên phải ở góc dưới bên phải của bảng Brush và đặt tên là Bokeh_Brush_1.
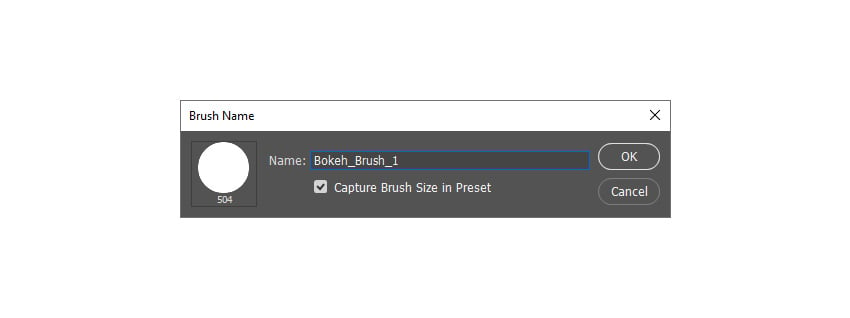
3. Cách tạo Brush Photoshop có hiệu ứng Bokeh thứ hai
Bước 1
Trong phần này, chúng ta sẽ tạo cọ Photoshop có hiệu ứng ánh sáng mờ thứ hai. Nhấn Control-J trên bàn phím để nhân đôi lớp hiện tại. Sau đó, kéo lớp mới này ngay bên dưới lớp Bokeh_1 và đặt tên là Bokeh_2.
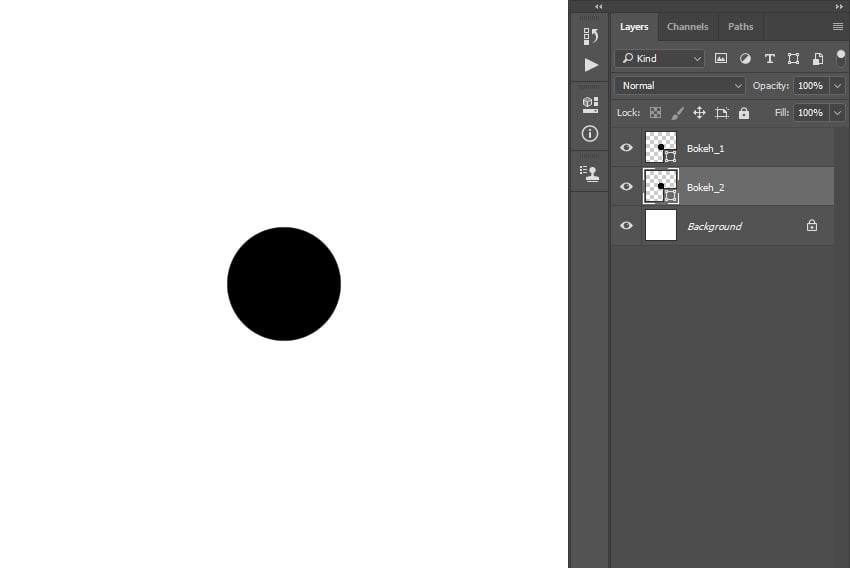
Bước 2
Bây giờ hãy ẩn layer Bokeh_1, Nhấp chuột phải vào layer Bokeh_2 và chọn Rasterize Layer. Sau đó, vào Filter > Blur > Lens Blur và nhập các cài đặt bên dưới:
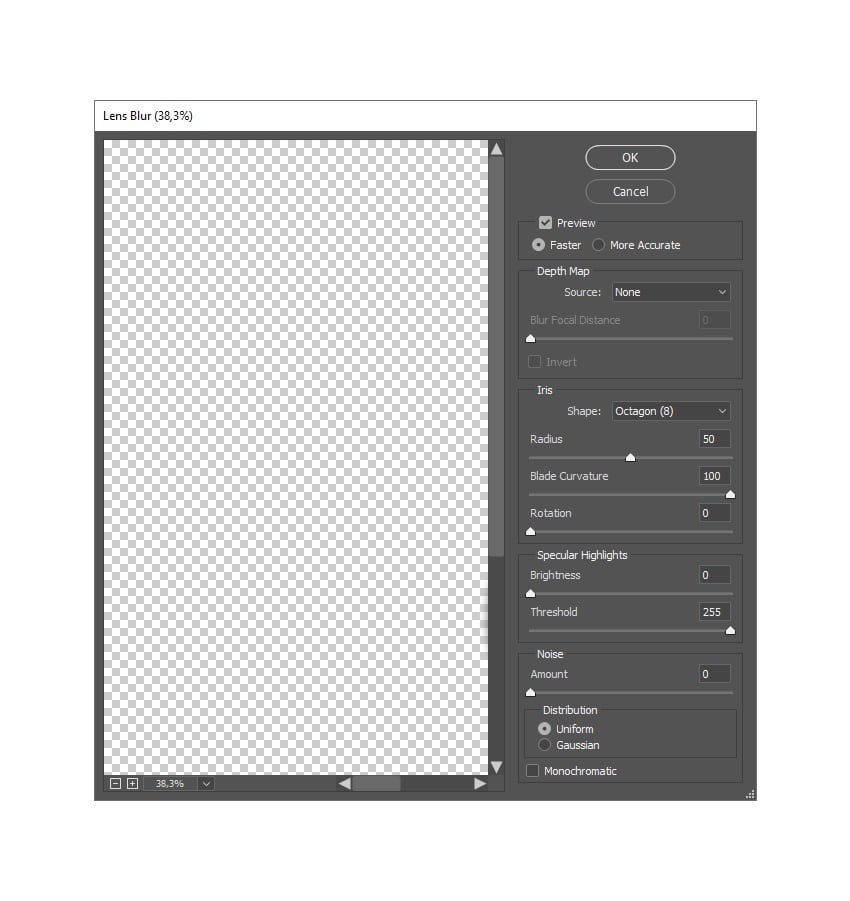
Bước 3
Đi tới Edit > Define Brush để xác định lớp hình elip này làm cọ vẽ và đặt tên là Temp_2.
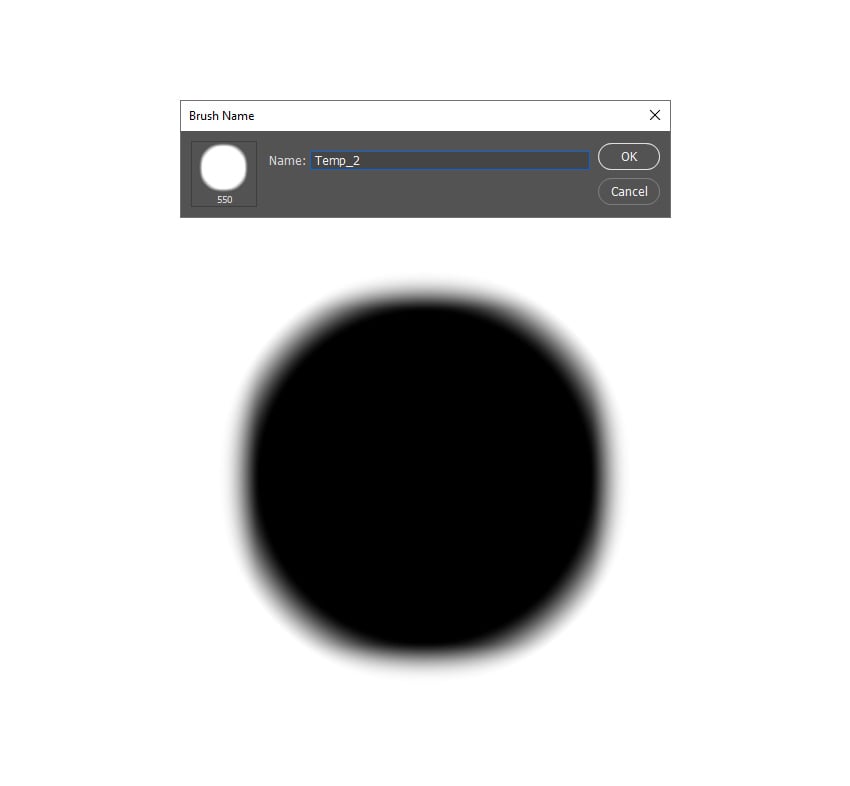
Bước 4
Bây giờ hãy nhấn B trên bàn phím, nhấp chuột phải vào bất kỳ vị trí nào bên trong khung vẽ, chọn cọ Temp_2 và nhấn Enter. Sau đó vào Window > Brush và trong cửa sổ Brush, sử dụng các cài đặt bên dưới:
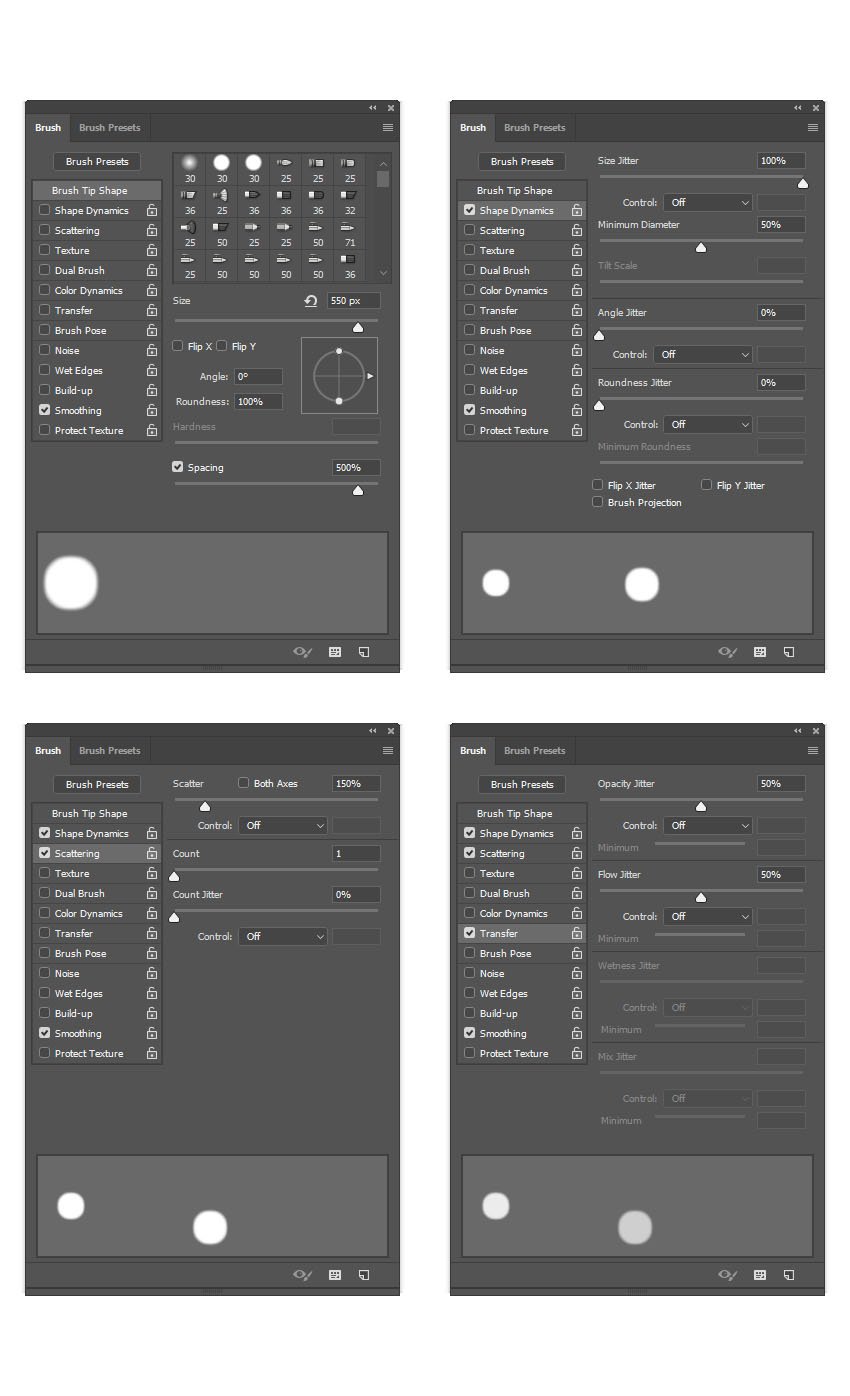
Bước 5
Để xác định bàn chải này với các cài đặt mới là một bàn chải mới, hãy nhấp vào biểu tượng trên cùng bên phải ở góc dưới bên phải của bảng Brush và đặt tên là Boost_Brush_2.
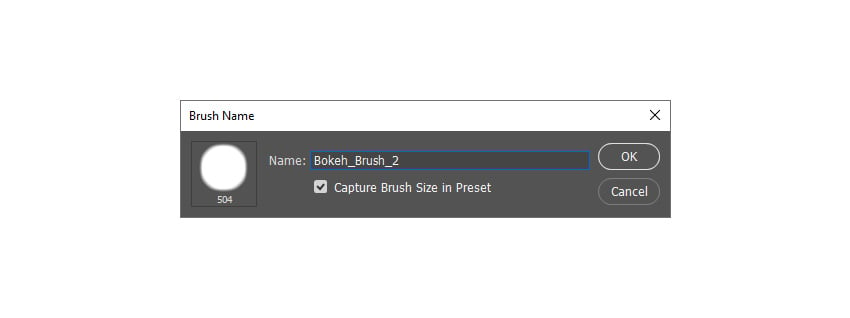
4. Cách áp dụng Brush Brush cho Photoshop
Bước 1
Trong phần này, chúng ta sẽ áp dụng các cọ vẽ hiệu ứng Bokeh cho ảnh. Trước tiên, hãy mở ảnh mà bạn muốn làm việc bằng cách đi tới File > Open, chọn ảnh của bạn và nhấp vào Open. Sau đó, chọn công cụ Crop Tool (C) và biến đổi Crop Box như hình dưới đây:
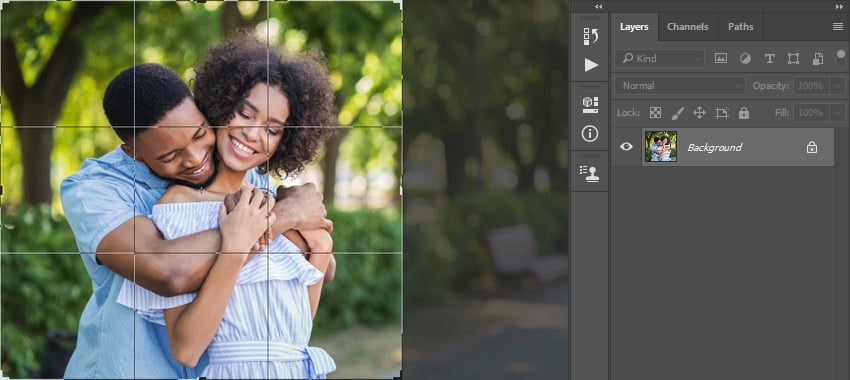
Bước 2
Bây giờ, vào Layer > New > Layer để tạo một lớp mới và đặt tên là Bokeh_1.
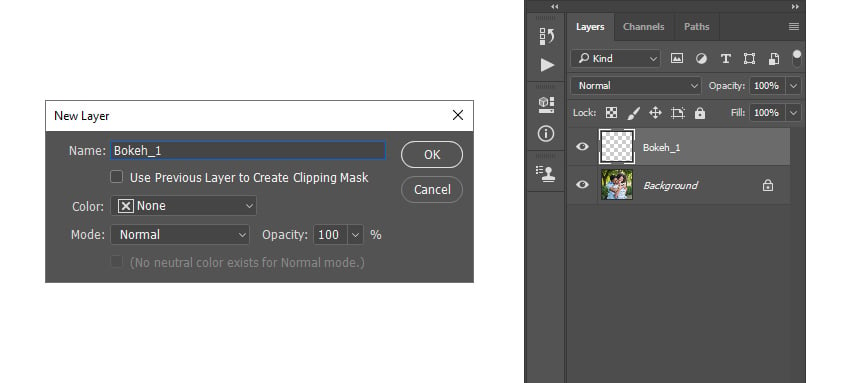
Bước 3
Chọn công cụ Brush Tool (B), chọn cọ Brush_Brush_1, đặt màu nền trước thành #ffffff, và quét lên ảnh của bạn.
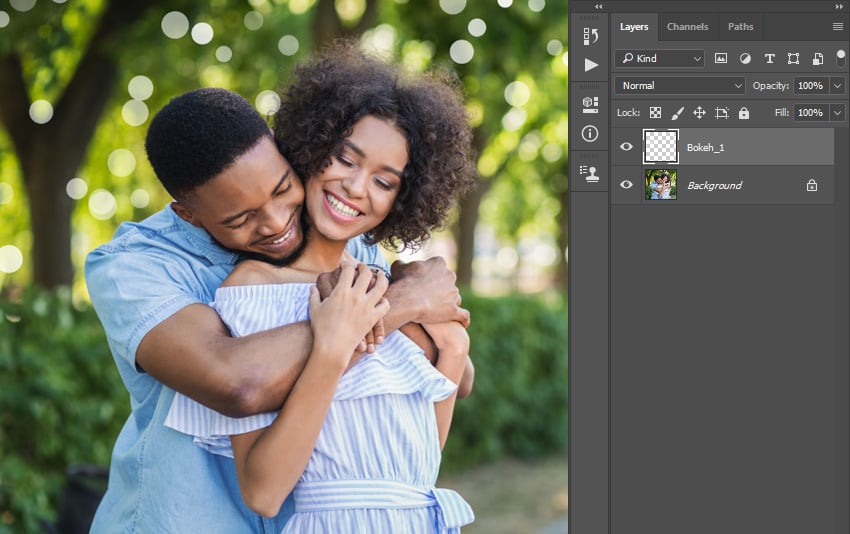
Bước 4
Bây giờ vào Filter > Blur > Gaussian Blur và đặt Radius thành 10 px.
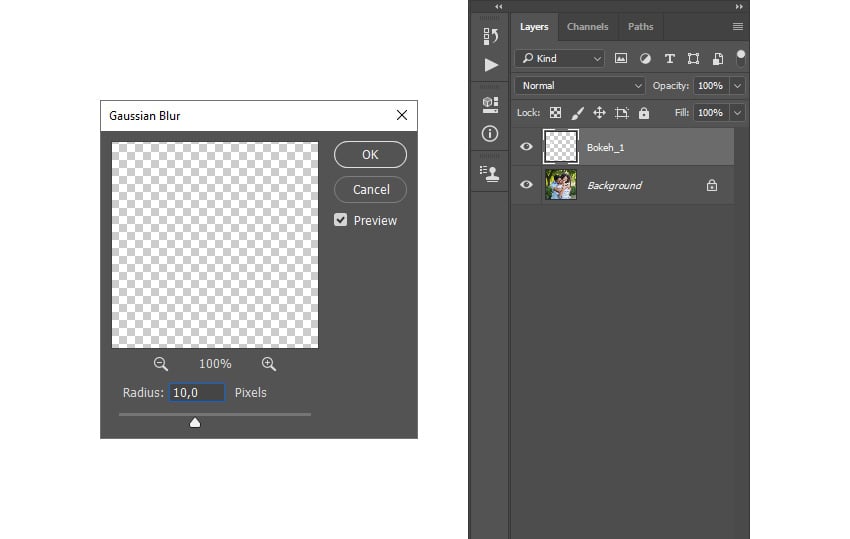
Bước 5
Thay đổi Blending Mode của lớp này thành Overlay và đặt Opacity thành 75%.
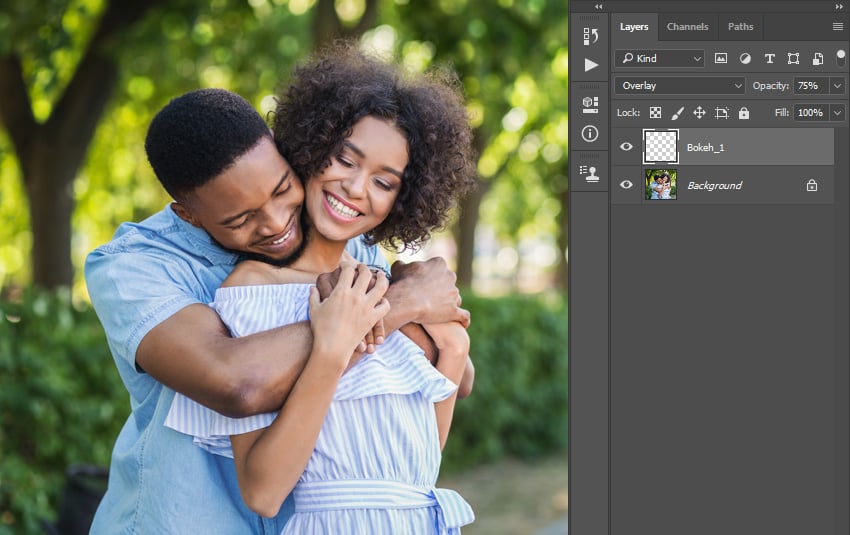
Bước 6
Lặp lại các bước này để tạo bao nhiêu lớp Bokeh tùy thích. Hãy thoải mái sử dụng các cài đặt cọ và màu sắc khác nhau. Đây là kết quả:

Bước 7
Bây giờ, chọn lớp Background và nhấn Control-Shift-N để tạo một lớp mới, chọn công cụ Brush Tool (B), chọn cọ Brush_Brush_2, đặt màu nền trước thành #e4e669, và tô lên ảnh của bạn. Sau đó, thay đổi Blending Mode của lớp mới này thành Overlay và đặt tên là Bokeh_5.
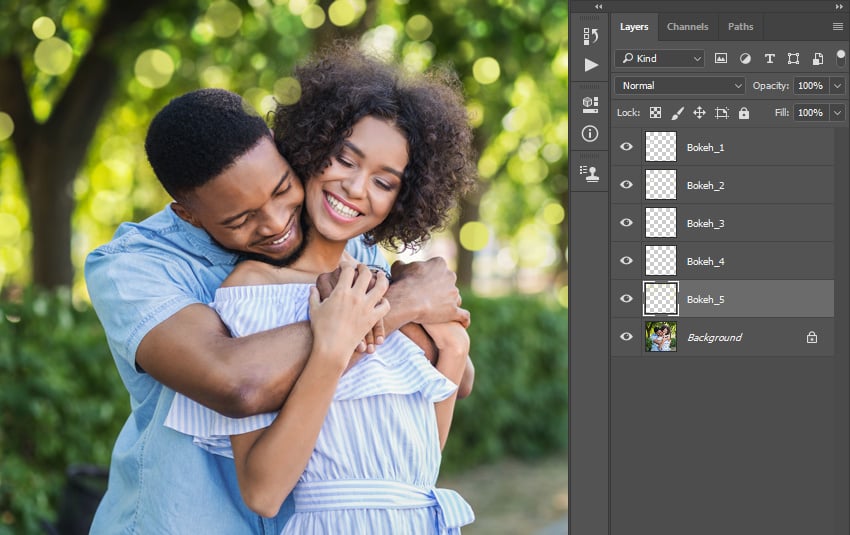
Bước 8
Nhấp chuột phải vào lớp này và chọn Blending Options. Sau đó, chọn và kiểm tra các kiểu Inner Glow và Outer Glow rồi sử dụng các cài đặt bên dưới:
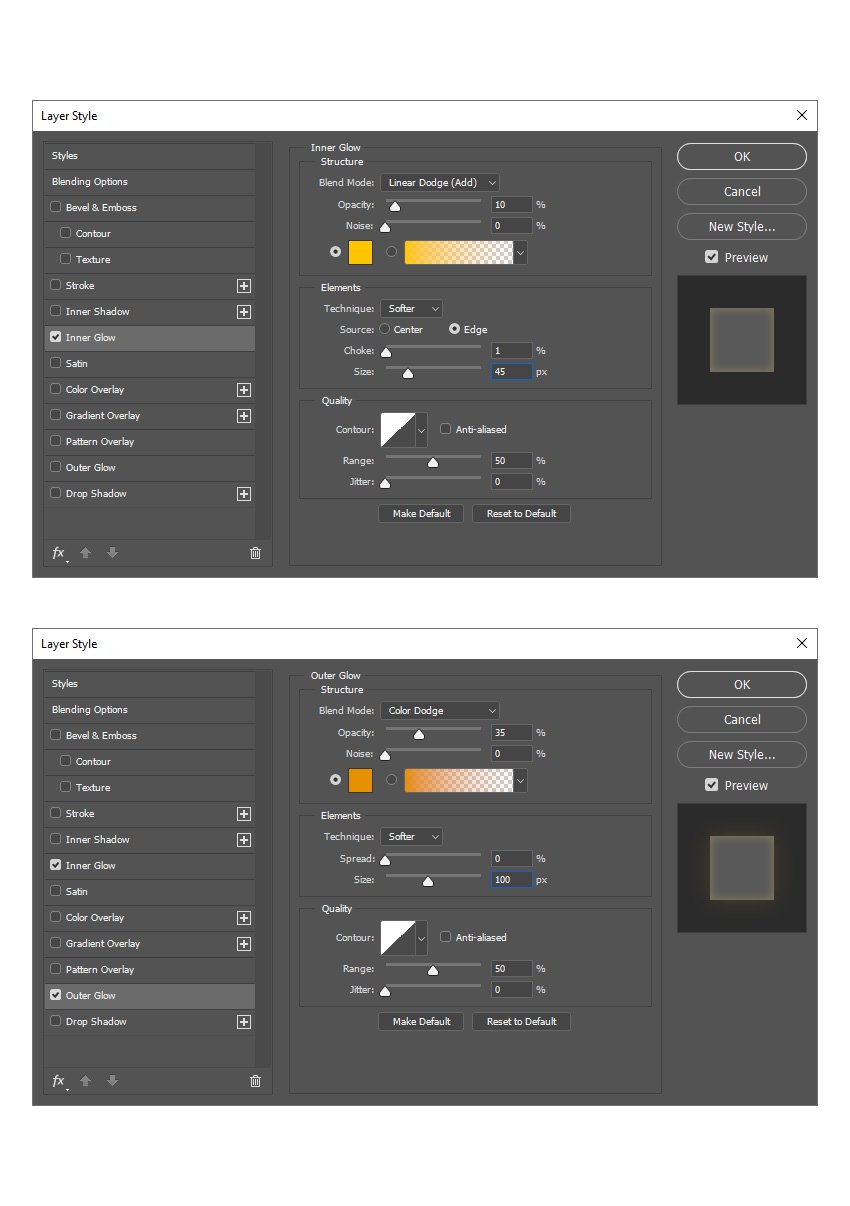
Bước 9
Bây giờ vào Filter > Blur > Gaussian Blur và đặt Radius thành 10 px. Sau đó, thay đổi Blending Mode của lớp này thành Linear Dodge (Add) và đặt Fill thành 75%.
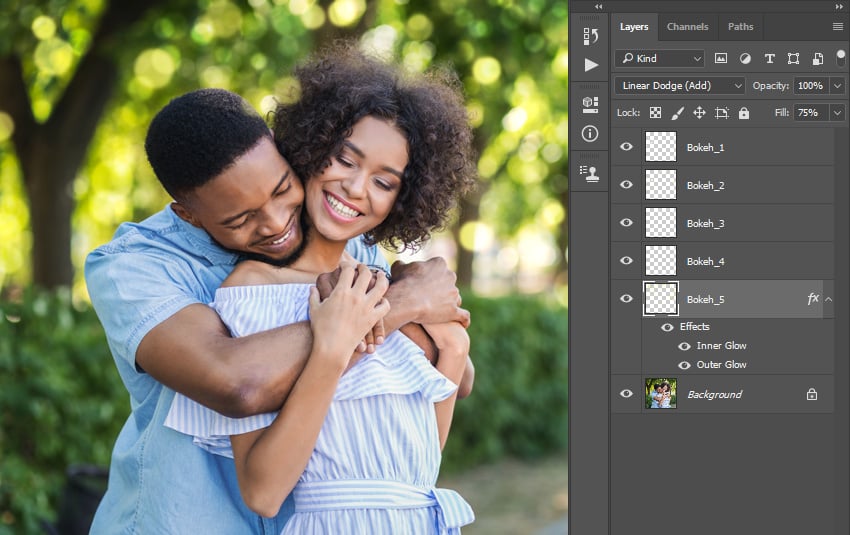
Bước 10
Lặp lại các bước này để tạo bao nhiêu lớp Bokeh tùy thích. Hãy thoải mái sử dụng các cài đặt cọ và màu sắc khác nhau. Đây là kết quả:
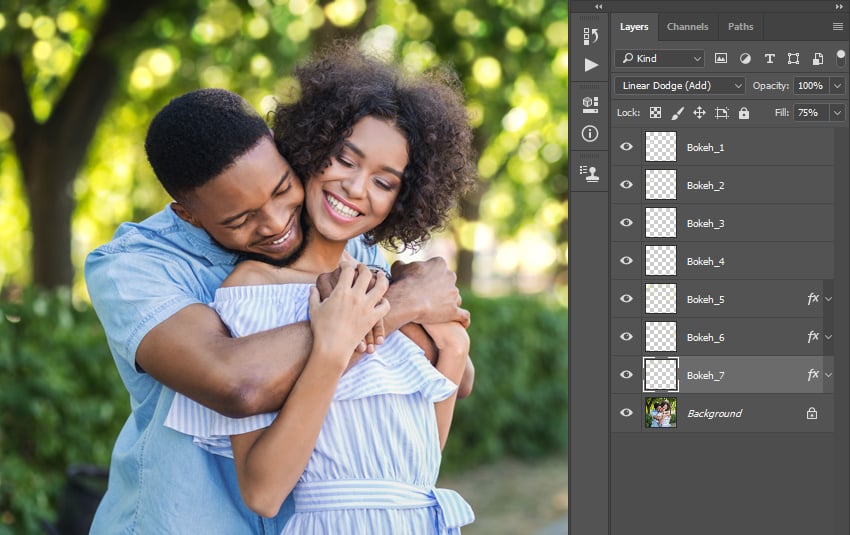
Hoàn thành
Xin chúc mừng, bạn đã thành công! Bạn đã học cách tạo cọ vẽ hiệu ứng mờ ảo cho Photoshop và cách sử dụng chúng để tạo hiệu ứng mờ ảo trong Photoshop. Đây là kết quả cuối cùng:

Bài viết cùng chủ đề:
-
Sạc laptop liên tục có hại pin không? Mẹo bảo vệ pin laptop
-
Cách kiểm tra xem laptop có NPU không? Cách kiểm tra nhanh & chính xác
-
Cách phân vùng ổ cứng thông minh cho máy tính văn phòng
-
Máy tính bị đơ màn hình không tắt được? 5 cách xử lý nhanh gọn, hiệu quả 100%
-
Cách build máy tính chạy Blender tốt nhất 2025 – Cấu hình PC đồ họa chuyên dụng chuẩn tối ưu
-
Tự build PC tại nhà: Hướng dẫn chi tiết từ A-Z cho người mới
-
Cách build PC chơi PUBG max setting: Cấu hình nào phù hợp?
-
Cấu hình PC tối ưu cho Photoshop & AutoCAD
-
Màn hình laptop bị giật: Nguyên nhân và cách khắc phục hiệu quả
-
Cách chọn màn hình đồ họa chuẩn xác cho Designer và Editor
-
Hướng dẫn sửa lỗi card Wifi: Đơn giản, hiệu quả, ai cũng làm được!
-
5 mẹo chọn màn hình đồ họa cho dân thiết kế
-
Cách chọn bo mạch chủ phù hợp cho PC gaming
-
Mẹo bảo dưỡng PC để tăng tuổi thọ cho máy
-
Tại sao cần cập nhật phần mềm và driver thường xuyên?
-
Cách backup dữ liệu hiệu quả để tránh mất thông tin
































