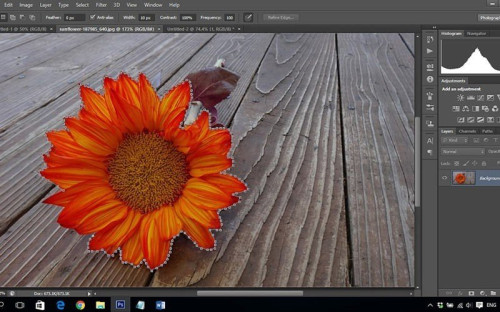5 Cách sửa mép vùng chọn trong Photoshop
Tạo các cạnh lựa chọn rõ ràng trong Photoshop
Nếu bạn muốn xóa nền hoặc kết hợp các hình ảnh trong Photoshop (được gọi là tổng hợp), bạn sẽ cần sử dụng các vùng chọn.
Khi bạn thực hiện các vùng lựa chọn và cắt bỏ trong Photoshop và nhìn vào các cạnh, bạn thường sẽ thấy 3 vấn đề chính. Đó là Cloudies, jaggies và Fringies.
Cloudies: Các cạnh không trong suốt 100%, chúng không sạch Chẳng hạn như xung quanh tóc và lông thú. (Tên kỹ thuật, bóng mờ).
Jaggies: Các cạnh nhẵn, đó là bất cứ điều gì nhưng. Điều này thường được nhìn thấy trên các cạnh của da và tay chân, hoặc bề mặt cứng. (Tên kỹ thuật, pixel hóa)
Fringies: Thường có một đường sáng hoặc tối xung quanh mép. Đôi khi có viền màu.(Tên kỹ thuật, halos)
Hướng dẫn này cung cấp cho bạn 5 mẹo để loại bỏ những vấn đề này.

Thực hiện lựa chọn cơ bản và sử dụng Select And Mask
Đây là quy trình để thực hiện lựa chọn nhanh và sửa các cạnh bằng các công cụ tiêu chuẩn trong Photoshop. Điều này nên được thực hiện đầu tiên và thường là đủ cho các lựa chọn người đàn ông. Xin lưu ý, đây là hướng dẫn về các cạnh, không phải các lựa chọn. Có nhiều cách để tạo vùng chọn trong Photoshop và dưới đây sẽ trình bày những cách đó trong nhiều hướng dẫn khác nhau.
Chọn Object selection hoặc selection tool nhanh
Chọn Cloud option trên thanh công cụ
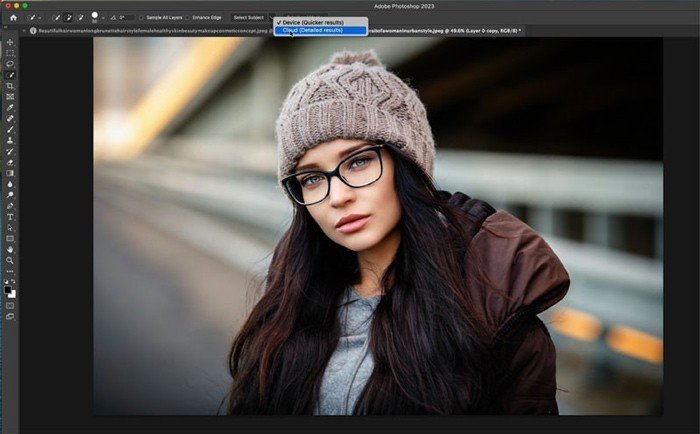
Bấm Select Subject
Bạn sẽ thấy marching ant selection
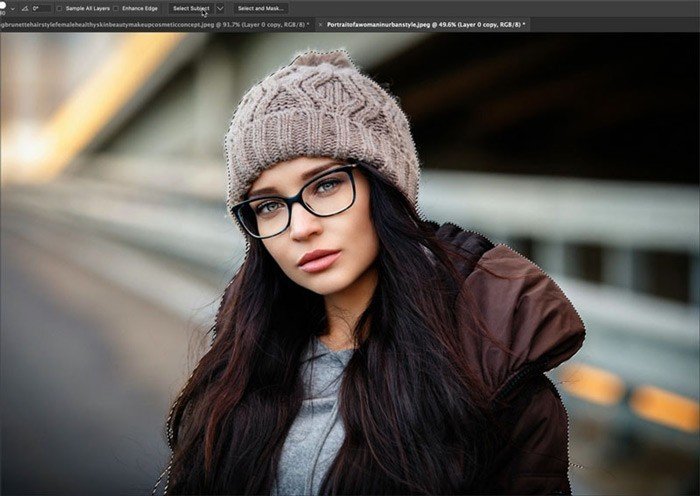
Tinh chỉnh một lựa chọn Photoshop
Hãy làm sạch vùng chọn
Chọn Select and Mask

Ở đây chúng ta thấy một đường viền tối xung quanh chiếc mũ
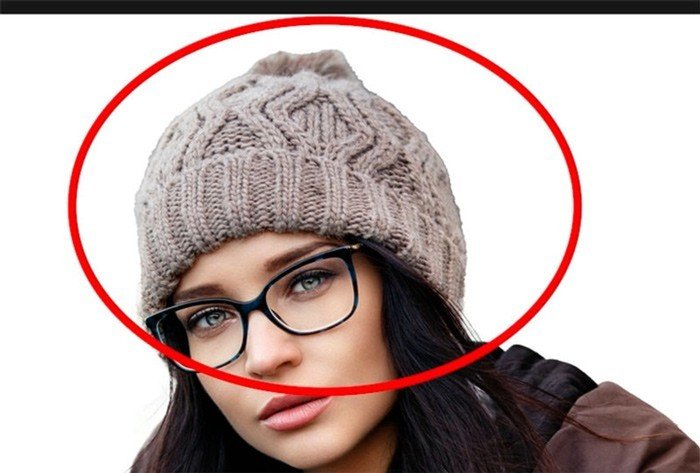
Đổi sang Black Bacdrop và bạn có thể thấy ánh sáng bao quanh áo khoác của cô ấy
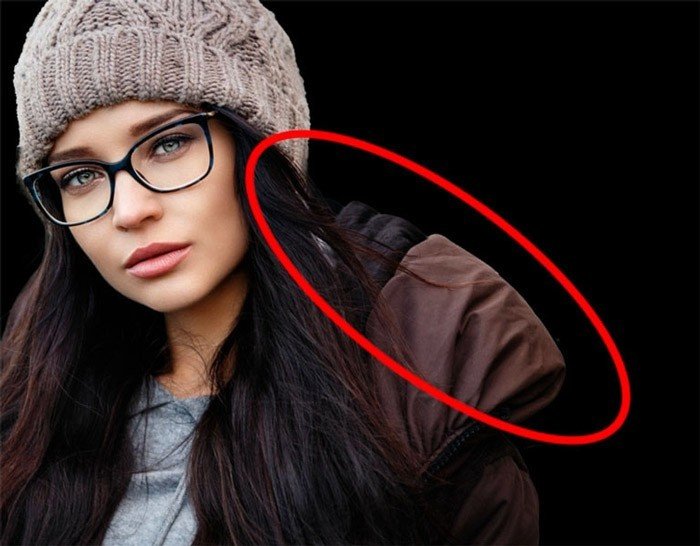
Chọn cọ Refine và chạy xung quanh mép mũ len và tóc

2 cài đặt nữa, luôn sử dụng
Đặt Radius thành 1
Chọn Decontaminate Colors và điều chỉnh thanh trượt Amount
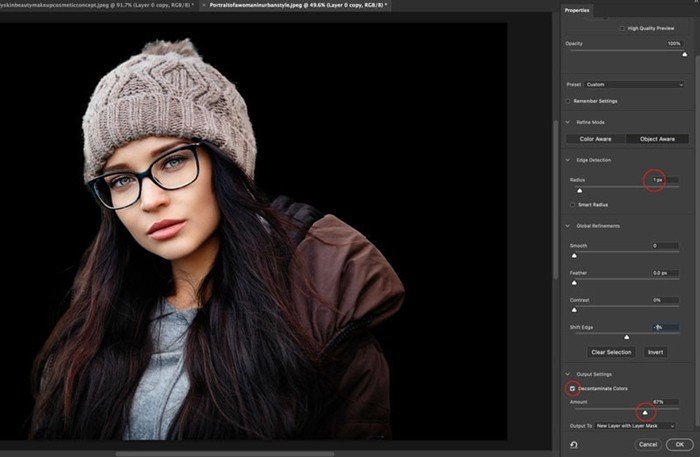
Khi bạn mở, hãy chọn cài đặt New Layer as Layer Mask setting. Luôn sử dụng masks.
Đó là quy trình làm việc cơ bản. Hãy xem xét thêm một số kỹ thuật tập trung vào các vấn đề cụ thể.
Sửa rìa (Edge Halo)
Hãy sửa quầng sáng cạnh trên hình ảnh này.

Nhấp vào Layer mask để chỉnh sửa mặt nạ chứ không phải ảnh.
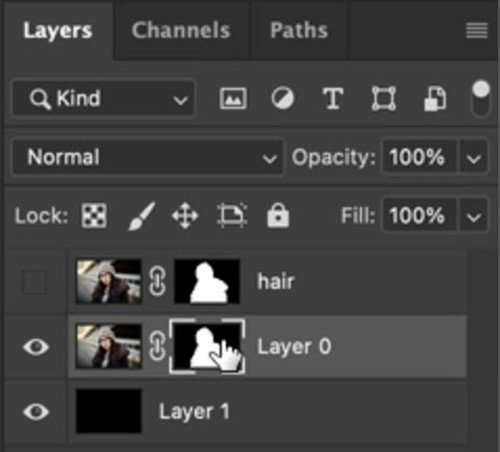
Chọn Filter>Blur>Gaussian Blur
Nhập một số từ 2-3
bấm OK
Thao tác này sẽ làm mờ mask và làm mềm cạnh
![]()
Nhấn Ctrl/Cmd+L cho các cấp độ
Khi bạn di chuyển các hình tam giác màu đen và xám (thanh trượt) sang bên phải, bạn sẽ thấy một cạnh đẹp, sắc nét và sạch sẽ xuất hiện.
Xem cạnh màu được loại bỏ. Kỹ thuật này cũng hoạt động trên jaggies. tiếp tục xem.
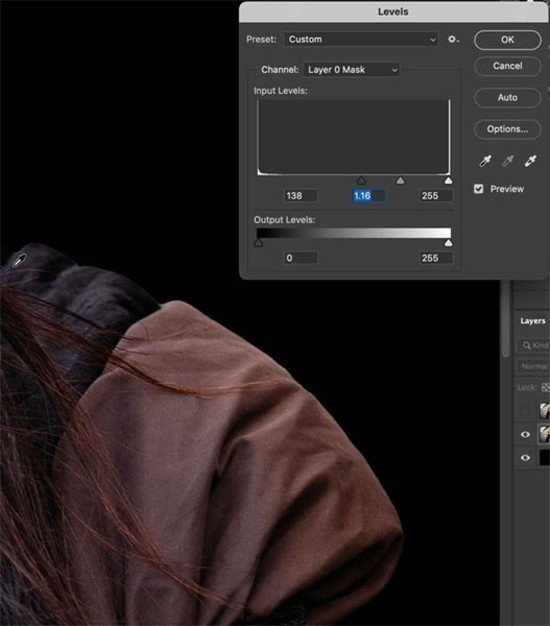
Kỹ thuật loại bỏ quầng sáng 2
Có một cách khác, nhanh hơn để loại bỏ quầng sáng cạnh
Với Mask, được chọn, chọn Filter>Other>Minimum
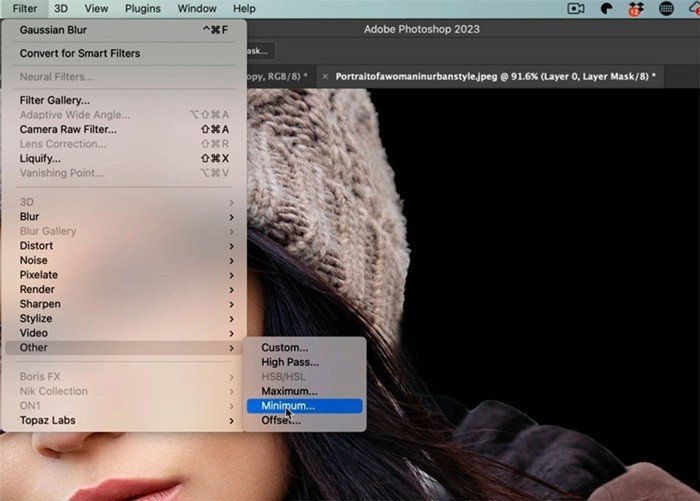
Thay đổi thành Roundness và di chuyển thanh trượt
Khi bạn di chuyển thanh trượt, bạn sẽ thấy cạnh co lại và ẩn đi cạnh màu.
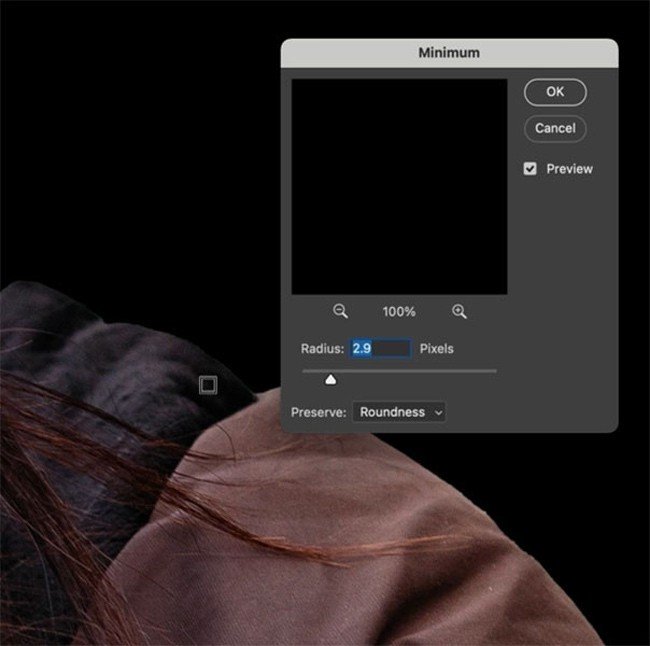
Sửa các Cloud trên các cạnh trong Photoshop (Ghosting)
Trong mẹo này, sẽ khắc phục 2 vấn đề, nhưng cũng kết hợp các kỹ thuật để có vùng chọn tốt hơn
Chọn Select Subject
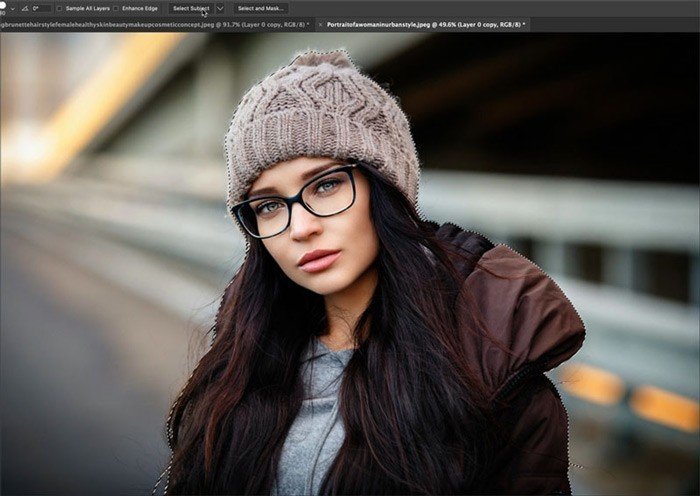
Đi đến Select and mask
Chú ý tóc kín vẫn hiện màu nền

Kéo fine tuning brush trên các khu vực đó

Nhấp vào ok để áp dụng và vào Photoshop
Để ý,cloudies. Xung quanh các cạnh của tóc, bạn có thể thấy một chút màu xám đen. Điều này sẽ không hiển thị nếu hình ảnh được đặt trên nền trung bình hoặc sáng. Nhưng hiện tại, tôi đang hiển thị màu đen và bạn có thể thấy vấn đề.
Chọn Layer mask.
Nhấn Ctrl/Cmd+L (Lần này không làm mờ mask)
Di chuyển trong thanh trượt ở giữa và thanh trượt màu đen ở bên phải. Hãy tinh tế và nhẹ nhàng. Bạn sẽ thấy rằng bạn có thể tẩy sạch các cloudies và có được một góc cạnh sạch đẹp, ngay cả trên tóc.
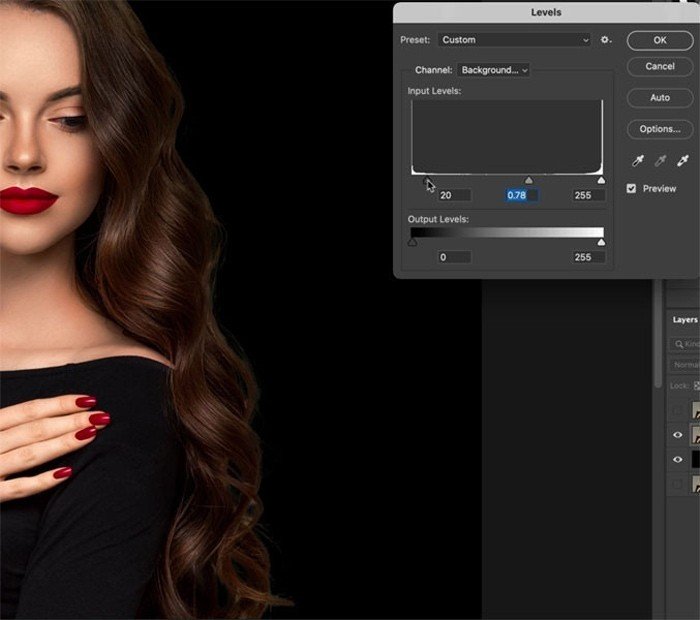
Nhân đôi layer này.
SỬA JAGGIES TRÊN CÙNG MỘT HÌNH ẢNH
Bởi vì muốn sửa nhiều phần của cạnh trên cùng một hình ảnh, không muốn sử dụng cùng một cài đặt cho tóc và các cạnh rắn. Kỹ thuật tương tự không hoạt động cho cả hai. Đây là cách kết hợp các kỹ thuật.
Nhân đôi phần điều chỉnh tóc mà chúng ta vừa thực hiện.
Ẩn layer tóc và chọn layer trùng lặp.
Bây giờ muốn muốn sửa jaggies. Xem cách cạnh trên vai và cổ không đẹp và mịn.

Chọn Layer mask
Chọn Filter>Blur>Gaussian Blur
Các cạnh sẽ bị mờ.
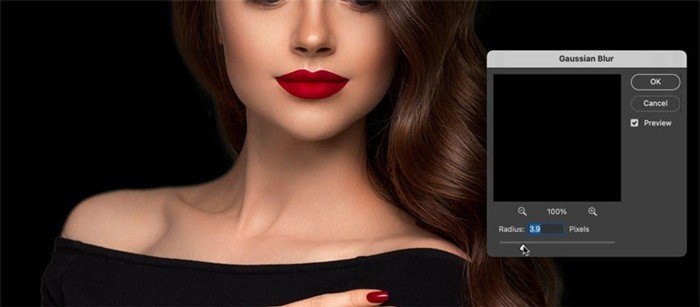
Nhấn Ctrl/Cmd_L cho các cấp độ
Di chuyển các thanh trượt về phía trung tâm và điều chỉnh thanh trượt ở giữa cho đến khi bạn có được một cạnh mịn đẹp.
Tóc trông sẽ xấu, nhưng không sao, hãy tập trung vào phần vai.
Bấm OK.
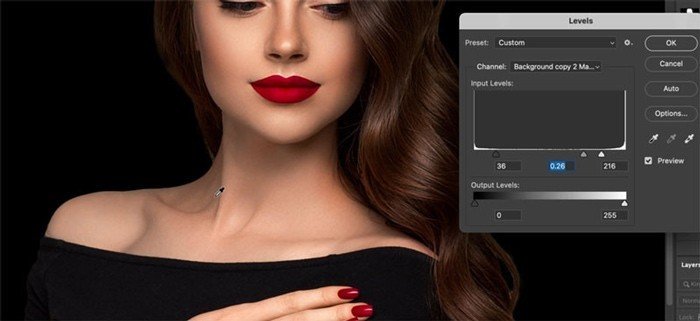
Bây giờ chúng ta cần kết hợp 2
Lấy công cụ Lasso
Tạo vùng chọn xung quanh các phần có chứa tóc
Đảm bảo rằng mask đang hoạt động và tô màu đen để ẩn khu vực bên trong vùng chọn. (Ctrl+Backspace (Win) / Cmd+Delete (mac) sẽ tô màu nền).
Tiết lộ lớp tóc và bây giờ bạn có thể thấy hai lớp được kết hợp mang lại góc cạnh tổng thể tốt nhất. Hãy nhớ rằng, bạn có thể sử dụng bất kỳ kỹ thuật nào bạn muốn để làm sạch các phần khác nhau của cạnh và kết hợp chúng. Nhắc mới nhớ, kỹ thuật cuối cùng này là kỹ thuật yêu thích của tôi, hãy đọc tiếp.
SỬA MỘT CẠNH CÓ CHỌN LỌC TRONG PHOTOSHOP
Kỹ thuật này có thể được sử dụng để loại bỏ các quầng sáng cạnh và các vấn đề trên các khu vực bạn chọn.
Xem viền trắng trên cạnh này.
Ctrl/Cmd+Click vào Layer mask để tải nó vào vùng chọn.
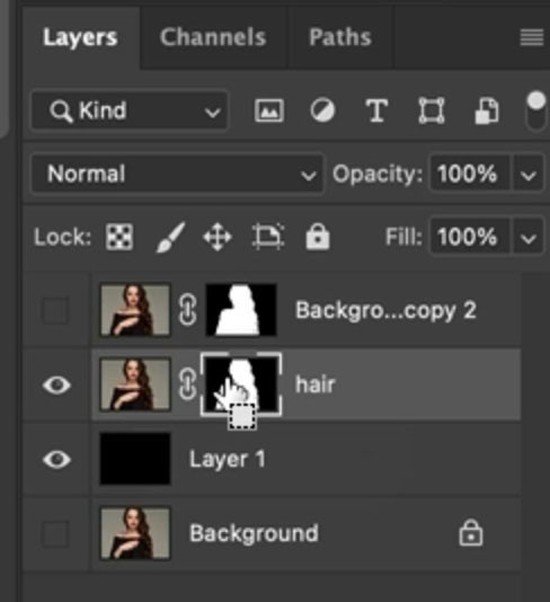
Choose>Select>Modify>Contract và nhập 1 pixel
![]()
Chọn Select>Modify>Feather và nhập 1 pixel
![]()
Bây giờ có một lựa chọn mềm pixel duy nhất. Đây là điều đã phát hiện ra hơn một thập kỷ trước, khi làm việc trên các tạp chí in trong Photoshop 4 hoặc 5 và khám phá nhỏ vẫn hoạt động trên phiên bản Photoshop mới nhất. Nhân tiện, nếu bạn muốn tìm một người có thể tạo ra tác phẩm thực sự rõ ràng, hãy tìm một người đã từng làm việc trong lĩnh vực In ấn. Không giống như trực tuyến, ở độ phân giải cao, bạn có thể thấy mọi chi tiết.
Chúng ta cần chọn mọi thứ NHƯNG đối tượng của chúng ta, để pixel đơn nằm ngay trên cạnh.
Chọn Select>Inverse hoặc PressCtrl/Cmd+Shift+I

Lấy một brush (phím b)
Chọn màu đen làm màu nền trước
Đảm bảo rằng mask được chọn chứ không phải lớp
Nhưng chờ đã, bạn không thể nhìn thấy cạnh vì lựa chọn
Nhấn Ctrl/Cmd+H để ẩn vùng chọn. Nó vẫn hoạt động, nhưng ẩn
Kéo cọ lên dọc theo độ sâu và xem nó trở nên hoàn hảo một cách kỳ diệu.

Cảm ơn bạn đã xem hướng dẫn. PC CHÍNH HÃNG hy vọng bạn sẽ tìm thấy sự hữu ích trong bài viết này.
Bài viết cùng chủ đề:
-
Sạc laptop liên tục có hại pin không? Mẹo bảo vệ pin laptop
-
Cách kiểm tra xem laptop có NPU không? Cách kiểm tra nhanh & chính xác
-
Cách phân vùng ổ cứng thông minh cho máy tính văn phòng
-
Máy tính bị đơ màn hình không tắt được? 5 cách xử lý nhanh gọn, hiệu quả 100%
-
Cách build máy tính chạy Blender tốt nhất 2025 – Cấu hình PC đồ họa chuyên dụng chuẩn tối ưu
-
Tự build PC tại nhà: Hướng dẫn chi tiết từ A-Z cho người mới
-
Cách build PC chơi PUBG max setting: Cấu hình nào phù hợp?
-
Cấu hình PC tối ưu cho Photoshop & AutoCAD
-
Màn hình laptop bị giật: Nguyên nhân và cách khắc phục hiệu quả
-
Cách chọn màn hình đồ họa chuẩn xác cho Designer và Editor
-
Hướng dẫn sửa lỗi card Wifi: Đơn giản, hiệu quả, ai cũng làm được!
-
5 mẹo chọn màn hình đồ họa cho dân thiết kế
-
Cách chọn bo mạch chủ phù hợp cho PC gaming
-
Mẹo bảo dưỡng PC để tăng tuổi thọ cho máy
-
Tại sao cần cập nhật phần mềm và driver thường xuyên?
-
Cách backup dữ liệu hiệu quả để tránh mất thông tin