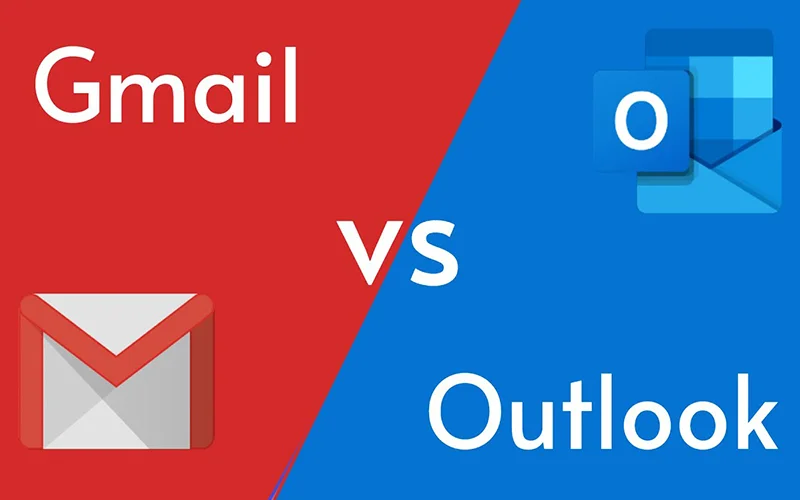Gmail với Outlook: Cái nào hoạt động tốt hơn cho doanh nghiệp?
Một số người sẽ nói với bạn rằng mạng xã hội, nền tảng trò chuyện và hội nghị truyền hình đã thay thế email trở thành phương tiện liên lạc quan trọng nhất tại nơi làm việc. Đừng tin họ. Email vẫn là huyết mạch của doanh nghiệp và sẽ tiếp tục như vậy trong tương lai gần.
Khi nói đến email trong thế giới kinh doanh, có hai sản phẩm chính cần xem xét: Microsoft Outlook và Gmail của Google. Outlook từ lâu đã là ứng dụng dự phòng tại nơi làm việc, nhưng Gmail ngày càng trở nên phổ biến. Mỗi người đã thay đổi đáng kể trong những năm qua và tiếp tục thay đổi. Do đó, bạn và công ty của bạn có thể muốn xem xét lại những gì bạn sử dụng cho công việc ngày hôm nay.
Để giúp bạn quyết định cái nào là tốt nhất cho mình, xem qua các bước của cả hai. Đã kiểm tra các giao diện cơ bản của chúng; cách bạn tạo, đọc và trả lời tin nhắn; và các tùy chọn để quản lý email. Cũng đã so sánh các chức năng lập lịch của Outlook với tính năng đồng hành của Gmail, Lịch Google và khả năng liên hệ của Outlook với Danh bạ Google.
Một số lưu ý về giá: Gmail là một phần của gói Google Workspace (trước đây là G Suite) được cấp phép của Google dành cho doanh nghiệp và miễn phí cho mục đích sử dụng cá nhân. Microsoft Outlook có sẵn như một phần của Microsoft Office, có nhiều lần lặp lại khác nhau cho mục đích sử dụng cá nhân hoặc doanh nghiệp và có sẵn dưới dạng đăng ký Microsoft 365 hoặc Office 365 hàng năm hoặc gói mua một lần (cái mà Microsoft gọi là “vĩnh viễn” phiên bản Office). Các cá nhân có thể sử dụng miễn phí phiên bản trực tuyến của Outlook , nhưng chức năng của nó không mạnh bằng phiên bản máy tính để bàn.
Đối với bài đánh giá này, chủ yếu làm việc bằng cách sử dụng phiên bản Outlook dành cho Windows trên máy tính để bàn trong Microsoft 365. Các cá nhân và doanh nghiệp sử dụng phiên bản Outlook vĩnh viễn có thể không có tất cả các tính năng được đề cập ở đây. Bởi vì đó là một thế giới đa nền tảng, cũng đã thử nghiệm ứng dụng máy tính để bàn, ứng dụng dành cho thiết bị di động và ứng dụng web của Outlook. Gmail dựa trên web và đã thử nghiệm nó trong trình duyệt Chrome và Edge của mình. Google cũng cung cấp các ứng dụng Gmail cho Android và iOS, vì vậy cũng đã thử nghiệm các ứng dụng đó.
Điều hướng giao diện
Việc bắt đầu với Outlook và Gmail dễ hay khó như thế nào — và quan trọng hơn, giao diện cơ bản mà bạn sẽ sử dụng mỗi khi kiểm tra thư, viết thư hoặc tạo cuộc họp là gì? Đã so sánh giao diện tổng thể của Gmail và Outlook cũng như tính đơn giản và dễ sử dụng của chúng.
Gmail
Trên hết, Gmail tập trung vào sự đơn giản. Như bạn sẽ thấy sau đây, Outlook có vẻ như bạn cần phải có bằng tiến sĩ để làm chủ giao diện cơ bản của nó. Ngược lại, Gmail có cảm giác như thể bất kỳ học sinh tiểu học nào cũng có thể đứng dậy và chạy ngay lập tức. Bạn bắt đầu ngay trong hộp thư đến của mình và xem tất cả thư của mình, với những email bạn chưa đọc được in đậm. Nhấp vào cái bạn muốn đọc để mở nó. Đó là tất cả những gì nó cần.
Tương tự, để tạo email mới, bạn nhấn vào nút Soạn thư phía trên bên trái màn hình. (Google đang tung ra một số chỉnh sửa giao diện, vì vậy bạn có thể thấy biểu tượng bút chì hoặc dấu cộng trên nút này.) Bạn muốn tìm kiếm thư của mình? Bắt đầu nhập vào hộp “Tìm kiếm tất cả các cuộc hội thoại” và kết quả sẽ xuất hiện ngay lập tức.
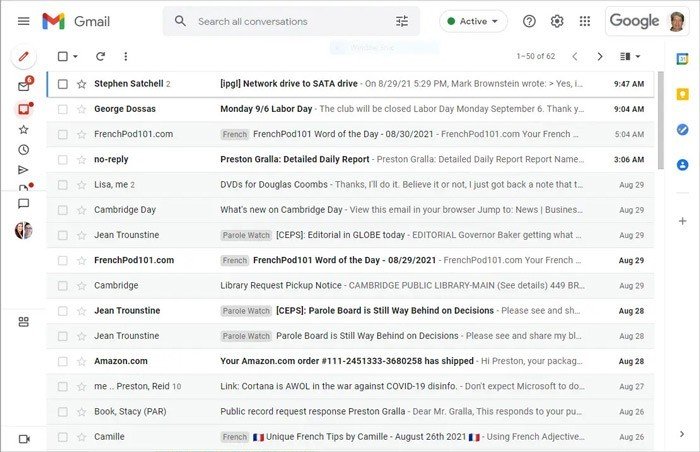
Nhưng đừng để giao diện đơn giản đánh lừa bạn; Gmail có rất nhiều sức mạnh để làm việc với thư. Di chuyển con trỏ qua bất kỳ thư nào trong hộp thư đến của bạn và các biểu tượng xuất hiện ở bên phải cho nhiều tính năng quản lý thư, chẳng hạn như lưu trữ thư hoặc đánh dấu thư là chưa đọc.
Nhiều tùy chọn hơn sẽ xuất hiện khi bạn mở một tin nhắn. Ở cuối thư, bạn sẽ thấy các nút được dán nhãn rõ ràng để trả lời người gửi, trả lời tất cả những người nhận thư và chuyển tiếp thư, cũng như các nút ở phía trên bên phải của khu vực thư để in, gắn dấu sao cho thư càng quan trọng và hơn thế nữa. Phía trên dòng chủ đề là một thanh công cụ gồm các nút cho phép bạn thực hiện các hành động như lưu trữ thư, báo cáo thư là thư rác, xóa thư, v.v.
Nếu bạn nhấp vào nút menu ba dấu chấm ở ngoài cùng bên phải trong khu vực tin nhắn, bạn thậm chí còn có nhiều tùy chọn hơn, để thêm người gửi vào danh sách liên hệ của mình, chặn các tin nhắn tiếp theo từ người gửi, báo cáo tin nhắn là thư rác hoặc nỗ lực lừa đảo, và dịch tin nhắn, trong số những thứ khác. (Có một số cách khác để quản lý thư từ hộp thư đến và cửa sổ thư sẽ trình bày trong phần Quản lý thư.)
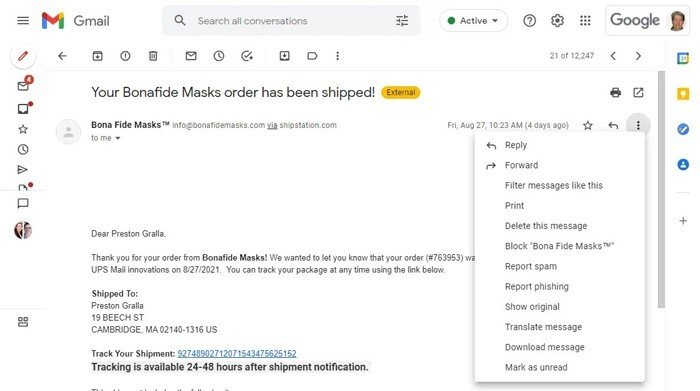
Gmail có ngăn xem trước giống như của Outlook và bạn có thể tùy chỉnh giao diện của nó cũng như nhiều thứ khác về toàn bộ giao diện. Nhấp vào nút bánh răng ở phía trên bên phải màn hình của bạn để đến ngăn “Cài đặt nhanh” và bạn có thể chọn “Mật độ” của hộp thư đến (số lượng thư xuất hiện trong một khoảng không gian nhất định), “Loại” của hộp thư đến (chẳng hạn như hiển thị các thư quan trọng trước, thư chưa đọc trước, thư được gắn dấu sao trước, v.v.), ngăn đọc có xuất hiện hay không và ở đâu, có hiển thị chuỗi email hay không và chủ đề có giao diện đồ họa.
Bạn có thể tùy chỉnh thậm chí xa hơn thế bằng cách chọn nút Xem tất cả cài đặt ở gần đầu ngăn “Cài đặt nhanh”. Chỉ cần được cảnh báo trước, khi bạn nhấp vào nút đó, bạn sẽ ngay lập tức bị ném vào Cài đặt và có thể bị lạc trong tất cả các tùy chọn.
Nhưng thực sự, bố cục cơ bản của Gmail chỉ hoạt động. Nguyên tắc thiết kế này — có giao diện đơn giản, dễ hiểu với các tính năng nâng cao dễ dàng có sẵn trên các nút và menu — giúp việc đọc và trả lời tin nhắn trở nên dễ dàng.
Outlook
Nếu bạn đang tìm kiếm một giao diện đơn giản, dễ hiểu, dễ theo dõi để tạo và đọc email, thì bạn sẽ không tìm thấy nó trong Outlook. Chế độ xem mặc định của nó trong Mail, nổi bật với ba ngăn có các nút và biểu tượng, trên cùng là giao diện Ribbon có độ phức tạp đáng kinh ngạc, khiến bạn khó tập trung vào chính xác những gì bạn muốn làm. Microsoft dường như nghĩ rằng nhiều hơn là tốt hơn, nhưng khi nói đến email, đôi khi nhiều hơn là ít hơn.
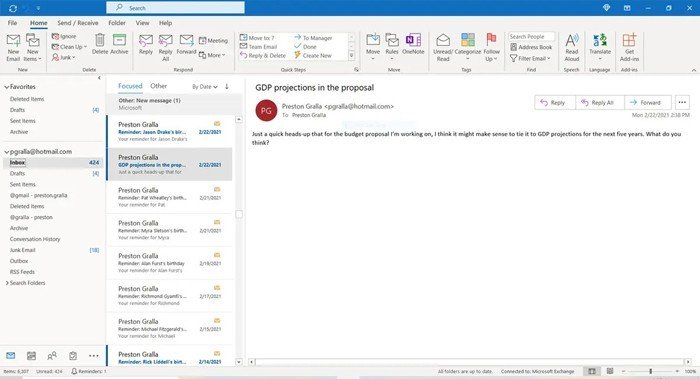
Không chỉ là màn hình lộn xộn với rất nhiều sự lựa chọn. Ngay cả khi làm một việc cơ bản như duyệt hộp thư đến của bạn cũng có thể gây nhầm lẫn. Một phần lớn của vấn đề là do thiết kế tổng thể của chương trình – ba ngăn, với ngăn ngoài cùng bên trái (ngăn thư mục) được chia thành các phần. Phần trên cùng của nó được gắn nhãn Mục ưa thích và bên dưới nó liệt kê các tài khoản email bạn đã thiết lập trong Outlook. Về mặt tích cực, bạn có thể sử dụng Outlook để đọc và quản lý đồng thời nhiều tài khoản thư — điều mà bạn không thể thực hiện trong Gmail — nhưng điều đó làm cho khung bên trái trở nên khó hiểu hơn. Mỗi tài khoản có một bộ thư mục riêng bên dưới, bao gồm Hộp thư đến, Mục đã gửi, Mục đã xóa, v.v.
Vậy Mục ưa thích là gì và chúng khác với các tài khoản email được liệt kê bên dưới như thế nào? Các mục trong danh sách Yêu thích mà Microsoft gọi là “thư mục” có thể là bất kỳ thứ gì từ các thư mục thư riêng lẻ đến toàn bộ tài khoản email. Bạn có thể thêm một thư mục vào Mục ưa thích bằng cách kéo thư mục đó vào đó hoặc bằng cách chuyển đến tab Thư mục trên Dải băng đầy đủ và chọn Thêm vào Mục ưa thích . Để xóa một thư mục, nhấp chuột phải vào thư mục đó và chọn Xóa khỏi Mục ưa thích .
Ở dưới cùng của ngăn bên trái là các biểu tượng để điều hướng đến các thành phần Lịch, Danh bạ và Tác vụ của Outlook. Lần đầu tiên, Microsoft đã làm cho mọi thứ trở nên đơn giản và dễ hiểu trong Outlook — chỉ cần nhấp vào một trong các biểu tượng để chuyển đến thành phần đó. Ngoài ra còn có một menu ba chấm cho phép bạn thêm các biểu tượng cho Ghi chú, Thư mục và Phím tắt.
Để xem thư cho một tài khoản thư cá nhân, hãy điều hướng đến tài khoản đó trong ngăn bên trái và nhấp vào Hộp thư đến ngay bên dưới tài khoản đó. Danh sách thư trong hộp thư đến của tài khoản đó sẽ mở ra ở ngăn giữa, hiển thị người gửi, chủ đề, thời gian và ngày cho mỗi thư.
Nhưng Microsoft không thể cưỡng lại việc nhồi nhét nhiều điều khiển hơn ở đầu khung trung tâm. Có một tập hợp các tab được đánh dấu là “Tập trung” và “Khác”. Đây là một tính năng quản lý thư có tên là Hộp thư đến Ưu tiên sẽ đề cập ở phần sau của câu chuyện. Hiện tại, chỉ cần nói rằng email quan trọng hơn của bạn sẽ xuất hiện trong tab Tiêu điểm; bạn sẽ cần bấm vào tab Khác để xem thư mà Outlook cho là ít quan trọng hơn.
Và ở bên phải của tab Ưu tiên và Khác là một menu khác để sắp xếp danh sách thư của bạn theo ngày, người gửi, chủ đề, v.v. Đây đều là những tính năng hữu ích, nhưng việc đặt tất cả chúng ở trên cùng của ngăn ở giữa sẽ làm tăng thêm sự lộn xộn tổng thể.
Ngăn ngoài cùng bên phải là ngăn đọc. Khi bạn chọn một thư trong ngăn ở giữa, nội dung của thư sẽ xuất hiện trong ngăn đọc. Đầu thư có các nút trả lời người gửi, trả lời mọi người đã nhận thư và chuyển tiếp thư.
Trải dài trên đầu toàn bộ màn hình Outlook là Dải băng, ở trạng thái mặc định có vô số tùy chọn và tính năng. Ví dụ: tab Trang chủ cho phép bạn phân loại thư là thư rác, xóa thư, lưu trữ thư, tạo cuộc họp với người nhận thư, di chuyển thư tới thư mục khác, phân loại thư, gắn cờ thư để theo dõi, v.v. Bạn sẽ tìm thấy các tùy chọn tương tự trên các tab Ribbon khác để gửi và nhận, quản lý thư mục và thay đổi dạng xem.
Tất cả những gì đã nói, Microsoft dường như đã nhận được thông báo rằng không phải ai cũng muốn xem mọi tùy chọn có sẵn mọi lúc. Vào năm 2019, nó đã cung cấp một phiên bản Ribbon mới, đơn giản hóa cho người đăng ký Microsoft 365 và Office 365.

Dải băng được đơn giản hóa chỉ hiển thị một hàng nút cho các lệnh được sử dụng phổ biến nhất. Có một biểu tượng ba chấm ở cuối bên phải của Dải băng; nhấp vào nó để xem trình đơn thả xuống chứa tất cả các lệnh còn lại từ tab đó trên Dải băng đầy đủ. Nó mạnh mẽ như Ribbon đầy đủ, nhưng nó không lộn xộn với nhiều thứ mà bạn hiếm khi sử dụng. (Bạn có thể chuyển đổi giữa Dải băng được đơn giản hóa và đầy đủ bằng cách nhấp vào biểu tượng dấu mũ nhỏ lên hoặc xuống ở cạnh bên phải của Dải băng.)
Có nhiều cách khác để đơn giản hóa giao diện của Outlook. Trong phần Bố cục trên tab Chế độ xem của Dải băng, bạn sẽ tìm thấy các tùy chọn để kiểm soát ngăn thư mục (bạn có thể thu nhỏ nó, tùy chỉnh những gì xuất hiện trong đó hoặc tắt hoàn toàn) và ngăn đọc (bạn có thể để nó xuất hiện trong bên phải của danh sách email, bên dưới danh sách hoặc hoàn toàn không).

Kết quả cuối cùng? Nếu bạn sử dụng giao diện mặc định của Outlook, bạn sẽ gặp khó khăn bởi sự phức tạp. Nhưng nếu bạn bật Dải băng được đơn giản hóa, bạn sẽ thấy đây là một chương trình email đơn giản và thân thiện hơn nhiều. Tuy nhiên, điều đó không làm cho nó đơn giản và dễ sử dụng như Gmail.
Điều hướng giao diện: Dòng dưới cùng
Gmail có giao diện gọn gàng và ít lộn xộn hơn nhiều so với giao diện mặc định của Outlook. Những người thích sự đơn giản sẽ thấy nó phù hợp hơn nhiều. Tuy nhiên, nếu bạn bật Dải băng được đơn giản hóa của Outlook, bạn sẽ thấy Outlook ít khó hiểu hơn nhiều, ngay cả khi nó không hoàn toàn đơn giản như Gmail.
Viết và trả lời email
Việc tạo và gửi một email cơ bản hoặc trả lời email dễ dàng như thế nào? Còn nếu bạn muốn trở nên lạ mắt, bằng cách thay đổi phông chữ và thuộc tính phông chữ, đính kèm tệp và ảnh, chèn bảng và biểu đồ thì sao? Điều gì sẽ xảy ra nếu bạn muốn kiểm tra chính tả hoặc kiểm tra ngữ pháp thư trước khi gửi? Bạn sẽ tìm thấy tất cả những điều đó và hơn thế nữa trong phần này.
Gmail
Giống như hầu hết mọi thứ khác phải làm với Gmail, việc tạo thư cơ bản rất đơn giản: Nhấp vào nút Soạn thư (có dấu cộng hoặc biểu tượng bút chì) ở phía trên bên trái màn hình và cửa sổ “Tin nhắn mới” xuất hiện. Chọn người nhận của bạn, nhập tên, chủ đề và nội dung của email, bao gồm mọi tệp đính kèm và bạn đã hoàn tất. Không muss, không ồn ào.
Điều đó không có nghĩa là không có nhiều tính năng nâng cao để tạo thư. Bạn có mười một phông chữ khác nhau và bốn kích cỡ văn bản để chọn và bạn có quyền kiểm soát thông thường đối với các thuộc tính phông chữ như in đậm, gạch chân, v.v. Bạn cũng có thể chọn căn chỉnh văn bản và thụt lề, đồng thời tạo danh sách có dấu đầu dòng và đánh số trong thư của mình. Bạn sẽ tìm thấy các tùy chọn này trên thanh công cụ ở cuối màn hình, ngay phía trên nút Gửi. (Nhấp vào chữ A được gạch chân ngay bên phải nút Gửi để ẩn và hiện thanh công cụ định dạng.)
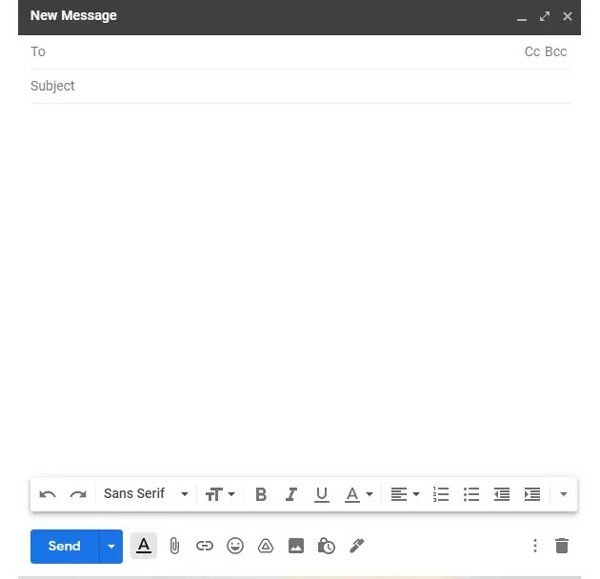
Đối với việc đính kèm ảnh, tệp và đối tượng, bạn cũng có nhiều tùy chọn, được tìm thấy bên dưới thanh công cụ định dạng. Các tùy chọn hơi khó hiểu cho đến khi bạn quen với chúng. Ví dụ: có nhiều cách để đính kèm tệp. Nhấp vào biểu tượng chèn (một cái kẹp giấy) cho phép bạn duyệt đĩa cứng của mình để tìm các tệp thuộc bất kỳ loại nào. Nhưng có một nút khác để chèn ảnh (biểu tượng có vẻ như là một ngọn núi nhỏ) không đưa bạn đến thư mục Ảnh có vẻ hợp lý mà thay vào đó là tài khoản Google Photos của bạn, nếu bạn có. Chưa hết, một nút khác cho phép bạn chèn tệp từ Google Drive của mình.
Các nút khác trên cùng thanh công cụ cho phép bạn chèn biểu tượng cảm xúc; chèn một liên kết đến một tệp trực tuyến, một trang web hoặc một địa chỉ email; và chèn một chữ ký. Cho đến khi bạn quen với chức năng của các nút khác nhau, nó sẽ khá khó hiểu.
Điều đó thật tệ, vì tùy chọn chèn ảnh là một tùy chọn tuyệt vời. Bạn xem trước tất cả ảnh trong một thư mục để dễ dàng chọn ảnh bạn muốn và bạn có thể chèn ảnh dưới dạng tệp đính kèm hoặc dưới dạng hình ảnh nội tuyến. Nếu bạn gửi nó dưới dạng hình ảnh nội tuyến, khi bạn bấm vào hình ảnh trong email của mình, bạn sẽ nhận được một số tùy chọn, bao gồm việc hiển thị hình ảnh ở kích thước ban đầu, kích thước phù hợp nhất với màn hình hoặc ở dạng hình ảnh nhỏ.
Bên cạnh tất cả điều này, có một số tính năng tốt đẹp khác. Nhấp vào biểu tượng menu ba dấu chấm ở phía dưới bên phải màn hình sẽ cung cấp các tùy chọn để kiểm tra chính tả thư của bạn, dán nhãn cho thư để giúp sắp xếp hộp thư của bạn (thêm về điều đó bên dưới), loại bỏ tất cả định dạng khỏi thư của bạn để nó chỉ là văn bản thuần túy, in và chuyển sang chế độ toàn màn hình.
Ngoài ra, khi bạn nhập, Gmail sẽ gợi ý các từ và cụm từ mà bạn có thể muốn sử dụng — chỉ cần nhấn phím Tab và chúng sẽ được chèn vào. Khi tính năng này, được gọi là “Soạn thư thông minh”, lần đầu tiên được giới thiệu, thấy nó gây khó chịu vì nó làm gián đoạn dòng suy nghĩ và rất khó để bỏ qua. Tuy nhiên, kể từ đã quen với nó và nhận thấy nó là một công cụ tiết kiệm thời gian hữu ích một cách đáng ngạc nhiên.
Bạn nhận được tất cả các tùy chọn giống nhau khi trả lời email. Một trình tiết kiệm thời gian bổ sung là Gmail có thể kiểm tra nội dung của thư được gửi cho bạn và đề xuất văn bản mà bạn có thể muốn đưa vào phản hồi của mình. Google gọi nó là “Trả lời thông minh” và nó được bật theo mặc định.
Nếu bạn muốn tắt Soạn thư thông minh hoặc Trả lời thông minh, hãy nhấp vào biểu tượng bánh răng ở phía trên bên phải màn hình Gmail và nhấp vào “Xem tất cả cài đặt”. Cuộn xuống phần “Soạn thư thông minh” và chọn Tắt viết đề xuất hoặc cuộn đến phần “Trả lời thông minh” và chọn Tắt Trả lời thông minh .
Một điều cũng hữu ích nữa là Gmail cho phép bạn “hoàn tác” việc gửi thư — nói cách khác, thu hồi thư — trong vài giây đầu tiên sau khi bạn gửi thư. Sau khi bạn gửi một tin nhắn, một thông báo nhỏ “Đã gửi tin nhắn” xuất hiện và bên cạnh đó là nút Hoàn tác. Chỉ cần nhấp vào nút để gọi lại tin nhắn. Tuy nhiên, sau khi thông báo Hoàn tác biến mất, bạn không thể lấy lại thông báo nữa.
Mặc dù có các tùy chọn chèn khó hiểu, Gmail thực hiện rất tốt việc kết hợp thiết kế đơn giản với các tính năng mạnh mẽ khi bạn tạo thư.
Outlook
Mặc dù một số phần của Outlook bị nhồi nhét quá nhiều tính năng vào một không gian quá nhỏ, nhưng điều đó không đúng khi tạo thư mới. Nhấp vào biểu tượng Email mới ở phía xa bên trái của tab Trang chủ trên Dải băng và một cửa sổ bật lên nơi bạn điền địa chỉ email, chủ đề và nội dung của thư. Nếu bạn đang tạo một tin nhắn đơn giản, thì đó là tất cả những gì cần làm. Chỉ cần nhấp vào nút Gửi lớn và bạn đã hoàn tất.

Trả lời email cũng đơn giản không kém. Khi bạn đang xem lại thư trong dạng xem ba ngăn của Outlook, hãy bấm vào thư trong ngăn trung tâm và thư đó sẽ hiển thị trong ngăn đọc. Trên cùng của khu vực thư có các nút để trả lời người gửi, trả lời tất cả những người đã nhận thư và chuyển tiếp thư. Ngoài ra, bạn có thể bấm đúp vào một thư trong ngăn giữa để mở thư đó trong một cửa sổ riêng biệt, nơi bạn sẽ thấy cùng một màn hình và nhận được các tùy chọn giống như khi tạo một thư mới.
Đây là Outlook, các tùy chọn đó rất phong phú. Bạn có thể truy cập chúng qua Dải băng trên đầu cửa sổ bố cục — và điều đó đúng cho dù bạn đang sử dụng Dải băng thông thường hay phiên bản đơn giản hóa. Đã hiển thị toàn bộ Dải băng ở trên để các lệnh dễ nhìn hơn nhưng với Dải băng được đơn giản hóa, bất kỳ lệnh nào bạn không nhìn thấy đều có sẵn dưới biểu tượng ba dấu chấm ở bên phải.
Với Outlook, bạn có nhiều tính năng xử lý văn bản mạnh mẽ hơn so với Gmail — ví dụ: bạn có thể sử dụng bất kỳ phông chữ nào trên hệ thống của mình và thay đổi văn bản thành bất kỳ kích thước nào, chứ không chỉ có một số lựa chọn cho từng phông chữ như trong Gmail. Thay đổi màu văn bản, in đậm văn bản, căn giữa văn bản trên trang, v.v. cũng rất dễ dàng. Outlook vượt trội hơn Gmail rất nhiều khi xử lý văn bản.
Nó cũng xử lý tốt các tệp đính kèm. Nếu bạn sử dụng các ứng dụng Office khác như Word và Excel, khi bạn bấm vào biểu tượng Đính kèm tệp , một danh sách bật lên gồm các tệp gần đây nhất mà bạn đã sử dụng trên dịch vụ lưu trữ đám mây của Microsoft, OneDrive. Vì bạn có khả năng gửi các tệp mà bạn đã làm việc gần đây cho người khác nên đây là một cách tiết kiệm thời gian lớn. Bạn cũng có thể chọn bất kỳ tệp nào trên PC để gửi bằng cách nhấp vào Browse this PC sau khi nhấp vào Attach File . Để duyệt qua OneDrive trên web, hãy bấm Duyệt qua Vị trí Web . Bạn cũng có thể dễ dàng gửi các mục khác, bao gồm danh thiếp, mục lịch hoặc bất kỳ mục nào bạn đã tạo trong Outlook, bằng cách bấm vào nút Mục Outlook .
Tất cả điều này chỉ là những điều cơ bản. Bạn sẽ tìm thấy các công cụ tạo thư đặc biệt mạnh mẽ trên Ribbon và chúng rất đáng để tìm hiểu kỹ. Một số điểm nổi bật: Trên tab Chèn, bạn sẽ có thể chèn bảng, hình, biểu tượng, mô hình 3D, ảnh chụp màn hình mà bạn chụp bằng Outlook, liên kết, dấu trang, phương trình, ảnh từ Bing, v.v. Tab Tùy chọn thậm chí còn cung cấp nhiều quyền kiểm soát hơn đối với phông chữ, màu sắc và hiệu ứng, bao gồm cả khả năng sử dụng các chủ đề. Bạn cũng có thể yêu cầu biên nhận gửi hoặc biên nhận đã đọc khi thư của bạn được gửi hoặc đọc, trì hoãn việc gửi thư trong một khoảng thời gian nhất định, v.v.
Không có gì ngạc nhiên khi tab Định dạng văn bản cung cấp cho bạn khá nhiều quyền kiểm soát hoàn toàn đối với cách hiển thị văn bản và đoạn văn, đồng thời cho phép bạn tạo và chọn các kiểu văn bản và đoạn văn khác nhau mà bạn có thể sử dụng lại. Tab Xem lại là nơi bạn sẽ tìm thấy các tùy chọn như kiểm tra chính tả, từ điển đồng nghĩa, dịch văn bản và đọc to nội dung tin nhắn cho bạn nghe.
Chỉ cần nói rằng, nếu có điều gì đó bạn muốn thực hiện khi viết và gửi email, bạn có thể thực hiện điều đó trong Outlook. Chỉ cần kiểm tra Ribbon.
Viết và trả lời email: Điểm mấu chốt
Outlook có nhiều tính năng để tạo và gửi email hơn Gmail rất nhiều. Đúng vậy, bạn sẽ phải lục tung Dải băng để tìm tất cả chúng và bạn có thể không bao giờ sử dụng chúng. Nhưng nếu bạn muốn các tùy chọn nâng cao, rõ ràng nó vượt trội hơn Gmail. Và ngay cả khi bạn không quan tâm đến các công cụ ưa thích, thì giao diện cơ bản để tạo một thư mới cũng đủ dễ dàng và đơn giản.
Quản lý thư
Quá tải email là một trong những nguyên nhân làm giảm năng suất lớn nhất trong cuộc sống làm việc của mọi người. Llàm việc trên nhiều dự án cùng một lúc và mỗi dự án dồn dập cho quá nhiều thông điệp. Đó không chỉ là vấn đề về khối lượng tuyệt đối mà còn là việc theo dõi tất cả chúng. Một việc đơn giản như chuẩn bị cho một cuộc họp bằng cách đọc tất cả các email liên quan đến nó trong hai tháng qua có thể mất quá nhiều thời gian vì các email có thể rất khó tìm.
Để giải quyết vấn đề, cả Outlook và Gmail đều cung cấp nhiều công cụ để quản lý thư. Đã xem cách họ xếp chồng lên nhau trong lĩnh vực cực kỳ quan trọng này.
Gmail
Gmail cung cấp nhiều công cụ để quản lý thư. Theo mặc định, thư đến của bạn xuất hiện trong một danh sách dài, với thư mới nhất ở trên cùng và Gmail có các tab riêng biệt dành cho thư truyền thông xã hội và quảng cáo. Bạn có thể định cấu hình các tab đó và các tab khác bằng cách nhấp vào biểu tượng bánh răng ở góc trên bên phải của màn hình và chọn Xem tất cả cài đặt , sau đó nhấp vào tab Hộp thư đến ở đầu màn hình và chọn tab nào bạn muốn xuất hiện và tab nào bạn muốn xuất hiện. đừng. Bạn có thể định cấu hình hộp thư đến của mình theo nhiều cách khác từ đó, bao gồm bật và tắt ngăn đọc, yêu cầu Gmail đặt một điểm đánh dấu bên cạnh các thư mà Gmail xác định là quan trọng (dựa trên hành vi trước đây của bạn và các yếu tố khác), v.v.
Giống như Outlook, Gmail hỗ trợ chế độ xem hội thoại, giúp nhóm các email có cùng chủ đề lại với nhau. Tuy nhiên, không giống như Outlook, nó không xử lý tốt các cuộc hội thoại email có nhiều luồng. Trong Gmail không có cách nào để xem các chủ đề riêng biệt trong một cuộc hội thoại. Mỗi tin nhắn mới được sắp xếp theo trình tự thời gian, vì vậy bạn sẽ phải cuộn qua tất cả các tin nhắn và cố gắng hiểu từng chuỗi riêng lẻ. Trong các tin nhắn dài, phức tạp với nhiều luồng, điều này cực kỳ khó thực hiện.
Tính năng quản lý thư quan trọng nhất của Gmail là nhãn. Chúng tương tự như các thư mục của Outlook; tuy nhiên, sẽ giải thích một chút, các nhãn có thể thực hiện một thủ thuật rất hữu ích mà các thư mục thông thường không thể làm được.
Nhãn giúp bạn sắp xếp thư của mình bằng cách cho phép bạn đánh dấu thư — bao gồm không chỉ thư đã nhận mà cả thư nháp và thư đã gửi — bằng các nhãn có liên quan. Gmail cung cấp một số nhãn tích hợp sẵn, bao gồm Được gắn dấu sao, Bản nháp và Đã tạm ẩn, nhưng bạn cũng có thể tạo nhãn của riêng mình. Vì vậy, ví dụ: bạn có thể tạo các nhãn riêng biệt cho từng dự án của mình, cho các ý tưởng trong tương lai, cho thông tin ngân sách, v.v. Sau đó, bạn gắn thẻ thư với các nhãn thích hợp.
Ví dụ: để dễ dàng theo dõi tất cả các thông báo liên quan đến dự đoán ngân sách năm 2022, bạn có thể tạo một nhãn có tên là “Dự báo ngân sách năm 2022” và gắn nhãn cho tất cả các thông báo có liên quan và tất cả chúng sẽ hiển thị khi bạn nhấp vào Dự báo ngân sách năm 2022 trong thanh điều hướng. Cũng hữu ích là bạn có thể lồng các nhãn bên dưới các nhãn khác. Vì vậy, ví dụ: bạn có thể tạo nhãn “Doanh thu” bên dưới nhãn “Dự đoán ngân sách năm 2022”, sau đó tạo nhãn “Doanh thu quảng cáo” và “Doanh thu đăng ký” bên dưới nhãn “Doanh thu”.
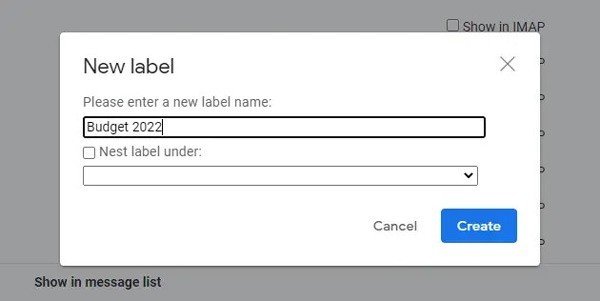
Các nhãn hiển thị trong ngăn bên trái của Gmail, được sắp xếp theo thứ tự bảng chữ cái. Vì vậy, thật dễ dàng để xem tất cả chúng trong nháy mắt và duyệt qua cái thích hợp. Chỉ cần nhấp vào tên nhãn trong ngăn bên trái để chỉ xem các thư được gắn nhãn đó. Để tạo nhãn, hãy đi tới cuối khu vực nhãn trong ngăn bên trái và nhấp vào Quản lý nhãn (bạn có thể phải nhấp vào Thêm để xem tùy chọn này trong ngăn). Sau đó nhấp vào Tạo nhãn mới và nhập tên nhãn. Nếu nhãn sẽ là nhãn lồng nhau, hãy nhập tên của nhãn gốc vào hộp nhãn Nest dưới văn bản. Sau đó nhấp vào nút Tạo .
Điều làm cho nhãn đặc biệt linh hoạt là bạn có thể áp dụng nhiều thẻ nhãn cho một thư. Vì vậy, nếu bạn có nhãn cho “Cuộc họp cuối năm” và “Dự đoán ngân sách năm 2022”, bạn có thể áp dụng cả hai nhãn cho email trình bày chương trình nghị sự cho cuộc họp cuối năm, nếu dự đoán ngân sách nằm trong chương trình nghị sự. Thư mục Tìm kiếm của Outlook (thêm về các thư mục đó trong một phút) cung cấp tính linh hoạt tương tự, nhưng việc sử dụng chúng không trực quan và dễ dàng như sử dụng nhãn của Gmail.
Áp dụng nhãn cho thư rất đơn giản. Khi bạn đang đọc thư, hãy bấm vào biểu tượng Nhãn ở đầu thư, ngay bên trái biểu tượng menu ba dấu chấm, sau đó chọn nhãn bạn muốn hoặc bấm vào Tạo mới để tạo nhãn mới. Bạn cũng có thể áp dụng nhãn cho một nhóm thư bằng cách chọn chúng, nhấp vào biểu tượng Nhãn và chọn nhãn cho chúng. Nếu bạn đang viết thư, hãy nhấp vào biểu tượng menu ba chấm ở phía dưới bên phải của màn hình, nhấp vào Nhãn và từ menu xuất hiện, chọn nhãn bạn muốn hoặc nhấp vào Tạo mới .
Có một nit để chọn với tính năng này. Rất thích giữ hộp thư đến sạch sẽ — nghĩa là khi xử lý một thư, muốn thư đó ra khỏi hộp thư đến và lưu trữ dưới các nhãn thích hợp. Bằng cách đó, không phải nhận hàng ngàn tin nhắn chào đón mỗi khi nhìn vào hộp thư đến của mình. Tuy nhiên, việc gắn thẻ thư bằng nhãn trong Gmail không tự động chuyển thư đó ra khỏi hộp thư đến của bạn. Theo mặc định, thư vẫn ở trong hộp thư đến của bạn, với (các) nhãn hiển thị ở bên trái chủ đề trong danh sách thư.
Gmail có nhiều công cụ hữu ích khác để quản lý thư, nhưng không có công cụ nào hữu ích bằng nhãn. Tính năng “nudge” khá tiện lợi; nó hiển thị các email bạn đã nhận mà bạn chưa thực hiện hành động nào và/hoặc các thư bạn đã gửi chưa nhận được phản hồi. Nếu tìm hiểu kỹ trong Cài đặt, bạn cũng có thể tìm thấy một số tính năng quản lý thư khác, bao gồm khả năng thiết lập bộ lọc để thực hiện hành động đối với thư đến , chẳng hạn như tự động áp dụng nhãn cho và lưu trữ thư từ một người gửi cụ thể. (Tuy nhiên, các tùy chọn bộ lọc của Gmail không rộng rãi như các tùy chọn có sẵn trong các quy tắc của Outlook.)
Bạn có thể thực hiện rất nhiều việc quản lý thư ngay từ hộp thư đến. Di chuột qua bất kỳ thư nào trong danh sách thư của bạn để xem các biểu tượng cho phép bạn thực hiện các tác vụ nhanh đối với thư đó, bao gồm lưu trữ thư, xóa thư, đánh dấu thư là đã đọc hoặc chưa đọc hoặc tạm ẩn thư. Việc lưu trữ thư sẽ xóa thư khỏi hộp thư đến nhưng vẫn có thể truy cập thư qua nhãn và tìm kiếm, trong khi tính năng báo lại sẽ tạm thời gửi thư đi và thư sẽ xuất hiện lại sau đó do bạn chọn.

Bạn cũng có thể gắn dấu sao cho các thư quan trọng đối với mình để có thể xem nhanh chúng. Để làm điều đó, chỉ cần nhấp vào ngôi sao ở bên trái tên của người gửi trong danh sách tin nhắn. Nhấp chuột phải vào thư trong danh sách thư sẽ bật lên menu với một số tác vụ nhanh hơn, bao gồm trả lời người gửi, chuyển tiếp thư, di chuyển thư đến nhãn, đánh dấu thư bằng nhãn trong khi để thư trong hộp thư đến và tắt tiếng thư vì vậy nó sẽ không hiển thị trong hộp thư đến của bạn nhưng sẽ vẫn xuất hiện khi bạn thực hiện tìm kiếm.
Bạn có thể sử dụng các hộp kiểm ở ngoài cùng bên trái của danh sách thư để chọn một hoặc nhiều thư để thực hiện hành động. Khi bạn làm như vậy, một thanh công cụ sẽ xuất hiện phía trên danh sách thư với các nút dành cho hầu hết các tác vụ nói trên, cùng với một số tác vụ bổ sung như báo cáo (các) thư là spam và thêm thư đó vào Google Tasks. (Nhấp vào biểu tượng menu ba chấm ở bên phải để xem các tùy chọn bổ sung.) Thanh công cụ tương tự sẽ xuất hiện ở đầu màn hình khi bạn mở thư.
Cuối cùng, nếu bạn đang tìm thư quan trọng, tất nhiên, bạn có thể tìm kiếm bằng cách sử dụng các công cụ tìm kiếm mạnh mẽ đáng kể của Google. Bạn có thể thực hiện tìm kiếm đơn giản bằng cách chỉ cần nhập cụm từ tìm kiếm của mình vào hộp Tìm kiếm thư ở đầu màn hình. Nhưng bạn cũng có thể sử dụng ngôn ngữ tìm kiếm của Google để hiểu rõ hơn. Nhập: Ngân sách năm 2021 Tới: Jim Florence Trong: Carlisle Có: tệp đính kèm và bạn sẽ tìm thấy danh sách mọi thư trong thư mục Carlisle được gửi tới Jim Florence với dòng chữ “Ngân sách năm 2021” và kèm theo tệp đính kèm. Bạn cũng có thể làm được nhiều điều hơn nữa, bao gồm sử dụng ngày tháng, v.v. Truy cập trang hỗ trợ “ Toán tử tìm kiếm mà bạn có thể sử dụng với Gmail ” của Google để biết danh sách đầy đủ.
Tất cả điều này có nghĩa là nếu bạn đang muốn quản lý, sắp xếp và tìm thư, thì Gmail sẽ thực hiện công việc tuyệt vời — nếu bạn sẵn sàng sử dụng nguyên tắc để áp dụng nhãn một cách nhất quán. Tuy nhiên, một lĩnh vực quan trọng mà nó bị thiếu là xử lý chuỗi tin nhắn.
Outlook
Outlook cung cấp một số công cụ để giúp bạn quản lý email của mình. Bạn có thể phải dành nhiều thời gian hơn bạn muốn để học cách sử dụng chúng; tuy nhiên, chúng bổ sung thêm trợ giúp đáng kể trong việc chống quá tải email và giúp bạn dễ dàng tìm thấy thư mình muốn.
Tính năng mới nhất được gọi là Hộp thư đến Ưu tiên. Khi được bật, hai tab sẽ xuất hiện khi bạn duyệt thư mục email: Ưu tiên và Khác. Outlook quyết định những gì nó cho là thư quan trọng nhất của bạn và lọc chúng vào danh sách Hộp thư đến Ưu tiên. Tất cả các tin nhắn khác, không ngạc nhiên, được đưa vào danh sách Khác.
Những người chỉ đơn giản là không thích ý tưởng Microsoft đưa ra các loại quyết định đó cho họ có thể nhấp vào tab Xem trên Dải băng, sau đó nhấp vào Hiển thị Hộp thư đến Ưu tiên để tắt tính năng này; nhấp vào nó một lần nữa để bật lại. Khi Hộp thư đến ưu tiên tắt, bạn vẫn sẽ thấy hai tab phía trên danh sách email của mình: một tab dành cho tất cả thư và một tab chỉ dành cho thư chưa đọc.
Trên thực tế, nhận thấy rằng Outlook thường đưa ra các lựa chọn thông minh về nội dung nào nên ở mục Ưu tiên và nội dung nào ở mục Khác — thư công việc và thư cá nhân được chuyển đến mục Ưu tiên, trong khi các bản tin và quảng cáo đi kèm được gửi đến mục Khác. Và bạn có thể làm cho nó hữu ích hơn bằng cách đào tạo nó — nếu một thông báo xuất hiện trong danh sách sai, hãy nhấp chuột phải vào nó và chọn “Chuyển sang mục khác” hoặc “Chuyển sang tập trung”. Vì vậy, tính năng này là một tính năng hữu ích. Tuy nhiên, Microsoft nên làm tốt hơn việc cho mọi người biết rõ ràng Hộp thư đến Ưu tiên là gì và cách thức hoạt động của nó, đặc biệt là khi tính năng này được bật theo mặc định.
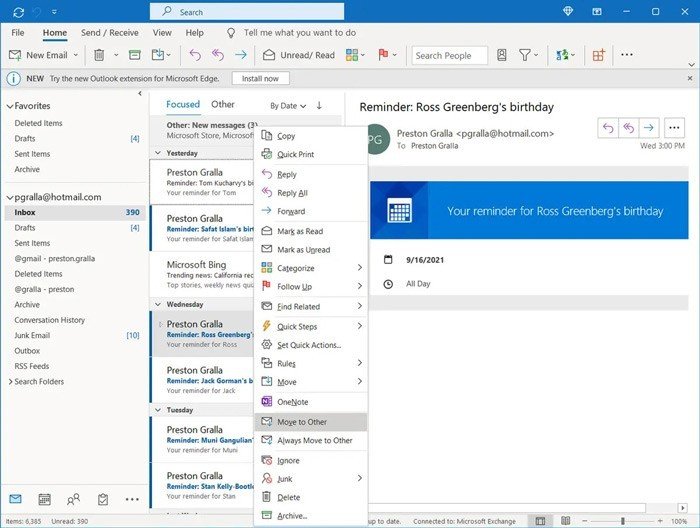
Một công cụ khác mà Outlook cung cấp để giúp bạn quản lý thư đến là dạng xem hội thoại với nhắn tin theo chuỗi, dạng xem này sẽ nhóm các thư và thư trả lời lại với nhau trong cùng một hội thoại email. Thông thường, trong chuỗi email dài với nhiều người tham gia, có nhiều chủ đề đang diễn ra. Ví dụ: trong một cuộc trò chuyện về giới thiệu sản phẩm, có thể có một chủ đề về những thay đổi cần thực hiện đối với bản trình bày về sản phẩm, một chủ đề khác về thời gian giới thiệu, v.v.
Outlook thực hiện công việc xử lý thư theo chuỗi tốt hơn Gmail, mặc dù không phải theo mặc định. Theo mặc định, bạn không xem các cuộc hội thoại thư dưới dạng chuỗi và do đó không thể dễ dàng điều hướng chúng. Tuy nhiên, bạn có thể bật tính năng nhắn tin theo chuỗi bằng cách chuyển đến tab Xem và chọn Hiển thị dưới dạng Cuộc trò chuyện trong phần Tin nhắn. Bất kỳ thư nào có ít nhất một phản hồi sẽ có hình tam giác trỏ sang phải ở bên trái tên người gửi, cho biết có nhiều chủ đề. Nhấp vào hình tam giác và tất cả các chủ đề xuất hiện. Nhấp vào bất kỳ chủ đề nào và bạn sẽ có thể điều hướng thẳng đến chủ đề đó và chỉ đọc các tin nhắn có liên quan. Đó là một công cụ tiết kiệm thời gian tuyệt vời khi bạn bị mắc kẹt trong một chuỗi email phức tạp, vô tận.
Hai tính năng xử lý hội thoại hữu ích khác được tìm thấy trong nhóm Xóa của tab Trang chủ. Nếu bạn chọn một thư trong cuộc hội thoại mà bạn không quan tâm, bạn có thể bấm vào nút Bỏ qua và Outlook sẽ tự động di chuyển thư hiện tại và các thư trong tương lai trong hội thoại email vào thư mục Các mục đã xóa.
Mạnh mẽ hơn nữa là tính năng Dọn dẹp, bạn có thể sử dụng tính năng này để đơn giản hóa chuỗi thư và giúp chúng dễ theo dõi hơn. Có lẽ điều khó chịu nhất về các chuỗi thư dài là số lần thư gốc và các phản hồi trước đó được lặp lại vì chúng được trích dẫn và trích dẫn lại trong phản hồi của mọi người. Điều đó khiến việc theo dõi các chủ đề dài trở nên khó khăn hơn nhiều vì bạn phải cuộn qua nhiều tin nhắn lặp đi lặp lại. Khi bạn sử dụng tính năng Dọn dẹp, tính năng này sẽ kiểm tra chuỗi và nếu tìm thấy cùng một thông báo được lặp lại nhiều lần, tính năng này sẽ xóa tất cả các bản sao của thông báo lặp lại ngoại trừ bản sao gần đây nhất. Đây là một cách tiết kiệm thời gian và giảm phiền toái lớn.
Bạn có thể sử dụng tính năng này để dọn sạch một cuộc hội thoại riêng lẻ, tất cả các cuộc hội thoại trong một thư mục hoặc các cuộc hội thoại trong một thư mục và tất cả các thư mục con của nó. Khi bạn đang đọc cuộc hội thoại mà bạn muốn dọn dẹp, hãy chuyển đến tab Trang chủ , nhấp vào mũi tên xuống bên cạnh Dọn dẹp và chọn Dọn dẹp Cuộc trò chuyện , Dọn dẹp Thư mục hoặc Dọn dẹp Thư mục & Thư mục con .
Nói về các thư mục và thư mục con, thật dễ dàng để tạo chúng và di chuyển thư vào và ra khỏi chúng trong Outlook như một cách để sắp xếp và theo dõi thư. Hạn chế lớn nhất của các thư mục là bạn chỉ có thể đặt một thư trong một thư mục tại một thời điểm, mặc dù nó có thể liên quan đến nhiều thư mục. Tuy nhiên, bạn có thể sử dụng một tính năng gọi là Tìm kiếm Thư mục để tạo các thư mục ảo nhóm các thư theo nhiều tiêu chí khác nhau. Ví dụ: bạn có thể tạo một thư mục tìm kiếm thư từ những người gửi nhất định, những thư được gắn cờ để theo dõi hoặc những thư bao gồm một số từ nhất định. Điều này cho phép bạn có cùng một tin nhắn trong nhiều thư mục. Để tạo Thư mục tìm kiếm, hãy chuyển đến tab Thư mục , chọn Thư mục tìm kiếm mới và chọn tiêu chí của bạn.
Có một tính năng cuối cùng hơi bị ẩn nhưng có thể cực kỳ mạnh mẽ để quản lý thư tự động — tạo và sử dụng các quy tắc. Các quy tắc thực hiện hành động đối với thư tùy thuộc vào ngữ cảnh của chúng — người gửi, các từ trong văn bản của email, v.v. Vì vậy, chẳng hạn, bạn có thể tự động định tuyến tất cả email đến từ sếp của mình vào thư mục Sếp hoặc định tuyến tất cả thư có chứa từ “ngân sách năm 2021” vào thư mục 2021.
Để tạo quy tắc, bấm vào tab Tệp và trên màn hình Thông tin, bấm vào ô Quản lý Quy tắc & Cảnh báo . Trong tab Quy tắc E-mail trên màn hình xuất hiện, nhấp vào Quy tắc mới . Trình hướng dẫn Quy tắc xuất hiện, liệt kê tất cả các hành động quy tắc có sẵn cho bạn, chẳng hạn như “Di chuyển thư có các từ cụ thể trong chủ đề vào một thư mục” hoặc “Gắn cờ thư từ ai đó để theo dõi”. Bấm vào quy tắc bạn muốn và tiếp tục qua các bước của trình hướng dẫn để tạo quy tắc. Đó là tất cả những gì nó cần.
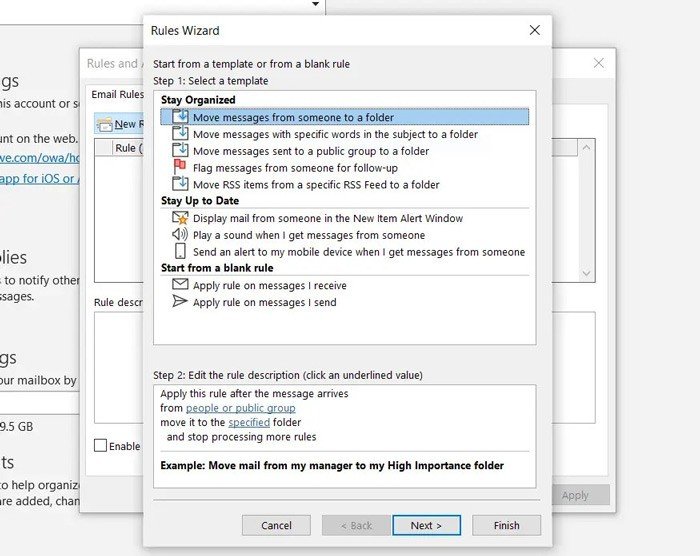
Bạn có thể áp dụng các quy tắc email không chỉ cho thư đến mà còn cho các thư bạn nhận được trước khi tạo quy tắc. Để thực hiện, hãy chuyển đến thư mục mà bạn muốn các quy tắc thực hiện hành động, chọn tab Thư mục và nhấp vào nút Chạy quy tắc ngay . (Xem câu chuyện “Làm chủ hộp thư đến Outlook của bạn” để biết hướng dẫn chuyên sâu về cách sử dụng các quy tắc.)
Có nhiều công cụ quản lý khác nằm rải rác trong Outlook, chẳng hạn như sử dụng màu sắc để phân loại thư. Nhưng không ai trong số họ đặc biệt mạnh mẽ.
Tuy nhiên, Outlook cung cấp các công cụ mạnh mẽ để tìm kiếm qua thư. Khi duyệt qua hộp thư đến hoặc một thư mục, hãy sử dụng hộp tìm kiếm trên màn hình. Theo mặc định, Outlook tìm kiếm thư mục hiện tại nhưng bạn có thể sử dụng menu thả xuống ở bên trái để tìm kiếm các thư mục con của nó, toàn bộ hộp thư hiện tại, tất cả các hộp thư hoặc thậm chí tất cả các mục Outlook. Và bạn có thể tìm hiểu chi tiết hơn: Khi bạn đặt con trỏ vào hộp tìm kiếm, tab Tìm kiếm sẽ xuất hiện trên Dải băng; nó cung cấp nhiều cách để tìm kiếm, bao gồm theo người gửi, chủ đề, liệu nó có tệp đính kèm hay không, v.v.
Như bạn có thể thấy, Outlook bao gồm các tính năng tìm kiếm và quản lý email cực kỳ mạnh mẽ. Nhưng chúng bị ngắt kết nối với nhau và có xu hướng khó sử dụng hoặc khó nhớ cách sử dụng. Vì vậy, bạn sẽ phải là người dùng thành thạo Outlook chuyên dụng để tận dụng tối đa chúng.
Quản lý thư: Điểm mấu chốt
Gmail thực hiện công việc tốt hơn Outlook trong việc kết hợp sự đơn giản với sự tinh tế khi quản lý và tìm kiếm qua thư. Nhiều công cụ có sẵn ngay từ giao diện chính, với một số tùy chọn mạnh mẽ được giấu trong Cài đặt. Tuy nhiên, nếu bạn muốn truy cập vào các công cụ nâng cao như tạo chuỗi thư hoặc tạo các quy tắc phức tạp để xử lý thư tự động, thì Outlook là lựa chọn phù hợp. Và, tất nhiên, bạn luôn có thể sử dụng Ribbon được đơn giản hóa để dọn sạch giao diện của Outlook.
Bài viết cùng chủ đề:
-
SFF Case là gì? Ưu điểm và nhược điểm cần biết trước khi mua
-
Các tiêu chí chọn laptop học online: Bền – nhẹ – đủ mạnh cho học sinh, sinh viên
-
Lỗi giật lag khi vẽ CAD – Do GPU hay thiếu RAM?
-
Tìm hiểu các dòng case PC đồng bộ phổ biến hiện nay
-
Cấu hình PC tối ưu cho Adobe Premiere Pro – Đảm bảo quá trình biên tập mượt mà
-
Tốc độ phản hồi màn hình là gì? Tầm quan trọng và cách chọn màn hình phù hợp
-
Laptop gaming nào tốt nhất dưới 20 triệu?
-
AMD Radeon RX 9070 XT: Có gì mới & hiệu năng đáng chú ý?
-
Top 7 PC đồng bộ tốt nhất đầu năm 2025 – Hiệu suất cao, giá tốt!
-
Card đồ họa Quadro và GeForce: Đâu là sự lựa chọn hoàn hảo cho bạn?
-
Top 7 sai lầm phổ biến khi mua màn hình gaming: Bạn đã biết chưa?
-
Linh kiện tản nhiệt Noctua NH-D15: Lý do vì sao đây là tản nhiệt được yêu thích
-
CPU AMD Ryzen 9 7950X3D: Chinh phục các công việc nặng như render video
-
Chọn GPU cho máy gaming: NVIDIA RTX 4060 Ti với AMD Radeon RX 7800 XT
-
Top 3 con chip CPU mạnh mẽ nhất cho máy văn phòng 2025
-
Nên mua PC đồng bộ hay tự mình build PC?