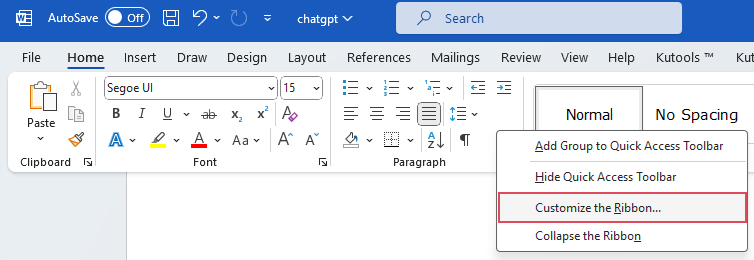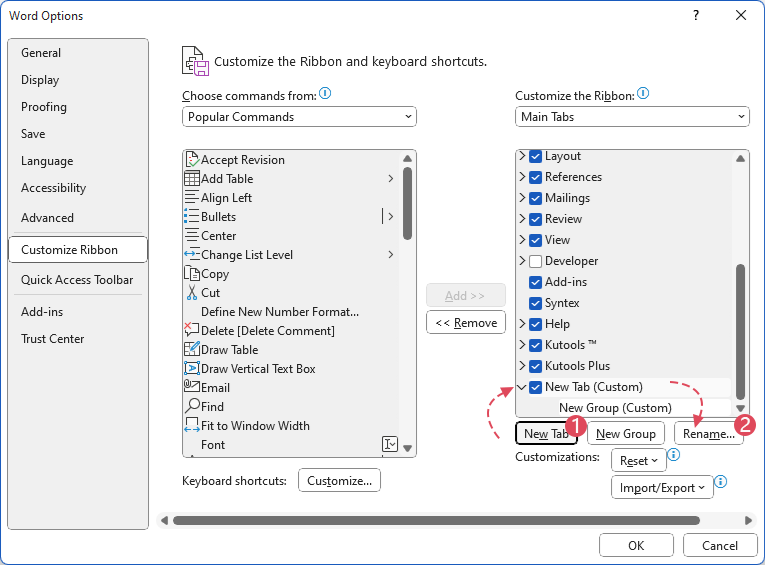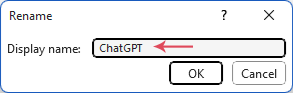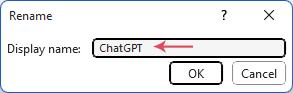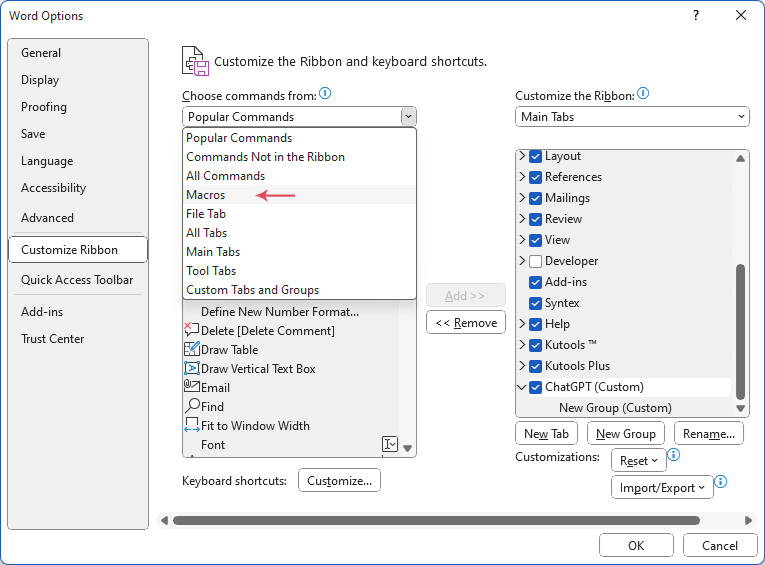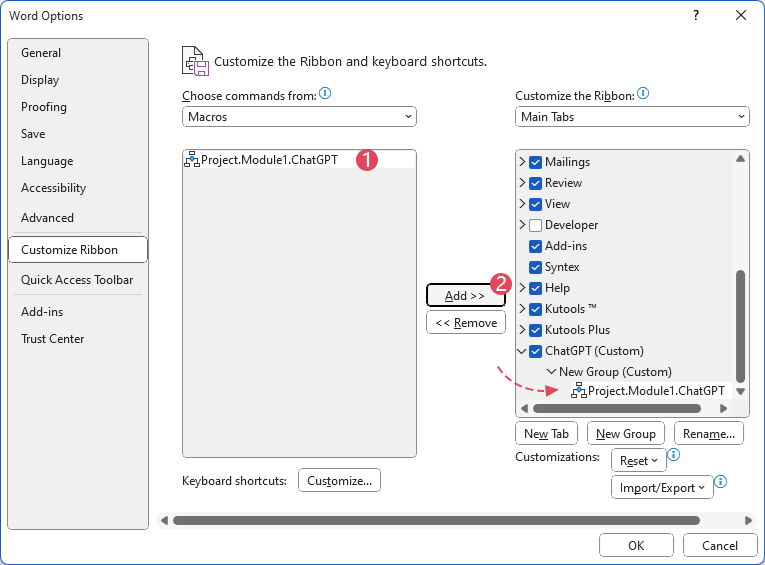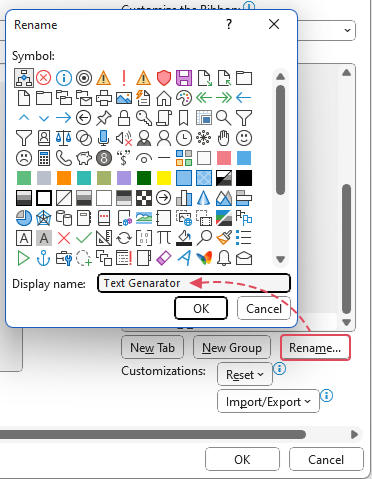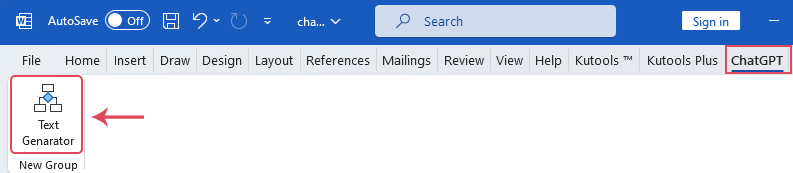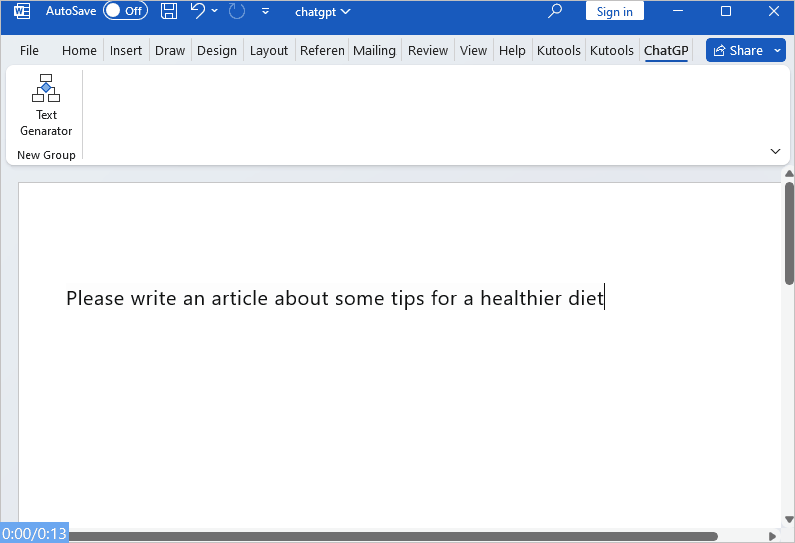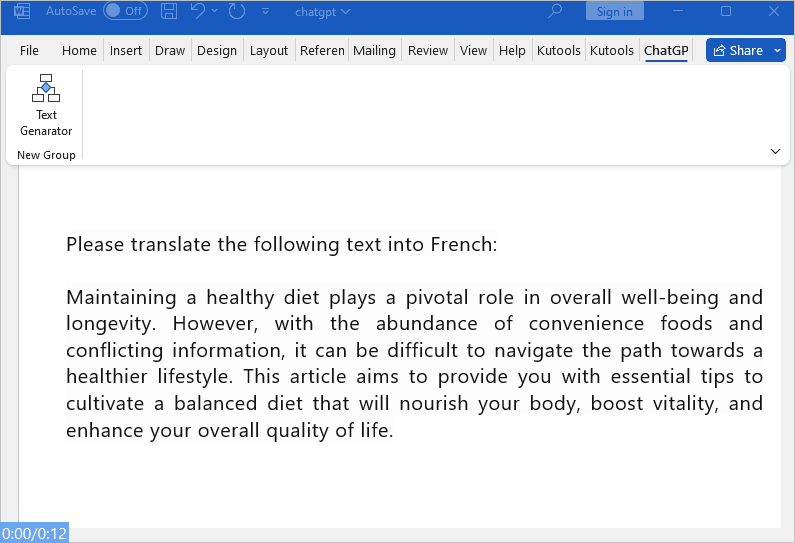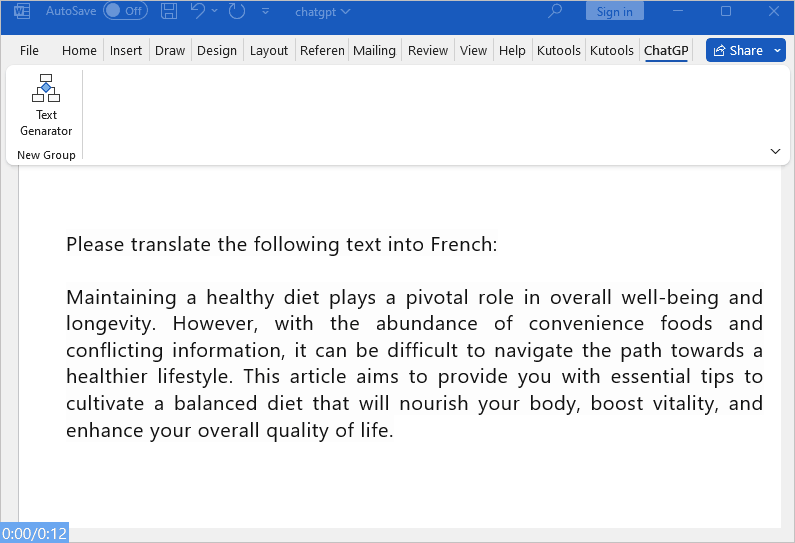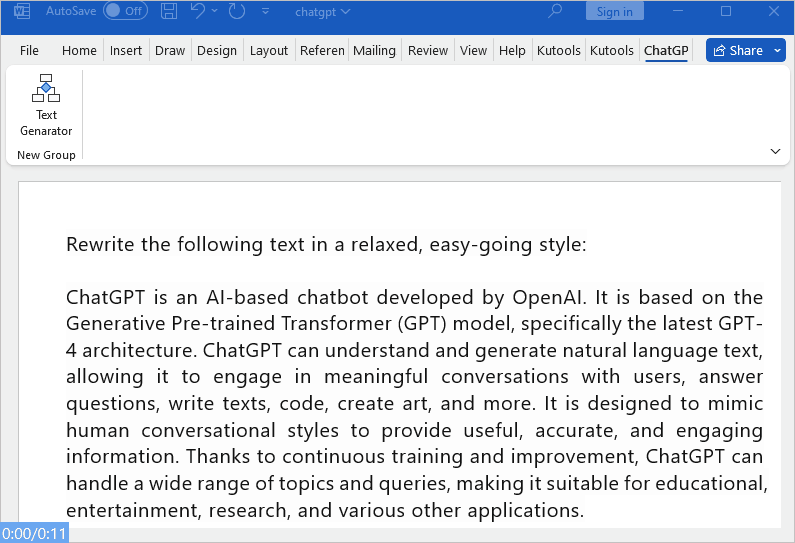Tích hợp ChatGPT vào Microsoft Word – Hướng dẫn từng bước
ChatGPT, với khả năng tạo văn bản nâng cao, có thể cách mạng hóa cách bạn tương tác với Microsoft Word, nâng cao cả hiệu quả công việc và trải nghiệm học tập của bạn. Bài viết này cung cấp hướng dẫn chi tiết từng bước để tích hợp ChatGPT với Microsoft Word. Ngoài ra, nó còn cung cấp các ví dụ minh họa về cách sử dụng ChatGPT trong Word, thể hiện những lợi ích thiết thực của sự kết hợp mạnh mẽ này.
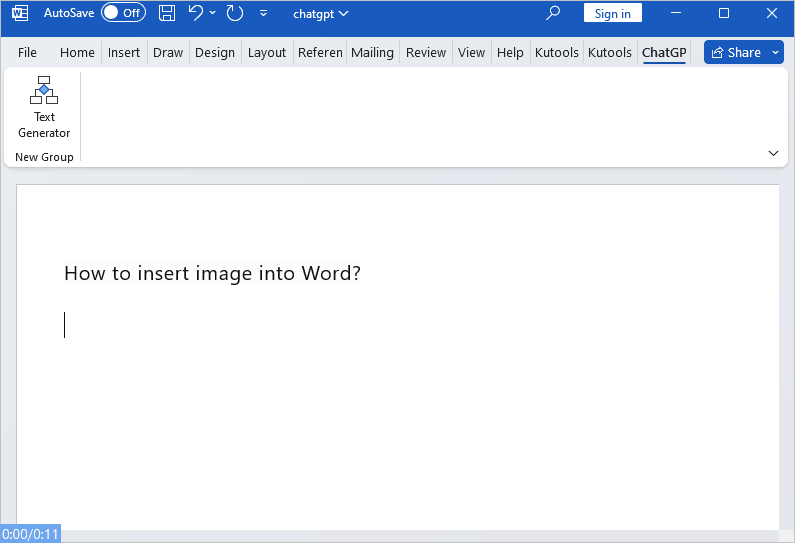
Tại sao nên sử dụng ChatGPT cho Word?
ChatGPT, với khả năng hiểu ngôn ngữ nâng cao, có thể thay đổi cách bạn tương tác với Microsoft Word. Nó có thể tự động hóa các tác vụ tẻ nhạt, đưa ra các đề xuất nội dung sáng tạo và thậm chí hỗ trợ dịch ngôn ngữ, giúp công việc của bạn trong Word trở nên hiệu quả và sáng tạo hơn.
Một số lợi ích của việc sử dụng ChatGPT cho Word là:
- Viết hiệu quả và dễ dàng: ChatGPT hợp lý hóa quy trình viết, dễ dàng tạo văn bản phù hợp cho nhiều mục đích khác nhau. Nó tỏ ra đặc biệt có lợi cho việc nhanh chóng tạo email, báo cáo và liên lạc kinh doanh đa dạng, v.v.
- Sửa lỗi ngữ pháp và chính tả: Thay vì kiểm tra thủ công từng câu, bạn có thể dựa vào ChatGPT để quét toàn bộ tài liệu trong một khoảng thời gian ngắn, đảm bảo rằng văn bản của bạn tuân thủ các quy tắc ngữ pháp và quy ước chính tả tiêu chuẩn.
- Điều chỉnh tông màu và phong cách: Tùy thuộc vào đối tượng và mục đích của bạn, ChatGPT có thể đưa ra lời khuyên về việc điều chỉnh giọng điệu và phong cách viết của bạn, cho dù nó cần trang trọng hơn, thuyết phục, mô tả hay bình thường hơn.
Tích hợp ChatGPT vào Word bằng mã VBA
Trong phần này, chúng ta khám phá cách tích hợp ChatGPT vào Microsoft Word bằng mã VBA. Sự tích hợp này hứa hẹn sẽ cách mạng hóa việc tạo và chỉnh sửa tài liệu, kết hợp khả năng AI của ChatGPT với chức năng của Word.
Bước 1: Thêm mã VBA vào tài liệu Word
- Mở một tệp Word trống mới, rồi nhấn nút ALT + F11 phím để mở Microsoft Visual Basic cho các ứng dụng cửa sổ.
- Sau đó nhấn vào Chèn > Mô-đun, sao chép và dán mã bên dưới vào mô-đun trống đã mở:
Mã VBA: Tích hợp ChatGPT vào Word
Sub ChatGPT()
‘Updateby Extendoffice
Dim status_code As Integer
Dim response As String
OPENAI = “https://api.openai.com/v1/chat/completions”
api_key = “sk-***************************** “
If api_key = “” Then
MsgBox “Please enter the API key.”
Exit Sub
ElseIf Selection.Type <> wdSelectionNormal Then
MsgBox “Please select text.”
Exit Sub
End If
SendTxt = Replace(Replace(Replace(Replace(Selection.text, vbCrLf, “”), vbCr, “”), vbLf, “”), Chr(34), Chr(39))
SendTxt = “{“”model””: “”gpt-3.5-turbo””, “”messages””: [{“”role””:””system””, “”content””:””You are a Word assistant””} ,{“”role””:””user””, “”content””:””” & SendTxt & “””}]}”
Set Http = CreateObject(“MSXML2.XMLHTTP”)
With Http
.Open “POST”, OPENAI, False
.setRequestHeader “Content-Type”, “application/json”
.setRequestHeader “Authorization”, “Bearer ” & api_key
.send SendTxt
status_code = .Status
response = .responseText
End With
If status_code = 200 Then
Set regex = CreateObject(“VBScript.RegExp”)
With regex
.Global = True
.MultiLine = True
.IgnoreCase = False
.Pattern = “””content””: “”(.*)”””
End With
Set matches = regex.Execute(response)
If matches.Count > 0 Then
response = matches(0).SubMatches(0)
response = Replace(Replace(response, “\n”, vbCrLf), “\”””, Chr(34))
Selection.Range.InsertAfter vbNewLine & response
End If
Else
Debug.Print response
End If
Set Http = Nothing
End Sub
Bước 2: Thực thi mã VBA
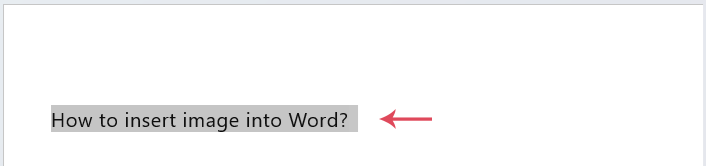
Sau khi dán mã vào Mô-đun, vui lòng thực hiện các thao tác sau để chạy mã này:
- Gõ vấn đề bạn muốn hỏi ChatGPT, ở đây mình sẽ gõ “Làm thế nào để chèn hình ảnh vào Word?” vào Word, xem ảnh chụp màn hình:
- Sau đó, chọn văn bản và nhấp vào chạy trong Cửa sổ VBA, kết quả đầu ra sẽ được tạo và chèn bên dưới văn bản đã chọn của bạn sau vài giây. Xem bản demo bên dưới:
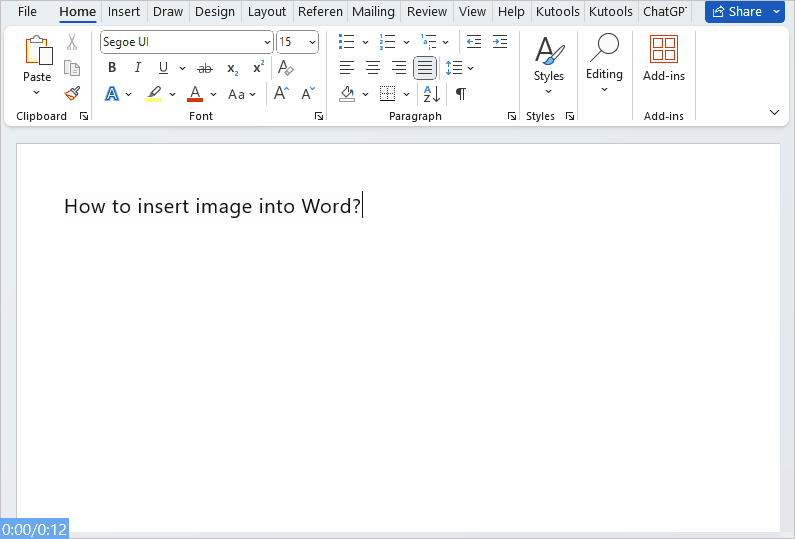
(Tùy chọn) Thêm nút ChatGPT vào ribbon Word
Nếu bạn thường xuyên sử dụng mã VBA này thì nên thêm nó vào ribbon trong tài liệu Word của mình. Làm như vậy không chỉ tiết kiệm thời gian mà còn giúp bạn dễ dàng truy cập vào tính năng này bất cứ khi nào cần, từ đó nâng cao hiệu quả công việc của bạn.
- Bấm chuột phải vào bất kỳ đâu trên dải băng, rồi chọn Tùy chỉnh ruy-băng, xem ảnh chụp màn hình:

- Trong tạp chí Tùy chọn từ hộp thoại, nhấn Tab mới để chèn một tab mới sau tất cả các tab, rồi bấm vào Đổi tên nút, xem ảnh chụp màn hình:

- Trong hộp thoại tiếp theo, nhập giá trị mới cho tab mới này và nhấp vào OK. Xem ảnh chụp màn hình:


- Vẫn còn trong Tùy chọn từ hộp thoại, chọn Macros từ Chọn lệnh từ danh sách thả xuống, xem ảnh chụp màn hình:

- Sau đó nhấn chọn tên mã bạn đã chèn vào Word ở Bước 1 rồi nhấn Thêm nút để thêm mã này vào Nhóm mới, xem ảnh chụp màn hình:

- Và sau đó, nhấp vào Đổi tên để đặt tên mới cho mã này, sau đó nhấp vào OK, xem ảnh chụp màn hình:

- Cuối cùng, hãy nhấp vào OK để đóng Tùy chọn từ hộp thoại. Bây giờ, nút VBA đã được thêm vào ribbon Word, xem ảnh chụp màn hình:

Một số ví dụ sử dụng ChatGPT trong Microsoft Word
Phần này sẽ nói về một số ví dụ hữu ích khi sử dụng ChatGPT trong Word. Cho dù đó là dịch, chỉnh sửa, tóm tắt, đặt câu hỏi hay trích xuất dữ liệu từ văn bản, ChatGPT trong Word đều hỗ trợ bạn khai thác công nghệ AI để nâng cao trải nghiệm viết của bạn.
Tạo nội dung
Nếu bạn muốn soạn thảo một bài báo, một báo cáo hoặc bất kỳ nội dung sáng tạo nào, ChatGPT có thể hỗ trợ bạn lên ý tưởng, cung cấp dàn ý hoặc thậm chí soạn toàn bộ các phần trong tài liệu của bạn.
Ví dụ: muốn ChatGPT viết một bài về một số mẹo để có chế độ ăn uống lành mạnh hơn.
- Trong tài liệu Word, nhập văn bản sau và chọn nó:
“Xin vui lòng viết một bài viết về một số lời khuyên cho một chế độ ăn uống lành mạnh hơn:” - Và sau đó, nhấp vào chạy trong Cửa sổ VBA hoặc nhấp vào nút Trình tạo văn bản trên ribbon, một bài viết sẽ được tạo sau vài giây như minh họa sau:

Dịch văn bản
Sử dụng ChatGPT được tích hợp với Word, bạn không chỉ có thể tận hưởng nhiều công cụ hỗ trợ viết khác nhau mà còn có thể trải nghiệm dịch văn bản nhanh chóng và hiệu quả.
- Sao chép và dán văn bản bạn muốn dịch vào tài liệu Word, sau đó nhập lệnh được chỉ định sau trước văn bản của bạn:
“Hãy dịch đoạn văn sau sang tiếng Pháp:” - Sau đó, chọn văn bản lệnh được chỉ định và văn bản của bạn, nhấp vào chạy trong Cửa sổ VBA hoặc nhấp vào nút Trình tạo văn bản nút trong dải băng. Trong thời gian ngắn, văn bản đã chọn của bạn sẽ được dịch sang ngôn ngữ bạn đã chỉ định. Xem bản demo bên dưới:

Tổng hợp tài liệu
Việc xử lý các tài liệu dài có thể khiến bạn choáng ngợp. ChatGPT tích hợp với Word có thể tóm tắt các tài liệu này một cách hiệu quả, làm nổi bật những điểm chính và thông tin cần thiết.
- Sao chép và dán nội dung vào tài liệu Word, sau đó nhập lệnh được chỉ định sau trước văn bản của bạn:
“Tóm tắt văn bản dưới đây:” - Sau đó, chọn văn bản lệnh được chỉ định và văn bản của bạn, nhấp vào chạy trong Cửa sổ VBA hoặc nhấp vào nút Trình tạo văn bản nút trong dải băng. Ý nghĩa thiết yếu của nội dung bạn chọn sẽ được tóm tắt, cung cấp cho bạn cái nhìn tổng quan ngắn gọn về các ý chính của nội dung đó như minh họa sau:

Chỉnh sửa và cải thiện văn bản
Một trong những ứng dụng quan trọng nhất của ChatGPT trong Word là chỉnh sửa và cải thiện văn bản. Từ kiểm tra ngữ pháp và chính tả cơ bản đến điều chỉnh giọng điệu và diễn đạt lại câu phức tạp hơn, ChatGPT có thể tinh chỉnh bài viết của bạn, làm cho bài viết trở nên rõ ràng, hấp dẫn và không có lỗi.
Ví dụ: muốn viết lại nội dung theo phong cách thoải mái.
- Sao chép và dán văn bản bạn muốn viết lại vào tài liệu Word, sau đó nhập lệnh được chỉ định sau trước văn bản của bạn:
“Viết lại văn bản sau theo phong cách thoải mái, dễ hiểu:” - Sau đó, chọn văn bản lệnh được chỉ định và văn bản của bạn, nhấp vào chạy trong Cửa sổ VBA hoặc nhấp vào nút Trình tạo văn bản trong ribbon. Nội dung đã chọn sẽ được viết lại theo phong cách thoải mái, như minh họa trong bản demo bên dưới:

Mẹo sử dụng ChatGPT trong Word tốt hơn
Việc sử dụng ChatGPT hiệu quả trong Microsoft Word chủ yếu xoay quanh việc tạo ra các lời nhắc phù hợp. Dưới đây là hướng dẫn giúp bạn khai thác toàn bộ tiềm năng của ChatGPT trong Word bằng cách sử dụng các lời nhắc thích hợp:
- Hãy cụ thể và rõ ràng:
Nêu rõ những gì bạn cần. Ví dụ: thay vì nói “viết điều gì đó về biến đổi khí hậu”, hãy chỉ định “viết tổng quan ngắn gọn về tác động của biến đổi khí hậu đối với động vật hoang dã ở Bắc Cực”. - Sử dụng hướng dẫn từng bước:
Chia nhỏ nhiệm vụ: Đối với các nhiệm vụ phức tạp, hãy chia chúng thành các bước nhỏ hơn. Ví dụ: “Đầu tiên, hãy tóm tắt đoạn văn sau, sau đó liệt kê ba điểm chính và cuối cùng gợi ý một câu kết luận”. - Điều chỉnh tông màu và phong cách:
Chỉ định giọng điệu và phong cách: Nếu bạn cần một đoạn văn có giọng điệu cụ thể (trang trọng, giản dị, thuyết phục,…), hãy đề cập đến nó trong lời nhắc. Ví dụ: “Soạn thảo một email chuyên nghiệp cho khách hàng để thảo luận về các mốc thời gian của dự án”. - Khám phá các loại nội dung khác nhau:
Ứng dụng đa dạng: Sử dụng ChatGPT cho các nhiệm vụ khác nhau như động não các ý tưởng trong phiên, tạo lời nhắc viết sáng tạo hoặc thậm chí sáng tác thơ hoặc truyện.
Tóm lại, việc nắm vững nghệ thuật tạo lời nhắc phù hợp là điều cần thiết để tối ưu hóa việc sử dụng ChatGPT trong Word của bạn. Bằng cách cụ thể, rõ ràng và lặp lại trong cách tiếp cận của mình, bạn có thể hướng dẫn ChatGPT một cách hiệu quả để tạo ra kết quả mong muốn, từ đó nâng cao năng suất và chất lượng công việc của bạn trong Word.
Bài viết cùng chủ đề:
-
Cách phân vùng ổ cứng thông minh cho máy tính văn phòng
-
Máy tính bị đơ màn hình không tắt được? 5 cách xử lý nhanh gọn, hiệu quả 100%
-
Cách build máy tính chạy Blender tốt nhất 2025 – Cấu hình PC đồ họa chuyên dụng chuẩn tối ưu
-
Tự build PC tại nhà: Hướng dẫn chi tiết từ A-Z cho người mới
-
Cách build PC chơi PUBG max setting: Cấu hình nào phù hợp?
-
Cấu hình PC tối ưu cho Photoshop & AutoCAD
-
Màn hình laptop bị giật: Nguyên nhân và cách khắc phục hiệu quả
-
Cách chọn màn hình đồ họa chuẩn xác cho Designer và Editor
-
Hướng dẫn sửa lỗi card Wifi: Đơn giản, hiệu quả, ai cũng làm được!
-
5 mẹo chọn màn hình đồ họa cho dân thiết kế
-
Cách chọn bo mạch chủ phù hợp cho PC gaming
-
Mẹo bảo dưỡng PC để tăng tuổi thọ cho máy
-
Tại sao cần cập nhật phần mềm và driver thường xuyên?
-
Cách backup dữ liệu hiệu quả để tránh mất thông tin
-
Ổ cứng bị đầy: Nguyên nhân và cách khắc phục
-
Cách thêm hoặc cài đặt Brushes vào Adobe Illustrator