10 mẹo khắc phục lỗi máy in không in
1. Kiểm tra đèn báo lỗi của máy in
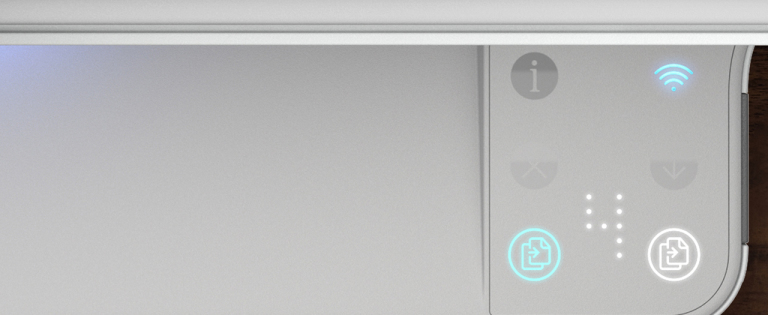
Dù có thể khó chịu nhưng đôi khi máy in vẫn cho bạn biết vấn đề là gì để bạn có thể tránh thử và sai trong quá trình khắc phục sự cố. Máy in của bạn có thể đang hiển thị thông báo lỗi thông qua một loạt đèn nhấp nháy hoặc đèn màu khó hiểu trên chính máy in.
Tuy nhiên, không phải lúc nào cũng rõ đèn nào có ý nghĩa gì, vì vậy bạn có thể cần kiểm tra hướng dẫn sử dụng để giải mã những gì máy in của bạn đang nói. Nếu bạn làm mất sách hướng dẫn, bạn thường có thể tìm các trang hỗ trợ hoặc tải xuống bản PDF trên trang web hỗ trợ của nhà sản xuất.
Sau khi bạn đã tìm ra lỗi – kẹt máy hoặc không có mực – hãy chuyển xuống phần tương ứng của hướng dẫn này để tìm hiểu thêm. (Nếu máy in của bạn không hiển thị lỗi, hãy tiếp tục đọc.)
2. Xóa hàng đợi máy in
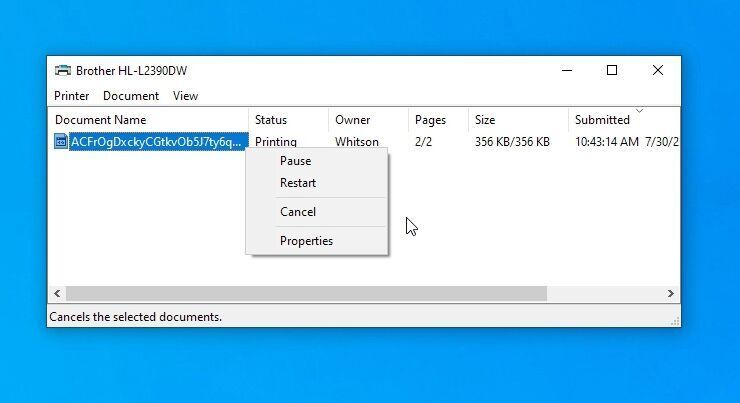
Đôi khi, hàng đợi in trên máy tính của bạn có thể bị kẹt với các tài liệu cũ không in được vì lý do này hay lý do khác, làm mất tài liệu bạn cần ngay bây giờ.
Nhấp chuột phải vào biểu tượng máy in trong vùng thông báo của Windows, sau đó chọn Mở tất cả máy in để xem danh sách các mục hiện đang xếp hàng. Nếu không, hãy đi tới Settings > Devices > Printers & scanners, sau đó nhấp vào máy in của bạn trong danh sách và chọn Mở hàng đợi.
Trong macOS, bạn có thể xem hàng đợi bằng cách nhấp vào biểu tượng Trung tâm in xuất hiện trên Dock trong quá trình in. Bạn cũng có thể đi tới System Settings > Printers & Scanners, chọn máy in của mình, sau đó nhấp vào nút Hàng đợi Máy in.
Sau đó, bạn có thể quản lý hàng đợi nếu nhấp chuột phải vào bất kỳ mục cũ nào bị kẹt trong danh sách và xóa chúng để mọi thứ hoạt động trở lại.
3. Khởi động lại Bộ đệm máy in
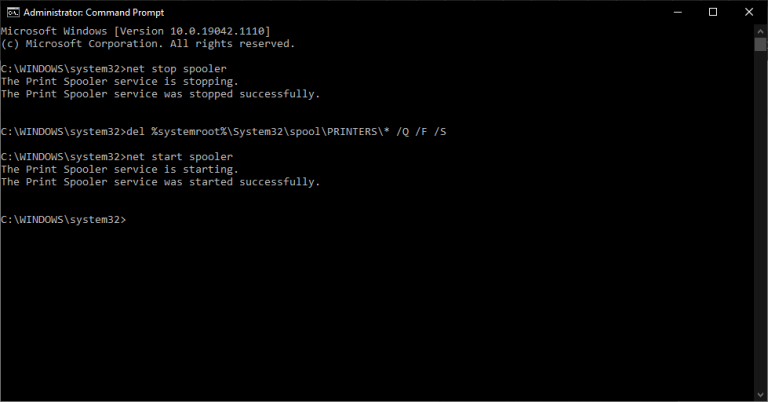
Ngoài ra, Windows cho phép bạn khởi động lại bộ đệm máy in, bộ đệm in này sẽ cố gắng in những tài liệu đó như thể chúng vừa được thêm vào hàng đợi (vì vậy bạn không cần phải xóa chúng).
Có một số cách để thực hiện việc này nhưng cách dễ nhất có lẽ là từ Command Prompt. Mở menu Bắt đầu, tìm kiếm “Command Prompt”, nhấp chuột phải vào tùy chọn xuất hiện và chọn Chạy với tư cách quản trị viên. Sau đó dán vào các lệnh sau, nhấn Enter sau mỗi lệnh:
net stop spooler
del %systemroot%\System32\spool\PRINTERS\* /Q /F /S
net start spooler
Nếu may mắn, điều này sẽ khiến máy in của bạn hoạt động trở lại và bạn sẽ nhận được tài liệu mà mình hằng mong đợi.
4. Củng cố kết nối
Nếu bạn đang cố in qua Wi-Fi, hãy thử cắm máy tính của bạn qua USB. Nếu cách đó hiệu quả, bạn biết sự cố tồn tại với kết nối Wi-Fi và có thể tập trung nỗ lực vào đó.
Máy in của bạn có nhận được tín hiệu đủ tốt không? Xem liệu máy in có hiển thị trong danh sách mạng của bộ định tuyến của bạn hay không hoặc thử di chuyển máy in đến gần bộ định tuyến hơn để xem liệu nó có nằm ngoài phạm vi phủ sóng hay không. Không đùa đâu, máy in của bố vợ tôi không hoạt động trừ khi tất cả các cửa tầng trên đều mở, vì chúng cản trở tín hiệu Wi-Fi yếu.
5. Đảm bảo bạn có máy in phù hợp
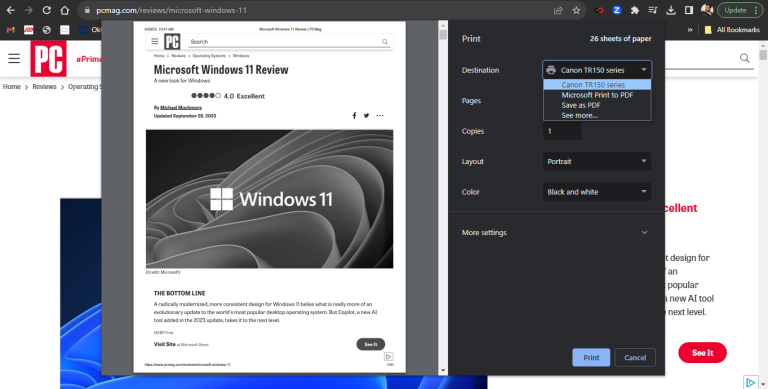
Điều này có vẻ cơ bản nhưng bạn có chắc chắn mình đã chuyển tài liệu tới đúng máy in không? Nếu bạn đã sử dụng máy tính của mình với nhiều máy in – chẳng hạn như nếu bạn qua lại giữa nhà và văn phòng hoặc nếu bạn vừa có một máy in mới ở nhà – Windows có thể đang cố gắng gửi tài liệu tới nhầm máy in.
Hãy thử in lại tài liệu và đảm bảo chọn File > Print từ menu thay vì sử dụng phím tắt. Sau đó, hãy chú ý đến các tùy chọn xuất hiện – nếu menu thả xuống hiển thị máy in khác với máy bạn muốn, hãy nhấp vào máy in đó để chọn đúng máy in trước khi tiếp tục. Trong một số chương trình, như Google Chrome, bạn thậm chí có thể cần nhấp vào Xem thêm để có danh sách đầy đủ các máy in được kết nối.
6. Kiểm tra khay giấy đã đầy chưa (Không bị kẹt)
Ngay cả khi máy in của bạn có giấy, bạn cũng nên cho thêm giấy vào khay để đảm bảo an toàn. Đôi khi, máy in rất khó tính – có thể có giấy được nạp vào, nhưng nếu máy in không thể giữ giấy thì nó sẽ tưởng là giấy trống. Hãy thử tháo khay giấy ra, căn chỉnh lại giấy và trượt lại vào.
Trong các trường hợp khác, có thể có một số giấy bị kẹt trong cơ chế. Thông thường, máy in sẽ thông báo như vậy và bạn chỉ cần mở bảng điều khiển truy cập và kéo tờ giấy nhàu nát ra.
Trong một số trường hợp, máy in của bạn có thể báo lỗi kẹt giấy ngay cả khi bạn không thấy tờ giấy nào bị kẹt trong cơ chế. Khi điều đó xảy ra, bạn có thể có những mẩu giấy nhỏ hơn hoặc cặn khác bị kẹt bên trong trục lăn mà bạn không thể nhìn thấy. Điều này có nghĩa là bạn sẽ phải loại bỏ một số thành phần đó để giải quyết vấn đề. Nếu bạn không thoải mái khi làm như vậy, hãy mang nó đến cửa hàng sửa chữa PC.
7. Cài đặt Trình điều khiển và Phần mềm
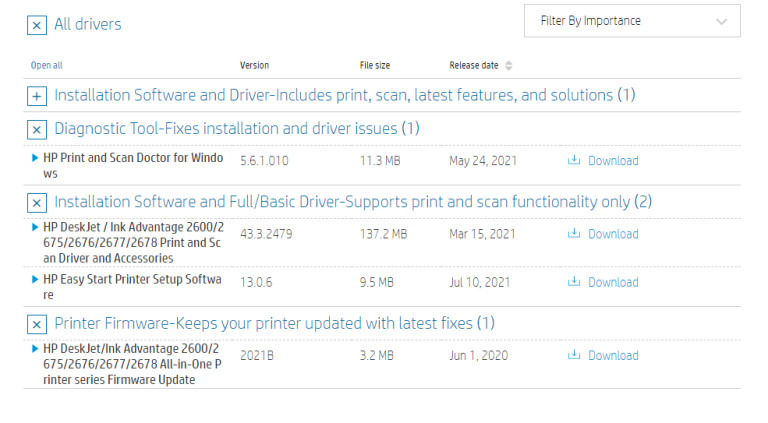
Khi bạn cắm máy in vào PC, Windows thường sẽ lấy các trình điều khiển cần thiết cho bạn. Nhưng trong một số ít trường hợp, bạn có thể cần phải truy cập trang web của nhà sản xuất máy in, tra cứu trang hỗ trợ cho kiểu máy của mình và tải xuống trình điều khiển hoặc gói phần mềm theo cách thủ công. Nếu bạn chưa làm như vậy, hãy thử điều đó ngay bây giờ.
Đừng lo lắng; Quá trình này sẽ đơn giản hơn nhiều trong tương lai gần vì Microsoft có kế hoạch ngừng hỗ trợ trình điều khiển máy in của bên thứ ba trong vài năm tới.
8. Thêm máy in
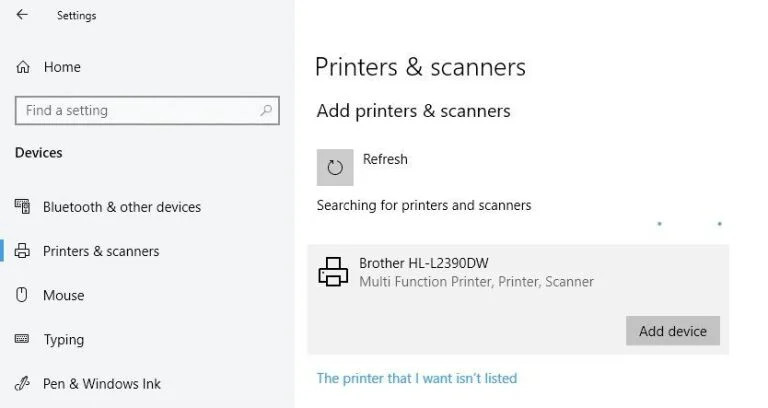
Nếu bạn đang sử dụng máy in qua Wi-Fi, bạn có thể cần thêm máy in đó vào danh sách máy in khả dụng của Windows trước khi Windows cung cấp máy in dưới dạng tùy chọn. Trong Windows 10, đi tới Settings > Devices > Printers & scanners và nhấp vào nút Thêm máy in hoặc máy quét. Đối với Windows 11, mở Settings > Bluetooth & devices > Printers & scanners, sau đó nhấp vào Add device.
Trên máy Mac, đi tới System Settings > Printers & Scanners và nhấp vào nút +. Máy tính của bạn sẽ tìm kiếm máy in trên mạng và khi tìm thấy máy in bạn đang tìm, hãy nhấp vào máy in đó để thêm máy in vào danh sách của bạn. Bây giờ, bạn sẽ có thể in một tài liệu.
9. Sử dụng hộp mực
Nếu máy in báo hết mực nhưng bạn biết là không phải, bạn có thể thực hiện một số việc sau. Đầu tiên, đầu in có thể bị tắc hoặc bẩn và bạn có thể làm sạch nó thông qua quy trình làm sạch tích hợp trong máy in của bạn.
Ngoài ra, nếu đầu máy in của bạn nằm trên hộp mực – dải đồng nhỏ nơi mực chảy ra – bạn có thể thấm nó bằng khăn giấy ướt để làm sạch. Khi mực bắt đầu chảy tự do hơn trên khăn, hãy thấm nhanh bằng khăn giấy khô trước khi lắp lại hộp mực.
Nếu có máy in laser, bạn có thể lấy thêm một chút mực ra khỏi hộp mực bằng cách lắc hộp mực từ bên này sang bên kia, sau đó lắp lại.
Cũng có thể máy in của bạn không nhận ra bạn đã thay hộp mực mới. Nếu nó không tự động phát hiện mực mới, có thể có một cài đặt trên máy in cho phép bạn “đặt lại” mức đổ đầy. Kiểm tra hướng dẫn sử dụng máy in của bạn để biết cách thực hiện trên kiểu máy cụ thể của bạn.
Hãy nhớ rằng một số hộp mực của bên thứ ba có thể gây ra sự cố, vì vậy hãy thử hộp mực chính hãng từ nhà sản xuất máy in để xem chúng có hoạt động tốt hơn không.
10. Chạy tính năng Tự kiểm tra của Máy in
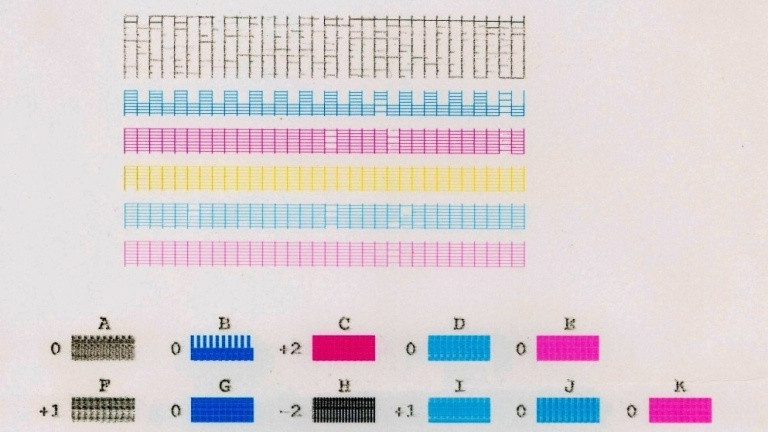
Nếu bạn vẫn không thể tìm ra vấn đề, bạn có thể thực hiện một số xét nghiệm chẩn đoán. Cả máy in và máy tính của bạn đều có thể in các trang kiểm tra có thể giúp bạn thu hẹp vấn đề của mình.
Bạn thường có thể chạy quá trình tự kiểm tra máy in bằng cách nhấn một loạt nút khi máy in khởi động, bạn sẽ thấy nút này được nêu trong sách hướng dẫn sử dụng máy in. Có thể in các trang kiểm tra của Windows bằng cách đi tới Settings > Devices > Printers & scanners. Chọn máy in của bạn, sau đó nhấp vào Manage > Print a Test Page.
Trên máy Mac, mở System Settings > Printers and Scanners, sau đó chọn máy in của bạn. Nhấp vào Open Print Queue > Printer và chọn Print Test Page.
Nếu trang kiểm tra của máy in của bạn vẫn hoạt động tốt nhưng máy tính lại báo lỗi, bạn có thể chắc chắn rằng mình gặp sự cố phần mềm. Nếu máy in thậm chí không thể in trang kiểm tra của chính nó thì bạn sẽ muốn tập trung vào việc sửa chữa máy in hơn là các vấn đề về trình điều khiển hoặc phần mềm.
Nếu bạn may mắn, máy in của bạn thậm chí có thể cung cấp cho bạn một trang thử nghiệm có mã lỗi hoặc thông tin khác trên đó mà bạn có thể giải mã được.
Bài viết cùng chủ đề:
-
Cách phân vùng ổ cứng thông minh cho máy tính văn phòng
-
Máy tính bị đơ màn hình không tắt được? 5 cách xử lý nhanh gọn, hiệu quả 100%
-
Cách build máy tính chạy Blender tốt nhất 2025 – Cấu hình PC đồ họa chuyên dụng chuẩn tối ưu
-
Tự build PC tại nhà: Hướng dẫn chi tiết từ A-Z cho người mới
-
Cách build PC chơi PUBG max setting: Cấu hình nào phù hợp?
-
Cấu hình PC tối ưu cho Photoshop & AutoCAD
-
Màn hình laptop bị giật: Nguyên nhân và cách khắc phục hiệu quả
-
Cách chọn màn hình đồ họa chuẩn xác cho Designer và Editor
-
Hướng dẫn sửa lỗi card Wifi: Đơn giản, hiệu quả, ai cũng làm được!
-
5 mẹo chọn màn hình đồ họa cho dân thiết kế
-
Cách chọn bo mạch chủ phù hợp cho PC gaming
-
Mẹo bảo dưỡng PC để tăng tuổi thọ cho máy
-
Tại sao cần cập nhật phần mềm và driver thường xuyên?
-
Cách backup dữ liệu hiệu quả để tránh mất thông tin
-
Ổ cứng bị đầy: Nguyên nhân và cách khắc phục
-
Cách thêm hoặc cài đặt Brushes vào Adobe Illustrator
































