Hướng dẫn sử dụng hàm Date trong Excel – Ví dụ về công thức
Tổng quan về hàm DATE trong Excel
Khi nào nên sử dụng hàm DATE trong Excel
Hàm DATE trong Excel có thể được sử dụng khi bạn muốn lấy giá trị ngày bằng cách sử dụng các giá trị năm, tháng và ngày làm đối số đầu vào. Các đối số đầu vào có thể được nhập theo cách thủ công, dưới dạng tham chiếu ô có chứa ngày tháng hoặc kết quả là một số công thức.
Những gì nó trả về
Nó trả về một số seri đại diện cho một ngày cụ thể trong Excel. Ví dụ: nếu nó trả về 42370, nó đại diện cho ngày: 01 tháng 1 năm 2016.
Cú pháp
=DATE(năm, tháng, ngày)
Đối số đầu vào
- Năm – năm được sử dụng cho ngày tháng.
- Tháng – tháng được sử dụng cho ngày.
- Ngày – ngày được sử dụng cho ngày.
Ghi chú bổ sung
Kết quả hiển thị trong ô sẽ phụ thuộc vào định dạng của ô đó. Ví dụ:
- Nếu ô được định dạng là General, kết quả được hiển thị ở định dạng ngày (hãy nhớ ngày luôn được lưu dưới dạng số seri nhưng có thể được hiển thị ở nhiều định dạng khác nhau).
- Để nhận kết quả dưới dạng số seri, hãy thay đổi định dạng của ô thành Number.
Nên sử dụng năm có 4 chữ số để tránh kết quả không mong muốn. Nếu giá trị Năm được sử dụng nhỏ hơn 1900, Excel sẽ tự động thêm 1900 vào giá trị đó. Ví dụ: nếu bạn sử dụng số 10 làm giá trị Năm thì Excel sẽ là 1910.
Giá trị Tháng có thể nhỏ hơn 0 hoặc lớn hơn 12. Nếu giá trị Tháng lớn hơn 12 thì Excel sẽ tự động thêm tháng thừa đó vào năm tiếp theo. Tương tự, nếu giá trị tháng nhỏ hơn 0, hàm DATE sẽ tự động quay trở lại số tháng đó.
- Ví dụ: DATE(2015,15,1) sẽ trả về ngày 1 tháng 3 năm 2016. Tương tự, DATE(2016,-2,1) sẽ trả về ngày 1 tháng 10 năm 2015.
Giá trị ngày có thể dương hoặc âm. Nếu giá trị ngày là số âm, Excel sẽ tự động trừ số ngày đó kể từ ngày đầu tiên của tháng được chỉ định. Nếu nhiều hơn số ngày trong tháng đó thì số ngày thừa đó sẽ được cộng vào giá trị tháng tiếp theo. (ví dụ bên dưới).
Hàm DATE trong Excel – Ví dụ
Dưới đây là ví dụ X về cách sử dụng hàm DATE trong Excel:
Ví dụ 1: Lấy số seri Ngày bằng các giá trị Năm, Tháng và Ngày
Bạn có thể lấy số seri của ngày khi bạn chỉ định các giá trị Năm, Tháng và Ngày.
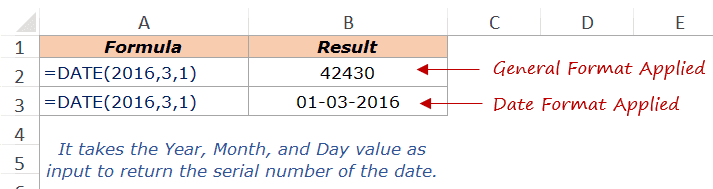
Trong ví dụ trên, hàm DATE lấy ba đối số, 2016 làm giá trị năm, 3 làm giá trị tháng và 1 làm giá trị ngày.
Nó trả về 42430 khi ô được định dạng là “General” và trả về 03-01-2016 khi ô được định dạng là “Date”.
Lưu ý rằng Excel lưu trữ ngày hoặc giờ dưới dạng số.
Định dạng ngày có thể thay đổi tùy theo cài đặt khu vực của bạn. Ví dụ: định dạng ngày ở Hoa Kỳ là DD-MM-YYYY, trong khi ở Anh là MM-DD-YYYY.
Nếu bạn có các giá trị Năm, Tháng và Ngày trong các ô trong trang tính, bạn có thể sử dụng tham chiếu ô như dưới đây:

Xem thêm: Cách hoán đổi ô trong Excel
Ví dụ 2: Sử dụng Giá trị m cho Tháng hoặc Ngày
Bạn có thể sử dụng giá trị âm cho tháng và ngày. Khi bạn sử dụng giá trị âm trong một tháng, giả sử -1, nó sẽ quay ngược lại 1 tháng để trả về ngày của tháng đó.
Ví dụ: nếu bạn sử dụng công thức =DATE(2017,-1,1), thì nó sẽ trả về ngày 1 tháng 11 năm 2016, lùi lại một tháng. Tương tự, bạn có thể sử dụng bất kỳ số âm nào trong tháng.
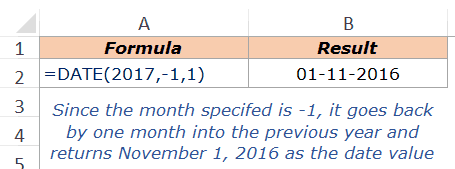
Logic tương tự được áp dụng khi bạn sử dụng giá trị tháng lớn hơn 12. Trong trường hợp đó, giá trị đó sẽ chuyển sang năm tiếp theo và trả về dưới dạng ngày sau các tháng vượt quá 12.
Ví dụ: nếu bạn sử dụng công thức =DATE(2016,14,1), nó sẽ trả về ngày 1 tháng 2 năm 2017.
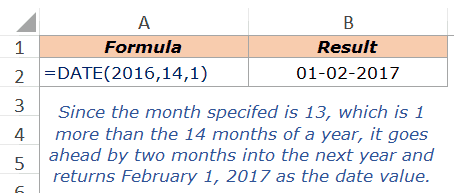
Lưu ý: Định dạng ngày hiển thị trong các ví dụ trên dựa trên cài đặt hệ thống của tôi (là DD-MM-YYYY). Nó có thể thay đổi tùy theo cài đặt của bạn.
Tương tự, bạn cũng có thể sử dụng giá trị ngày âm hoặc giá trị lớn hơn 31 và theo đó, hàm DATE trong Excel sẽ điều chỉnh ngày.
Các hàm Excel hữu ích khác:
- Hàm DATEVALUE: Hàm DATEVALUE trong Excel phù hợp nhất cho các tình huống khi ngày được lưu dưới dạng văn bản. Hàm này chuyển đổi ngày từ định dạng văn bản sang số seri mà Excel nhận dạng là ngày.
- Hàm NETWORKDAYS: Hàm NETWORKDAYS trong Excel có thể được sử dụng khi bạn muốn lấy số ngày làm việc giữa hai ngày cho trước. Nó không tính những ngày cuối tuần giữa các ngày được chỉ định (theo mặc định cuối tuần là Thứ Bảy và Chủ Nhật). Nó cũng có thể loại trừ bất kỳ ngày nghỉ lễ cụ thể nào.
- Hàm NETWORKDAYS.INTL: Hàm NETWORKDAYS.INTL có thể được sử dụng khi bạn muốn lấy số ngày làm việc giữa hai ngày cho trước. Nó không tính ngày cuối tuần và ngày lễ, cả hai ngày này đều có thể được người dùng chỉ định. Nó cũng cho phép bạn chỉ định ngày cuối tuần (ví dụ: bạn có thể chỉ định Thứ Sáu và Thứ Bảy là cuối tuần hoặc chỉ Chủ Nhật là cuối tuần).
- Hàm TODAY: Hàm TODAY trong Excel có thể được sử dụng để lấy ngày hiện tại. Nó trả về một số seri đại diện cho ngày hiện tại.
- Hàm WEEKDAY: Hàm WEEKDAY trong Excel có thể được sử dụng để lấy ngày trong tuần dưới dạng số cho ngày đã chỉ định. Nó trả về một số từ 1 đến 7 đại diện cho ngày tương ứng trong tuần.
- Hàm WORKDAY: Hàm WORKDAY trong Excel có thể được sử dụng khi bạn muốn lấy ngày sau một số ngày làm việc nhất định. Theo mặc định lấy thứ bảy và chủ nhật làm cuối tuần
- Hàm WORKDAY.INTL: Hàm WORKDAY.INTL trong Excel có thể được sử dụng khi bạn muốn lấy ngày sau một số ngày làm việc nhất định. Trong hàm này, bạn có thể chỉ định cuối tuần là những ngày không phải thứ bảy và chủ nhật.
- Hàm DATEDIF: Hàm DATEDIF trong Excel có thể được sử dụng khi bạn muốn tính số năm, tháng hoặc ngày giữa hai ngày được chỉ định. Một ví dụ điển hình là tính tuổi.
Bài viết cùng chủ đề:
-
Cách phân vùng ổ cứng thông minh cho máy tính văn phòng
-
Máy tính bị đơ màn hình không tắt được? 5 cách xử lý nhanh gọn, hiệu quả 100%
-
Cách build máy tính chạy Blender tốt nhất 2025 – Cấu hình PC đồ họa chuyên dụng chuẩn tối ưu
-
Tự build PC tại nhà: Hướng dẫn chi tiết từ A-Z cho người mới
-
Cách build PC chơi PUBG max setting: Cấu hình nào phù hợp?
-
Cấu hình PC tối ưu cho Photoshop & AutoCAD
-
Màn hình laptop bị giật: Nguyên nhân và cách khắc phục hiệu quả
-
Cách chọn màn hình đồ họa chuẩn xác cho Designer và Editor
-
Hướng dẫn sửa lỗi card Wifi: Đơn giản, hiệu quả, ai cũng làm được!
-
5 mẹo chọn màn hình đồ họa cho dân thiết kế
-
Cách chọn bo mạch chủ phù hợp cho PC gaming
-
Mẹo bảo dưỡng PC để tăng tuổi thọ cho máy
-
Tại sao cần cập nhật phần mềm và driver thường xuyên?
-
Cách backup dữ liệu hiệu quả để tránh mất thông tin
-
Ổ cứng bị đầy: Nguyên nhân và cách khắc phục
-
Cách thêm hoặc cài đặt Brushes vào Adobe Illustrator
































