Cách dịch Email, tài liệu với Microsoft Office
Dưới đây là cách dịch văn bản từ ngôn ngữ này sang ngôn ngữ khác trong Outlook, Word và Excel – cũng như cách chuyển lời nói thành chú thích thời gian thực bằng ngôn ngữ khác bằng PowerPoint.
Vì đã từng làm việc cho một công ty quốc tế có trụ sở chính tại Thụy Sĩ và luôn bị mê hoặc bởi ngôn ngữ và phương ngữ. Tại đây được trao đổi thường xuyên với các đồng nghiệp Thụy Sĩ, những người biết bốn hoặc năm ngôn ngữ khác nhau. Email của họ đã mang lại hương vị hấp dẫn của một nền văn hóa khác. Mang một nửa dòng máu Ý và thường xuyên trao đổi email với người thân là người Ý.
Khi người mà đang gửi email cảm thấy thoải mái hơn khi viết và đọc bằng tiếng mẹ đẻ của họ hơn là tiếng Anh, sẽ không để việc không thể viết bằng ngôn ngữ đó làm mình chậm lại. Chỉ đơn giản sử dụng Microsoft Translator để dịch email cho họ và email của họ. Nó không chỉ mở rộng tầm nhìn về thế giới mà còn cho cơ hội trau dồi tiếng Ý của mình khi xem cách Translator chuyển tiếng Ý sang tiếng Anh và tiếng Anh sang tiếng Ý.
Nếu bạn muốn dịch văn bản trong email Outlook, tài liệu Word, bảng tính Excel hoặc bản trình bày PowerPoint, điều đó thật dễ dàng thực hiện. Có thể bạn làm việc cho một công ty quốc tế hoặc có lẽ bạn giao tiếp với đồng nghiệp hoặc khách hàng, những người cảm thấy thoải mái hơn khi viết bằng ngôn ngữ mẹ đẻ của họ. Những điều này không phải là vấn đề đối với Office, dịch vụ cung cấp bản dịch nhờ dịch vụ Translator được hỗ trợ bởi AI, có thể dịch một phần văn bản hoặc toàn bộ tài liệu, tệp hoặc tin nhắn giữa nhiều ngôn ngữ khác nhau.
Dịch vụ Translator có thể truy cập được trên nhiều sản phẩm và công nghệ của Microsoft ở phía người tiêu dùng và doanh nghiệp. Translator được tích hợp vào Bing, Microsoft Office, SharePoint, Microsoft Edge, Skype Translator và Visual Studio. Microsoft Translator cũng có sẵn dưới dạng ứng dụng dành cho iOS/iPadOS, Apple Watch, Android OS và Android Wear.
Translator hỗ trợ hơn 100 ngôn ngữ, bao gồm các ngôn ngữ phổ biến hơn, chẳng hạn như tiếng Anh, tiếng Pháp, tiếng Ý, tiếng Tây Ban Nha, tiếng Đức, tiếng Trung, tiếng Nhật và tiếng Ả Rập và một số ngôn ngữ ít phổ biến hơn, bao gồm tiếng Fijian, tiếng Haiti Creole, tiếng Iceland, tiếng Kurd, tiếng Malta, tiếng Serbia , và tiếng Ukraina.
Độ chính xác của Microsoft Translator được đánh giá bằng điểm BLEU (Nghiên cứu đánh giá song ngữ). Điểm này đo lường sự khác biệt giữa bản dịch dựa trên máy và bản dịch của con người đối với cùng một văn bản nguồn. Một báo cáo từ năm 2018 đo lường bản dịch từ tiếng Trung sang tiếng Anh đã cho Microsoft Translate điểm 69/100, đây là điểm cao so với bản dịch của con người. Điều này cũng có thể sẽ được cải thiện theo thời gian, ít nhất là theo một bài đăng trên blog của Microsoft Translator từ tháng 11 năm 2021 giải thích cách công ty đang nỗ lực cải tiến công nghệ dịch máy của mình.
Bây giờ, đây là cách sử dụng trình dịch trong các ứng dụng Office khác nhau.
Dịch trong Microsoft Outlook trên máy tính để bàn
Nếu bạn đã mua Outlook 2019 trở lên cho Windows dưới dạng một ứng dụng độc lập hoặc là một phần của Microsoft Office hoặc Microsoft 365 thì chức năng dịch sẽ được tích hợp sẵn. Để thiết lập, hãy nhấp vào menu Tệp và chọn Tùy chọn. Trong cửa sổ Tùy chọn Outlook, chọn Ngôn ngữ.
Cửa sổ hiện hiển thị ngôn ngữ hiển thị mặc định của bạn cho Office. Cuộn xuống phần Dịch. Tại đây, bạn có thể quyết định cách xử lý tin nhắn nhận được bằng các ngôn ngữ khác, chọn luôn dịch chúng, được hỏi trước khi dịch hoặc không bao giờ dịch. Tiếp theo, chọn ngôn ngữ đích nếu đó không phải là ngôn ngữ mặc định của bạn. Sau đó nhấp vào nút Thêm ngôn ngữ và chọn bất kỳ ngôn ngữ nào mà bạn không muốn xem bản dịch.
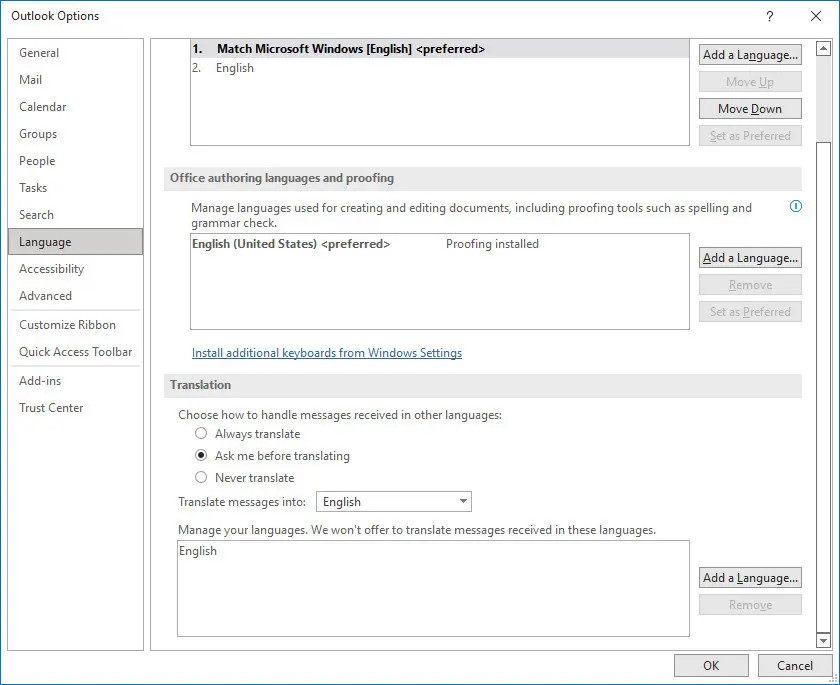
Đóng cửa sổ Tùy chọn và quay lại màn hình chính của Outlook. Mở một email bạn muốn dịch sang ngôn ngữ mẹ đẻ của bạn. Tùy thuộc vào các tùy chọn bạn đã chọn, email sẽ tự động được dịch hoặc cung cấp cho bạn khả năng dịch nó. Dù bằng cách nào, bạn sẽ thấy liên kết trong tin nhắn để dịch tin nhắn sang ngôn ngữ của bạn. Nếu không, hãy nhấp vào nút Dịch trên Ribbon và chọn lệnh Dịch tin nhắn.
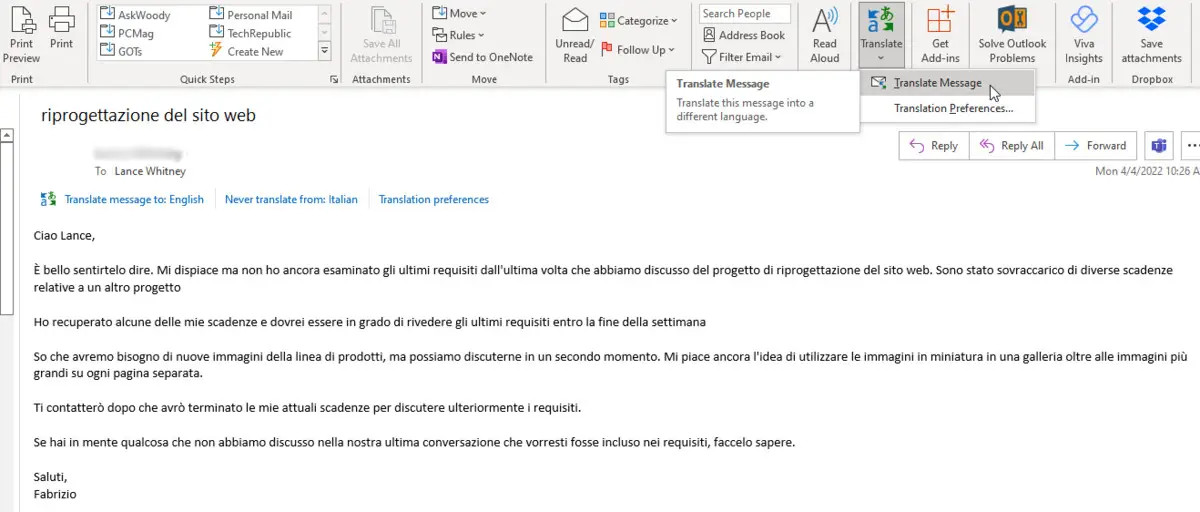
Chạy lệnh dịch và toàn bộ thông báo sẽ xuất hiện bằng ngôn ngữ mẹ đẻ của bạn. Sau đó, bạn có thể chuyển đổi qua lại giữa bản dịch và văn bản gốc và bật dịch tự động nếu tính năng này chưa được bật.
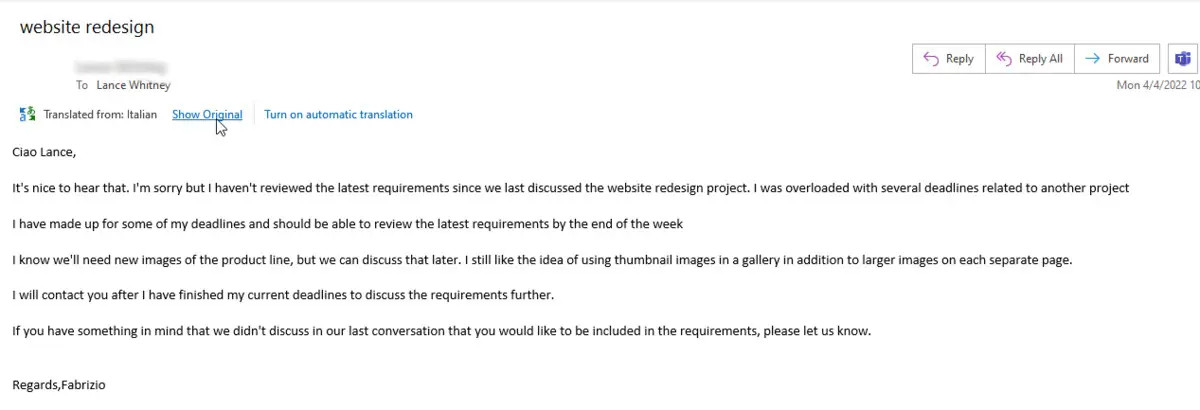
Điều gì sẽ xảy ra nếu bạn muốn thực hiện hành trình ngược lại và dịch email bạn đang soạn từ ngôn ngữ mẹ đẻ của mình sang một ngôn ngữ khác? Thật không may, Microsoft hiện không cung cấp cách nào đáng tin cậy hoặc khả thi để thực hiện việc này trong Outlook. Cách giải quyết đơn giản nhất là dịch văn bản trong Word, sau đó sao chép và dán vào tin nhắn của bạn trong Outlook.
Dịch trong Microsoft Outlook trên web
Dịch vụ dịch thuật cũng có thể truy cập được đối với Outlook trên web. Để thiết lập nó ở đây, hãy đăng nhập vào Outlook bằng tài khoản Microsoft hoặc tài khoản doanh nghiệp của bạn. Nhấp vào biểu tượng Cài đặt ở trên cùng bên phải. Trong ngăn Cài đặt, nhấp vào liên kết Xem tất cả cài đặt Outlook. Trong cửa sổ Cài đặt bật lên, chọn Thư rồi chọn Xử lý thư. Cuộn xuống phần Dịch và bạn sẽ tìm thấy các cài đặt tương tự như trong phiên bản Outlook dành cho máy tính để bàn.
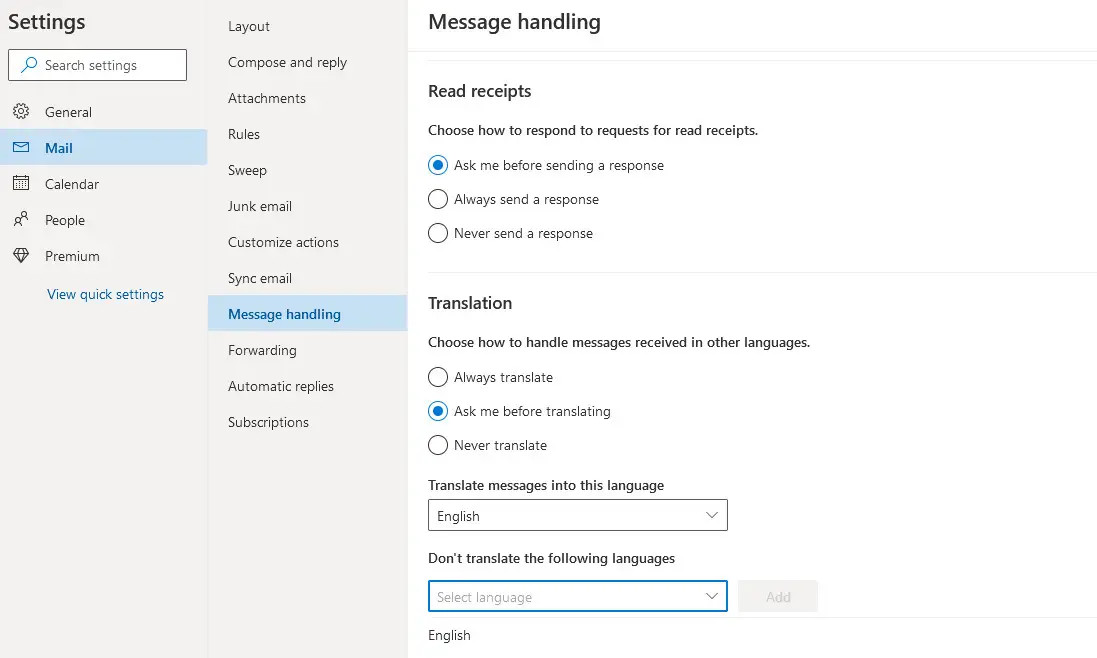
Khi bạn nhận được tin nhắn bằng ngôn ngữ khác, tính năng Dịch sẽ đề xuất dịch tin nhắn đó cho bạn. Nhấp vào liên kết để dịch nó. Sau đó, bạn có thể chuyển đổi qua lại giữa văn bản gốc và bản dịch.
Giống như phiên bản dành cho máy tính để bàn của Outlook, phiên bản web hiện không cung cấp phương pháp khả thi nào để dịch email mới từ ngôn ngữ mẹ đẻ của bạn sang ngôn ngữ khác. Một lần nữa, dịch văn bản trong Word là lựa chọn tốt nhất cho bạn.
Dịch trong Microsoft Word
Tính năng dịch trong Microsoft Word hoạt động tương tự như trên phiên bản máy tính để bàn và phiên bản trực tuyến.
Mở tài liệu bạn muốn dịch toàn bộ hoặc một phần. Chọn tab Xem lại trên Ribbon. Để tùy chỉnh tính năng này trước khi sử dụng, hãy nhấp vào nút Dịch và chọn Tùy chọn dịch giả. Trong ngăn Trình dịch xuất hiện ở bên phải, hãy xác nhận rằng nút chuyển được đặt thành Có cho “Đề xuất dịch nội dung không phải bằng ngôn ngữ tôi đọc”. Bạn cũng có thể thêm bất kỳ ngôn ngữ nào bạn không muốn dịch.
Nếu bạn chỉ muốn dịch một số văn bản nhất định, hãy chọn văn bản đó. Nhấp vào nút Translate trong Ribbon và chọn Translate Selection. Trong ngăn Trình dịch ở bên phải, hãy đảm bảo phát hiện đúng ngôn ngữ nguồn. Nếu nó không chính xác, hãy nhấp vào mũi tên xuống cho ngôn ngữ đích và thay đổi nó. Di chuột qua từng từ trong bản dịch và tính năng này sẽ hiển thị cho bạn bản dịch dành riêng cho từ đó. Để thêm bản dịch vào tài liệu hiện tại của bạn, hãy nhấp vào nút Chèn màu xanh lam ở ngoài cùng bên phải.
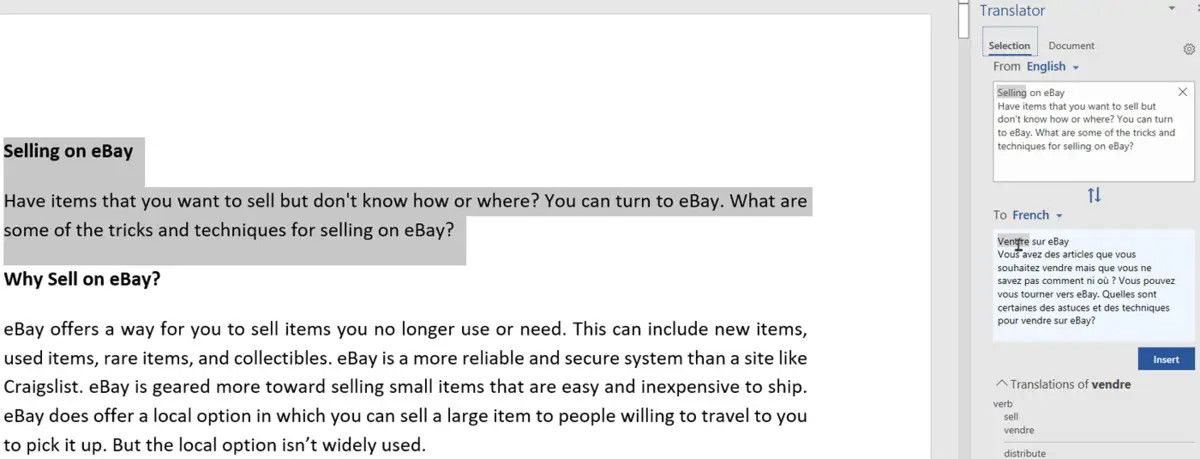
Tương tự, để dịch toàn bộ tài liệu, nhấn vào biểu tượng Translate trên Ribbon và chọn Translate Document. Trong ngăn Trình dịch, hãy đảm bảo rằng tab Tài liệu đã được chọn. Xác nhận rằng ngôn ngữ đích là chính xác. Nhấp vào nút Dịch màu xanh lam ở ngoài cùng bên phải. Một tài liệu mới được tạo và xuất hiện với bản dịch hoàn chỉnh.
Dịch từ ngôn ngữ của bạn sang ngôn ngữ khác cũng hoạt động theo cách tương tự. Chọn văn bản muốn dịch (hoặc không thực hiện lựa chọn nếu muốn dịch toàn bộ tài liệu), sau đó nhấp vào biểu tượng Translate trong tab Review của Ribbon và chọn Translate Selection hoặc Translate Document. Trong ngăn Dịch, đặt ngôn ngữ đích trong trường Đến: Mọi văn bản đã chọn sẽ được dịch tự động và xuất hiện trong khung. Để dịch tài liệu, hãy nhấp vào nút Dịch màu xanh lam.
Dịch trong Microsoft Excel
Bản dịch cho Excel chỉ hoạt động trong phiên bản máy tính để bàn của chương trình. Chọn một ô hoặc nhiều ô chứa văn bản bạn muốn dịch. Nhấp vào menu Đánh giá và chọn Dịch. Trong ngăn Dịch, hãy đảm bảo ngôn ngữ nguồn và ngôn ngữ đích đều chính xác. Sau đó, bạn có thể di chuột qua từng từ để xem bản dịch riêng của nó.
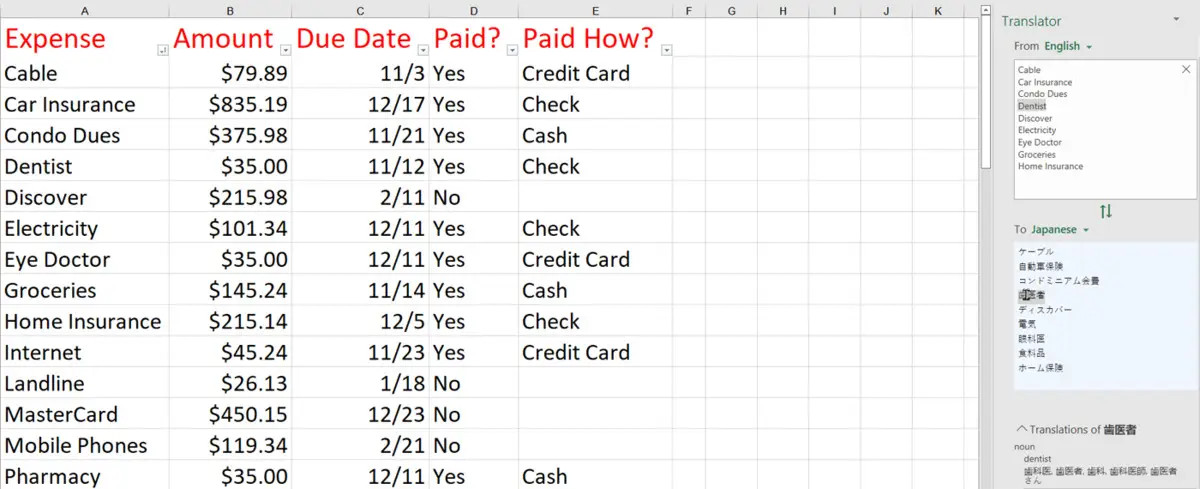
Để chèn văn bản đã dịch vào một ô trong bảng tính của bạn, hãy chọn và sao chép bản dịch trong khung. Bấm vào ô đích rồi dán văn bản.
Dịch trong Microsoft PowerPoint
Giống như Excel, bản dịch cho PowerPoint chỉ có sẵn trên máy tính để bàn. PowerPoint có thể dịch văn bản đã chọn (không phải toàn bộ bản trình bày); nó hoạt động giống như dịch các ô đã chọn trong Excel.
PowerPoint cũng cung cấp một tính năng tiện dụng có thể dịch bài thuyết trình của bạn khi bạn nói, điều này thật tuyệt nếu khán giả của bạn cảm thấy thoải mái hơn khi sử dụng ngôn ngữ khác. Các bản dịch xuất hiện dưới dạng phụ đề khi bạn trình bày.
Để bắt đầu, hãy nhấp vào menu Trình chiếu và chọn hộp Luôn sử dụng phụ đề. Sau đó chọn Cài đặt phụ đề. Trong phiên bản web của PowerPoint, nhấp vào menu Slide Show và chọn mũi tên xuống bên cạnh Luôn sử dụng phụ đề. Chọn hoặc xác nhận ngôn ngữ nói. Sau đó chọn ngôn ngữ phụ đề. Quay lại menu cài đặt phụ đề để chọn vị trí bạn muốn phụ đề xuất hiện – phủ ở phía dưới, phủ ở trên cùng, phía trên trang chiếu hoặc bên dưới trang chiếu.
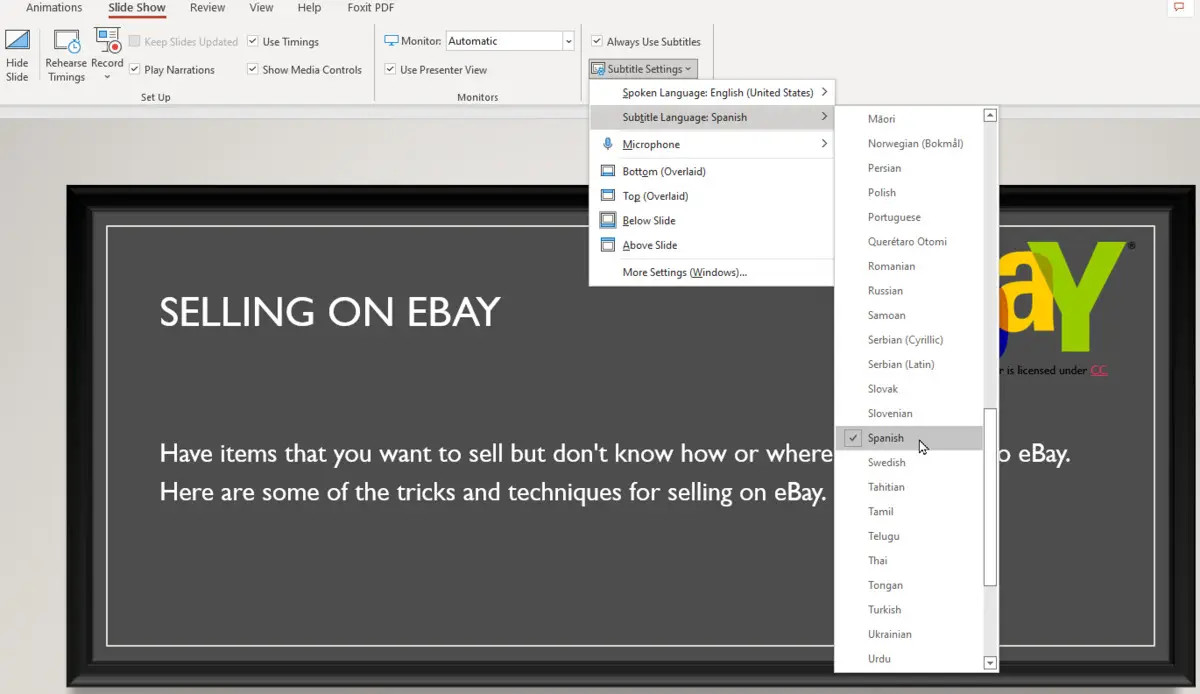
Khi bạn hiển thị bài thuyết trình dưới dạng trình chiếu, hãy đọc các từ trong mỗi trang chiếu hoặc từ lời bình luận của riêng bạn. Phụ đề cho lời nói của bạn sẽ xuất hiện bằng ngôn ngữ bạn đã chọn.
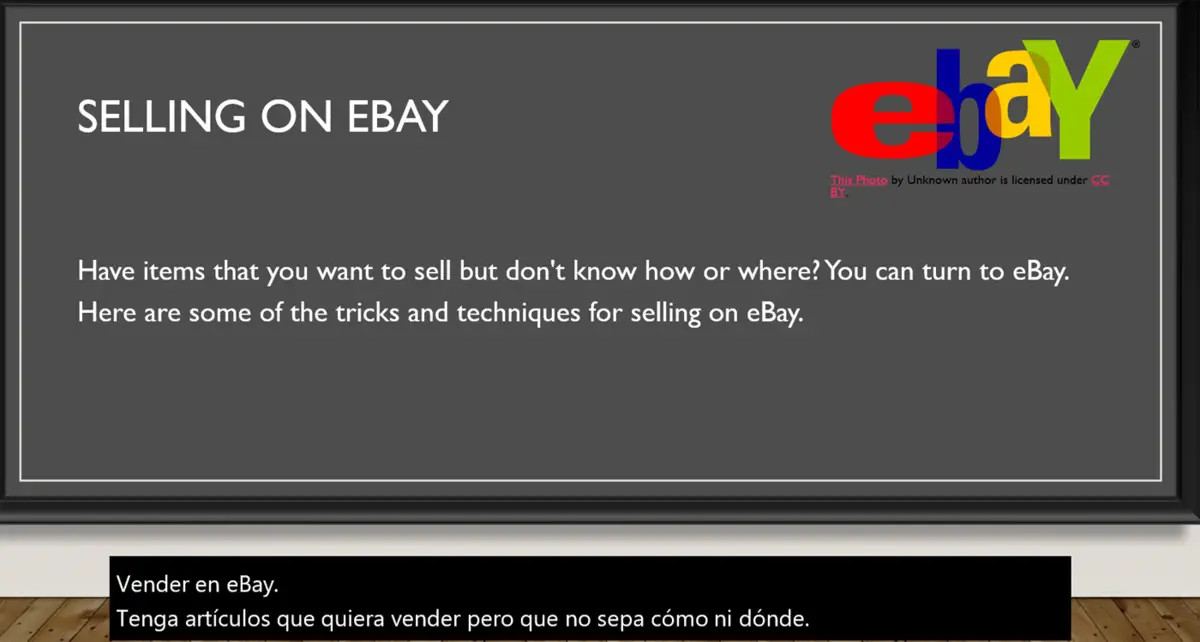
Bài viết cùng chủ đề:
-
Sạc laptop liên tục có hại pin không? Mẹo bảo vệ pin laptop
-
Cách kiểm tra xem laptop có NPU không? Cách kiểm tra nhanh & chính xác
-
Cách phân vùng ổ cứng thông minh cho máy tính văn phòng
-
Máy tính bị đơ màn hình không tắt được? 5 cách xử lý nhanh gọn, hiệu quả 100%
-
Cách build máy tính chạy Blender tốt nhất 2025 – Cấu hình PC đồ họa chuyên dụng chuẩn tối ưu
-
Tự build PC tại nhà: Hướng dẫn chi tiết từ A-Z cho người mới
-
Cách build PC chơi PUBG max setting: Cấu hình nào phù hợp?
-
Cấu hình PC tối ưu cho Photoshop & AutoCAD
-
Màn hình laptop bị giật: Nguyên nhân và cách khắc phục hiệu quả
-
Cách chọn màn hình đồ họa chuẩn xác cho Designer và Editor
-
Hướng dẫn sửa lỗi card Wifi: Đơn giản, hiệu quả, ai cũng làm được!
-
5 mẹo chọn màn hình đồ họa cho dân thiết kế
-
Cách chọn bo mạch chủ phù hợp cho PC gaming
-
Mẹo bảo dưỡng PC để tăng tuổi thọ cho máy
-
Tại sao cần cập nhật phần mềm và driver thường xuyên?
-
Cách backup dữ liệu hiệu quả để tránh mất thông tin
































