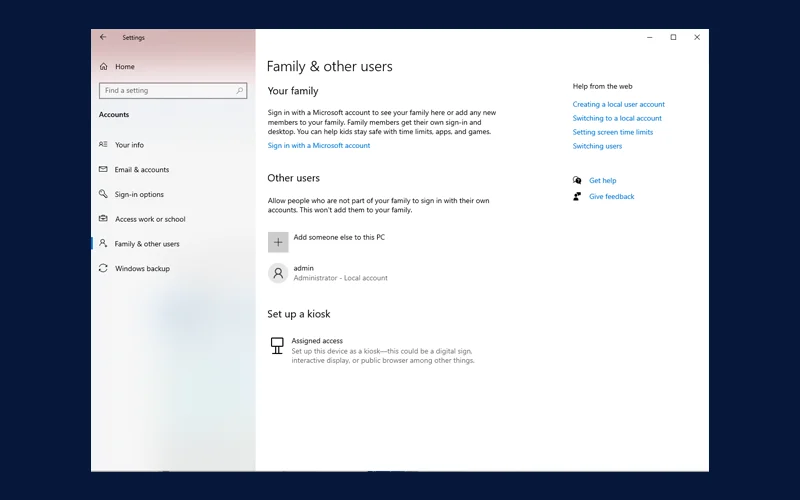Cách chia sẻ PC Windows 10 hoặc 11
Ở một số văn phòng, máy tính được dùng chung giữa hai nhân viên trở lên hoặc nhân viên tạm thời. Điều đó nghe có vẻ giống như một công thức dẫn đến thảm họa, nhưng Windows 10 và 11 có những công cụ tuyệt vời để cho phép nhiều người dùng chung PC mà không để họ đọc, chỉnh sửa hoặc xóa các tệp và thư mục của nhau; sử dụng hoặc xóa ứng dụng của nhau; hoặc thực hiện các tùy chỉnh trên toàn hệ thống.
Những công cụ này cũng có thể trợ giúp rất nhiều cho những người làm việc tại nhà và đôi khi cần chia sẻ PC của họ với thành viên gia đình. Chúng cho phép bạn thiết lập và đăng nhập bằng các hồ sơ người dùng khác nhau để mỗi người dùng chỉ có quyền truy cập vào các tệp và thư mục, ứng dụng và tùy chọn của riêng họ. Trong phần này, sẽ chỉ cho bạn phải làm gì.
Bài viết này đã được cập nhật cho Windows 10 phiên bản 22H2 và Windows 11 phiên bản 22H2, cả hai đều được phát hành vào mùa thu năm 2022. Nếu bạn có phiên bản Windows 10 hoặc 11 trước đó, một số điều có thể hơi khác một chút.
Thiết lập tài khoản để chia sẻ PC Windows 10 hoặc 11
Windows 10 và 11 giúp nhiều người dễ dàng chia sẻ cùng một PC. Để làm điều đó, bạn tạo các tài khoản riêng cho từng người sẽ sử dụng máy tính. Mỗi người có bộ nhớ, ứng dụng, máy tính để bàn, cài đặt riêng,…
Một người, quản trị viên của PC, thiết lập và quản lý tất cả các tài khoản, bao gồm nhiều cài đặt hệ thống khác nhau mà chỉ quản trị viên mới có thể truy cập. Tài khoản quản trị viên được thiết lập khi Windows được cài đặt hoặc sử dụng lần đầu trên máy. (Bạn cũng có thể nâng cấp các tài khoản người dùng khác lên trạng thái quản trị viên, như đề cập ở phần sau của bài viết.)
Nếu bạn là quản trị viên, việc thiết lập tài khoản người dùng thật dễ dàng. Trước tiên, bạn sẽ cần địa chỉ email của người mà bạn muốn thiết lập tài khoản. Lý tưởng nhất, đây phải là thông tin đăng nhập vào tài khoản Microsoft của họ (chẳng hạn như địa chỉ @outlook.com hoặc @hotmail.com hoặc địa chỉ email công ty tại một tổ chức sử dụng Outlook) để họ có thể sử dụng tất cả cài đặt Windows hiện có của họ, có quyền truy cập vào bộ lưu trữ OneDrive của họ cũng như tải xuống và cài đặt ứng dụng từ Microsoft Store. Bất kỳ ai cũng có thể đăng ký tài khoản Microsoft miễn phí.
Hiện tại, giả định rằng người bạn muốn thêm có tài khoản Microsoft. Phần sau sẽ hướng dẫn bạn cách thiết lập tài khoản nếu họ chưa có và không muốn đăng ký tài khoản, nhưng lưu ý rằng bạn không thể thiết lập các hạn chế cho các thành viên trong gia đình trừ khi họ đăng nhập bằng Microsoft tài khoản. Tài khoản dành cho trẻ em chỉ có thể sử dụng miền @outlook.com hoặc @hotmail.com.
Để thêm người dùng trong Windows 10, hãy nhấp vào nút Bắt đầu, chọn Cài đặt rồi chọn Tài khoản. Trên màn hình Tài khoản, chọn Gia đình & những người dùng khác từ menu bên trái. Để thiết lập tài khoản cho đồng nghiệp, hãy đi tới phần “Người dùng khác” và nhấp vào Thêm người khác vào PC này. Để thiết lập tài khoản cho các thành viên gia đình cho phép bạn đặt giới hạn độ tuổi, giới hạn trò chơi và ứng dụng,… thay vào đó, hãy chọn Thêm thành viên gia đình trong phần “Gia đình của bạn”.
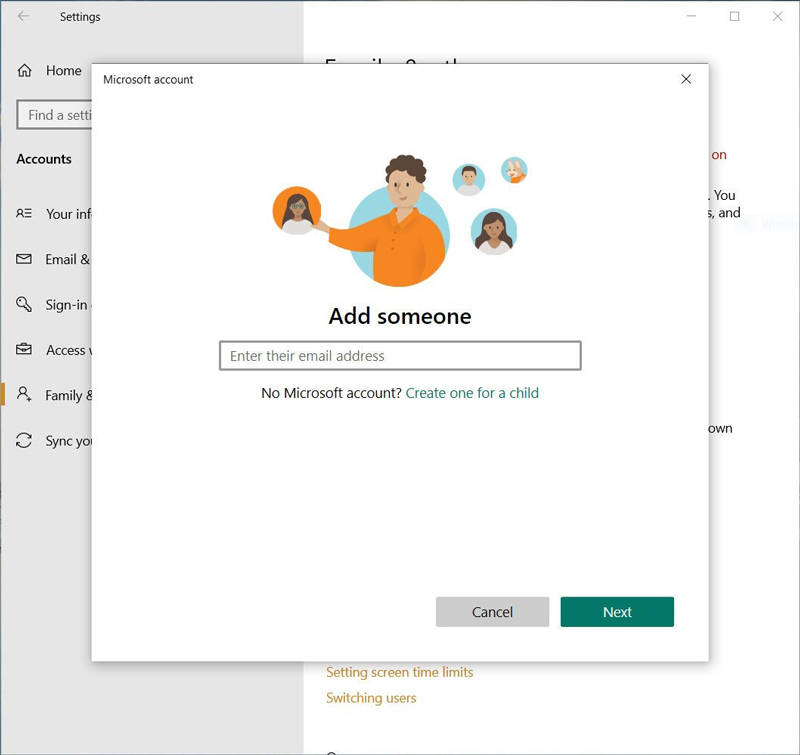
(Ảnh: Internet)
Trên màn hình xuất hiện, nhập địa chỉ email của người mà bạn muốn tạo tài khoản người dùng và nhấp vào OK. Từ màn hình tiếp theo, hãy chọn xem người đó sẽ là “người tổ chức”, người có thể chỉnh sửa cài đặt gia đình và an toàn hay “thành viên”, người chỉ có thể chỉnh sửa cài đặt của riêng họ, tùy thuộc vào độ tuổi của họ. Sau đó nhấn Mời. Người đó sẽ được gửi một email. Họ sẽ cần nhấp vào Chấp nhận lời mời để được phép chia sẻ PC. Họ cũng trở thành một phần của nhóm gia đình bạn.
Sau khi họ chấp nhận lời mời, tên của người dùng hiện sẽ xuất hiện trên trang tài khoản “Family & other users”. (Trước khi người đó chấp nhận lời mời, tên cũng có ở đó, mặc dù nó được hiển thị là đang chờ xử lý.) Nó cũng xuất hiện khi bạn nhấp vào biểu tượng đại diện cho người dùng hiện tại của PC, ở giữa bên trái của menu Bắt đầu khi bạn nhấp vào nút Bắt đầu.
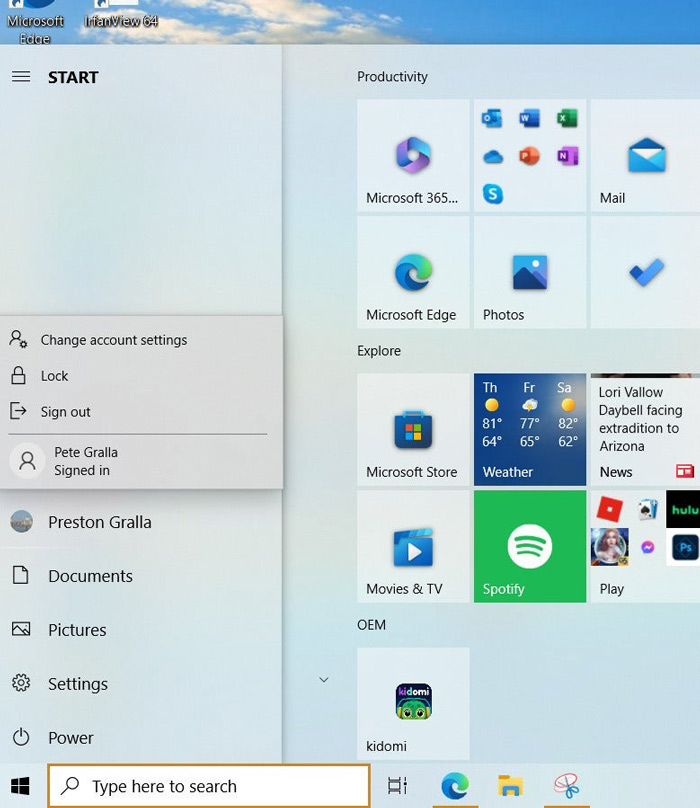
(Ảnh: Internet)
Để thêm người dùng trong Windows 11, hãy đi tới Settings > Accounts > Family > Add someone, sau đó làm theo các hướng dẫn tương tự như đối với Windows 10. Tên người dùng sẽ xuất hiện trên trang Cài đặt Gia đình Microsoft. Bạn cũng có thể nhấp vào nút Bắt đầu, sau đó nhấp vào biểu tượng đại diện cho tài khoản của người dùng hiện tại ở phía dưới bên trái màn hình để xem bất kỳ tài khoản gia đình nào trên máy.
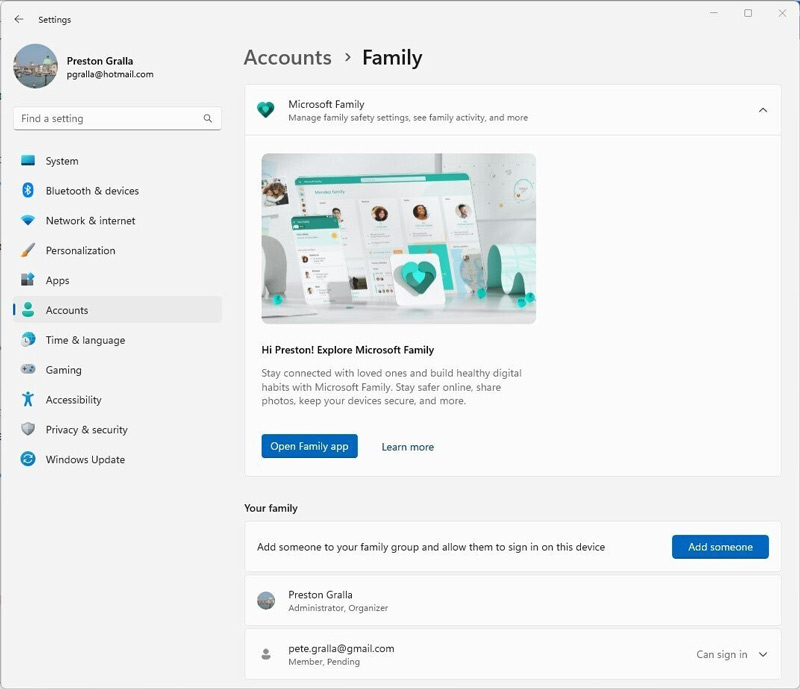
(Ảnh: Internet)
Nếu bạn là chủ sở hữu tài khoản mới, có hai cách để bắt đầu sử dụng tài khoản đó. Bạn có thể nhấp vào biểu tượng đại diện cho tài khoản của người dùng PC hiện tại, ở giữa bên trái của menu Bắt đầu. Điều đó hiển thị tất cả các tài khoản trên PC. Nhấp vào tên tài khoản của bạn và đăng nhập vào tài khoản bằng mật khẩu tài khoản Microsoft của bạn.
Hoặc bạn có thể khởi động lại PC. Màn hình đăng nhập Windows bây giờ sẽ có hai tài khoản trên đó – của bạn và của quản trị viên. Bạn có thể nhấp vào tên tài khoản của mình và đăng nhập bằng mật khẩu tài khoản Microsoft.
Tài khoản sẽ có bộ lưu trữ OneDrive riêng. Các tệp và thư mục cục bộ của mỗi người dùng sẽ không thể truy cập được đối với người khác. Bạn sẽ thấy các ứng dụng Windows mà bạn đã cài đặt chứ không phải của bất kỳ ai khác và ngược lại. Vì đó là tài khoản Microsoft, các tệp và cài đặt sẽ đồng bộ hóa với tất cả các thiết bị khác được kết nối với tài khoản của bạn.
Tạo tài khoản người dùng mới mà không cần sử dụng tài khoản Microsoft?
Việc tạo một PC dùng chung nếu người khác không có hoặc muốn có tài khoản Microsoft sẽ tốn nhiều công sức hơn một chút.
Để thực hiện việc đó trong Windows 10, hãy đi tới Settings > Accounts > Family & other users > Add someone else to this PC. (Đây cũng chính là lựa chọn bạn sẽ thực hiện nếu bạn thêm thành viên gia đình mà không có tài khoản Microsoft nhưng hãy nhớ rằng bạn sẽ không thể sử dụng tính năng kiểm soát của phụ huynh.) Trên màn hình xuất hiện, hãy nhấp vào Tôi không có thông tin đăng nhập của người đó. Sau đó ở cuối màn hình tiếp theo, nhấp vào Thêm người dùng không có tài khoản Microsoft.
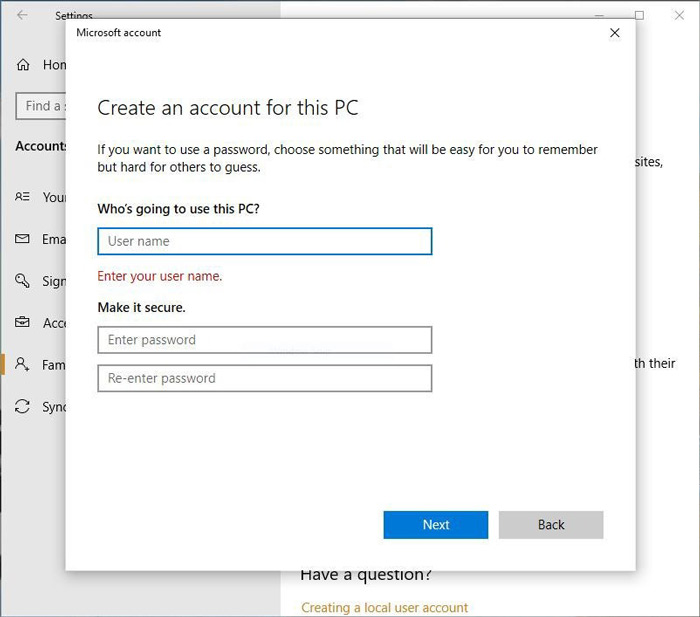
(Ảnh: Internet)
Trong Windows 11, đi tới Settings > Accounts > Other Users > Add account. Trên màn hình hiện ra nhấn vào Tôi không có thông tin đăng nhập của người này. Sau đó ở cuối màn hình tiếp theo, nhấp vào Thêm người dùng không có tài khoản Microsoft.
Bây giờ bạn có thể thêm tên người dùng và mật khẩu. Tên tài khoản của người đó bây giờ sẽ hiển thị giống như khi bạn tạo tài khoản bằng tài khoản Microsoft.
Khi bạn tạo tài khoản cho ai đó theo cách này, tài khoản đó được gọi là tài khoản cục bộ. Không giống như tài khoản Microsoft, nó sẽ không đồng bộ cài đặt giữa các thiết bị và không cấp quyền truy cập vào OneDrive. Ngoài ra, khi ai đó có tài khoản cục bộ, họ sẽ không thể tải xuống hoặc cài đặt bất kỳ ứng dụng nào từ Microsoft Store. Họ cũng sẽ không thể tự cài đặt các ứng dụng dành cho máy tính để bàn — khi cố gắng cài đặt chúng, họ sẽ được nhắc nhập mật khẩu tài khoản quản trị viên. Vì vậy, quản trị viên sẽ phải ở gần để nhập mật khẩu để họ có thể cài đặt các ứng dụng trên máy tính để bàn.
Chuyển đổi giữa các tài khoản
Khi tài khoản của bạn đã được thiết lập, bạn có thể dễ dàng chuyển từ tài khoản hiện đang chạy trên máy sang tài khoản của mình. Nếu người khác hiện đang sử dụng máy Windows 10 và bạn muốn sử dụng nó, bạn có thể nhấp vào nút Bắt đầu, nhấp vào biểu tượng đại diện cho tài khoản của người dùng hiện tại ở giữa bên trái của menu Bắt đầu, nhấp vào tài khoản mà bạn muốn để chuyển đổi và nhập mật khẩu.
Trong Windows 11, nhấp vào nút Bắt đầu, nhấp vào biểu tượng đại diện cho tài khoản của người dùng hiện tại ở phía dưới bên trái màn hình, nhấp vào tài khoản mà bạn muốn chuyển đổi và nhập mật khẩu.
Tất nhiên, bạn cũng có thể đăng nhập từ màn hình khóa, màn hình này hiển thị tất cả tài khoản người dùng trên máy.
Một điều cần lưu ý khi nhiều người sử dụng PC có tài khoản riêng: Ngay cả khi ai đó không sử dụng PC, họ vẫn đăng nhập vào tài khoản trừ khi họ đăng xuất hoặc PC được khởi động lại. Vì vậy, nhiều người có thể đăng nhập vào tài khoản mặc dù chỉ có một người đang sử dụng PC. (Điều này không có nghĩa là người dùng có bất kỳ quyền truy cập nào vào tài khoản của người khác. Mỗi lần chỉ có thể có một tài khoản đang hoạt động; người dùng cá nhân vẫn cần nhập lại mật khẩu để xem tài khoản của họ).
Để xem người dùng nào hiện đang đăng nhập trong Windows 10, hãy nhấp vào nút Bắt đầu, sau đó nhấp vào biểu tượng đại diện cho tài khoản của người dùng hiện tại ở giữa phía bên trái của menu Start để xem tất cả các tài khoản của máy. Nhìn bên dưới mỗi tài khoản. Dòng chữ “Signed in” sẽ xuất hiện trong các tài khoản thích hợp.
Trong Windows 11, nhấp vào nút Start, sau đó nhấp vào biểu tượng đại diện cho tài khoản của người dùng hiện tại ở phía dưới bên trái màn hình để xem tất cả các tài khoản của máy. Nhìn bên dưới mỗi tài khoản. Cũng như Windows 10, dòng chữ “Signed in” sẽ xuất hiện trong các tài khoản phù hợp.
Việc ai đó đăng nhập vào tài khoản của họ ngay cả khi họ hiện không sử dụng tài khoản đó có nghĩa là gì? Khi ai đó đăng nhập, Windows sẽ lưu trạng thái tài khoản người dùng của người đó – những ứng dụng mà người đó đang chạy, các tệp họ đang làm việc,… Bằng cách đó, khi họ quay lại sử dụng tài khoản của mình, mọi thứ sẽ ổn định và họ sẽ không phải lãng phí thời gian khởi chạy ứng dụng, mở tệp,…
Điều này rất hữu ích nhưng cũng có thể gây rắc rối vì nó có thể dẫn đến mất việc. Khi PC được khởi động lại hoặc tắt, tất cả người dùng trên đó sẽ tự động đăng xuất. Giả sử ai đó đã đăng nhập vào tài khoản của họ và chưa lưu công việc – nếu máy tính được chuyển sang tài khoản khác và người sử dụng tài khoản thứ hai đó khởi động lại hoặc tắt hệ thống thì người đầu tiên sẽ mất công việc chưa được lưu của họ.
Kết quả cuối cùng? Bạn nên đăng xuất khỏi tài khoản của mình trước khi cho phép người khác sử dụng cùng một máy tính. Chỉ mất một chút thời gian: Nhấp vào tên tài khoản của bạn ở đầu menu Start rồi nhấp vào Sign out.
Quản lý tài khoản
Nếu bạn muốn cho phép người dùng khác có quyền truy cập quản trị viên, việc thực hiện rất đơn giản. Trong Windows 10, chọn Settings > Accounts > Family & other users, nhấp vào tài khoản mà bạn muốn cấp quyền quản trị viên, nhấp vào Change account type, sau đó nhấp vào Account type. Chọn Administrator và nhấn OK. Điều đó sẽ làm được. Bạn luôn có thể thay đổi nó trở lại tài khoản người dùng tiêu chuẩn sau bằng cách sử dụng phương pháp tương tự.
Trong Windows 11, chọn Settings > Accounts > Other users, nhấp vào mũi tên xuống bên cạnh tài khoản bạn muốn đặt làm quản trị viên, sau đó nhấp vào Change account type. Cũng như Windows 10, chọn Administrator và nhấn OK.
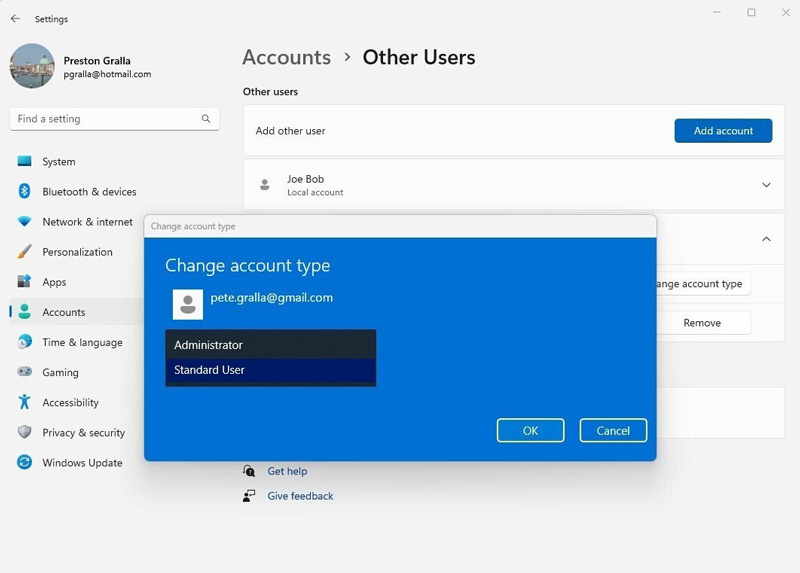
(Ảnh: Internet)
Trong Windows 10, chọn Settings > Accounts > Family & other users, nhấp vào tài khoản bạn muốn xóa rồi nhấp vào Remove. Một màn hình xuất hiện cảnh báo bạn rằng khi xóa tài khoản, bạn cũng xóa tất cả dữ liệu liên quan đến tài khoản đó, bao gồm các tệp, thiết lập máy tính để bàn, ứng dụng, nhạc,…
Trong Windows 11, chọn Settings > Accounts > Other users, nhấp vào mũi tên xuống bên cạnh tài khoản bạn muốn xóa rồi nhấp vào Remove. Sau đó làm theo hướng dẫn tương tự như đối với Windows 10.
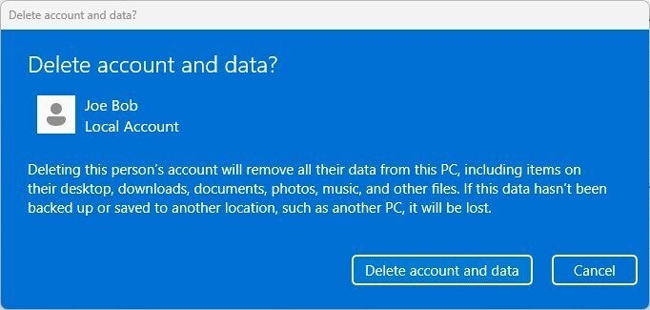
(Ảnh: Internet)
Khi đã có nó trong tay, bạn sẽ thấy rằng đây là một cách đơn giản và hữu ích để chia sẻ PC chạy Windows 10 hoặc 11 với nhiều người.
Bật tài khoản quản trị viên Windows 10 ẩn
Có thêm một mẹo dành cho bạn: cách bật thứ gì đó giống như tài khoản quản trị viên cấp cao bị ẩn trong Windows 10 và 11.
Như đã giải thích trước đây, tài khoản bạn tạo khi cài đặt Windows là tài khoản quản trị viên của PC – nó cho phép bạn kiểm soát cách Windows 10 hoặc 11 hoạt động trên PC, những tài khoản nào khác có thể được tạo,… Nhưng Windows 10 và 11 cũng thiết lập tài khoản quản trị viên ẩn trong quá trình cài đặt.
Tài khoản ẩn này có một lợi thế so với tài khoản quản trị viên thông thường – khi sử dụng tài khoản này, bạn sẽ không nhận được bất kỳ lời nhắc User Account Control (UAC) nào. Điều đó giúp việc khắc phục sự cố và tùy chỉnh Windows dễ dàng hơn nhiều vì bạn sẽ không thường xuyên bị làm phiền bởi những thông báo UAC phiền phức đó.
Một số người coi tài khoản quản trị viên ẩn này là tài khoản nâng cao và tài khoản bình thường là tài khoản không nâng cao.
Thật dễ dàng để bật và sử dụng tài khoản quản trị viên ẩn. Sử dụng hướng dẫn tương tự cho Windows 10 và 11:
- Đảm bảo bạn đang sử dụng tài khoản Quản trị viên thông thường.
- Trong hộp Tìm kiếm, nhập command prompt và từ ngăn xuất hiện bên phải, nhấp vào Run as Administrator. Nhìn vào thanh tiêu đề của lời nhắc. Nó sẽ đọc “Administrator: Command Prompt.”
- Tại dấu nhắc lệnh, gõ net user administrator /active:yes và nhấn Enter.
Điều đó bật tài khoản quản trị viên ẩn. Trong Windows 10, nó sẽ xuất hiện trên màn hình đăng nhập và trên màn hình menu Bắt đầu – chỉ cần nhấp vào nó để sử dụng nó như bất kỳ tài khoản nào khác. Trong Windows 11, nó sẽ xuất hiện trên màn hình đăng nhập và khi bạn nhấp vào menu Bắt đầu rồi nhấp vào biểu tượng tài khoản của mình.
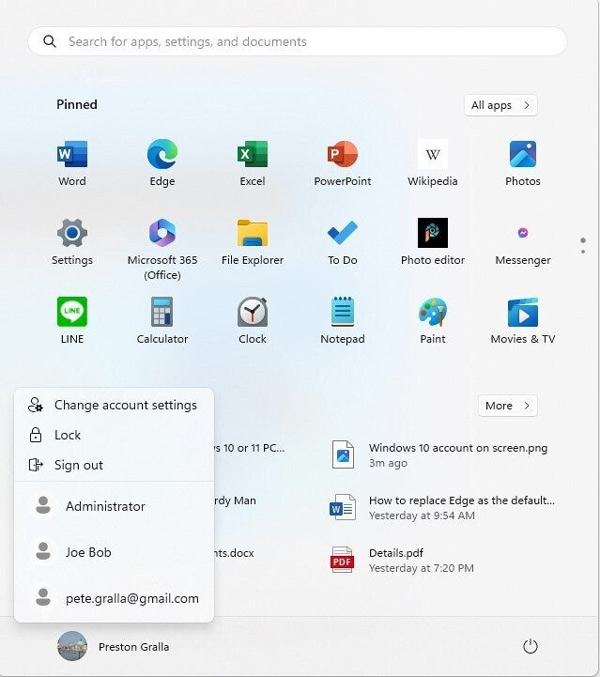
(Ảnh: Internet)
Nếu bạn muốn vô hiệu hóa tài khoản ẩn, hãy làm theo các bước từ 1 đến 3 và tại dấu nhắc lệnh, nhập net user administrator /active:no rồi nhấn Enter.
Bài viết cùng chủ đề:
-
Cách phân vùng ổ cứng thông minh cho máy tính văn phòng
-
Máy tính bị đơ màn hình không tắt được? 5 cách xử lý nhanh gọn, hiệu quả 100%
-
Cách build máy tính chạy Blender tốt nhất 2025 – Cấu hình PC đồ họa chuyên dụng chuẩn tối ưu
-
Tự build PC tại nhà: Hướng dẫn chi tiết từ A-Z cho người mới
-
Cách build PC chơi PUBG max setting: Cấu hình nào phù hợp?
-
Cấu hình PC tối ưu cho Photoshop & AutoCAD
-
Màn hình laptop bị giật: Nguyên nhân và cách khắc phục hiệu quả
-
Cách chọn màn hình đồ họa chuẩn xác cho Designer và Editor
-
Hướng dẫn sửa lỗi card Wifi: Đơn giản, hiệu quả, ai cũng làm được!
-
5 mẹo chọn màn hình đồ họa cho dân thiết kế
-
Cách chọn bo mạch chủ phù hợp cho PC gaming
-
Mẹo bảo dưỡng PC để tăng tuổi thọ cho máy
-
Tại sao cần cập nhật phần mềm và driver thường xuyên?
-
Cách backup dữ liệu hiệu quả để tránh mất thông tin
-
Ổ cứng bị đầy: Nguyên nhân và cách khắc phục
-
Cách thêm hoặc cài đặt Brushes vào Adobe Illustrator