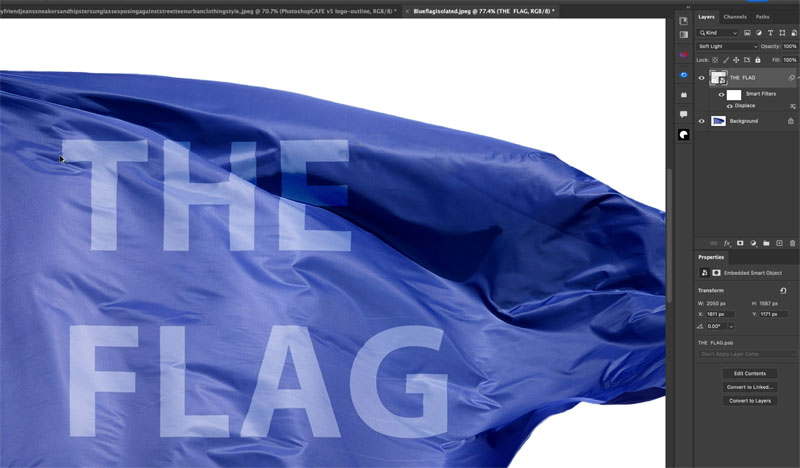Cách chèn chữ và hình vào bất kỳ bề mặt nào trong Photoshop
Bản đồ dịch chuyển là cách để thực hiện dặm cuối cùng của đồ họa bao bọc bề mặt hoặc hình dạng. Bạn có thể sử dụng sợi dọc để bao quanh hình dạng chính, nhưng để ôm sát mọi chỗ lồi lõm, mọi nếp nhăn, đường viền và kết cấu, bạn cần sử dụng bản đồ dịch chuyển. Chúng rất mạnh mẽ và dễ dàng hơn rất nhiều so với việc bạn tạo ra. Kết quả thật tuyệt vời. Tôi đã viết về chúng trước đây, nhưng không phải trong một vài năm. Hướng dẫn này chỉ cho bạn cách nhanh nhất để có được bản đồ dịch chuyển chất lượng. Tôi sẽ làm 2 ví dụ. Đầu tiên là một cách đơn giản để minh họa cách tạo bản đồ dịch chuyển. Ví dụ thứ 2 cho bạn thấy cách bọc đồ họa vào áo phông là một cách rất thực tế.
Cách tạo bản đồ dịch chuyển trong Photoshop
Ở đây tôi có một lá cờ và một số văn bản trên một lớp khác, Chúng tôi sẽ làm cong văn bản thành cờ bằng bản đồ dịch chuyển.
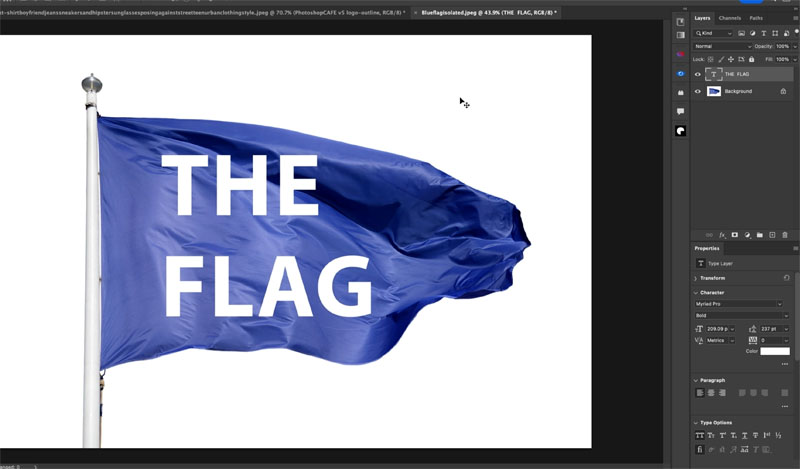
Trong bảng Layers, Nhấp chuột phải vào văn bản và chọn “convert to Spart Object:” Thao tác này sẽ cho phép chúng tôi làm cong nó. Văn bản không thể bị biến dạng bằng bản đồ dịch chuyển mà không tạo điểm ảnh hoặc chuyển đổi thành đối tượng thông minh.
- Ẩn layer chữ và chọn layer lá cờ
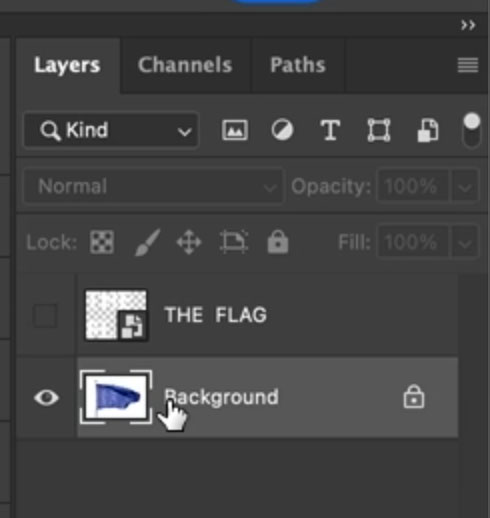
2. Chọn Bảng điều khiển kênh
Nhấp vào các kênh riêng biệt (RBG) để tìm kênh có Độ tương phản cao nhất. xanh trong trường hợp này.
Nhấp chuột phải vào kênh và chọn Kênh trùng lặp.
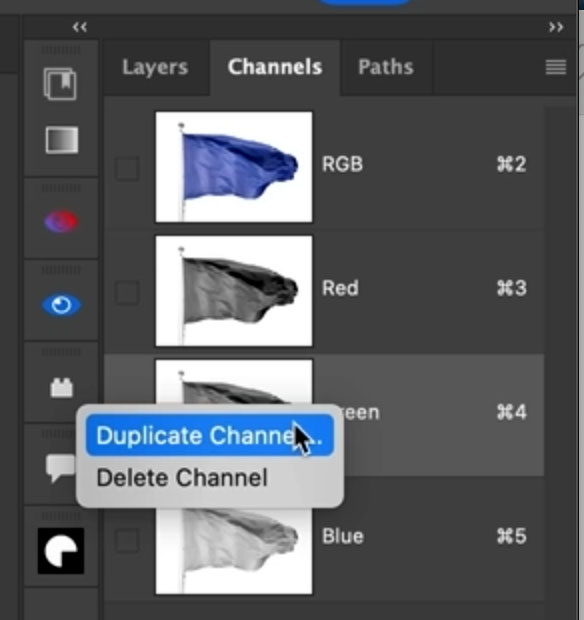
- Chọn mới, điều này sẽ tạo một tab hình ảnh mới chỉ chứa kênh Green
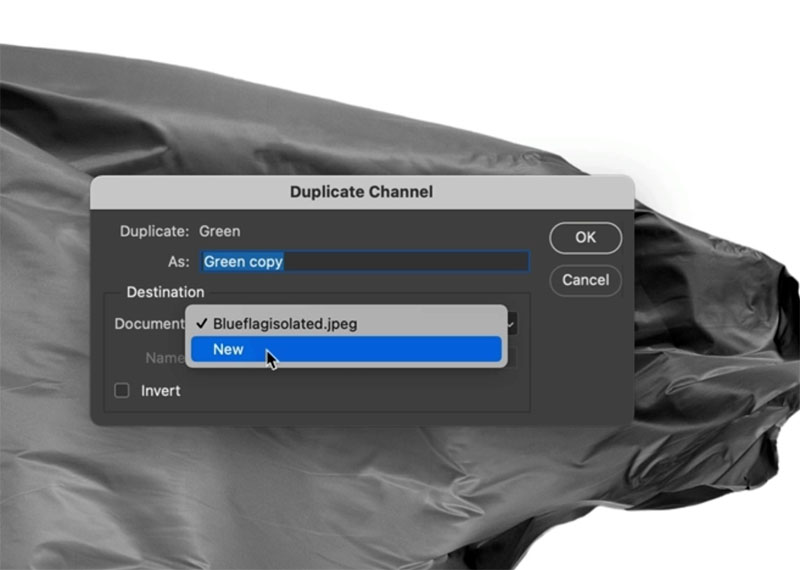 4. Chọn tài liệu mới và làm mờ nó một chút. Làm mờ cải thiện kết quả từ bản đồ dịch chuyển.
4. Chọn tài liệu mới và làm mờ nó một chút. Làm mờ cải thiện kết quả từ bản đồ dịch chuyển.
Bộ lọc>Làm mờ>Làm mờ Gaussian. Tôi đã sử dụng 2.3

- Để lập bản đồ chuyển vị thì phải có 2 thứ.
Một kênh duy nhất, tài liệu đa kênh. Khi chúng tôi sao chép một kênh vào một tài liệu mới, chúng tôi sẽ nhận được điều đó. Chúng tôi đã làm điều đó trong bước 3.
Lưu dưới dạng PSD. Tệp>lưu dưới dạng.. chọn .psd.
Bạn có thể đóng cửa sổ hình ảnh, chúng tôi không cần nó nữa.
 Đây là bản đồ dịch chuyển của bạn.
Đây là bản đồ dịch chuyển của bạn.
Cách sử dụng bản đồ dịch chuyển trong Photoshop
- Quay lại tài liệu gốc.
Bật lớp văn bản (Đối tượng thông minh) và chọn nó. Hãy làm cong nó
Chọn Bộ lọc> Biến dạng> Dịch chuyển
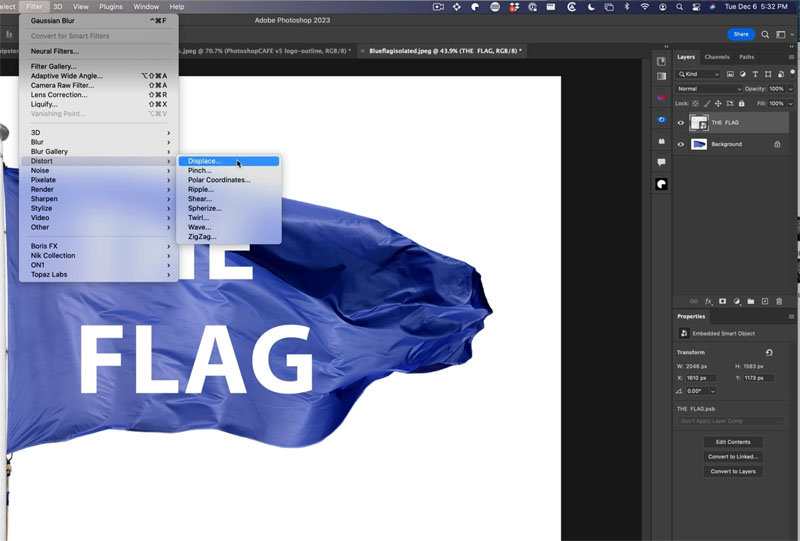
- Đặt một số trong Thang đo. Theo mặc định, đó là 10 và 10, Điều này phù hợp nhất với hầu hết mọi thứ, nhưng hãy thử nghiệm.
 8. Khi bạn nhấp vào OK, Photoshop sẽ yêu cầu bạn chọn một hình ảnh.
8. Khi bạn nhấp vào OK, Photoshop sẽ yêu cầu bạn chọn một hình ảnh.
Chọn PSD mà bạn đã tạo làm Bản đồ dịch chuyển của mình
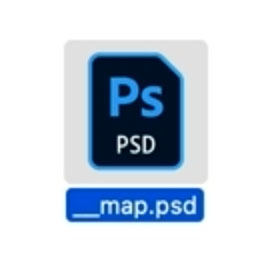
Bạn sẽ thấy rằng văn bản uốn cong để phù hợp với các đường viền của lá cờ
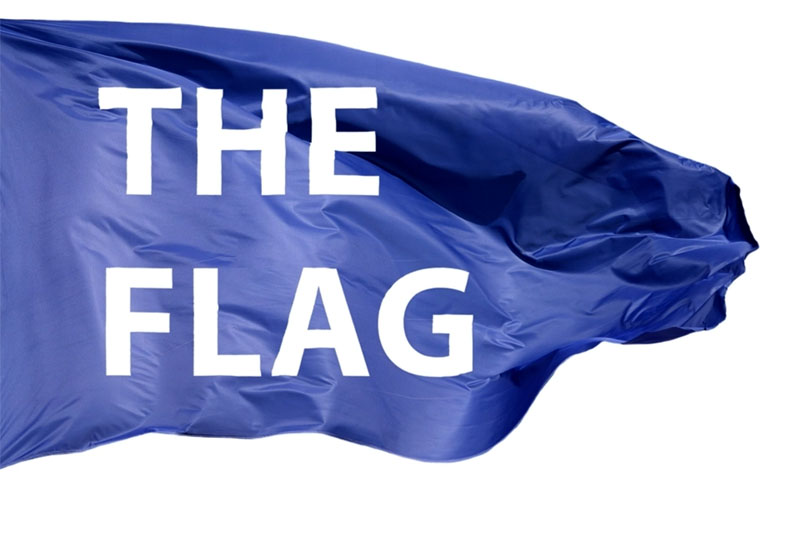
- Thay đổi chế độ hòa trộn của lớp thành Soft Light và bạn có thể nhìn rõ hơn

Để tôi chỉ cho bạn điều gì sẽ xảy ra nếu bạn chọn một số khác với 10 và 10 cho thang đo.
Ley chọn 50.
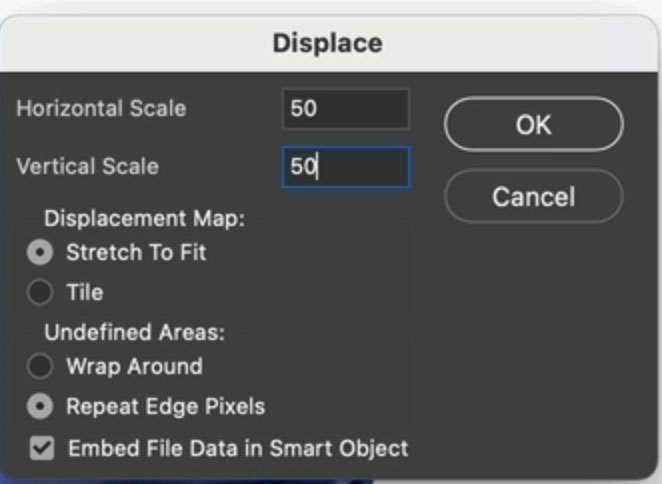
Xem cách chúng tôi nhận được cong vênh rõ rệt hơn. Chúng tôi cũng bắt đầu có một mô hình gợn sóng trên các cạnh. Thử nghiệm với các tỷ lệ khác nhau và xem những gì phù hợp nhất với hình ảnh của bạn. Tôi thực sự nghĩ rằng 25 trông đẹp nhất cho lá cờ này và đó là những gì tôi đã sử dụng trên hình thu nhỏ cho hướng dẫn này.

Bọc logo vào áo thun trong Photoshop
Bắt đầu với hình ảnh và logo trên một lớp riêng biệt.
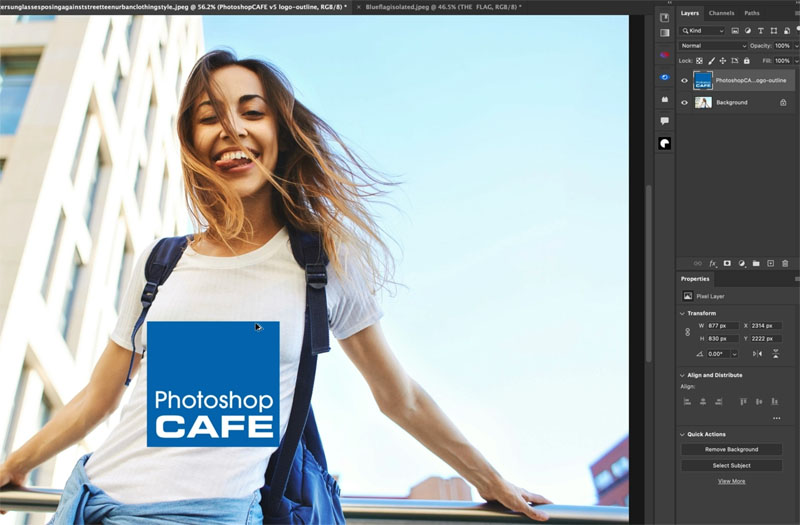
- Với logo đã chọn, nhấn Ctrl/Cmd+T để chuyển đổi tự do.
Nhấp chuột phải và chọn Warp
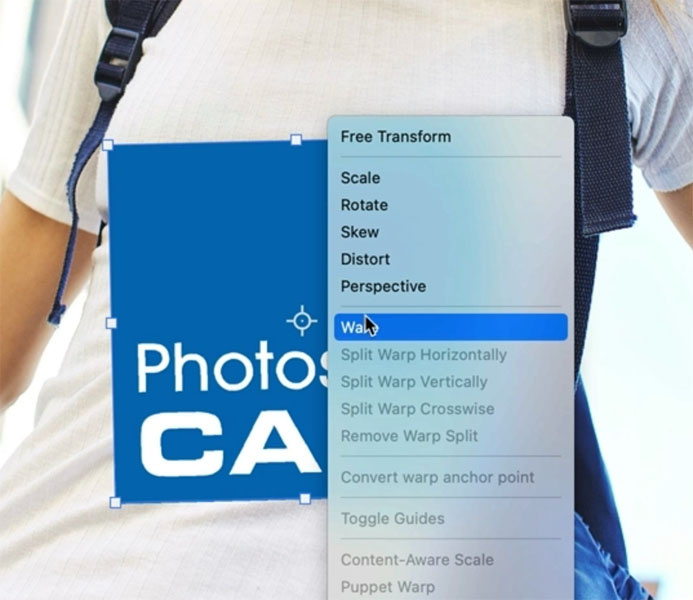
- Kéo các điểm và chốt để làm logo theo phối cảnh của bề mặt.
 3. Ẩn lớp logo và chuyển đến bảng điều khiển kênh
3. Ẩn lớp logo và chuyển đến bảng điều khiển kênh
Tìm kênh có độ tương phản cao nhất. Kênh màu xanh trong này.
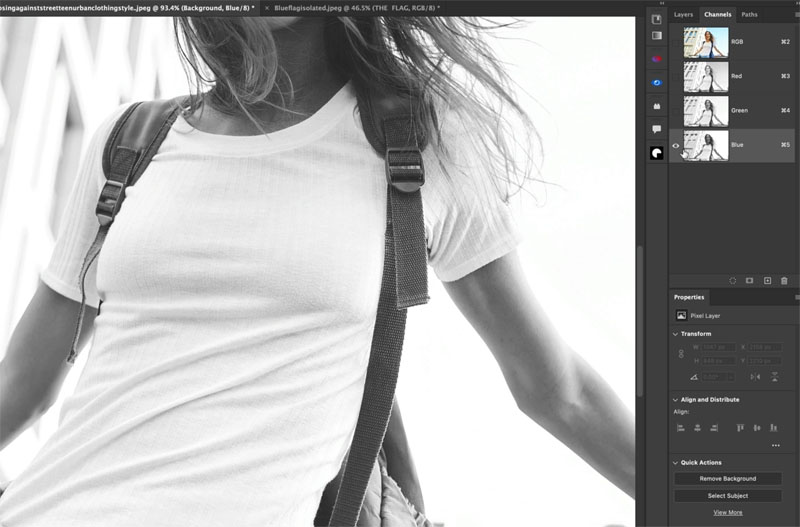
- Nhấp chuột phải vào kênh màu xanh lam và chọn Nhân bản kênh
Đối với tài liệu, chọn mới
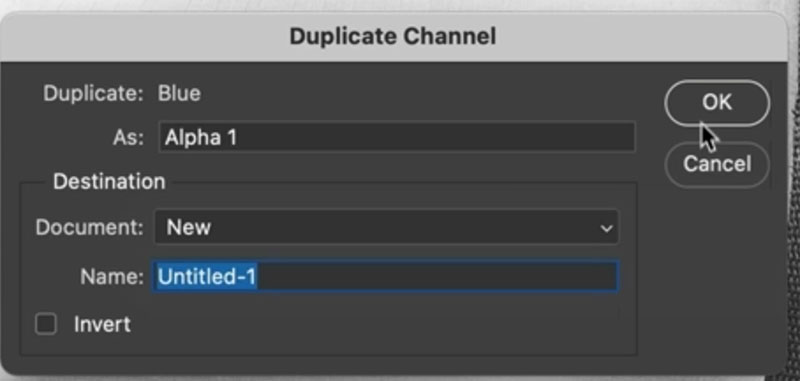
- Nhấp vào tài liệu mới và thêm mờ. Bộ lọc>Làm mờ>Làm mờ Gaussian. 1 điểm ảnh
Bấm OK
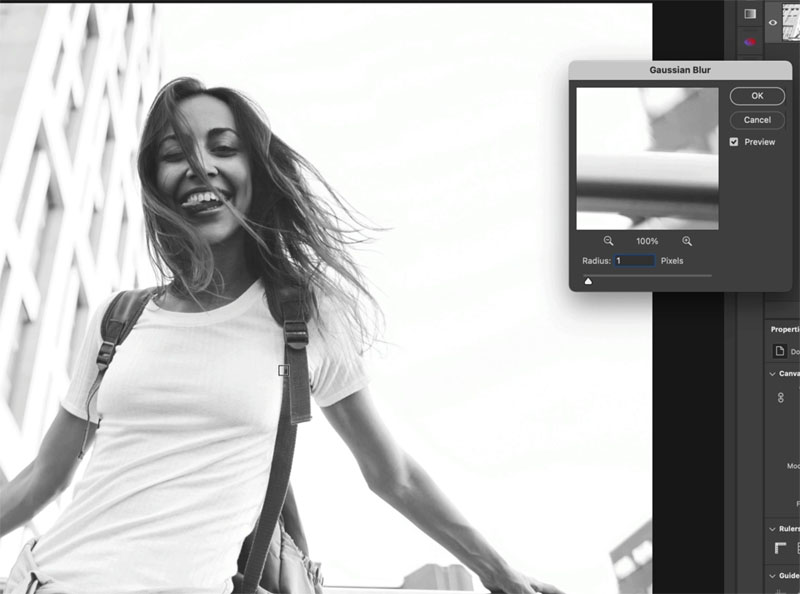
- Hãy tăng độ tương phản.
Nhấn Ctrl/Cmd+L cho các cấp độ
Đẩy hình tam giác bên trái sang bên phải cho đến khi nó gặp cạnh của biểu đồ (thứ trông giống núi).
Di chuyển hình tam giác màu xám ở giữa sang bên phải để thêm độ tương phản và hiển thị họa tiết trên áo tốt hơn.
Bấm OK
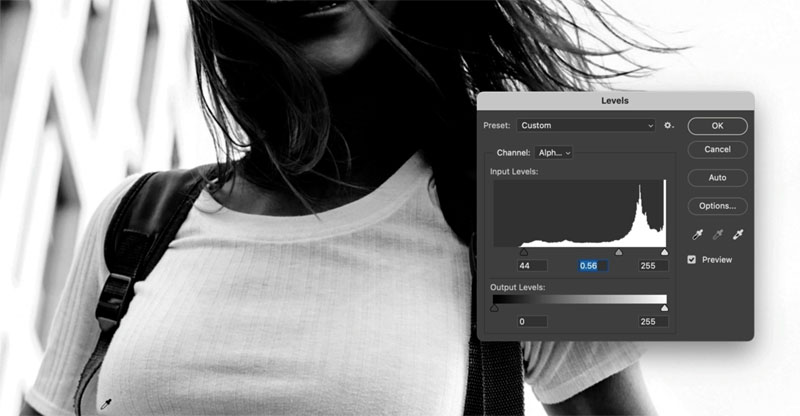
- Lưu dưới dạng PSD
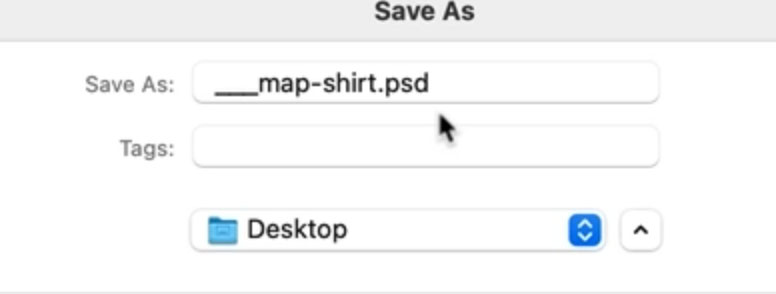 8. Hãy áp dụng bản đồ dịch chuyển
8. Hãy áp dụng bản đồ dịch chuyển
Lấy hình ảnh ban đầu. Chọn lớp đồ họa (logo)

- Chọn bộ lọc>Bóp méo>Dịch chuyển
Chấp nhận cài đặt 10 và 10 và nhấp vào OK.
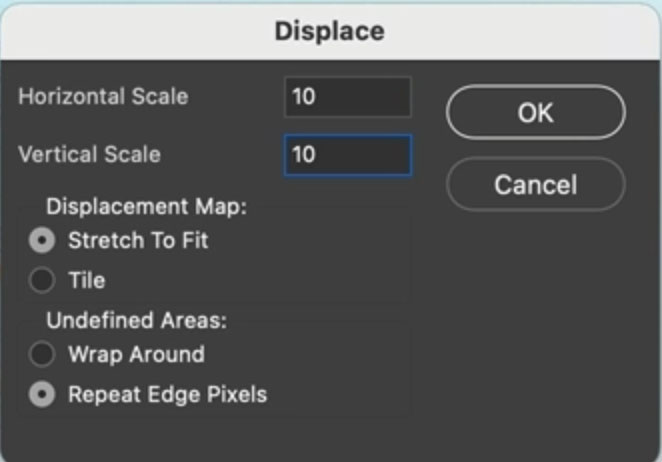
- Bạn sẽ thấy hộp thoại tìm kiếm hình ảnh.
Chọn PSD bạn đã lưu.
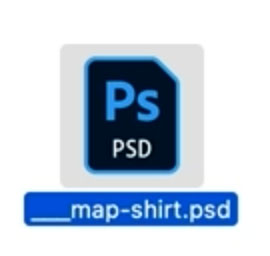
Bạn sẽ thấy bản đồ dịch chuyển đã được áp dụng.

Thay đổi Blending Mode thành Multiply ( các chế độ hòa trộn khác nhau hoạt động với các hình ảnh có màu khác nhau)
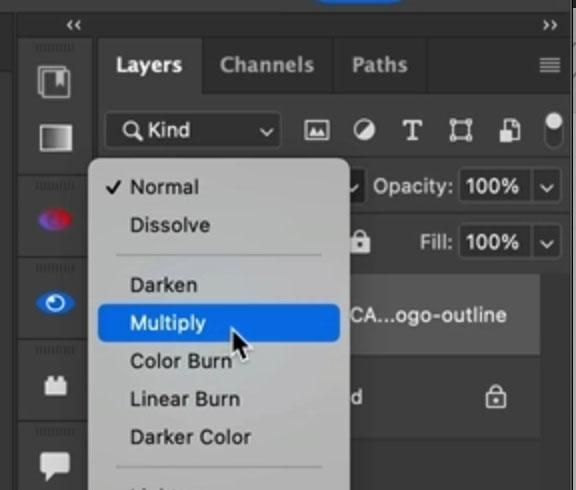
Bây giờ bạn có thể thấy kết cấu của chiếc áo rất đẹp và có vẻ như logo thực sự được in trên áo.

Đây là cái nhìn đầy đủ.

Tôi hy vọng bạn tìm thấy hướng dẫn này hữu ích.
Bài viết cùng chủ đề:
-
Cách phân vùng ổ cứng thông minh cho máy tính văn phòng
-
Máy tính bị đơ màn hình không tắt được? 5 cách xử lý nhanh gọn, hiệu quả 100%
-
Cách build máy tính chạy Blender tốt nhất 2025 – Cấu hình PC đồ họa chuyên dụng chuẩn tối ưu
-
Tự build PC tại nhà: Hướng dẫn chi tiết từ A-Z cho người mới
-
Cách build PC chơi PUBG max setting: Cấu hình nào phù hợp?
-
Cấu hình PC tối ưu cho Photoshop & AutoCAD
-
Màn hình laptop bị giật: Nguyên nhân và cách khắc phục hiệu quả
-
Cách chọn màn hình đồ họa chuẩn xác cho Designer và Editor
-
Hướng dẫn sửa lỗi card Wifi: Đơn giản, hiệu quả, ai cũng làm được!
-
5 mẹo chọn màn hình đồ họa cho dân thiết kế
-
Cách chọn bo mạch chủ phù hợp cho PC gaming
-
Mẹo bảo dưỡng PC để tăng tuổi thọ cho máy
-
Tại sao cần cập nhật phần mềm và driver thường xuyên?
-
Cách backup dữ liệu hiệu quả để tránh mất thông tin
-
Ổ cứng bị đầy: Nguyên nhân và cách khắc phục
-
Cách thêm hoặc cài đặt Brushes vào Adobe Illustrator