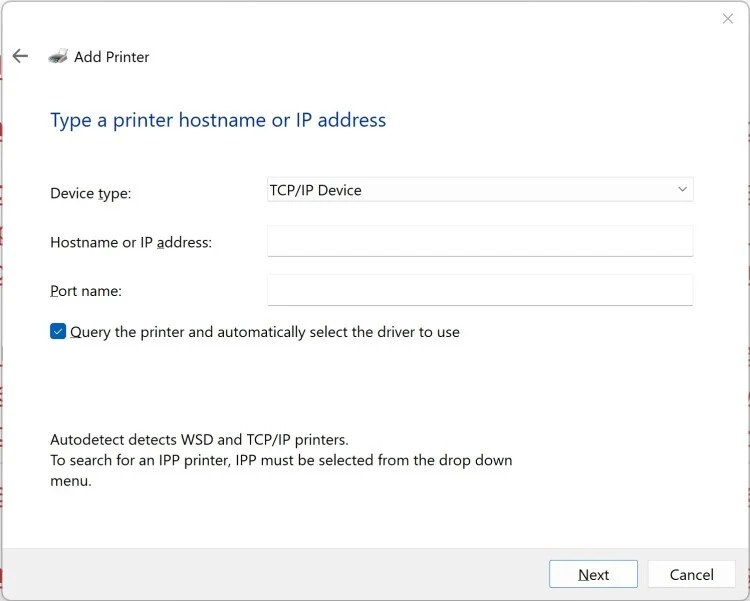Cách kết nối máy in không dây chi tiết
Thông thường, việc kết nối máy in có dây rất dễ dàng. Chọn đúng cáp, sau đó cắm một đầu vào máy in và đầu còn lại vào máy tính hoặc mạng. Mặt khác, việc kết nối một máy in không dây không phải lúc nào cũng dễ dàng. Kể cả khi mọi việc diễn ra suôn sẻ thì vẫn phức tạp hơn việc cắm cáp.
Một vài năm trước, khi hầu hết mọi người nói về máy in không dây, họ muốn nói đến các thiết bị tương thích với Wi-Fi (802.11), nhưng hiện nay cũng có các thiết bị Wi-Fi Direct và Bluetooth cần xem xét. Để làm cho vấn đề trở nên phức tạp hơn, các bước sẽ khác nhau đối với cả ba phương pháp, tùy thuộc vào kiểu máy in chính xác mà bạn sở hữu. Tất nhiên, điều này làm cho nó không thể bao gồm tất cả các biến thể hiện có.
Tin vui là phần lớn các quy trình này được tự động hóa trong hệ điều hành di động và máy tính để bàn hiện đại của bạn. Thông thường, hệ điều hành của bạn sẽ chỉ hướng dẫn bạn thực hiện quy trình. Tuy nhiên, các bước để kết nối không dây với máy in phụ thuộc phần lớn vào phương pháp bạn đang sử dụng, loại máy in bạn có và loại bộ định tuyến.
Xem lại cài đặt trước khi bắt đầu
Trừ khi mạng của bạn sử dụng địa chỉ IP tĩnh hoặc giao thức khác ngoài DHCP, phần lớn quá trình này diễn ra tự động. Máy in thường tìm và kết nối (với thông tin xác thực bạn cung cấp) với bộ định tuyến và sau đó với thiết bị máy tính của bạn. (Lưu ý rằng nếu mạng của bạn không phải là DHCP, bạn nên liên hệ với quản trị viên hệ thống của mình và/hoặc thiết lập địa chỉ IP tĩnh.)
Bạn cũng nên biết về bất kỳ cài đặt nào khác mà bạn có thể đã thay đổi so với những lựa chọn phổ biến nhất. Ví dụ: nếu bạn tắt DHCP, tính năng tự động gán địa chỉ IP, bạn cần gán địa chỉ IP cho máy in theo cách thủ công. Tương tự, nếu bạn đặt điểm truy cập chỉ kết nối với các thiết bị có địa chỉ MAC cụ thể, bạn phải nhập địa chỉ MAC của máy in vào danh sách trước khi cài đặt.
Thông tin chính bạn có thể cần trong quá trình thiết lập bao gồm SSID của mạng (tên mạng), mật khẩu mạng và giao thức bảo mật mà mạng của bạn sử dụng (WEP, WPA hoặc WPA2). Nếu đây là mạng mà bạn không tự thiết lập, bạn có thể liên hệ với người có thể cung cấp thông tin cho bạn. Bạn đang sử dụng các cài đặt phổ biến nhất hoặc biết cách điều chỉnh những thay đổi đã được thực hiện.
Bất kỳ thiết bị Wi-Fi nào, bao gồm cả máy in, đều có thể hỗ trợ một hoặc nhiều trong số ba chế độ Wi-Fi khác nhau: cơ sở hạ tầng, đặc biệt và Wi-Fi Direct. Chế độ cơ sở hạ tầng yêu cầu điểm truy cập Wi-Fi, thường được tích hợp trong bộ định tuyến. Ý tưởng là tất cả các thiết bị Wi-Fi trên mạng của bạn đều kết nối thông qua điểm truy cập. Nếu bạn có mạng có điểm truy cập thì cả mạng đó và mọi thiết bị Wi-Fi khác trên mạng đều phải được đặt ở chế độ cơ sở hạ tầng. Hầu như mọi máy in Wi-Fi đều hỗ trợ chế độ này.
Cách kết nối máy in thông qua điểm truy cập
Việc cài đặt trình điều khiển trên máy tính của bạn hiếm khi cần thiết nữa. Các hệ điều hành ngày nay khá giỏi trong việc tập trung vào các máy in mới trên mạng. Bạn thêm máy in trong Windows 10 trong Settings > Devices > Printers & scanners và nhấp vào Thêm máy in hoặc máy quét. Trong Windows 11, đi tới Settings > Devices > Printers & scanners và chọn Add device.
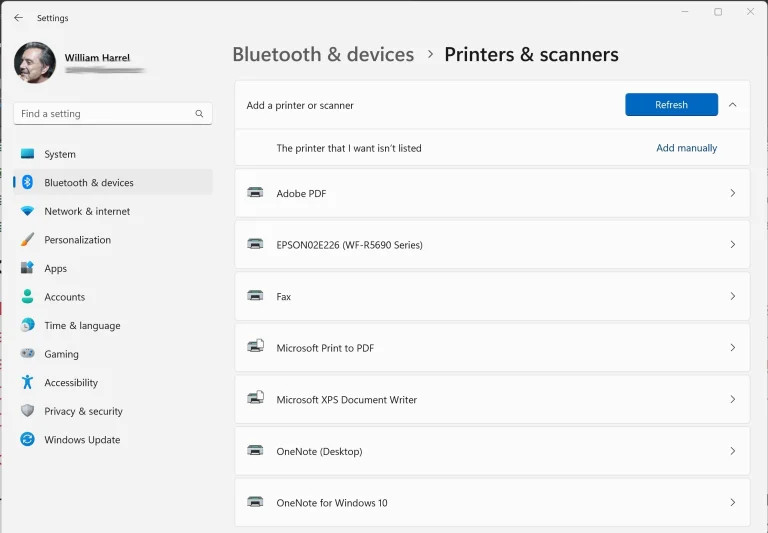
Windows sẽ tìm kiếm máy in mới trong mạng của bạn. Nếu tìm thấy máy in, bấm đúp vào thiết bị trong danh sách để tiếp tục quá trình cài đặt. Nếu máy in của bạn tương đối mới, nó sẽ đi kèm với một số tùy chọn cài đặt hiện đại, chẳng hạn như trình hướng dẫn tích hợp, thiết lập thủ công trong đó tất cả những gì bạn cần biết là SSID và mật khẩu mạng hoặc Wi-Fi Easy Connect, sử dụng một Mã QR bạn có thể quét bằng điện thoại của mình để thực hiện quá trình thiết lập.
Các máy in khác có thể yêu cầu bạn tìm các tùy chọn menu riêng biệt để chọn và điền riêng lẻ. Ngày nay, chương trình cài đặt trình điều khiển mà bạn tải xuống từ trang hỗ trợ của nhà sản xuất ít thường xuyên hơn sẽ đảm nhiệm việc nhập thông tin vào máy in, đôi khi yêu cầu bạn kết nối bằng cáp USB để gửi cài đặt đến máy in.
Hãy xem hướng dẫn thiết lập máy in của bạn để biết nên sử dụng phương pháp nào. Nếu bạn bị mất tài liệu gốc, bạn có thể tải xuống các bản sao từ trang web hỗ trợ của nhà sản xuất. Bất kể cách tiếp cận nào, sau khi bạn nhập thông tin mà máy in cần, máy in sẽ thiết lập kết nối.
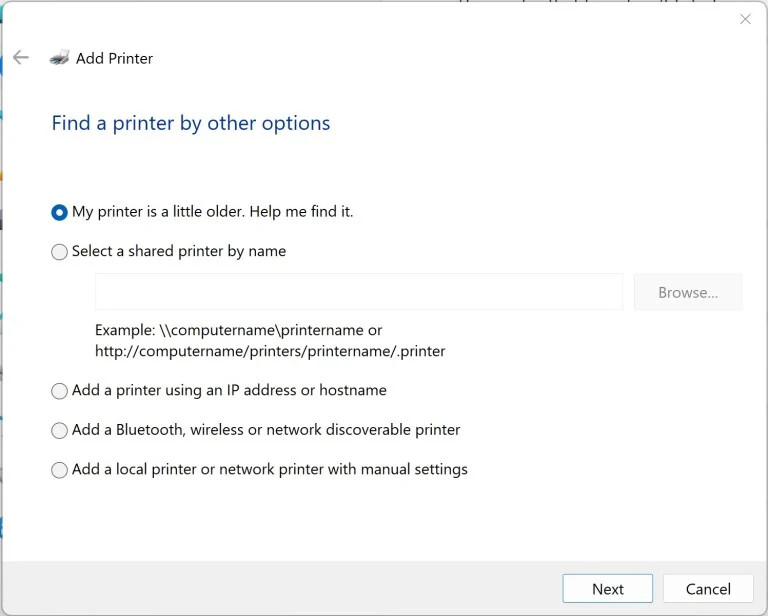
Nếu vì lý do nào đó, Windows không tìm thấy máy in của bạn, trước tiên hãy thử hoàn tác mọi cài đặt mạng mà bạn có thể đã thay đổi để xem liệu cách đó có khắc phục được sự cố hay không. Nếu không, bạn có thể cần phải cài đặt thủ công. Để thực hiện việc này, hãy bấm vào Máy in mà không muốn được liệt kê khi nó xuất hiện sau khi Windows ngừng tìm kiếm.
Bạn có một số tùy chọn để lựa chọn, một số tùy chọn tự giải thích, một số không nhiều.
- Việc chọn tùy chọn này sẽ hiển thị hộp thoại tìm kiếm máy in của bạn. Nếu không tìm thấy máy in, bạn sẽ được cung cấp một số tùy chọn, nhiều tùy chọn nằm ngoài hướng dẫn đơn giản này và có thể yêu cầu thông tin bổ sung từ thiết bị mạng gia đình của bạn hoặc, nếu ở nơi làm việc, từ nhân viên CNTT của bạn.
- Chọn máy in được chia sẻ theo tên: Tất cả các thiết bị trên mạng của bạn sẽ có tên do bạn, bộ phận CNTT hoặc chính mạng đã đặt cho tên đó. Bạn có thể nhập tên máy in mạng để tìm kiếm nó (lưu ý định dạng của các ví dụ trong trường Duyệt) hoặc bạn có thể để trống trường đó và nhấp vào Duyệt để xem tất cả các máy in đã được gỡ cài đặt.

- Thêm máy in bằng địa chỉ IP hoặc tên máy chủ: Việc này tương tự như thêm máy in theo cách thủ công. Chọn tùy chọn này và nhấp vào Next , sau đó nhập tên máy chủ hoặc địa chỉ IP của máy in vào hộp thoại tiếp theo. Nhấn Next để hoàn tất quá trình.
- Thêm thiết bị Bluetooth, không dây hoặc có thể phát hiện qua mạng: Chọn tùy chọn này và nhấp vào Tiếp theo để máy tính tìm kiếm thiết bị mới. Nếu thiết bị bạn đang tìm kiếm được hiển thị, hãy nhấp đúp vào mục nhập để cài đặt nó.
- Thêm máy in cục bộ hoặc máy in mạng có cài đặt thủ công: Ở đây, một lần nữa, sẽ thêm máy in theo cách thủ công.
Cách kết nối máy in qua Wi-Fi Direct
Một số máy in cho phép bạn kết nối trực tiếp với thiết bị Wi-Fi khác để in không dây. Việc kết nối trực tiếp như thế này yêu cầu máy in của bạn hỗ trợ chế độ ad-hoc (mạng ngang hàng) hoặc Wi-Fi Direct hiện đại hơn và dễ sử dụng hơn. Chế độ này cho đến nay là lựa chọn ưu tiên cho các kết nối trực tiếp. Nó không chỉ dễ sử dụng hơn mà bạn còn có thể kết nối hai thiết bị với nó, ngay cả khi chỉ một trong hai thiết bị hỗ trợ Wi-Fi Direct.
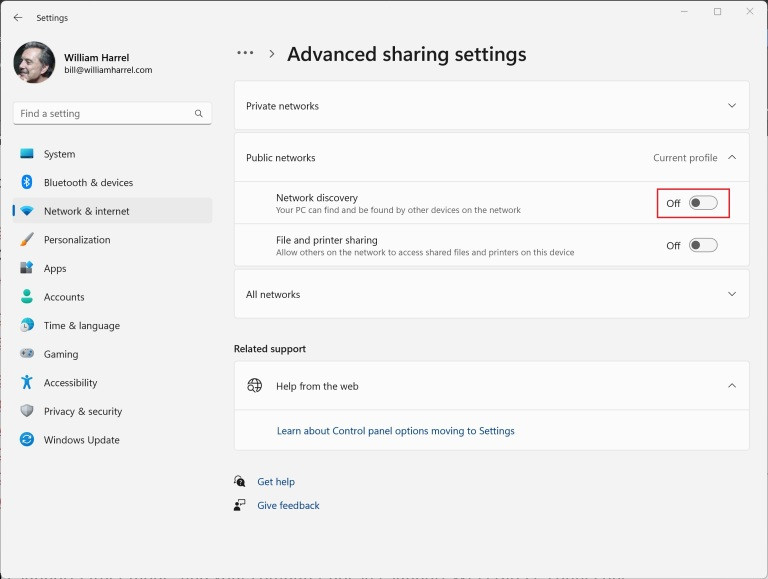
Như một ví dụ về cách hoạt động, máy in laser Brother đang thử nghiệm tại PC Labs cho phép thiết lập kết nối an toàn với máy tính xách tay Windows chỉ bằng cách bật Wi-Fi Direct trong máy in. Nhấp vào biểu tượng Không dây trong khay hệ thống của máy tính xách tay, chọn máy in từ danh sách các mạng khả dụng và nhập mật khẩu cho máy in.

Sau khi máy in phát thông báo Wi-Fi Direct được bật, Windows có thể tìm thấy máy in và cài đặt trình điều khiển. Trong hầu hết các trường hợp, Windows sẽ biết về máy in của bạn và cách sử dụng nó hoặc nơi tìm các trình điều khiển cần thiết. Wi-Fi Direct được thiết kế cho loại kết nối dễ dàng này, vì vậy đây sẽ là trường hợp thiết lập điển hình cho bất kỳ máy in Wi-Fi Direct nào.
Bài viết cùng chủ đề:
-
Cách kiểm tra xem laptop có NPU không? Cách kiểm tra nhanh & chính xác
-
Cách phân vùng ổ cứng thông minh cho máy tính văn phòng
-
Máy tính bị đơ màn hình không tắt được? 5 cách xử lý nhanh gọn, hiệu quả 100%
-
Cách build máy tính chạy Blender tốt nhất 2025 – Cấu hình PC đồ họa chuyên dụng chuẩn tối ưu
-
Tự build PC tại nhà: Hướng dẫn chi tiết từ A-Z cho người mới
-
Cách build PC chơi PUBG max setting: Cấu hình nào phù hợp?
-
Cấu hình PC tối ưu cho Photoshop & AutoCAD
-
Màn hình laptop bị giật: Nguyên nhân và cách khắc phục hiệu quả
-
Cách chọn màn hình đồ họa chuẩn xác cho Designer và Editor
-
Hướng dẫn sửa lỗi card Wifi: Đơn giản, hiệu quả, ai cũng làm được!
-
5 mẹo chọn màn hình đồ họa cho dân thiết kế
-
Cách chọn bo mạch chủ phù hợp cho PC gaming
-
Mẹo bảo dưỡng PC để tăng tuổi thọ cho máy
-
Tại sao cần cập nhật phần mềm và driver thường xuyên?
-
Cách backup dữ liệu hiệu quả để tránh mất thông tin
-
Ổ cứng bị đầy: Nguyên nhân và cách khắc phục