Mẹo Google tài liệu: Cách thêm biểu đồ, trích dẫn
Sau khi bạn đã nắm vững kiến thức cơ bản về Google Tài liệu, đã đến lúc nâng cấp tài liệu của bạn. Một số tài liệu cần bao gồm các trích dẫn, trong khi một số có thể được hưởng lợi từ các biểu đồ hoặc mục lục. Những người khác có thể yêu cầu một hình mờ cho mục đích bảo mật hoặc thương hiệu. Trong hướng dẫn này, sẽ chỉ cho bạn cách làm việc với 4 yếu tố này trong Google Tài liệu để có các tài liệu chuyên nghiệp hơn.
Cách thêm biểu đồ trong Google Docs
Khi tài liệu của bạn chứa nhiều dữ kiện và số liệu, biểu đồ có thể làm nổi bật và làm rõ những điểm dữ liệu quan trọng nhất. Có hai cách để thêm biểu đồ vào tài liệu trong Google Tài liệu: bạn có thể tạo biểu đồ mới hoặc nhúng biểu đồ hiện có từ bảng tính trong Google Trang tính.
Thêm biểu đồ mới
Nhấp để đặt con trỏ trong tài liệu của bạn ở nơi bạn muốn biểu đồ di chuyển. Từ thanh menu trên tài liệu của bạn, nhấp vào Chèn > Biểu đồ và chọn Thanh, Cột, Dòng hoặc Hình tròn.
Một biểu đồ với dữ liệu giữ chỗ xuất hiện trong tài liệu của bạn. Đồng thời, một bảng tính Google Trang tính mới sẽ được thêm vào Google Drive của bạn. Bảng tính này chứa dữ liệu cho biểu đồ và được liên kết với biểu đồ trong tài liệu của bạn.
Bấm vào biểu đồ trong tài liệu của bạn để chọn nó. Một khung có 8 dấu chấm xuất hiện xung quanh biểu đồ. Ở phía trên bên phải của khung này, nhấp vào biểu tượng chuỗi và chọn Nguồn mở từ menu mở ra.
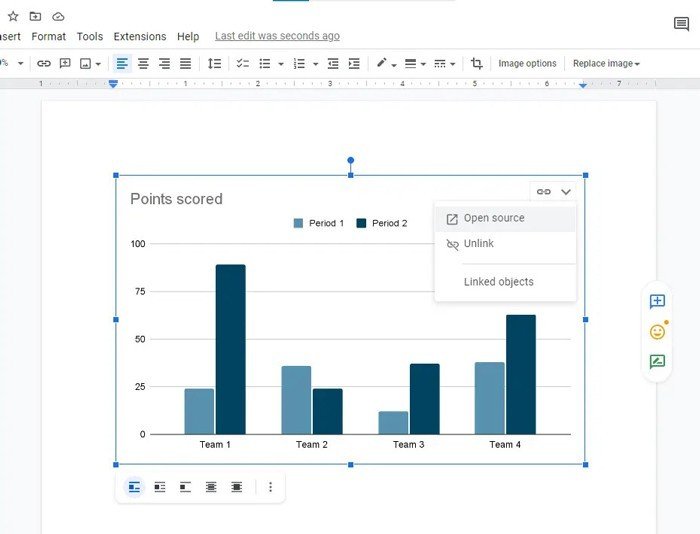
Nhấp vào Nguồn mở để mở bảng tính được liên kết trong Google Trang tính
Google Trang tính mở bảng tính nguồn cho biểu đồ này trong tab trình duyệt mới. Trong Google Trang tính, bạn có thể thay đổi các giá trị cho biểu đồ, chẳng hạn như nhãn và số của biểu đồ, bằng cách chỉnh sửa các ô chứa các giá trị này.
Biểu đồ cũng xuất hiện trên bảng tính này. Bạn có thể sửa đổi giao diện và kiểu của nó bằng cách nhấp để chọn nó, nhấp vào biểu tượng ba dấu chấm xuất hiện ở phía trên bên phải của nó và chọn Chỉnh sửa biểu đồ từ menu mở ra. Thao tác này sẽ mở thanh bên “Trình chỉnh sửa biểu đồ” ở bên phải. Tại đây, bạn có thể thực hiện các chỉnh sửa đối với biểu đồ, chẳng hạn như thay đổi biểu đồ thành một loại biểu đồ khác hoặc tùy chỉnh màu sắc của biểu đồ.
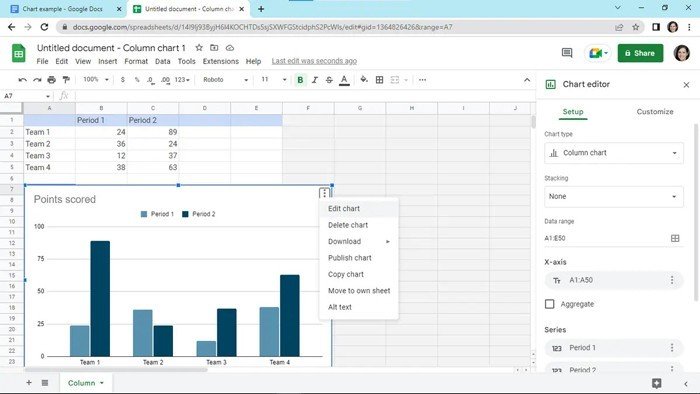
Có thể chỉnh sửa giá trị, kiểu và các thành phần khác của biểu đồ trong Google Trang tính
Những thay đổi bạn thực hiện đối với biểu đồ trong Google Trang tính, bằng cách thay đổi giá trị của ô hoặc bằng cách sử dụng trình chỉnh sửa Biểu đồ, không hiển thị ngay trên biểu đồ được liên kết trong Google Tài liệu. Để cập nhật biểu đồ trong tài liệu của bạn, hãy bấm để chọn nó, sau đó bấm vào nút CẬP NHẬT ở phía trên bên phải của nó.
Nhúng biểu đồ hiện có
Nếu bạn đã có Google Trang tính có biểu đồ mà bạn muốn sử dụng trong tài liệu của mình, quy trình này cũng tương tự. Đặt con trỏ trong tài liệu của bạn ở nơi bạn muốn biểu đồ di chuyển. Từ thanh menu trên tài liệu của bạn, nhấp vào Chèn > Biểu đồ > Từ Trang tính . Trên bảng điều khiển xuất hiện, bấm đúp vào bảng tính có chứa biểu đồ mà bạn muốn chèn.
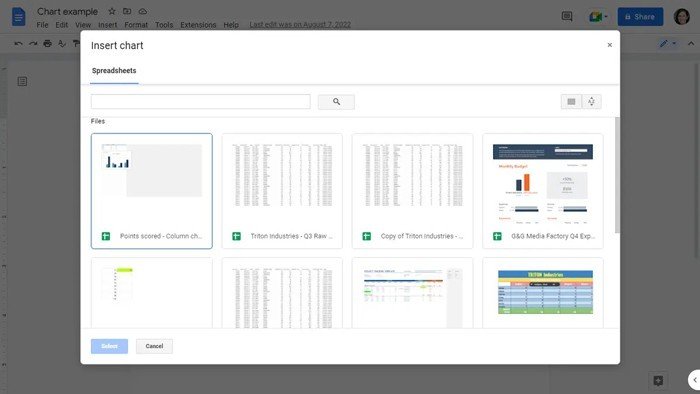
Chọn bảng tính có chứa biểu đồ muốn nhúng
Trên bảng sau, chọn biểu đồ bạn muốn chèn và nhấp vào nút Nhập. Biểu đồ sẽ xuất hiện trong tài liệu của bạn.
Để chỉnh sửa biểu đồ tại bất kỳ điểm nào, hãy nhấp để chọn nó, nhấp vào biểu tượng chuỗi ở phía trên bên phải và chọn Nguồn mở từ menu mở ra. Bạn có thể thay đổi kiểu biểu đồ hoặc giá trị dữ liệu hoặc trong Google Trang tính như mô tả ở trên, sau đó nhấp vào nút CẬP NHẬT trên biểu đồ trong Google Tài liệu để những thay đổi đó xuất hiện trong tài liệu.
Thay đổi kích thước hoặc di chuyển biểu đồ
Định cỡ lại biểu đồ: Bấm để chọn biểu đồ trong tài liệu của bạn. Một khung có tám dấu chấm sẽ xuất hiện xung quanh biểu đồ. Nhấp và giữ một trong những dấu chấm này và kéo nó để thay đổi kích thước biểu đồ.
Di chuyển biểu đồ: Bằng cách sử dụng khung này, bạn cũng có thể kéo và thả biểu đồ đến một khu vực khác trên trang. Di chuyển con trỏ qua biểu đồ cho đến khi con trỏ chuyển thành hình chữ thập. Bấm và giữ, sau đó kéo biểu đồ đến nơi bạn muốn đặt nó trên trang.
Cách thêm trích dẫn trong Google Docs
Một trong những điều khó thực hiện nhất khi bạn viết một bài báo chính thức – đặc biệt là cho mục đích học thuật hoặc nghiên cứu – là tập hợp một danh sách các trích dẫn cho nó. Quá trình này yêu cầu bạn phải định dạng chính xác cho mỗi trích dẫn, điều này rất chính xác và trần tục. May mắn thay, Google Documents có một công cụ tuyệt vời giúp bạn chèn các trích dẫn vào tài liệu của mình. Nó có thể giúp bạn nhanh chóng xây dựng danh sách thư mục hoặc tài liệu tham khảo.
Tạo trích dẫn và xây dựng danh sách trích dẫn
Từ thanh menu trên tài liệu của bạn, hãy nhấp vào Công cụ > Trích dẫn . Thao tác này sẽ mở thanh bên Trích dẫn ở bên phải.
Trước tiên, hãy quyết định định dạng trích dẫn nào bạn muốn. MLA được liệt kê theo mặc định trong trình đơn thả xuống hoặc bạn có thể nhấp vào trình đơn thả xuống và chọn định dạng APA hoặc Chicago Author-Date.
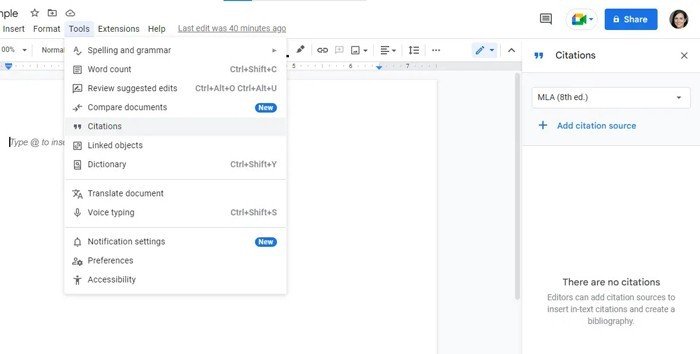
Mở thanh bên Trích dẫn để bắt đầu tạo danh sách trích dẫn
Sau khi bạn chọn định dạng trích dẫn, hãy nhấp vào + Thêm nguồn trích dẫn. Thanh bên chuyển sang bảng điều khiển mới có tên “Thêm nguồn trích dẫn”. Nhấp vào trình đơn thả xuống Loại nguồn và chọn loại nguồn cho trích dẫn của bạn, chẳng hạn như Sách, Bài báo, Bài báo hoặc Trang web.
Tiếp theo, nhấp vào danh sách thả xuống Được truy cập bởi. Các tùy chọn xuất hiện trên trình đơn thả xuống này tùy thuộc vào loại nguồn mà bạn đã chọn. Ví dụ: nếu bạn chọn Sách làm nguồn của mình thì menu thả xuống “Được truy cập bởi” sẽ liệt kê cơ sở dữ liệu In, Trang web và Trực tuyến. Nếu bạn chọn bất kỳ mục nào trong ba mục này, một hộp nhập sẽ mở ra bên dưới, nơi bạn có thể nhập ISBN của sách.
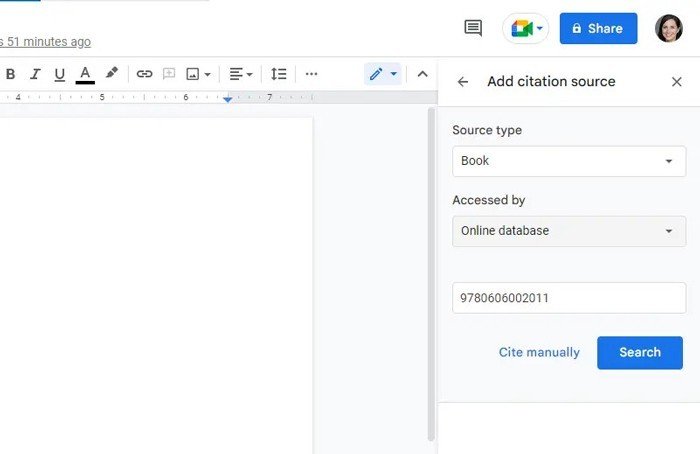
Tìm kiếm một nguồn trích dẫn
Nhấp vào nút Tìm kiếm và thanh bên Trích dẫn tra cứu thông tin về sách (chẳng hạn như tác giả, tên sách và nhà xuất bản), sử dụng nguồn tìm kiếm bạn đã chọn trong danh sách thả xuống “Được truy cập bởi”. Thông tin cho cuốn sách xuất hiện trong thanh bên.
Nhấp vào nút Tiếp tục. Thanh bên chuyển sang một bảng điều khiển khác với các trường bổ sung (chẳng hạn như thành phố, ấn bản và số lượng) mà bạn có thể điền vào nếu cần. Khi bạn hoàn tất việc xem xét và sửa đổi các chi tiết này, hãy nhấp vào nút Thêm nguồn trích dẫn ở cuối bảng điều khiển.
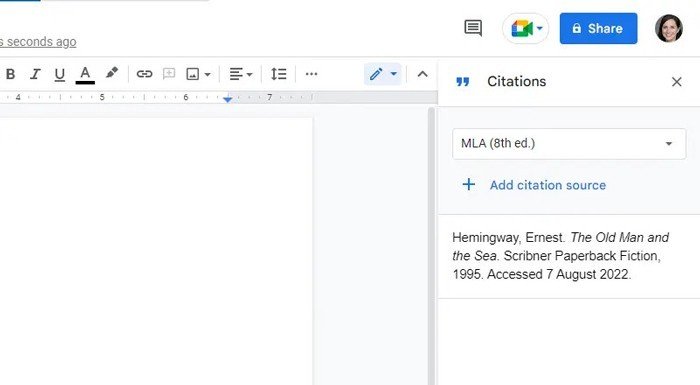
Nguồn trích dẫn xuất hiện trong danh sách ở thanh bên Trích dẫn
Trích dẫn sẽ được lưu vào danh sách trên thanh bên Trích dẫn. Bạn có thể tạo thêm các trích dẫn để thêm vào danh sách này bằng cách lặp lại các bước trên, với một số biến thể tùy thuộc vào tùy chọn “Loại nguồn” và “Được truy cập bởi” mà bạn chọn. Ví dụ: nếu bạn chọn “Bài báo” và “Trang web”, bạn sẽ được yêu cầu nhập URL cho bài viết mà bạn muốn trích dẫn. Với một số loại nguồn nhất định, chẳng hạn như các bài báo, bạn sẽ cần nhập các chi tiết như tác giả, tiêu đề và xuất bản theo cách thủ công.
Thông qua quá trình này, bạn có thể xây dựng một danh sách trích dẫn mở rộng, được sắp xếp theo thứ tự bảng chữ cái theo họ của tác giả.
Thêm danh sách trích dẫn vào tài liệu của bạn
Đặt con trỏ trong tài liệu của bạn ở nơi bạn muốn chèn danh sách trích dẫn của mình. (Thông thường, bạn liệt kê các trích dẫn ở cuối tài liệu của mình.) Nếu nó chưa mở, hãy mở thanh bên Trích dẫn bằng cách nhấp vào Công cụ > Trích dẫn từ thanh menu trên tài liệu của bạn.
Trên thanh bên Trích dẫn, nhấp vào nút Chèn tác phẩm được trích dẫn (hoặc Chèn tài liệu tham khảo ) ở cuối ngăn. Danh sách đầy đủ các trích dẫn của bạn xuất hiện trong tài liệu.
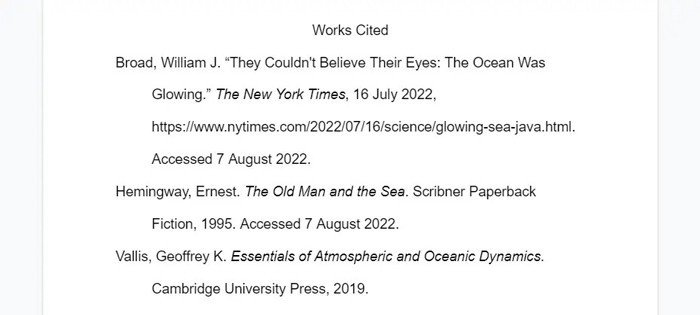
Một danh sách trích dẫn trong một tài liệu
Thêm một trích dẫn trong văn bản
Trong tài liệu của mình, bạn có thể thêm phiên bản rút gọn của trích dẫn được liệt kê ở cuối tài liệu.
Bấm để đặt con trỏ trong tài liệu của bạn ở nơi bạn muốn trích dẫn trong văn bản. Trên thanh bên Trích dẫn, di chuyển con trỏ qua trích dẫn. Nhấp vào từ Cite khi nó xuất hiện trên phần trích dẫn.
Trích dẫn viết tắt được chèn vào. Với một số nguồn, chẳng hạn như sách hoặc bài báo, trình giữ chỗ “#” xuất hiện trong phần trích dẫn. Thay thế “#” bằng số trang trích dẫn của bạn.
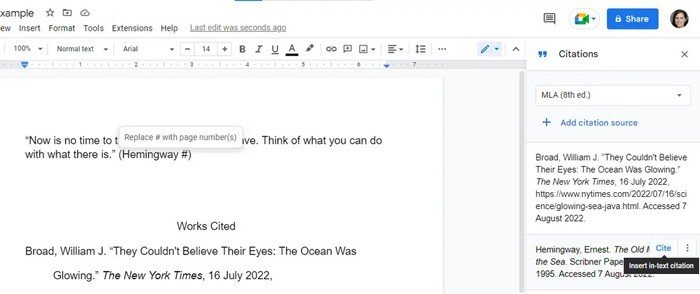
Chèn một trích dẫn trong văn bản
Chỉnh sửa hoặc xóa trích dẫn
Để thay đổi hoặc xóa các trích dẫn mà bạn đã tạo cho tài liệu của mình, hãy mở thanh bên Trích dẫn và di chuyển con trỏ qua trích dẫn. Nhấp vào biểu tượng ba chấm khi nó xuất hiện trên trích dẫn. Từ menu mở ra, bạn có thể chọn Chỉnh sửa hoặc Xóa .
Việc chọn Chỉnh sửa sẽ chuyển thanh bên sang một bảng nơi bạn có thể chỉnh sửa các thuộc tính khác nhau của nguồn cho trích dẫn. Khi bạn hoàn tất các thay đổi của mình, hãy nhấp vào Lưu nguồn ở cuối ngăn.
Lưu ý rằng nếu bạn thay đổi một trích dẫn sau khi bạn đã thêm nó dưới dạng trích dẫn trong văn bản hoặc chèn danh sách trích dẫn vào tài liệu của mình, thì nó sẽ không được cập nhật trong tài liệu. Trong những trường hợp đó, tốt nhất bạn nên xóa trích dẫn trong văn bản hoặc danh sách trích dẫn khỏi tài liệu rồi chèn phiên bản cập nhật.
Cách thêm mục lục trong Google Docs
Google Tài liệu có thể tự động tạo mục lục (TOC) cho tài liệu của bạn. Nó cung cấp cho người đọc cái nhìn tổng quan về nội dung trong tài liệu và cho phép họ chuyển thẳng đến các phần mà họ quan tâm. Các đề xuất kinh doanh, tài liệu nghiên cứu và hầu hết các loại báo cáo tài chính có thể được hưởng lợi từ việc có TOC để người đọc sử dụng.
Để sử dụng tính năng này một cách chính xác, trước tiên bạn cần định dạng tài liệu của mình với các cấp đầu đề khác nhau. Để làm như vậy, hãy chọn dòng văn bản bạn muốn làm tiêu đề và nhấp vào menu thả xuống Văn bản thông thường trong thanh công cụ phía trên tài liệu của bạn. Từ menu xuất hiện, chọn Đầu đề 1 , Đầu đề 2 hoặc Đầu đề 3 và văn bản của bạn sẽ được định dạng tương ứng.
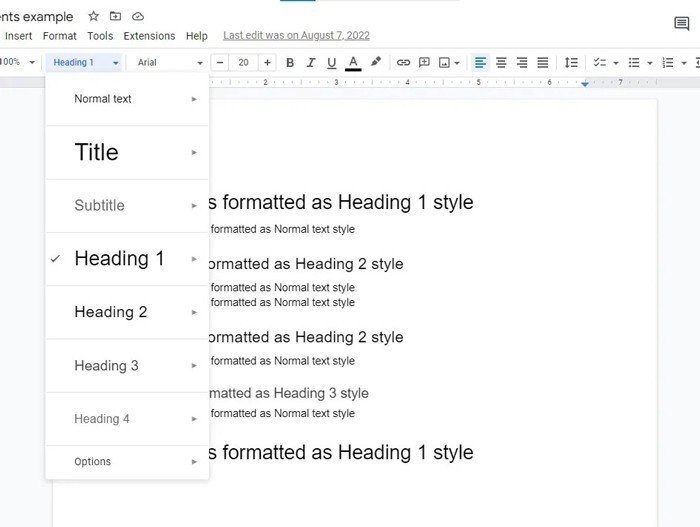
Chọn một định dạng tiêu đề
Khi bạn tạo mục lục, Google Tài liệu sẽ định dạng mục lục theo các cấp tiêu đề sau:
- Mỗi dòng văn bản trong tài liệu mà bạn đã định dạng theo kiểu Đầu đề 1 được đặt làm phần chính trong TOC do Google Tài liệu tạo.
- Mọi dòng văn bản trong tài liệu mà bạn đã định dạng theo kiểu Đầu đề 2 đều được thụt vào bên phải.
- Mỗi dòng văn bản trong tài liệu mà bạn đã định dạng theo kiểu Đầu đề 3 được thụt vào bên phải hai lần.
- Một dòng văn bản được định dạng như văn bản bình thường không xuất hiện trong mục lục.
Thêm mục lục
Nhấp để đặt con trỏ trong tài liệu của bạn ở nơi bạn muốn đặt mục lục. (Thông thường, mục lục nằm ở đầu tài liệu của bạn.)
Từ thanh công cụ trên tài liệu của bạn, nhấp vào Chèn > Mục lục . Một bảng điều khiển nhỏ bật lên từ menu.
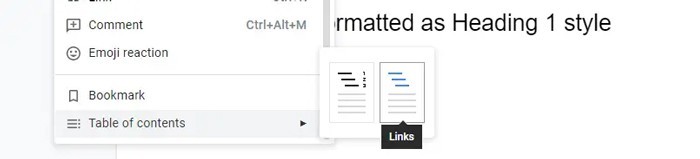
Chọn giữa kiểu Văn bản thuần túy và kiểu Liên kết cho TOC
Trong bảng này, bạn có thể chọn giữa hai kiểu TOC:
- Văn bản thuần túy: Mỗi tiêu đề trong mục lục bao gồm số trang chứa tiêu đề đó. Mặc dù tất cả trông giống như văn bản thuần túy, nhưng bạn có thể bấm vào bất kỳ tiêu đề nào trong TOC, sau đó bấm vào liên kết xuất hiện bên dưới để chuyển đến tiêu đề đó trong tài liệu của bạn.
- Liên kết: Không có số trang và các tiêu đề có văn bản được gạch chân màu xanh lam. Bạn có thể nhấp vào bất kỳ tiêu đề nào, sau đó nhấp vào liên kết xuất hiện bên dưới để chuyển đến tiêu đề đó trong tài liệu của bạn.
 TOC văn bản thuần túy ở trên cùng, TOC liên kết bên dưới
TOC văn bản thuần túy ở trên cùng, TOC liên kết bên dưới
Chỉnh sửa mục lục của bạn
Bấm để đặt con trỏ ở giữa một tiêu đề trong mục lục. Một khung màu xám xuất hiện xung quanh mục lục và một bảng điều khiển nhỏ mở ra bên dưới tiêu đề bao gồm một liên kết màu lam tới tiêu đề trong tài liệu của bạn. Ba biểu tượng ở bên phải của bảng điều khiển này cho phép bạn sao chép liên kết này, chỉnh sửa liên kết hoặc hủy liên kết tiêu đề. Nếu bạn hủy liên kết nó, tiêu đề vẫn còn trong TOC nhưng việc nhấp vào nó sẽ không có tác dụng gì.
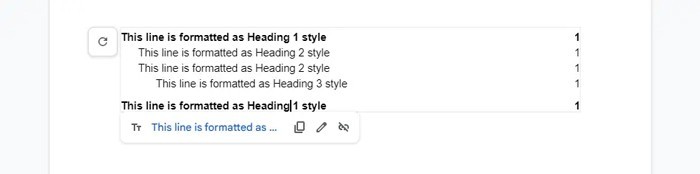
Thanh công cụ cho tiêu đề được liên kết trong TOC
Bạn có thể thay đổi định dạng của bất kỳ văn bản nào trong TOC như bạn thường làm với văn bản khác trong suốt phần còn lại của tài liệu. Điều này bao gồm màu văn bản, phông chữ, kích thước và kiểu, trong số những thứ khác.
Quan trọng: Nếu bạn thay đổi các tiêu đề trong tài liệu của mình sau khi thêm TOC, thì những thay đổi đó sẽ không được phản ánh trong TOC trừ khi bạn cập nhật TOC. Vì vậy, bất cứ khi nào bạn thay đổi tiêu đề trong tài liệu của mình, hãy quay lại TOC, bấm vào bất kỳ đâu trong đó, rồi bấm vào biểu tượng mũi tên tròn ở phía trên bên trái. Các tiêu đề trong TOC của bạn sẽ được cập nhật để phù hợp với những thay đổi bạn đã thực hiện.
Bài viết cùng chủ đề:
-
Sạc laptop liên tục có hại pin không? Mẹo bảo vệ pin laptop
-
Cách kiểm tra xem laptop có NPU không? Cách kiểm tra nhanh & chính xác
-
Cách phân vùng ổ cứng thông minh cho máy tính văn phòng
-
Máy tính bị đơ màn hình không tắt được? 5 cách xử lý nhanh gọn, hiệu quả 100%
-
Cách build máy tính chạy Blender tốt nhất 2025 – Cấu hình PC đồ họa chuyên dụng chuẩn tối ưu
-
Tự build PC tại nhà: Hướng dẫn chi tiết từ A-Z cho người mới
-
Cách build PC chơi PUBG max setting: Cấu hình nào phù hợp?
-
Cấu hình PC tối ưu cho Photoshop & AutoCAD
-
Màn hình laptop bị giật: Nguyên nhân và cách khắc phục hiệu quả
-
Cách chọn màn hình đồ họa chuẩn xác cho Designer và Editor
-
Hướng dẫn sửa lỗi card Wifi: Đơn giản, hiệu quả, ai cũng làm được!
-
5 mẹo chọn màn hình đồ họa cho dân thiết kế
-
Cách chọn bo mạch chủ phù hợp cho PC gaming
-
Mẹo bảo dưỡng PC để tăng tuổi thọ cho máy
-
Tại sao cần cập nhật phần mềm và driver thường xuyên?
-
Cách backup dữ liệu hiệu quả để tránh mất thông tin

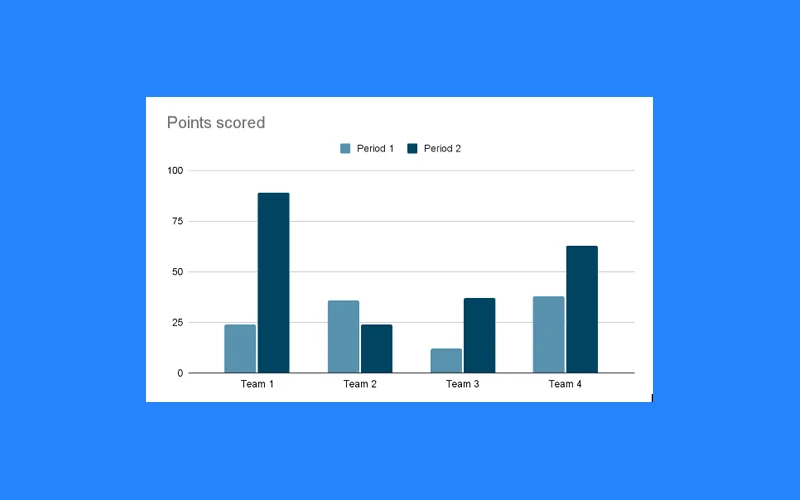
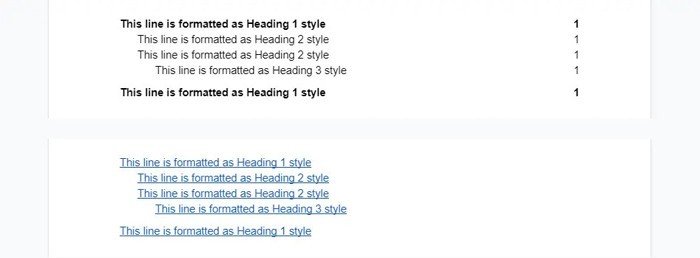 TOC văn bản thuần túy ở trên cùng, TOC liên kết bên dưới
TOC văn bản thuần túy ở trên cùng, TOC liên kết bên dưới





























