Cách thêm hiệu ứng phát sáng trong Photoshop
Hôm nay chúng ta sẽ học cách tạo hiệu ứng phát sáng trong Photoshop. Cho dù đó là Cyberpunk sắc sảo hay giả tưởng cao độ, bạn không bao giờ có thể sai lầm với hiệu ứng ánh sáng neon sống động.
Bạn có thể có được hiệu ứng phát sáng tức thì với Photoshop Action Glow in the Dark. Với một bộ lớp phủ ánh sáng và khả năng tạo ánh sáng bằng bất kỳ màu nào bạn có thể cần, đây là giải pháp tuyệt vời chỉ bằng một cú nhấp chuột để tạo hiệu ứng phát sáng neon.
1. Cách tạo lớp màu ban đêm
Bước 1
Hôm nay, chúng ta sẽ học cách thêm hiệu ứng phát sáng cho các sọc của con hổ này, nhưng để làm cho ánh sáng neon thực sự nổi bật, muốn chuyển hình ảnh này từ ngày sang đêm.
Bước này hoàn toàn không bắt buộc và cuối cùng sẽ thay đổi từ hình này sang hình khác. Nhưng đối với hiệu ứng phát sáng hình ảnh ngày hôm nay, chúng ta sẽ bắt đầu với lớp điều chỉnh gradient Map từ đen sang trắng với Opacity 44%.

Bước 2
Bây giờ, thêm lớp điều chỉnh Color Lookup được đặt thành NightFromDay, với chế độ lớp được đặt thành Màu.

Bước 3
Tiếp theo, hãy nhân đôi lớp Color Lookup và thay đổi chế độ lớp thành Multiply.
Nếu đối tượng của bạn có mắt hoặc bất kỳ điểm nổi bật riêng biệt nào mà bạn muốn giữ lại khi thêm kết cấu ánh sáng, hãy tiếp tục và che một số lớp này ra ngoài các khu vực đó. Tuy nhiên, bạn luôn có thể quay lại và thực hiện bước này sau, sau khi đã thiết lập xong hiệu ứng phát sáng. Hiện tại, tôi chỉ che đậy vừa đủ để đảm bảo vẫn nhìn thấy được đôi mắt.

Bước 4
Tiếp theo, chúng ta sẽ lấy lại một số điểm nổi bật để giữ cho hình ảnh của chúng ta trông không quá phẳng.
Tạo một lớp Curves, đưa điểm neo trên cùng sang bên trái khoảng một phần tư quãng đường. Điều chỉnh cài đặt Blend If của Curve để nó chỉ ảnh hưởng đến những điểm sáng nhất của đối tượng. Hãy nhớ giữ phím Alt để tách nút bật tắt Blend If!
Sau khi hài lòng, chúng ta có thể Nhóm bốn lớp điều chỉnh mà chúng ta vừa tạo, đặt tên nhóm là “Cấp màu của chủ đề”.
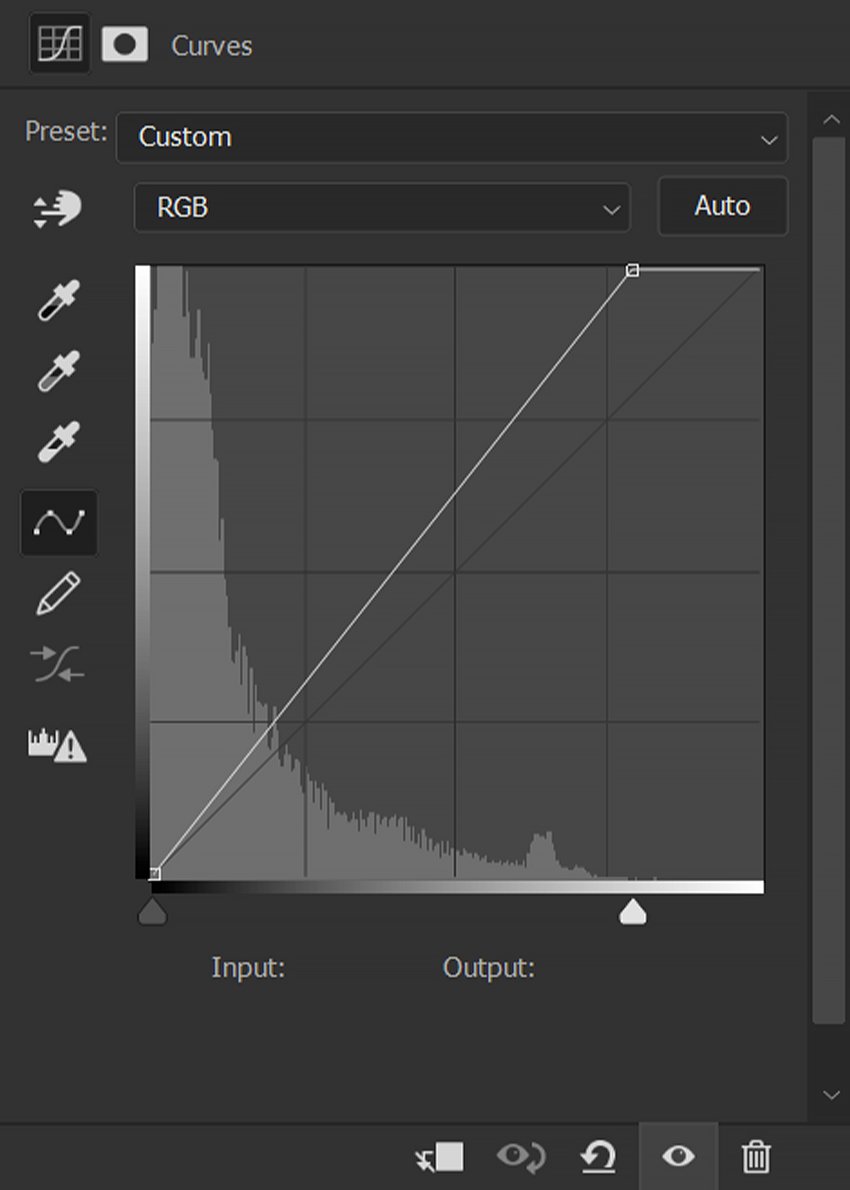
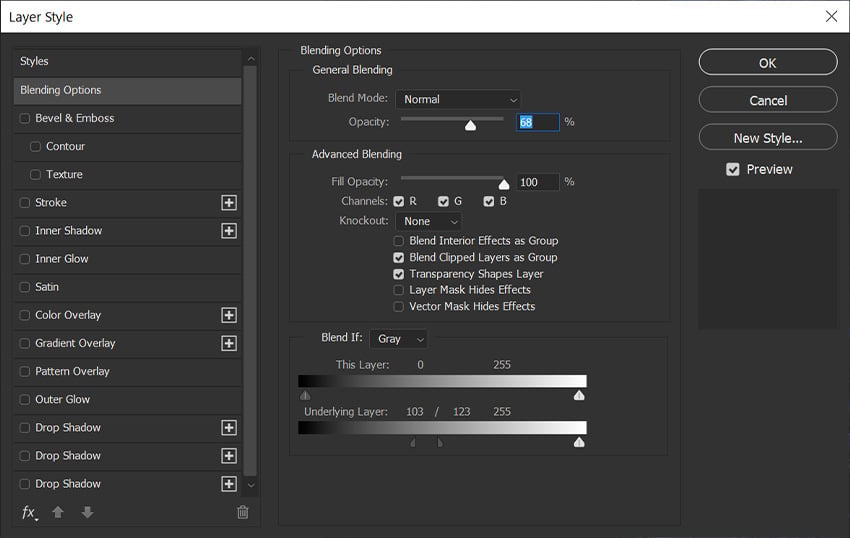

2. Cách tạo lớp màu tím
Bước 1
Đối với phần thứ hai của lớp màu của hình ảnh này, chúng ta sẽ tạo một Nhóm mới bên trên tất cả các lớp hiện tại và tương lai. Đầu tiên, nó sẽ bao gồm một lớp Đêm sương mù được đặt ở Độ mờ 28%.

Bước 2
Thứ hai, lớp Màu chọn lọc ảnh hưởng đến Màu lục lam, Xanh lam, Đỏ tươi, Màu trắng, Màu trung tính và Màu đen.

Bước 3
Và cuối cùng, lớp Cân bằng màu được đặt thành Đỏ -13, Xanh lục -19 và Xanh lam +27. Kết hợp với lớp màu đầu tiên, điều này sẽ mang lại cho hình ảnh của chúng ta tông màu xanh sống động có độ tương phản cao. Hai lớp màu sẽ được tách ra vì chúng ta sẽ kẹp hiệu ứng ánh sáng vào giữa chúng.

3. Cách chọn màu trong Photoshop
Bước 1
Đã đến lúc học cách làm mọi thứ phát sáng trong Photoshop! Hãy bắt đầu chuẩn bị một lớp cho hiệu ứng phát sáng của chúng ta. Đầu tiên, chúng ta sẽ tạo một Lớp mới giữa hai lớp màu của chúng ta, thêm mặt nạ lớp cho lớp đó.
Bước 2
Tiếp theo, sẽ tạm thời ẩn cả hai nhóm cấp màu của mình.
Để chỉ chọn các sọc đen của con hổ, chúng ta sẽ vào Select > Color Range. Sử dụng color dropper để chọn các sọc hổ đen, sau đó đặt Fuzziness khoảng 140. Hãy thoải mái điều chỉnh con số này, lưu ý rằng các vùng màu trắng là vùng được chọn.
Khi bạn hài lòng với cài đặt Fuzziness, nhấn OK và sau đó thêm Layer Mask vào lớp mới. Mặt nạ sẽ có hình dạng của vùng chọn. Dưới đây, đã chọn mặt nạ lớp để bạn có thể thấy hình dạng của mặt nạ lớp cuối cùng.
Bật lại nhóm cấp màu của bạn sau khi mặt nạ của bạn hoàn tất!
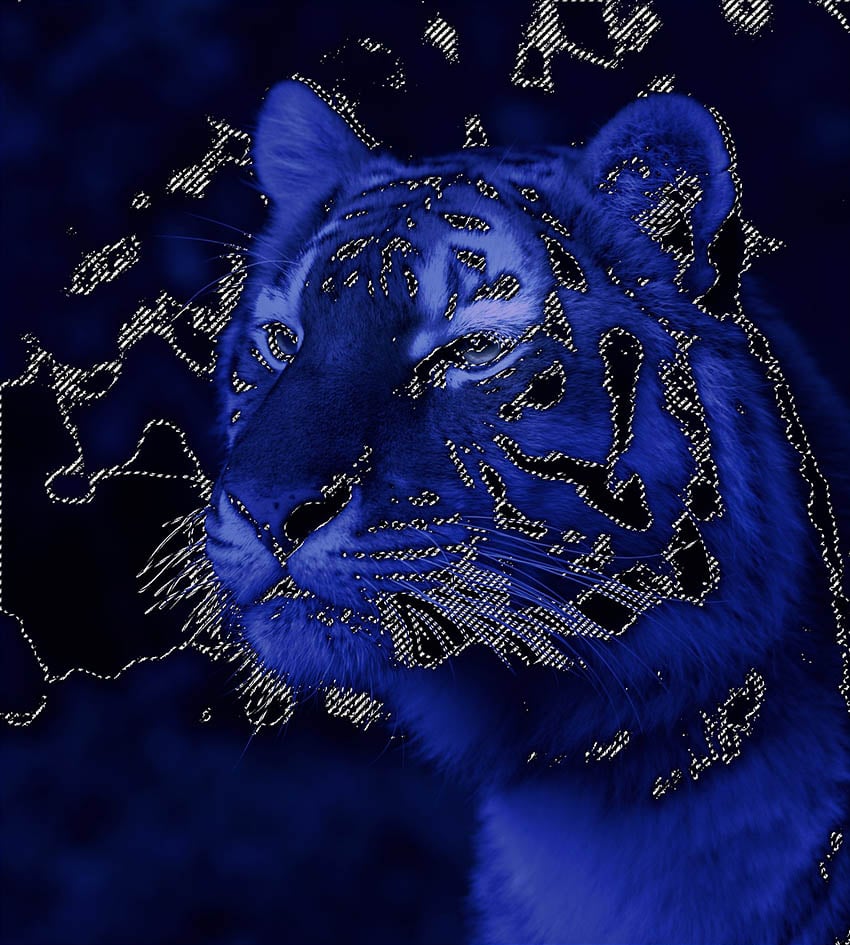
4. Cách thêm hiệu ứng phát sáng trong Photoshop
Bước 1
Cuối cùng, chúng ta có thể bắt đầu tạo một kết cấu rực rỡ, bắt đầu bằng cách thêm bảy kiểu lớp khác nhau vào lớp mới của chúng ta.
Đầu tiên, thêm Bevel and Emboss:
- Độ sâu: 250
- Kích thước: 21
- Làm mềm: 8
- Góc: 60
- Độ cao: 0
- Đường viền bóng: Nhẫn – Đôi
- Chế độ nổi bật: Màu Dodge
- Màu sắc: #dcdcdc
- Độ mờ: 50%
- Chế độ bóng: Ánh sáng sống động
- Màu sắc:#e5e5e5
- Độ mờ: 10%
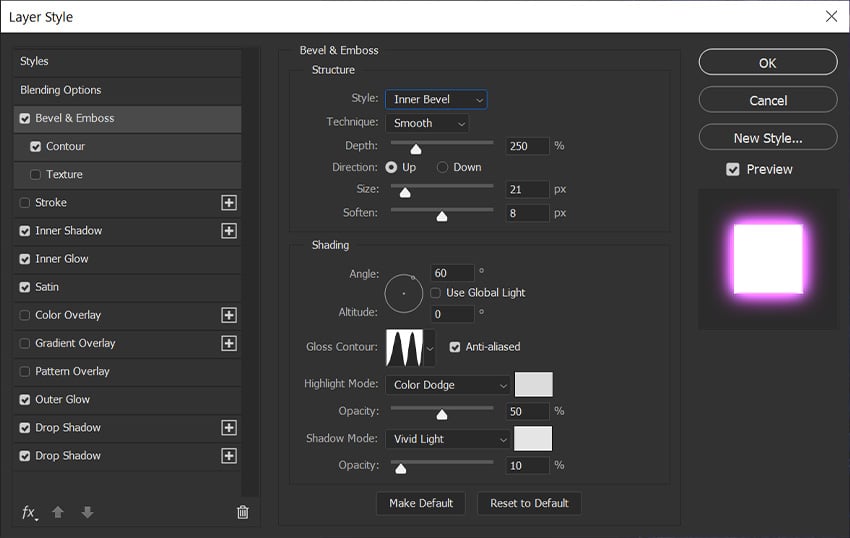
Bước 2
Tiếp theo, thêm Đường viền:
- Đường viền: Nón – Ngược
- Phạm vi: 50%
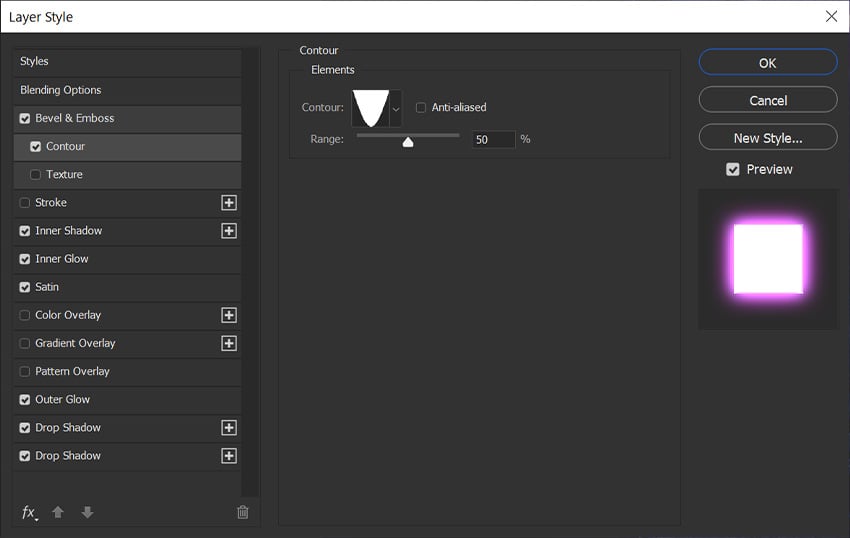
Bước 3
Bây giờ, thêm Inner Shadow:
- Blend Mode: Linear Light
- Màu sắc:#ebd5f3
- Độ mờ: 100%
- Góc: 90
- Khoảng cách: 0
- Kích thước: 21
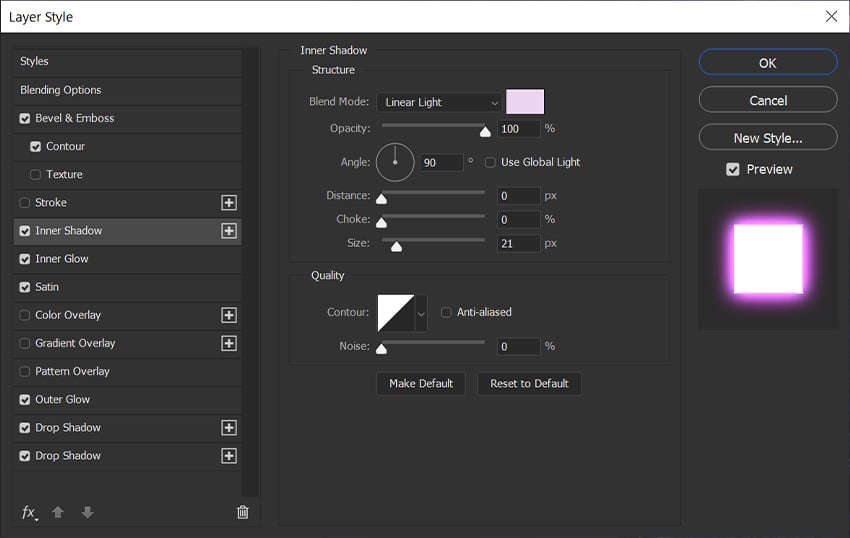
Bước 4
Tiếp theo, Inner Glow:
- Blend Mode: Linear Dodge (Thêm)
- Độ mờ: 100%
- Màu sắc:#ddbfff
- Nguồn: Trung tâm
- Kích thước: 21
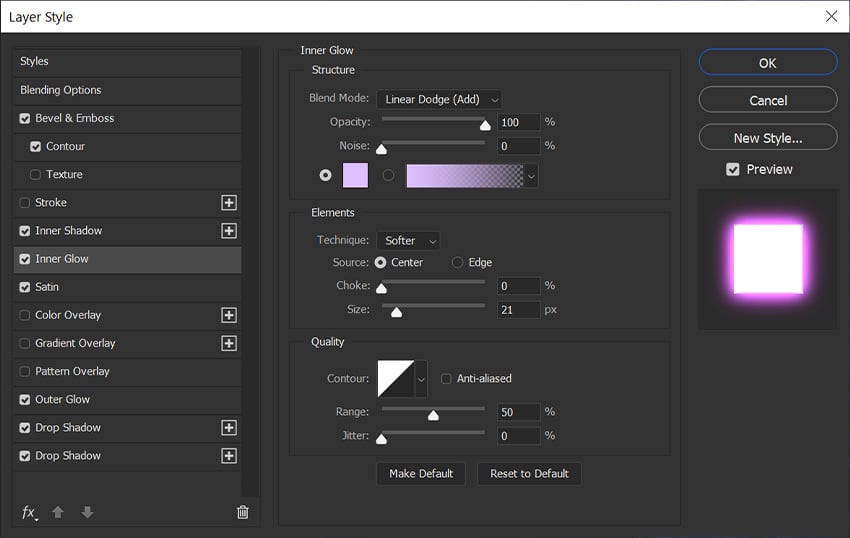
Bước 5
Thêm kiểu lớp Satin tiếp theo:
- Blend Mode: Vivid Light
- Màu sắc:#e6a2ee
- Độ mờ: 50%
- Góc: 90
- Khoảng cách: 42
- Kích thước: 146
- Đường viền: Tuyến tính
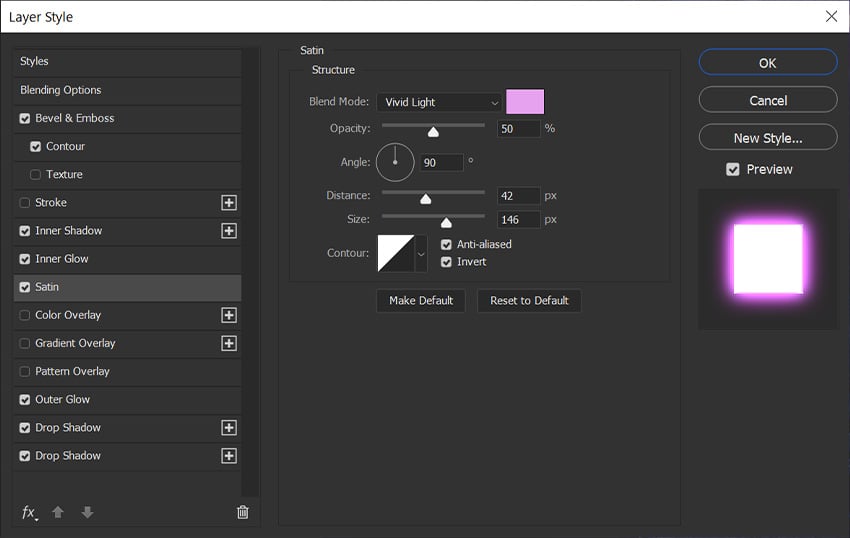
Bước 6
Bây giờ là Outer Glow:
- Blend Mode: Linear Dodge (Thêm)
- Độ mờ: 100%
- Màu sắc:#c689ff
- Kích thước: 63
- Phạm vi: 85%
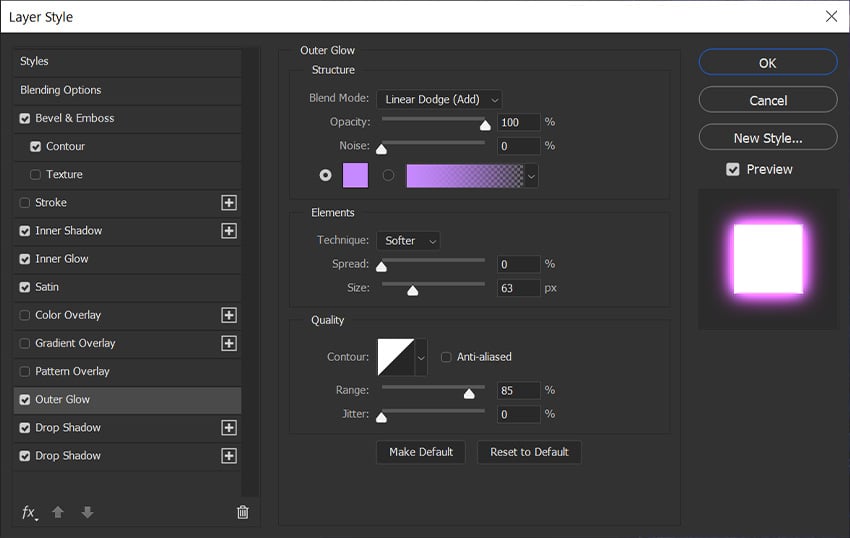
Bước 7
Drop Shadow:
- Blend Mode: Screen
- Màu sắc:#f227ff
- Độ mờ: 85%
- Góc: 30
- Khoảng cách: 0
- Kích thước: 208
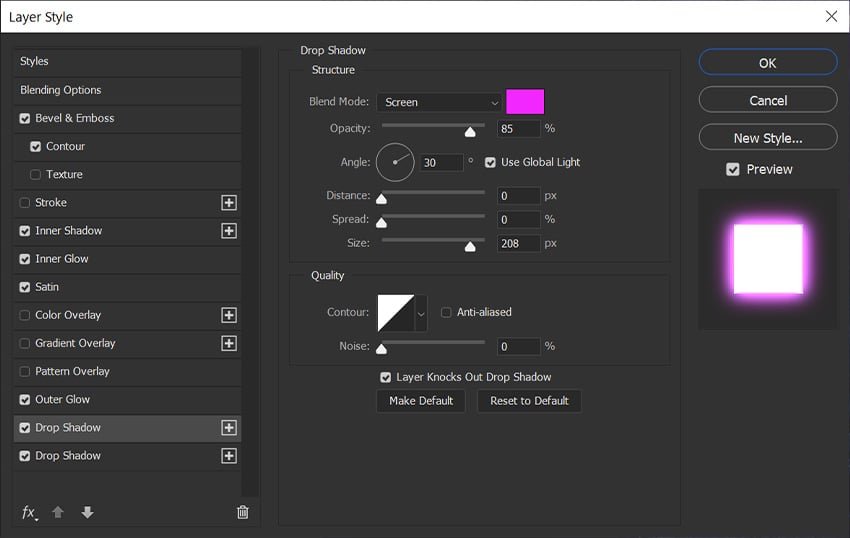
Bước 8
Và một Drop Shadow cuối cùng:
- Blend Mode: Screen
- Màu sắc:#f227ff
- Độ mờ: 100%
- Góc: 90
- Khoảng cách: 0
- Kích thước: 250
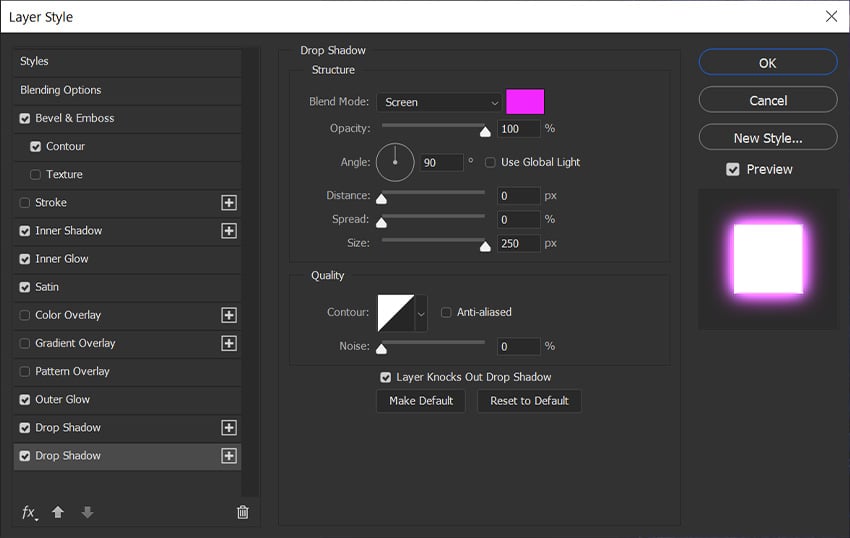
Bước 9
Cuối cùng, vẽ lên lớp của bạn bằng cách sử dụng Brush tròn màu trắng mềm mại! Nhờ có mặt nạ lớp, hiệu ứng phát sáng sẽ chỉ hiển thị ở những phần tối hơn của hình ảnh.

Bước 10
Từ đây, nó chỉ cần điền vào những khu vực bạn muốn thêm ánh sáng trong Photoshop.
Bạn có thể điều chỉnh mặt nạ lớp để tinh chỉnh thêm các vùng phát sáng của mình. Sử dụng Độ sáng/Độ tương phản để thêm Độ tương phản vào mặt nạ sẽ giúp xác định rõ hơn vùng ánh sáng của bạn đến. Mặt khác, việc bỏ đi Độ tương phản hoặc thêm Độ sáng sẽ làm tăng diện tích phát sáng.
Bạn cũng có thể tạo nhiều lớp ánh sáng, chọn độ mờ khác nhau cho mỗi lớp mặt nạ và sau đó xác định ánh sáng bằng các cọ khác nhau.
Đừng lo lắng về việc phải làm lại các kiểu lớp – chỉ cần Nhấp chuột phải > Sao chép Kiểu Lớp rồi Nhấp chuột phải > Dán Kiểu Lớp vào lớp mới của bạn.
Giảm tốc độ dòng chảy của cọ để giúp tạo hiệu ứng phát sáng từ từ. Và đừng ngại sử dụng cọ cứng cho những thứ như sợi tóc và chi tiết mắt.

5. Cách tăng hiệu ứng phát sáng trong Photoshop
Bước 1
Hoàn thành mọi thứ với một vài điểm nhấn tăng thêm độ sáng!
Đầu tiên, thêm một lớp được đặt thành Màu được đặt phía trên các lớp kiểu phát sáng. Sử dụng lớp này để sơn màu hồng nóng hoặc bất kỳ màu nào mà ánh sáng của bạn xung quanh vùng phát sáng. Giảm Opacity của lớp nếu hiệu ứng quá mạnh.

Bước 2
Tiếp theo, thêm một lớp mới được đặt vào Screen được đặt phía trên lớp Màu.
Một lần nữa, sơn cùng màu neon nhạt xung quanh các khu vực phát sáng. Lớp này sẽ tăng thêm độ sáng và độ sáng chung không xác định.

Bước 3
Cuối cùng, thêm một lớp mới được đặt thành Overlay, được đặt ngay bên dưới nhóm “Lớp màu” trên cùng.
Sơn màu trắng lên những vùng bạn muốn trông tươi sáng và sống động hơn. Bạn cũng có thể điều chỉnh cài đặt Blend If để làm cho ánh sáng được xác định rõ hơn và hạn chế ở những vùng sáng hơn của hình ảnh, giữ cho ánh sáng không lọt vào bóng tối.
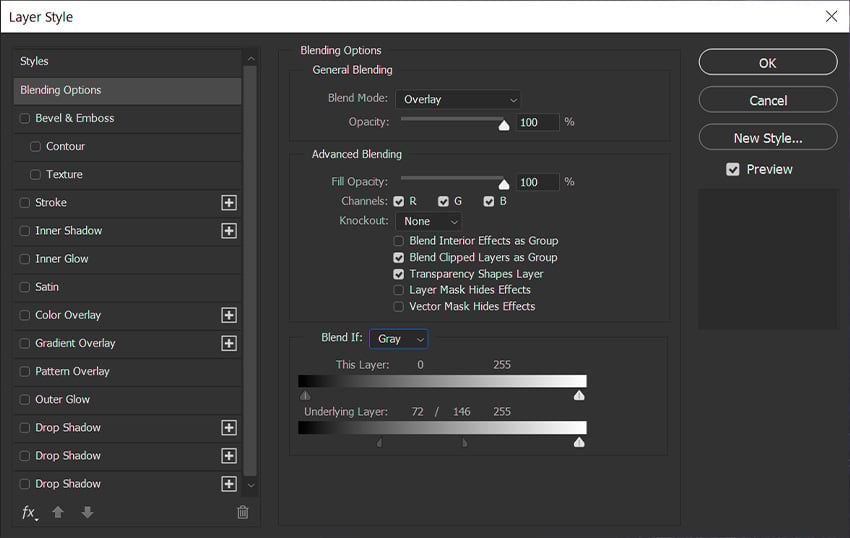
Bạn đã hoàn tất!
Đó là tất cả về cách thêm ánh sáng trong Photoshop! Học cách tạo hiệu ứng phát sáng chưa bao giờ dễ dàng hơn thế. Tạo ánh sáng, bầu không khí và năng lượng chỉ với một vài lớp và một chút chuẩn bị. Hãy chọn màu hồng neon cổ điển hoặc thay đổi nó bằng màu xanh lam, xanh lá cây hoặc thậm chí là vàng. Hiệu ứng phát sáng hình ảnh này cực kỳ linh hoạt và có vô số cách sử dụng cũng như biến thể.

Bài viết cùng chủ đề:
-
Cách kiểm tra xem laptop có NPU không? Cách kiểm tra nhanh & chính xác
-
Cách phân vùng ổ cứng thông minh cho máy tính văn phòng
-
Máy tính bị đơ màn hình không tắt được? 5 cách xử lý nhanh gọn, hiệu quả 100%
-
Cách build máy tính chạy Blender tốt nhất 2025 – Cấu hình PC đồ họa chuyên dụng chuẩn tối ưu
-
Tự build PC tại nhà: Hướng dẫn chi tiết từ A-Z cho người mới
-
Cách build PC chơi PUBG max setting: Cấu hình nào phù hợp?
-
Cấu hình PC tối ưu cho Photoshop & AutoCAD
-
Màn hình laptop bị giật: Nguyên nhân và cách khắc phục hiệu quả
-
Cách chọn màn hình đồ họa chuẩn xác cho Designer và Editor
-
Hướng dẫn sửa lỗi card Wifi: Đơn giản, hiệu quả, ai cũng làm được!
-
5 mẹo chọn màn hình đồ họa cho dân thiết kế
-
Cách chọn bo mạch chủ phù hợp cho PC gaming
-
Mẹo bảo dưỡng PC để tăng tuổi thọ cho máy
-
Tại sao cần cập nhật phần mềm và driver thường xuyên?
-
Cách backup dữ liệu hiệu quả để tránh mất thông tin
-
Ổ cứng bị đầy: Nguyên nhân và cách khắc phục
































