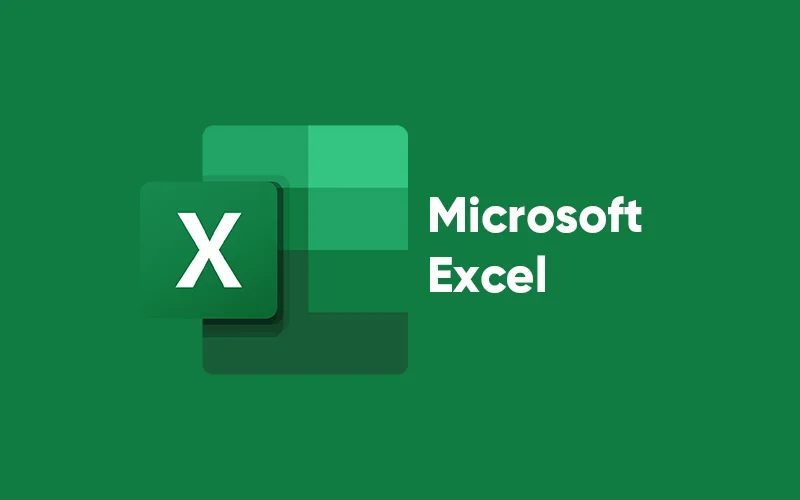Cách sử dụng công thức và hàm Excel đơn giản nhất
Một trong những chương trình Microsoft được sử dụng phổ biến nhất, Excel rất hữu ích cho việc thu thập, xử lý và phân tích dữ liệu. Tuy nhiên, để khai thác triệt để sức mạnh của Excel, bạn cần sử dụng các công thức.
Công thức Excel cho phép bạn thực hiện các phép tính, phân tích dữ liệu và trả về kết quả một cách nhanh chóng và chính xác. Tính hữu ích của các công thức thậm chí còn lớn hơn khi bạn bắt đầu xử lý các tập dữ liệu lớn. Với công thức chính xác, Excel có thể xử lý lượng thông tin khổng lồ chỉ trong vài giây.
Công thức trong Excel là gì?
Công thức là một biểu thức hoạt động trên các giá trị trong một dải ô trong Excel. Sử dụng các công thức, bạn có thể thực hiện tính toán và phân tích dữ liệu trên nội dung của các ô. Các công thức có thể đơn giản như cộng một cột các số lại với nhau hoặc phức tạp như trả về độ nhọn của một tập dữ liệu. Chúng có thể cực kỳ hữu ích khi bạn muốn biến dữ liệu bảng tính thành thông tin có ý nghĩa để thúc đẩy các quyết định kinh doanh.
Hàm trong Excel là gì?
Hàm là một công thức tích hợp sẵn trong Excel – về cơ bản, một lối tắt để thực hiện phép tính hoặc thao tác khác trên dữ liệu ô. Có gần 500 hàm Excel và danh sách này tiếp tục tăng lên hàng năm. May mắn thay, hầu hết các hành động mà một người dùng doanh nghiệp thông thường muốn thực hiện đều có thể được thực hiện chỉ với một số chức năng.
Trong bài viết này, chúng ta sẽ xem xét năm loại công thức và hàm hữu ích sẽ giúp bạn bắt đầu thực hiện phân tích dữ liệu trong Excel. Đồng thời, bạn sẽ tìm hiểu một số cách khác nhau để nhập công thức và hàm trong Excel.
Minh họa cách sử dụng Excel cho Windows theo đăng ký Microsoft 365. Nếu bạn đang sử dụng một phiên bản Excel khác, bạn có thể không có giao diện và các tùy chọn hoàn toàn giống nhau, nhưng các công thức và hàm hoạt động giống nhau.
1. Các công thức và hàm toán học cơ bản
Chúng ta sẽ nhóm các công thức này lại với nhau vì chúng rất đơn giản và có cú pháp tương tự nhau. Tất cả các công thức trong Excel bắt đầu bằng dấu bằng (=) và xây dựng từ đó.
Cộng, trừ, nhân và chia
Để cộng các số trong hai ô lại với nhau, trước tiên hãy nhấp vào ô đích mà bạn muốn tổng số xuất hiện. Sau đó gõ = vào ô để bắt đầu công thức.
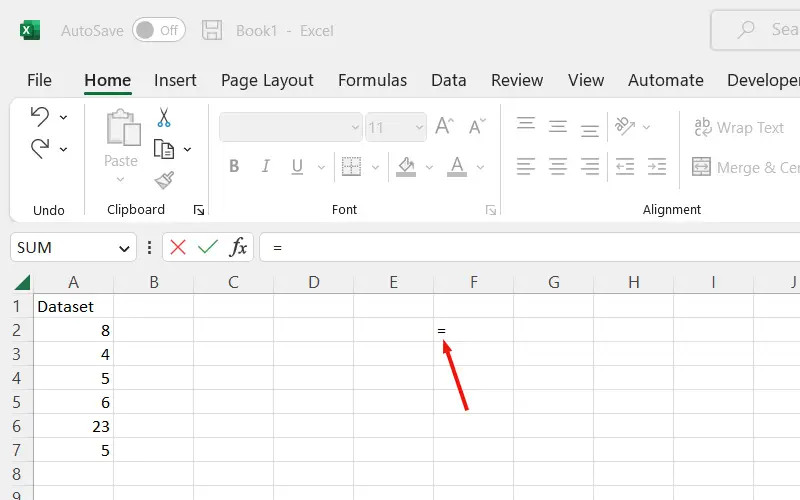
Tiếp theo, bấm vào ô chứa số đầu tiên bạn muốn thêm và tham chiếu ô của nó (chẳng hạn như A2) sẽ xuất hiện bên cạnh dấu bằng trong công thức.
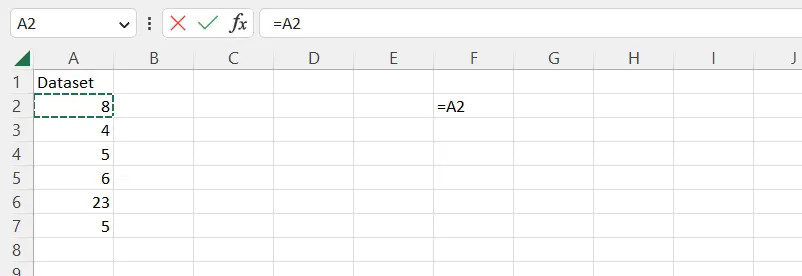
Nhập + bên cạnh tham chiếu ô đầu tiên. Sau đó bấm vào ô chứa số thứ hai bạn muốn thêm và tham chiếu ô của nó (chẳng hạn như A3) sẽ xuất hiện bên cạnh dấu +. Cú pháp đầy đủ của công thức cộng các giá trị trong ô A2 và A3 là:
=A2+A3
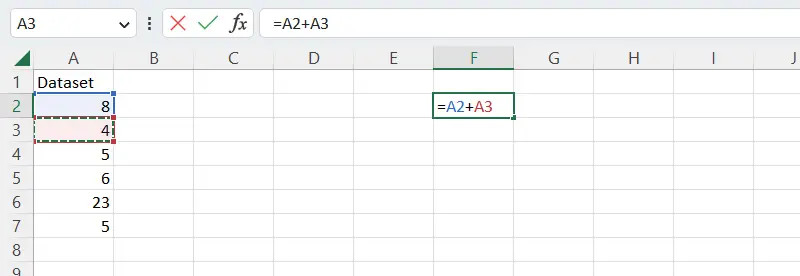
Lưu ý rằng ngoài việc xuất hiện trong ô đích, công thức cũng xuất hiện trong thanh công thức ngay phía trên trang tính. Khi bạn đã chèn dấu = ban đầu vào ô mục tiêu, bạn có thể nhập công thức của mình vào thanh công thức. Đôi khi dễ dàng xem toàn bộ công thức và làm việc với nó trong thanh công thức hơn là ở dưới trang tính.
Nếu bạn muốn thêm các số bổ sung vào tổng của mình, bạn sẽ nhập một dấu + khác, chọn một ô khác,… Khi công thức của bạn hoàn tất, hãy nhấn Enter và kết quả sẽ xuất hiện trong ô đích.
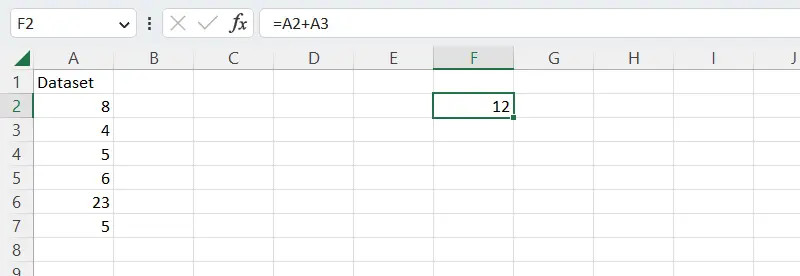
Các phép tính trừ, nhân, chia thực hiện theo cùng một cách. Bạn chỉ cần thay đổi toán tử – biểu tượng cho Excel biết phép toán bạn muốn thực hiện – từ dấu + thành dấu – đối với phép trừ, dấu * đối với phép nhân hoặc dấu/đối với phép chia.
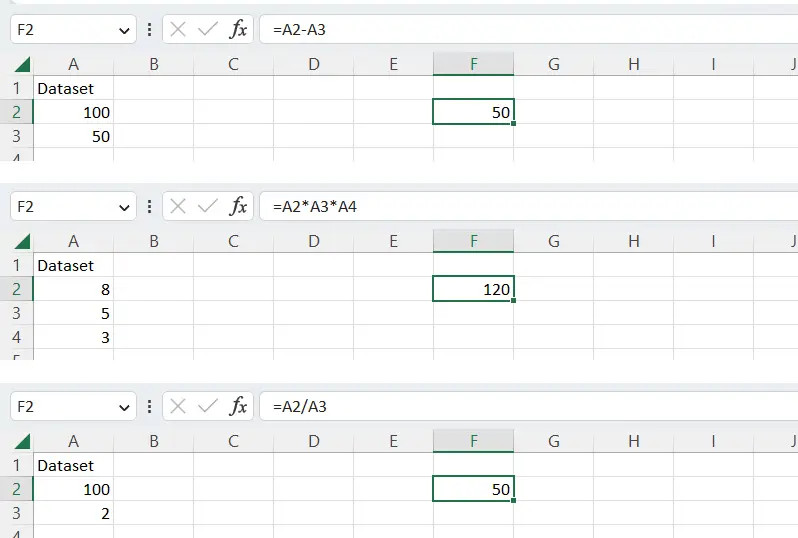
Cộng số với hàm SUM
Có một cách nhanh hơn để cộng một nhóm các số lại với nhau. Đây là lúc hàm SUM tích hợp sẵn của Excel xuất hiện.
Đầu tiên bấm vào ô mục tiêu mà bạn muốn tổng số xuất hiện. Sau đó gõ =SUM để bắt đầu hàm. Một danh sách các tùy chọn sẽ xuất hiện. Nhấp vào tùy chọn đầu tiên, SUM. Bây giờ bạn sẽ thấy =SUM( trong ô mục tiêu.
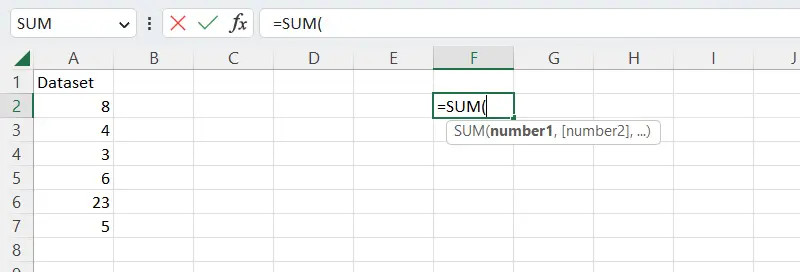
Ngay bên dưới ô có hàm SUM là chú giải công cụ hiển thị cú pháp SUM:
=SUM(số 1, [số 2],…)
Để thêm các ô riêng lẻ lại với nhau, hãy chọn một ô, nhập dấu phẩy, chọn một ô khác,…(Ngoài ra, bạn có thể nhập tham chiếu ô, nhập dấu phẩy, nhập tham chiếu ô khác,…)
Nếu bạn muốn thêm các ô liên tiếp (chẳng hạn như trong một hàng hoặc cột), hãy chọn ô đầu tiên, sau đó giữ phím Shift và chọn ô cuối cùng trong nhóm. (Hoặc bạn có thể nhập tham chiếu ô cho ô đầu tiên và ô cuối cùng được phân tách bằng dấu hai chấm – ví dụ: A2:A7 chọn A2, A7 và tất cả các ô ở giữa.)
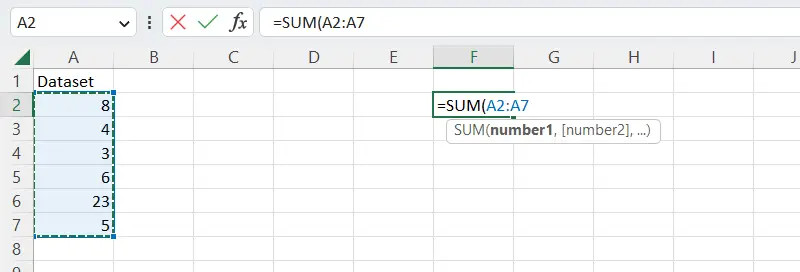
Khi tất cả các ô bạn muốn cộng lại đã được chọn, hãy nhấn Enter.
Bây giờ bạn sẽ thấy kết quả cuối cùng, là tổng của các số bạn đã đánh dấu. Nếu bạn đánh dấu lại ô mục tiêu đó, bạn sẽ thấy công thức đầy đủ trong thanh công thức – trong ví dụ, đó là:
=SUM(A2:A7)
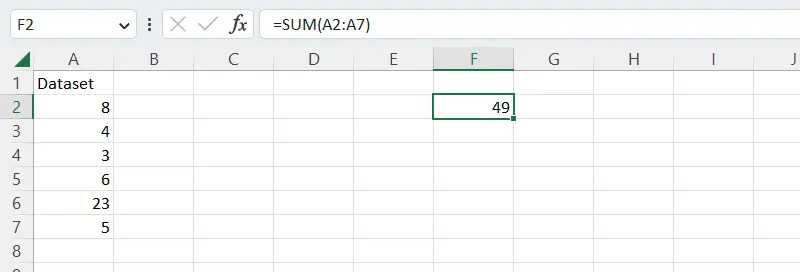
Một điều quan trọng cần lưu ý đối với tất cả các công thức Excel là chúng tạo ra các giá trị tương đối. Điều này đơn giản có nghĩa là nếu bất kỳ giá trị nào trong các ô đã chọn thay đổi, thì số cuối cùng sẽ thay đổi để phản ánh điều đó.
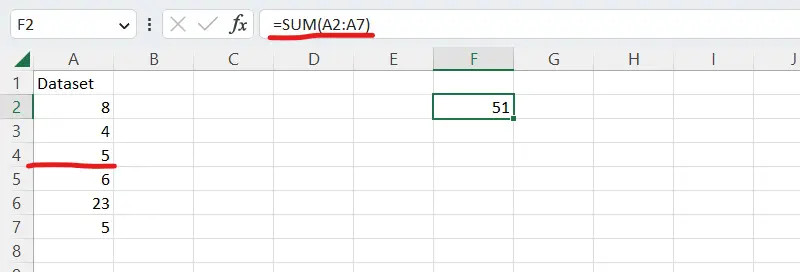
Nếu bạn muốn biến nó thành một giá trị tuyệt đối, một số sẽ không thay đổi ngay cả khi các ô được sử dụng để tính toán nó thay đổi, thì bạn cần nhấp chuột phải vào ô đó và chọn Sao chép từ menu bật lên. Sau đó bấm chuột phải vào ô một lần nữa và bên dưới Tùy chọn Dán, chọn nút Giá trị (biểu tượng của bảng tạm có 123).
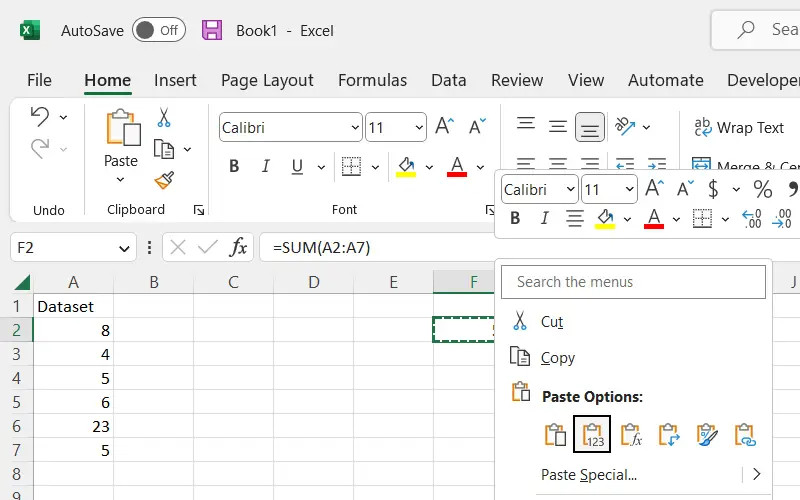
Bây giờ khi bạn chọn ô đó, bạn sẽ chỉ thấy số đơn giản, không phải công thức, trong thanh công thức.
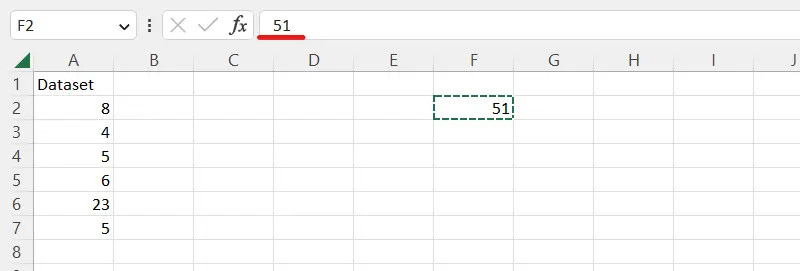
Mẹo: Excel cung cấp phím tắt SUM trong một số trường hợp nhất định. Nếu bạn có một dãy số trong một hàng hoặc một cột, Excel sẽ giả định rằng bạn muốn cộng chúng lại với nhau. Vì vậy, nếu bạn đặt con trỏ vào ô bên phải của một hàng số và nhấp vào nút AutoSum (Σ) về phía cuối bên phải của tab Trang chủ của Dải băng, Excel sẽ tự động chọn các số trong hàng, sau đó cộng chúng lại với nhau khi bạn nhấn Đi vào. Tương tự như vậy, nếu bạn đặt con trỏ vào ô bên dưới một cột số, hãy nhấp vào AutoSum và nhấn Enter, Excel sẽ tính tổng các số trong cột.
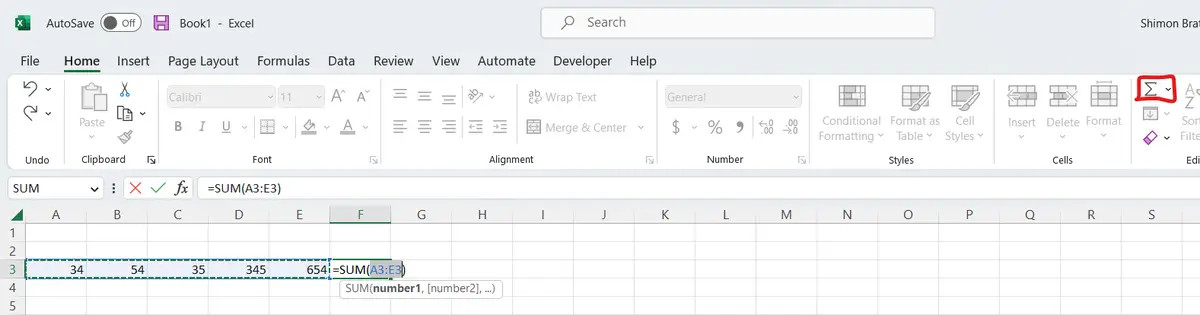
Tính trung bình với hàm AVERAGE
Để tính giá trị trung bình của một nhóm số, hãy lặp lại các bước tương tự nhưng sử dụng cú pháp =AVERAGE và tô sáng các ô chứa các số mà bạn muốn sử dụng trong phép tính.
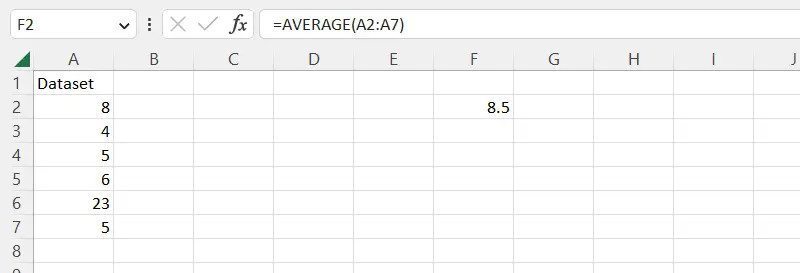
Mẹo: Như với SUM, có một phím tắt để sử dụng hàm AVERAGE nếu bạn có một chuỗi số trong một hàng hoặc một cột. Đặt con trỏ vào ô bên phải của một hàng số hoặc trong ô bên dưới một cột số. Nhấp vào mũi tên xuống nhỏ ở phía bên phải của nút AutoSum, chọn Trung bình từ menu xuất hiện và nhấn Enter. Excel tính giá trị trung bình của các giá trị trong hàng hoặc cột đó.
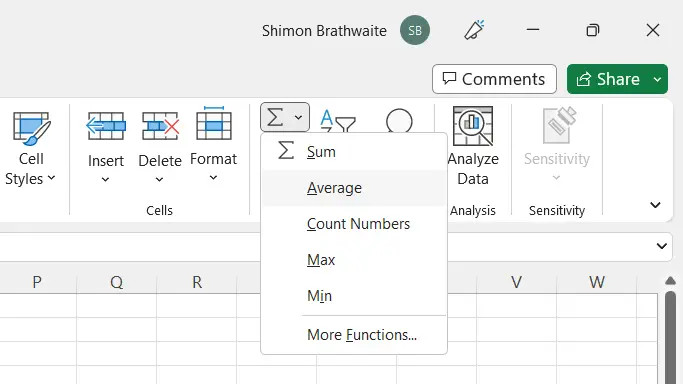
2. Hàm IF
Chức năng này giúp bạn tự động hóa quy trình ra quyết định bằng cách áp dụng logic nếu-thì cho dữ liệu của bạn. Sử dụng chức năng này, bạn có thể yêu cầu Excel thực hiện một phép tính hoặc hiển thị một giá trị nhất định tùy thuộc vào kết quả của một bài kiểm tra logic. Ví dụ: bạn có thể tạo một bài kiểm tra để kiểm tra xem giá trị của một ô có lớn hơn hoặc bằng giá trị của 18 hay không và nhập “Có” hoặc “Không” tương ứng.
Trong khi tìm hiểu hàm này, chúng ta sẽ đề cập đến một cách khác để nhập các hàm trong Excel: bằng cách sử dụng tab Công thức trên Dải băng. Tại đây, bạn sẽ tìm thấy các nút cung cấp quyền truy cập nhanh vào các chức năng theo danh mục: Tự động tính tổng, Tài chính, Logic, Văn bản, Ngày & Giờ,… Có thể duyệt qua các chức năng theo danh mục có thể hữu ích nếu bạn không thể nhớ chính xác tên của một chức năng hoặc không chắc cách đánh vần nó.
Để nhập hàm IF, hãy chọn ô đích và trên tab Công thức, bấm vào nút Logic, sau đó chọn IF từ danh sách các hàm xuất hiện.
Ngoài ra, bạn có thể nhấp vào nút Chèn Chức năng ở bên trái của tab Công thức. Cửa sổ “Chèn chức năng” xuất hiện, hiển thị danh sách các chức năng thường được sử dụng.
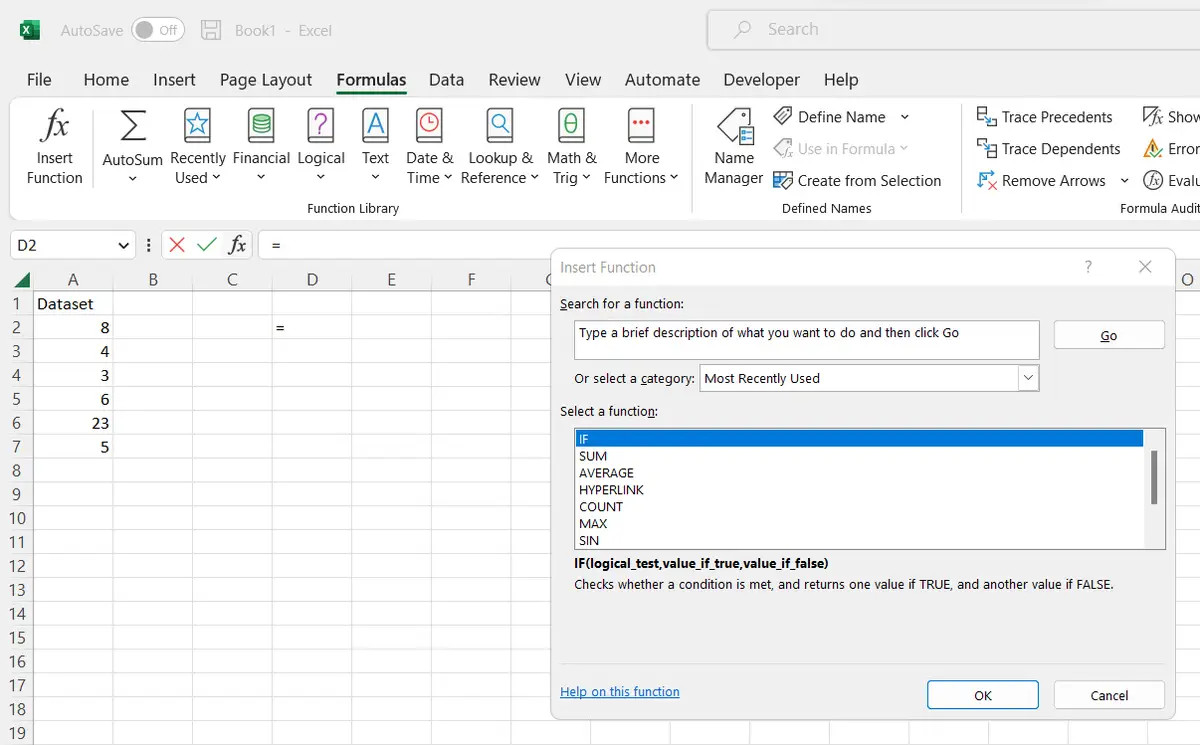
Chọn IF từ danh sách và nhấp vào OK. (Nếu chức năng bạn muốn không có trong danh sách “Thường dùng”, hãy chọn một danh mục khác hoặc Tất cả để xem tất cả các chức năng khả dụng.)
Ngăn Đối số chức năng xuất hiện và bạn sẽ thấy =IF() trong ô đích.
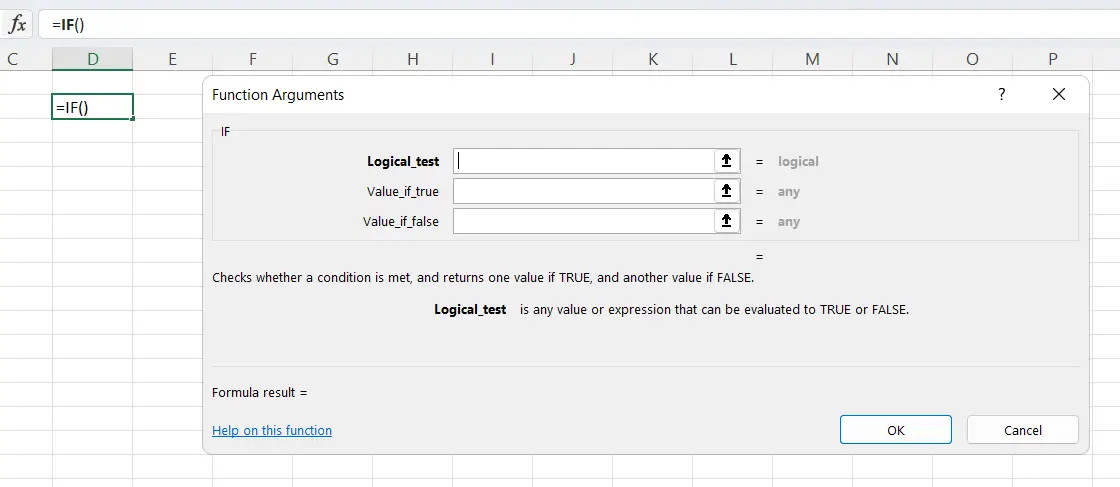
Cú pháp hàm IF như sau:
=IF(logic_test,”value_if_true”,”value_if_false”)
Bạn sẽ nhận thấy rằng ngăn Đối số chức năng cho hàm IF có các trường cho Logical_test, Value_if_true và Value_if_false. Trong ví dụ “lớn hơn hoặc bằng 18”, bài kiểm tra logic là liệu số trong ô đã chọn có lớn hơn hoặc bằng 18 hay không, giá trị nếu đúng là “Có” và giá trị nếu sai là “Không”. Vì vậy, chúng tôi sẽ nhập các mục sau vào các trường của ngăn như sau:
Logic_test: B2>=18
Value_if_true: “Có”
Value_if_false: “Không”
hoặc chỉ cần nhập công thức đầy đủ vào ô đích:
=IF(B2>=18,”Có”,”Không”)
Điều này cho Excel biết rằng nếu giá trị của ô B2 lớn hơn hoặc bằng 18, nó sẽ nhập “Có” vào ô đích. Nếu giá trị của ô B2 nhỏ hơn 18, nó sẽ nhập “Không”.
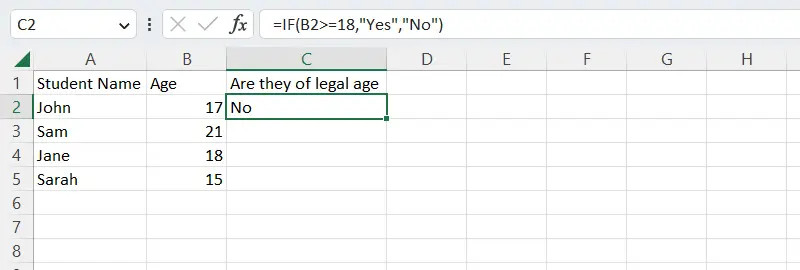
Mẹo: Khi sử dụng các hàm như thế này, thay vì nhập hàm nhiều lần cho mỗi hàng, bạn có thể chỉ cần nhấp và kéo hình vuông nhỏ ở dưới cùng bên phải của ô chứa hàm đó. Làm như vậy sẽ tự động điền công thức vào từng hàng và Excel sẽ thay đổi các tham chiếu ô của bạn cho phù hợp. Ví dụ: khi công thức sử dụng trong ô C2 tham chiếu đến ô B2 được tự động điền vào ô C3, nó sẽ tự động thay đổi thành ô tham chiếu B3.
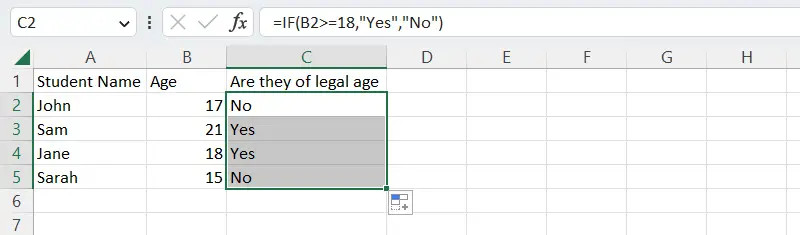
Bài viết cùng chủ đề:
-
Cách phân vùng ổ cứng thông minh cho máy tính văn phòng
-
Máy tính bị đơ màn hình không tắt được? 5 cách xử lý nhanh gọn, hiệu quả 100%
-
Cách build máy tính chạy Blender tốt nhất 2025 – Cấu hình PC đồ họa chuyên dụng chuẩn tối ưu
-
Tự build PC tại nhà: Hướng dẫn chi tiết từ A-Z cho người mới
-
Cách build PC chơi PUBG max setting: Cấu hình nào phù hợp?
-
Cấu hình PC tối ưu cho Photoshop & AutoCAD
-
Màn hình laptop bị giật: Nguyên nhân và cách khắc phục hiệu quả
-
Cách chọn màn hình đồ họa chuẩn xác cho Designer và Editor
-
Hướng dẫn sửa lỗi card Wifi: Đơn giản, hiệu quả, ai cũng làm được!
-
5 mẹo chọn màn hình đồ họa cho dân thiết kế
-
Cách chọn bo mạch chủ phù hợp cho PC gaming
-
Mẹo bảo dưỡng PC để tăng tuổi thọ cho máy
-
Tại sao cần cập nhật phần mềm và driver thường xuyên?
-
Cách backup dữ liệu hiệu quả để tránh mất thông tin
-
Ổ cứng bị đầy: Nguyên nhân và cách khắc phục
-
Cách thêm hoặc cài đặt Brushes vào Adobe Illustrator