Cách sử dụng công cụ Mockup trong Illustrator
Bạn muốn tìm hiểu cách thêm hình ảnh vào mô hình trong Illustrator? Hãy làm theo hướng dẫn này và tìm hiểu cách bạn có thể đạt được điều này chỉ bằng vài cú nhấp chuột. Bạn có thể sử dụng bất kỳ hình ảnh và đồ họa. Hãy bắt đầu nào!
Cách sử dụng Công cụ Mockup trong Illustrator
Bước 1
Khởi chạy Adobe Illustrator 2024 và đi tới File > Open. Xác định vị trí hình ảnh trên máy tính của bạn và mở nó.
Đây là cách Illustrator mở hình ảnh và như bạn có thể thấy, bản vẽ cần được điều chỉnh. Nhấp đúp vào Artboard Tool (Shift-O) để mở cửa sổ Artboard Options và đặt Chiều cao tương ứng. Trong trường hợp này, Chiều cao là 950 px.
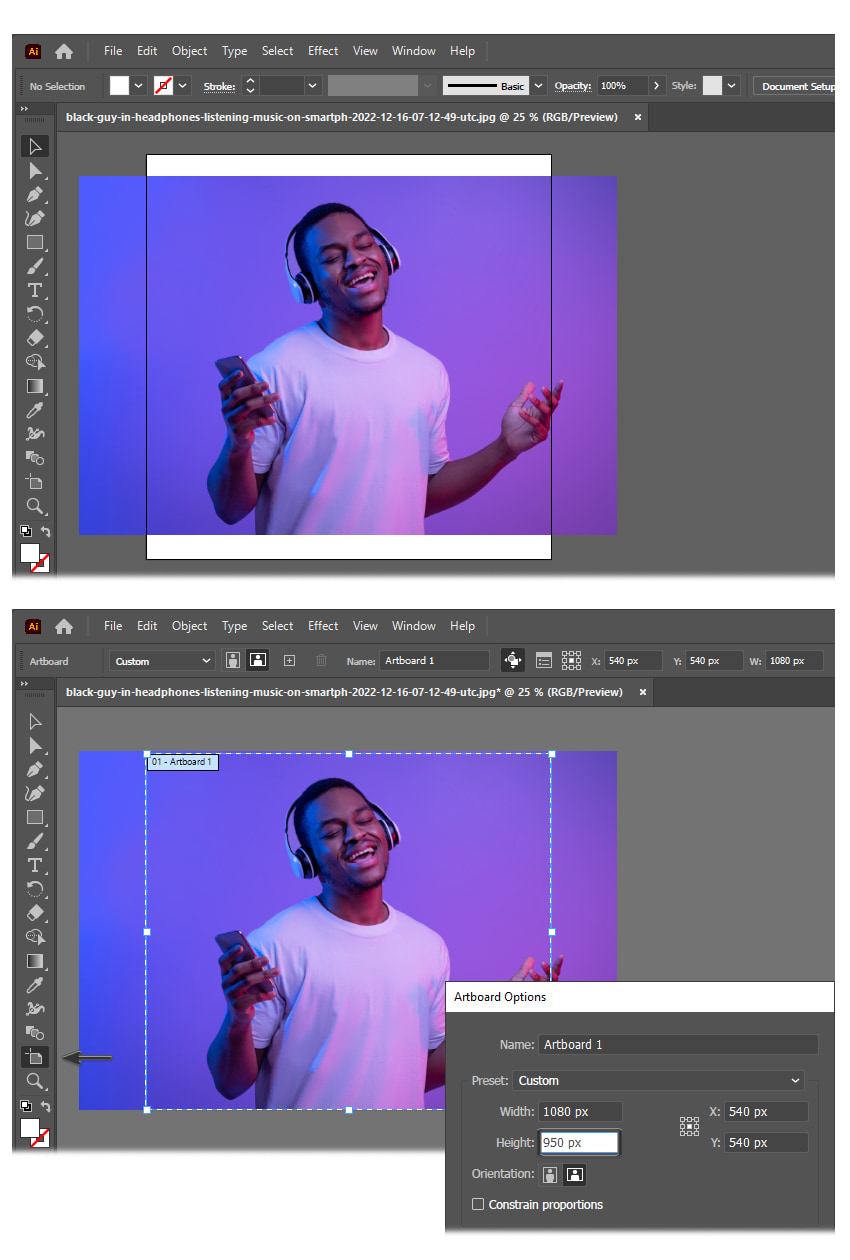
Bước 2
Đi tới File > Open lại và định vị đồ họa trên máy tính của bạn. Nó có thể là bất kỳ loại tác phẩm nghệ thuật, logo, hình minh họa hoặc bất kỳ vector nào khác. Đang sử dụng hình minh họa Rap Legend, có vẻ như nó sẽ hoạt động hoàn hảo trên áo phông của anh chàng. Sau khi nó được mở, Sao chép (Control-C) và Dán (Control-V) nó vào tài liệu ảnh. Không bao gồm nền của hình minh họa.
Thu nhỏ nó lại và đặt nó trên áo phông.
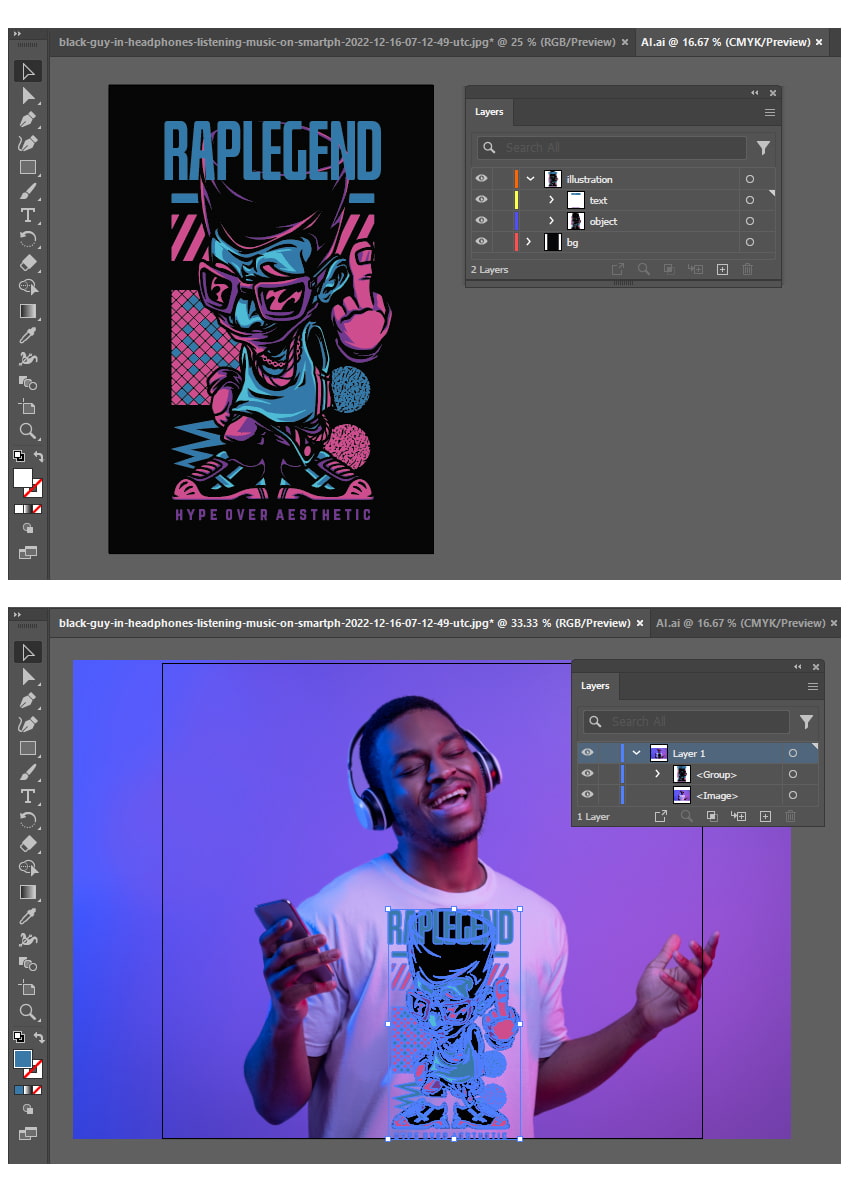
Bước 3
Bây giờ, để tạo mockup áo phông, Illustrator có tính năng Mockup rất dễ sử dụng. Điều này hoạt động rất giống với cách bạn ánh xạ đồ họa tới các đối tượng 3D.
Tất cả những gì bạn phải làm là chọn ảnh và đồ họa vector rồi đi tới Object > Mockup > Make. Đợi Illustrator tạo kết quả lưới. Đồ họa sẽ biến thành một vòng tròn mà bạn có thể di chuyển và kéo vào cơ thể của đối tượng, đồng thời nó sẽ ánh xạ và điều chỉnh cho phù hợp với bất kỳ khu vực nào.
Bạn có thể tăng hoặc giảm tỷ lệ bằng cách sử dụng Selection Tool (V), giữ phím Shift để giữ tỷ lệ. Ngoài ra, hãy xoay đồ họa nếu cần. Bạn có thể quyết định mô hình Illustrator cuối cùng sẽ trông như thế nào.
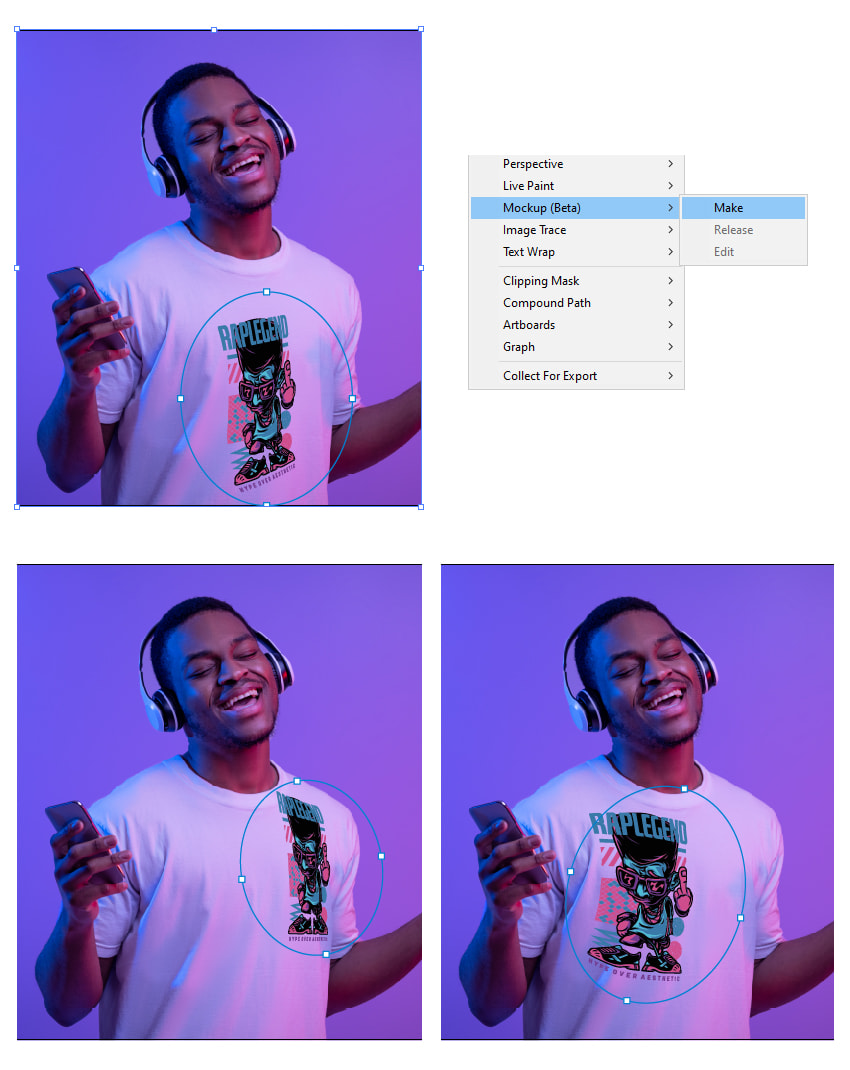
Bước 4
Khi bạn hài lòng với vị trí của đồ họa, một điều chỉnh bổ sung mà bạn có thể thực hiện là đặt Blending mode thành Darken, mặc dù trong hầu hết các trường hợp, Multiply sẽ hoạt động tốt. Bạn nên đặt Opacity thành 90% để đồ họa hòa quyện một chút với họa tiết của áo phông.
Nếu bạn quyết định thực hiện điều chỉnh sau, bạn có thể làm như vậy. Chỉ cần nhấp đúp vào nhóm Mockup trong bảng Layers để vào chế độ Isolation và chọn lại đồ họa. Những thay đổi có thể được thực hiện bất cứ lúc nào. Để thoát khỏi nhóm Mockup, nhấp đúp vào bất kỳ vị trí nào trên không gian làm việc.
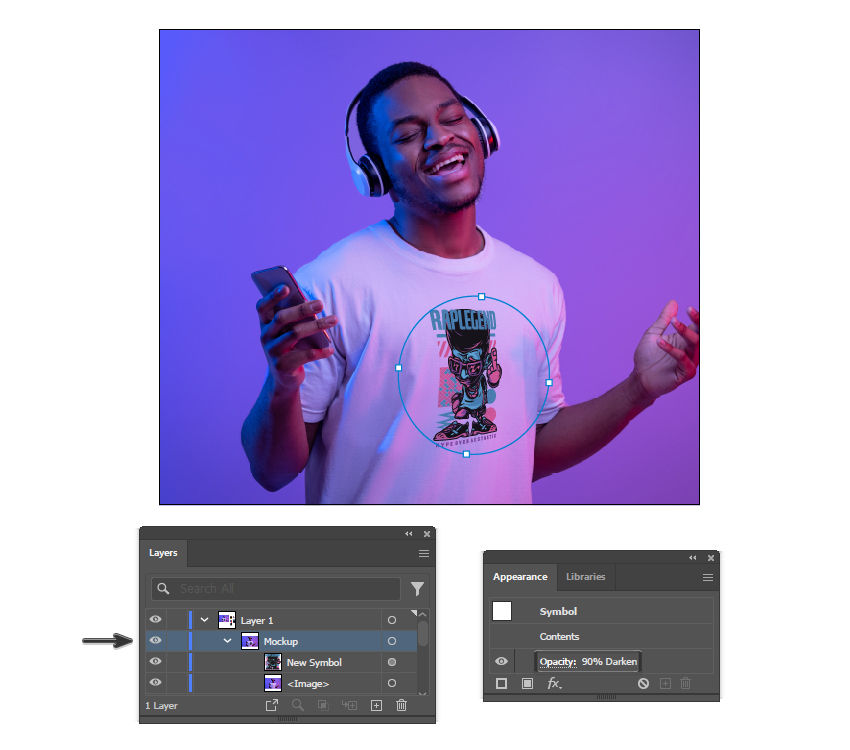
Bây giờ bạn đã biết cách thêm hình ảnh vào mô hình trong Illustrator. Vui lòng kiểm tra điều này thêm bằng cách sử dụng bất kỳ đồ họa và hình ảnh nào khác. Thật dễ dàng và nhanh chóng, với kết quả tuyệt vời này.
Bài viết cùng chủ đề:
-
Sạc laptop liên tục có hại pin không? Mẹo bảo vệ pin laptop
-
Cách kiểm tra xem laptop có NPU không? Cách kiểm tra nhanh & chính xác
-
Cách phân vùng ổ cứng thông minh cho máy tính văn phòng
-
Máy tính bị đơ màn hình không tắt được? 5 cách xử lý nhanh gọn, hiệu quả 100%
-
Cách build máy tính chạy Blender tốt nhất 2025 – Cấu hình PC đồ họa chuyên dụng chuẩn tối ưu
-
Tự build PC tại nhà: Hướng dẫn chi tiết từ A-Z cho người mới
-
Cách build PC chơi PUBG max setting: Cấu hình nào phù hợp?
-
Cấu hình PC tối ưu cho Photoshop & AutoCAD
-
Màn hình laptop bị giật: Nguyên nhân và cách khắc phục hiệu quả
-
Cách chọn màn hình đồ họa chuẩn xác cho Designer và Editor
-
Hướng dẫn sửa lỗi card Wifi: Đơn giản, hiệu quả, ai cũng làm được!
-
5 mẹo chọn màn hình đồ họa cho dân thiết kế
-
Cách chọn bo mạch chủ phù hợp cho PC gaming
-
Mẹo bảo dưỡng PC để tăng tuổi thọ cho máy
-
Tại sao cần cập nhật phần mềm và driver thường xuyên?
-
Cách backup dữ liệu hiệu quả để tránh mất thông tin































