Cách để xóa nền trắng trong Photoshop
Các bản vẽ nghệ thuật đường nét trong suốt được sử dụng làm nền cho bức tranh kỹ thuật số hoặc bản vẽ màu. Chúng được xây dựng độc quyền từ các đường nét, không có bất kỳ nền tảng nào. Tuy nhiên, điều gì sẽ xảy ra nếu tác phẩm nghệ thuật đường nét bạn đang tạo có nền trắng?
1. Cách sử dụng phương pháp nhanh để tạo màu trắng trong suốt trong Photoshop
Nếu hiện tại bạn không có tác phẩm nghệ thuật đường nét nào để sử dụng. Hoặc bạn có thể vẽ nghệ thuật đường nét của riêng mình bằng cách sử dụng bộ công cụ Photoshop cọ bút chì từ Envato Elements. Hãy bắt đầu hướng dẫn này về cách xóa nền trắng trong Photoshop và tạo nghệ thuật đường nét trong suốt. Đặt bản scan/line art của bạn vào một tập tin mới. Đặt Chế độ hòa trộn của nó thành Multiply.
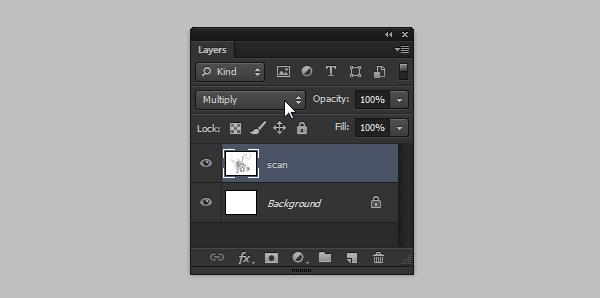
Chế độ này giúp làm cho màu trắng trở nên trong suốt trong Photoshop. Phần màu trắng của lớp trở nên trong suốt, để lại màu đen nguyên vẹn. Vậy đây là điều chúng ta muốn, phải không?

Tuy nhiên, cách sử dụng Photoshop để làm cho màu trắng trong suốt này không phải là không có sai sót. Sự cố có thể xảy ra nếu bạn muốn sử dụng trực tiếp nét vẽ trong suốt. Ví dụ: nếu bạn thay đổi Chế độ hòa trộn thành Lớp phủ , các đường tối sẽ có phiên bản màu tối hơn bên dưới. Nó hoạt động tốt trong bóng cel!
Tuy nhiên, ở đây chúng ta không thể thay đổi Blend Mode, vì chỉ Multiply mới làm cho màu trắng trở nên trong suốt. Nếu chúng ta sử dụng Lớp phủ, các đường sẽ có màu đậm hơn, nhưng màu trắng xung quanh sẽ “hấp thụ” tất cả các màu còn lại.
Phương pháp này không thực sự mang lại cho bạn nền nghệ thuật đường nét trong suốt. Nó chỉ giả vờ như không có nền nghệ thuật đường nét , nhưng bạn thực sự không được phép sử dụng đường nét nếu không ảo ảnh sẽ biến mất. Như bạn có thể thấy, sử dụng Photoshop để làm cho màu trắng trong suốt không phải là phương pháp tốt nhất.
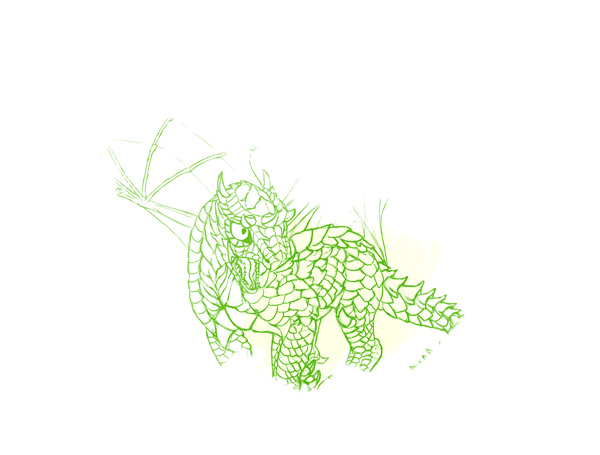
2. Phương pháp chuyên nghiệp hơn để sử dụng Photoshop để xóa nền trắng
Có một cách khác để làm cho màu trắng trong suốt trong Photoshop. Việc này phức tạp hơn việc chỉ chọn một mục trong danh sách nhưng cũng hiệu quả hơn nhiều. Phương pháp nền nghệ thuật đường nét trong suốt này sẽ mang lại cho chúng ta những đường kẻ tối – thay vì giả vờ rằng không có nền, chúng ta sẽ loại bỏ nó thực sự.
Đừng sợ hãi bởi số bước. Vừa thực hiện hướng dẫn xóa nền trong Adobe Photoshop này một cách chi tiết nhất có thể cho bạn!
Bước 1
Hãy bắt đầu sử dụng Photoshop để xóa nền trắng. Để đảm bảo chỉ có màu đen và trắng trong ảnh, hãy đi tới Image > Mode > Grayscale. Chọn Không hợp nhất và sau đó Loại bỏ.
Bước 2
Chọn toàn bộ hình ảnh bằng Control-A. Sao chép nó.
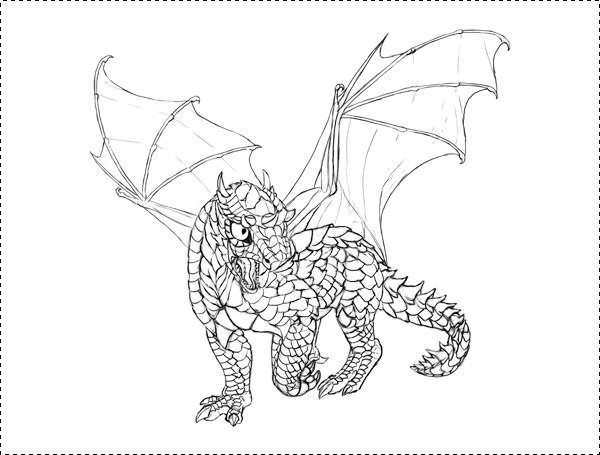
Bước 3
Chuyển đến bảng Channels. Bạn có thể tìm thấy nó bên cạnh Layers và nếu nó không có ở đó, chỉ cần mở nó bằng Window > Channels.
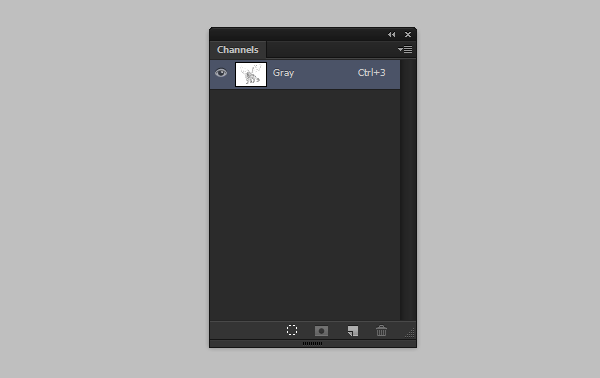
Bước 4
Nhấn Create New Channel để tiếp tục tạo hình vẽ trong suốt.
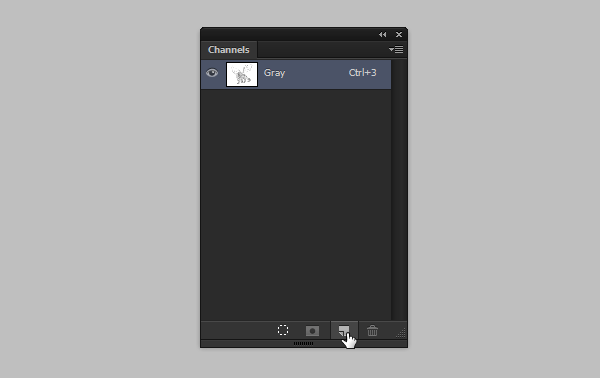
Một “layer” mới sẽ xuất hiện trong danh sách. Đây là kênh alpha – nó chỉ biết hai màu: đen (trong suốt) và trắng (đục). Hiện tại nó màu đen nên chẳng có gì ở đó cả.
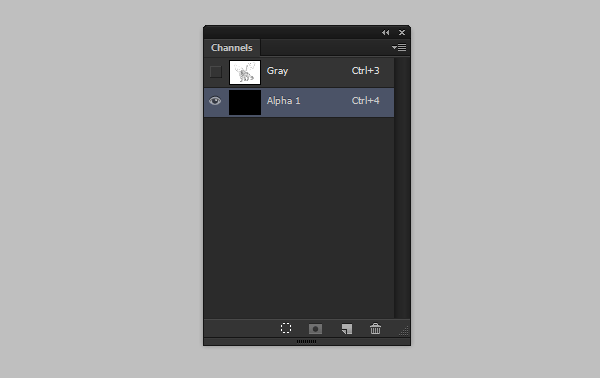
Bước 5
Dán vùng chọn vào lớp này. Bỏ chọn (Control-D).
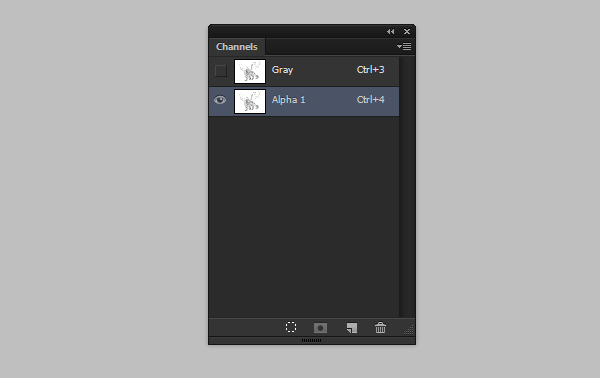
Bước 6
Nhấp vào Load channel as selection.
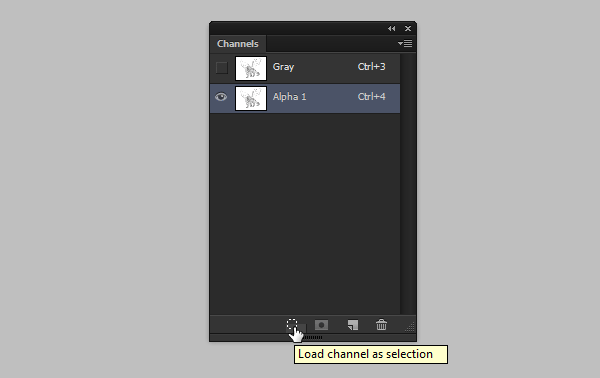
Bước 7
Hãy tiếp tục hướng dẫn này về cách xóa nền trong Adobe Photoshop. Một lựa chọn sẽ xuất hiện trên hình ảnh. Như đã nói trước đây, đối với kênh alpha, màu trắng đục và màu đen trong suốt. Khi tải vùng chọn, chỉ những phần mờ đục được chọn – những phần màu trắng.
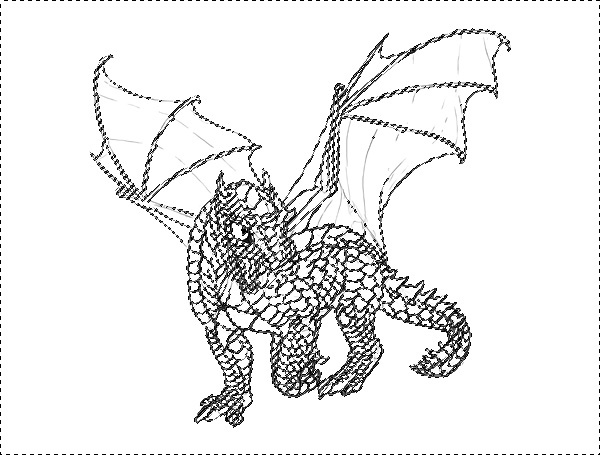
Nếu bây giờ bạn Đảo ngược vùng chọn (Control-Shift-I), bạn sẽ có phần được chọn ngược lại – chỉ những phần màu đen. Chỉ có nghệ thuật đường nét.

Bước 8
Chọn lại kênh Gray.
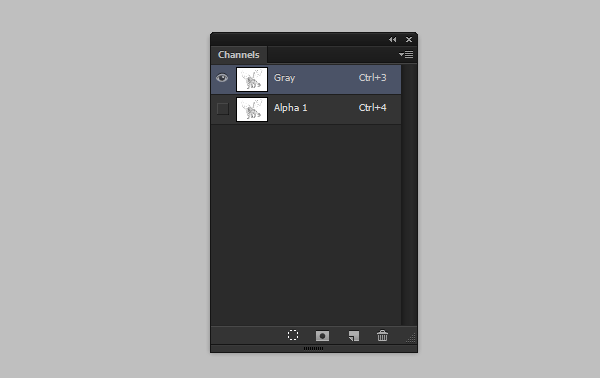
Bước 9
Bây giờ, tạo một New Layer để làm cho màu trắng trong suốt trong Photoshop.
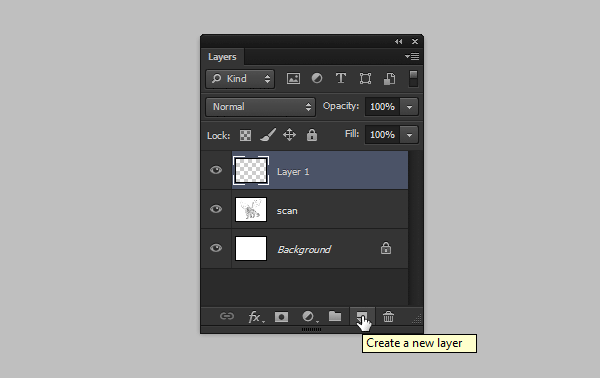
Bước 10
Tô vùng chọn bằng màu đen bằng cách sử dụng Paint Bucket Tool (G).

Bước 11
Nếu bạn bỏ chọn (Control-D) bây giờ, bạn sẽ thấy nét vẽ trở nên tối hơn gấp đôi. Đó là bởi vì chúng ta có hai bộ đường nét trong tác phẩm nghệ thuật đường nét trong suốt này!

Xóa bản quét để khắc phục sự cố và tiếp tục sử dụng Photoshop để xóa nền trắng.
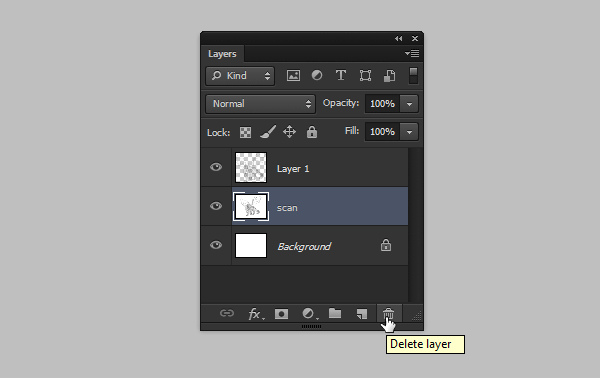
Bước 12
Phần tiếp theo này rất quan trọng để xóa nền trắng trong Photoshop. Nếu bạn ẩn lớp, bạn sẽ chỉ thấy nền nghệ thuật đường nét trong suốt.

Hãy tạo cho bản vẽ trong suốt này một chút linh hoạt. Bây giờ bạn có thể sử dụng bất kỳ Chế độ hòa trộn nào trên lớp này một cách an toàn – Multiply không còn chặn bạn nữa. Chỉ cần đừng quên chuyển về Image > Mode > RGB Color.
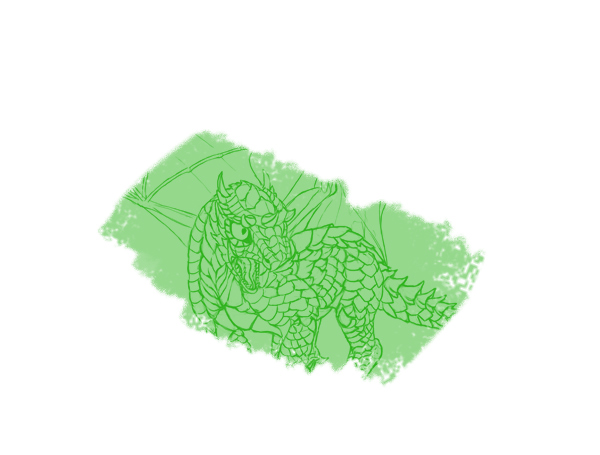
Bạn cũng có thể sử dụng nền nghệ thuật đường nét trong suốt này với tất cả các Blending Options trên các đường nét, ví dụ: Gradient Overlay:

Còn những bản phác thảo trông truyền thống hơn, với nhiều màu xám thay vì màu đen thì sao? Điều đó không có vấn đề gì! Chỉ cần đảm bảo rằng bạn đã quét sạch trước và sau đó bạn có thể sử dụng thủ thuật tương tự.

Bây giờ bạn đã biết cách xóa nền trong Adobe Photoshop để tạo đường nét nghệ thuật trong suốt chưa?

Bài viết cùng chủ đề:
-
Cách phân vùng ổ cứng thông minh cho máy tính văn phòng
-
Máy tính bị đơ màn hình không tắt được? 5 cách xử lý nhanh gọn, hiệu quả 100%
-
Cách build máy tính chạy Blender tốt nhất 2025 – Cấu hình PC đồ họa chuyên dụng chuẩn tối ưu
-
Tự build PC tại nhà: Hướng dẫn chi tiết từ A-Z cho người mới
-
Cách build PC chơi PUBG max setting: Cấu hình nào phù hợp?
-
Cấu hình PC tối ưu cho Photoshop & AutoCAD
-
Màn hình laptop bị giật: Nguyên nhân và cách khắc phục hiệu quả
-
Cách chọn màn hình đồ họa chuẩn xác cho Designer và Editor
-
Hướng dẫn sửa lỗi card Wifi: Đơn giản, hiệu quả, ai cũng làm được!
-
5 mẹo chọn màn hình đồ họa cho dân thiết kế
-
Cách chọn bo mạch chủ phù hợp cho PC gaming
-
Mẹo bảo dưỡng PC để tăng tuổi thọ cho máy
-
Tại sao cần cập nhật phần mềm và driver thường xuyên?
-
Cách backup dữ liệu hiệu quả để tránh mất thông tin
-
Ổ cứng bị đầy: Nguyên nhân và cách khắc phục
-
Cách thêm hoặc cài đặt Brushes vào Adobe Illustrator
































