Cách thêm bộ lọc – Lọc dữ liệu dễ dàng trong Excel
Lệnh Bộ lọc trong Excel có thể giúp lọc dữ liệu trong một dải ô hoặc bảng để chỉ hiển thị dữ liệu bạn cần và ẩn phần còn lại. Bạn có thể áp dụng các toán tử tích hợp của nó để dễ dàng lọc số, văn bản hoặc ngày, chẳng hạn như lọc tất cả các số lớn hơn hoặc bằng một số nhất định, lọc văn bản bắt đầu, kết thúc hoặc chứa ký tự hoặc từ cụ thể hoặc chỉ hiển thị các hàng có ngày đến hạn trước hoặc sau một ngày nhất định,… Khi bạn lọc dữ liệu trong một phạm vi hoặc một bảng, nếu dữ liệu bị thay đổi, bạn có thể áp dụng lại một bộ lọc để lấy dữ liệu mới hoặc xóa một bộ lọc để hiển thị tất cả dữ liệu.
Trong hướng dẫn này, sẽ trình bày cách thêm, sử dụng hoặc xóa bộ lọc trong Excel. Ngoài ra, sẽ hướng dẫn bạn cách nâng cao tính năng bộ lọc để xử lý các vấn đề phức tạp hơn trong Excel.
Cách thêm bộ lọc trong Excel
Để lọc dữ liệu trong một dải ô hoặc bảng, trước tiên bạn cần thêm bộ lọc vào dữ liệu của mình. Phần này cung cấp 3 cách để thêm bộ lọc trong Excel.
Lệnh bộ lọc trên tab Dữ liệu
Chọn bất kỳ ô nào trong một dải ô hoặc bảng bạn muốn thêm bộ lọc, nhấp vào Date > Filter.
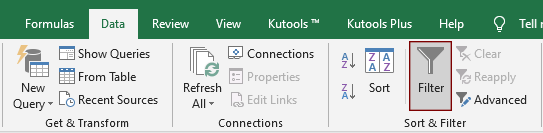
Lệnh bộ lọc trên tab Home
Chọn bất kỳ ô nào trong một dải ô hoặc bảng bạn muốn thêm bộ lọc, nhấp vào Home > Sort & Filter > Filter.
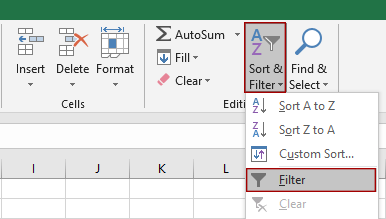
Thêm bộ lọc bằng phím tắt
Chọn bất kỳ ô nào trong một dải ô hoặc bảng bạn muốn thêm bộ lọc, sau đó nhấn Ctrl + Shift + L.
Sau khi áp dụng một trong các thao tác trên, bạn có thể thấy các mũi tên thả xuống được thêm vào tiêu đề cột của các ô đã chọn.
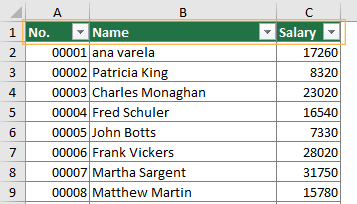
Cách áp dụng bộ lọc trong Excel (một hoặc nhiều tiêu chí)
Sau khi thêm bộ lọc, bạn cần áp dụng bộ lọc theo cách thủ công. Phần này sẽ chỉ cho bạn cách áp dụng bộ lọc trong một hoặc nhiều cột trong Excel.
Áp dụng bộ lọc cho một cột (một tiêu chí)
Nếu bạn chỉ muốn áp dụng bộ lọc cho một cột, chẳng hạn như lọc dữ liệu trong cột C như ảnh chụp màn hình bên dưới được hiển thị. Vui lòng chuyển đến cột đó, và sau đó thực hiện như sau.
- Nhấp vào mũi tên thả xuống trong tiêu đề cột.
- Chỉ định điều kiện lọc khi bạn cần.
- Nhấp vào OK để bắt đầu lọc. Xem ảnh chụp màn hình:
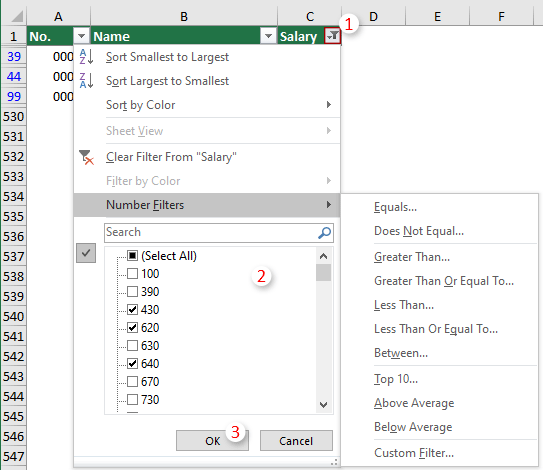
Bây giờ bộ lọc được áp dụng cho cột C. Tất cả dữ liệu đáp ứng tiêu chí lọc sẽ được hiển thị và phần còn lại sẽ bị ẩn.
Sau khi áp dụng bộ lọc, bạn có thể thấy mũi tên thả xuống chuyển sang biểu tượng bộ lọc .
Điều rất đáng chú ý là khi bạn di con trỏ qua biểu tượng bộ lọc, các tiêu chí bộ lọc bạn đã chỉ định sẽ được hiển thị dưới dạng mẹo màn hình như ảnh chụp màn hình bên dưới. Vì vậy, nếu bạn quên tiêu chí bạn đã chỉ định cho bộ lọc, chỉ cần di con trỏ qua biểu tượng bộ lọc.
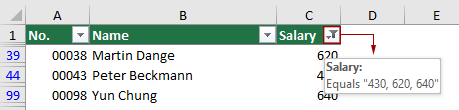
Áp dụng bộ lọc với nhiều tiêu chí cho nhiều cột (nhiều tiêu chí)
Áp dụng bộ lọc với nhiều tiêu chí cho nhiều cột một
Nếu bạn muốn áp dụng bộ lọc cho nhiều cột với nhiều tiêu chí, chỉ cần lặp lại phương pháp trên cho nhiều cột một.
Sau khi áp dụng bộ lọc cho nhiều cột, bạn có thể thấy các mũi tên thả xuống trong các cột được lọc được chuyển sang biểu tượng bộ lọc.
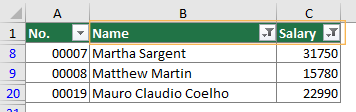
Áp dụng đồng thời bộ lọc với nhiều tiêu chí cho nhiều cột
Với phương pháp trên, bạn cần áp dụng bộ lọc cho từng cột một và điểm quan trọng nhất là phương pháp này chỉ hỗ trợ VÀ tiêu chí. Ở đây giới thiệu các phương pháp để bạn không chỉ áp dụng bộ lọc cho nhiều cột đồng thời mà còn áp dụng cả AND và OR tiêu chí.
Giả sử bạn có một bảng dữ liệu như ảnh chụp màn hình bên dưới được hiển thị và muốn lọc dữ liệu từ nhiều cột dựa trên nhiều tiêu chí: Sản phẩm = AAA-1 và Đơn hàng > 80, or Tổng giá > 10000. Vui lòng thử một trong các phương pháp sau để hoàn tất.
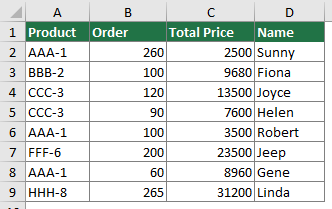
Áp dụng bộ lọc cho nhiều cột với chức năng Bộ lọc nâng cao
Chức năng Bộ lọc nâng cao có thể giúp bạn giải quyết vấn đề này, vui lòng làm như sau từng bước.
1. Đầu tiên, tạo các tiêu chí trong trang tính như hình minh họa bên dưới.
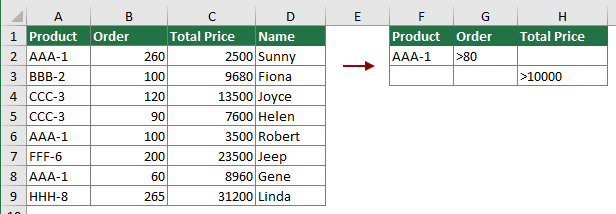
Lưu ý: Đối với tiêu chí AND, vui lòng đặt các giá trị tiêu chí trong các ô khác nhau của cùng một hàng. Và đặt giá trị tiêu chí OR trên hàng khác.
2. Nhấp chuột Data > Advanced để bật Bộ lọc nâng cao chức năng.
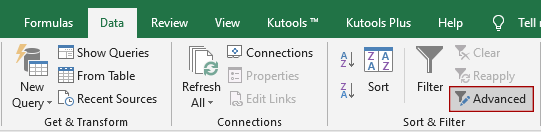
3. Bên trong hộp thoại Advanced Filter, vui lòng cấu hình như sau.
- Trong Action chọn phần Filter the list, in-place;
- Trong List range, chọn dải dữ liệu gốc hoặc bảng bạn muốn lọc (chọn A1: D9);
- Trong Criteria range, chọn phạm vi chứa các giá trị tiêu chí bạn đã tạo ở bước 1;
- Nhấp vào OK.
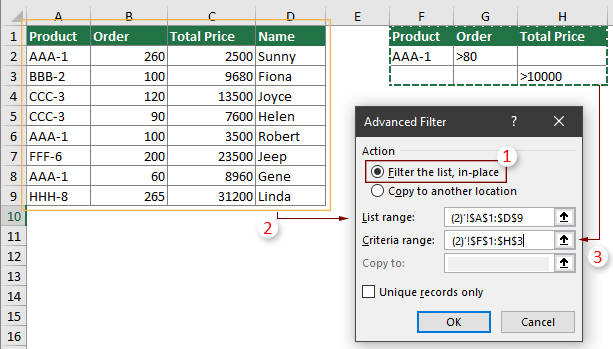
Bây giờ các cột được lọc đồng thời dựa trên các tiêu chí đã cho như hình minh họa bên dưới.
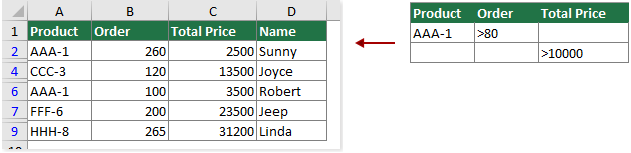
Dễ dàng áp dụng bộ lọc cho nhiều cột với một công cụ tuyệt vời
Như AND và OR tiêu chí bộ lọc không dễ quản lý trong phương pháp trên, ở đây bạn nên Siêu lọc tính năng của Kutools cho Excel. Với tính năng này, bạn có thể áp dụng bộ lọc cho nhiều cột với cả tiêu chí AND và OR dễ dàng trong Excel.
1. Sau khi cài đặt Kutools cho Excel, Click Kutools Plus > Super Filter.
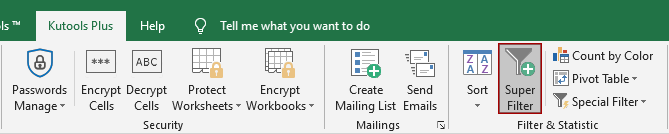
Sau đó, Siêu lọc ngăn được hiển thị ở phía bên phải của trang tính.
Theo mặc định, hai nhóm tiêu chí trống được thêm vào với mối quan hệ OR giữa chúng trong Siêu lọc ngăn. Và mối quan hệ giữa các tiêu chí trong cùng một nhóm là AND. Bạn có thể thay đổi mối quan hệ giữa các nhóm khác nhau dựa trên nhu cầu của mình.
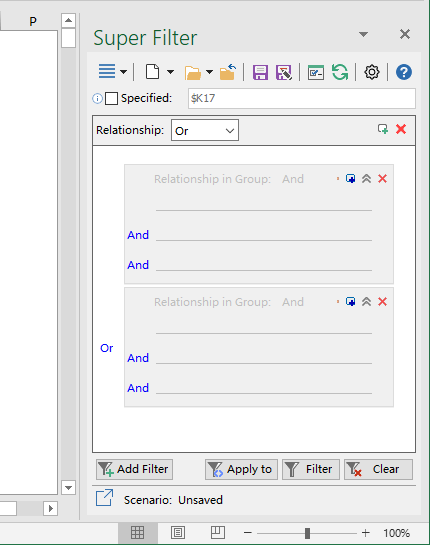
2. Bên trong Super Filter, vui lòng định cấu hình tiêu chí bộ lọc như sau.
- Kiểm tra Xác định hộp, nhấp vào để chọn phạm vi hoặc bảng ban đầu mà bạn sẽ lọc;
- Trong Mối quan hệ danh sách thả xuống, chọn Vàng;
- Nhấp vào dòng trống đầu tiên trong nhóm đầu tiên, sau đó chỉ định các tiêu chí dựa trên nhu cầu của bạn;
Lời khuyên: Danh sách thả xuống đầu tiên dành cho tiêu đề cột, danh sách thứ hai dành cho các loại bộ lọc (bạn có thể chọn Văn bản, Số, Ngày, Năm, Định dạng văn bản… từ menu thả xuống này), hộp thứ ba dành cho các loại tiêu chí và hộp văn bản cuối cùng dành cho giá trị tiêu chí.
Như ví dụ đã đề cập ở trên, ở đây chọn Sản phẩm > bản văn > equals tách biệt khỏi ba danh sách thả xuống, sau đó nhập AAA-1 vào hộp văn bản. Xem ảnh chụp màn hình:
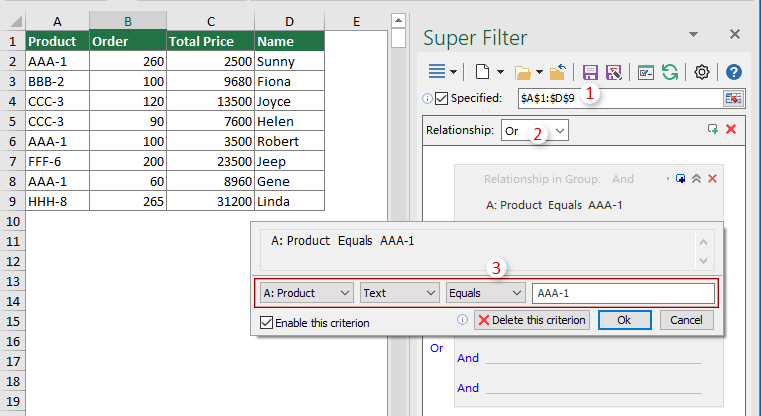
- Tiếp tục tạo các tiêu chí còn lại và Or tiêu chí cần tạo trong một nhóm mới. Như ảnh chụp màn hình bên dưới được hiển thị, tất cả các tiêu chí đã được tạo. Bạn có thể xóa tiêu chí trống khỏi các nhóm.
- Nhấp vào Filter để bắt đầu lọc.
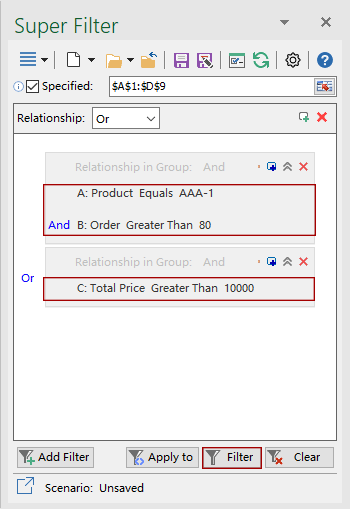
Giờ đây, chỉ dữ liệu phù hợp được hiển thị trong phạm vi dữ liệu gốc và phần còn lại bị ẩn. Xem ảnh chụp màn hình:
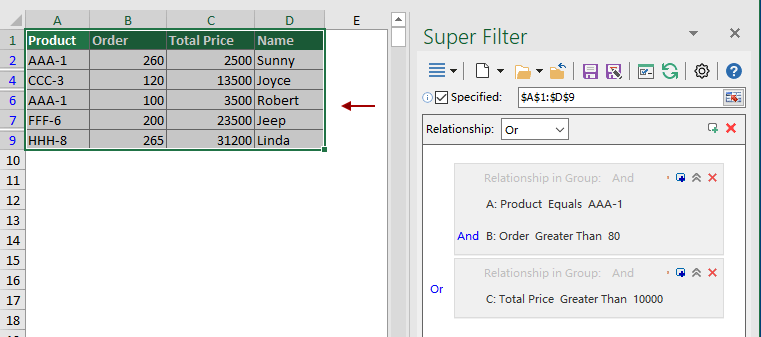
- 30 mẹo & thủ thuật mà tất cả người dùng Photoshop nên biết
- Top 5 Bộ Máy Tính Để Bàn Dưới 10 Triệu
- 7 cài đặt mọi game thủ nên điều chỉnh ngay lập tức
- So sánh Intel Core Ultra 5 245K và AMD Ryzen 5 9600X: Lựa chọn mới cho game thủ và dân thiết kế!
- Nvidia có thể tạm dừng sản xuất RTX 4000 để nhường chỗ cho Supers
Bài viết cùng chủ đề:
-
Sạc laptop liên tục có hại pin không? Mẹo bảo vệ pin laptop
-
Cách kiểm tra xem laptop có NPU không? Cách kiểm tra nhanh & chính xác
-
Cách phân vùng ổ cứng thông minh cho máy tính văn phòng
-
Máy tính bị đơ màn hình không tắt được? 5 cách xử lý nhanh gọn, hiệu quả 100%
-
Cách build máy tính chạy Blender tốt nhất 2025 – Cấu hình PC đồ họa chuyên dụng chuẩn tối ưu
-
Tự build PC tại nhà: Hướng dẫn chi tiết từ A-Z cho người mới
-
Cách build PC chơi PUBG max setting: Cấu hình nào phù hợp?
-
Cấu hình PC tối ưu cho Photoshop & AutoCAD
-
Màn hình laptop bị giật: Nguyên nhân và cách khắc phục hiệu quả
-
Cách chọn màn hình đồ họa chuẩn xác cho Designer và Editor
-
Hướng dẫn sửa lỗi card Wifi: Đơn giản, hiệu quả, ai cũng làm được!
-
5 mẹo chọn màn hình đồ họa cho dân thiết kế
-
Cách chọn bo mạch chủ phù hợp cho PC gaming
-
Mẹo bảo dưỡng PC để tăng tuổi thọ cho máy
-
Tại sao cần cập nhật phần mềm và driver thường xuyên?
-
Cách backup dữ liệu hiệu quả để tránh mất thông tin
































