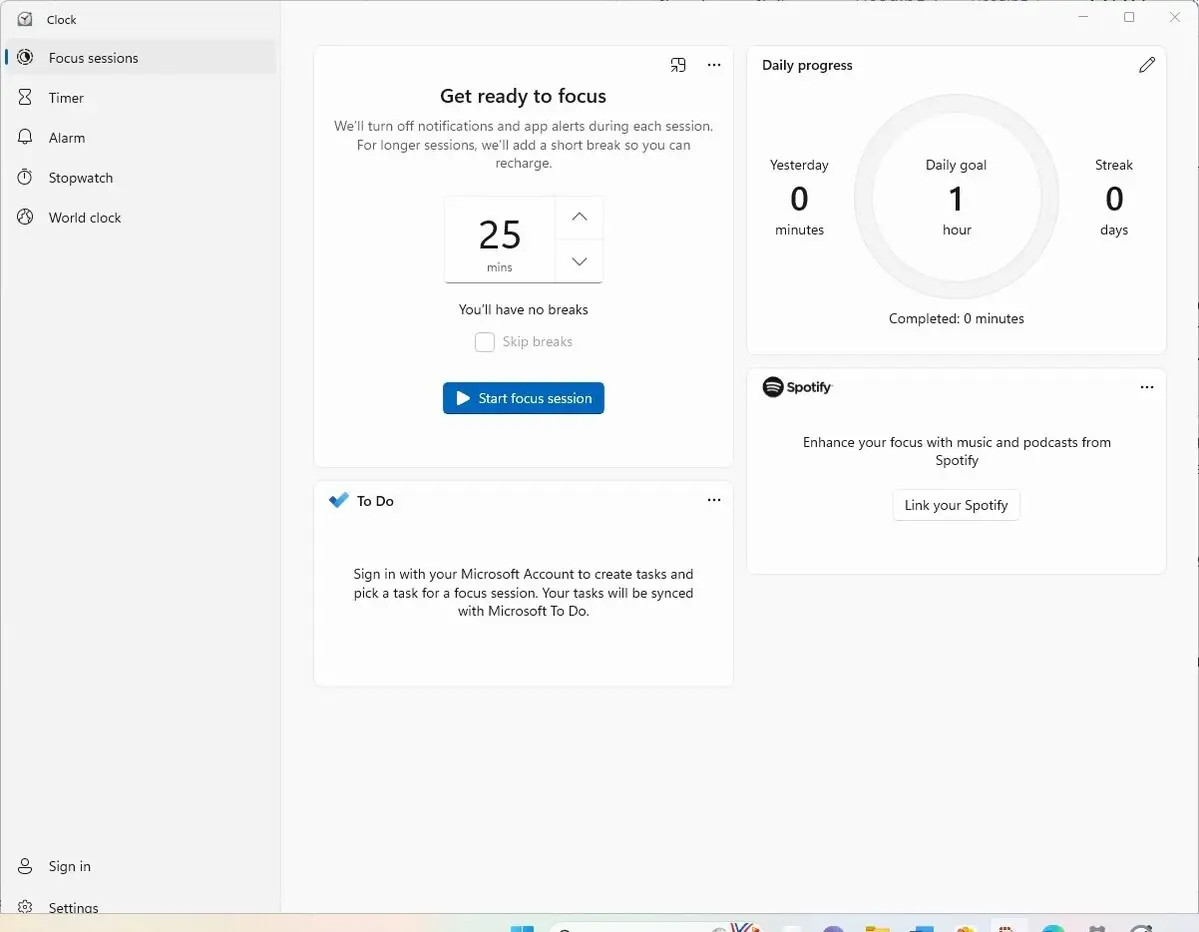8 cách để làm việc hiệu quả hơn trên Windows 11
Có lẽ bạn đã dành rất nhiều thời gian trong nhiều năm để thu thập các mẹo tăng năng suất cho các ứng dụng yêu thích của mình – xét cho cùng, đó là nơi bạn hoàn thành hầu hết công việc của mình. Tuy nhiên, nếu bạn giống như hầu hết mọi người, thì bạn đã xoay sở để tìm ra cách của mình trên Windows 11 nhưng nhận ra rằng bạn không thể làm gì nhiều để cải thiện năng suất của mình trong chính hệ điều hành này.
Có rất nhiều điều bạn có thể làm để làm cho công việc của mình hiệu quả hơn với Windows 11 – chỉ là phần lớn trong số đó bị ẩn. Đã tìm hiểu sâu về hệ điều hành và đưa ra các mẹo hữu ích về năng suất này.
1. Tập trung với các buổi tập trung
Yếu tố làm giảm năng suất lớn nhất đối với nhân viên văn phòng là yếu tố đã bị công nghệ làm xấu đi nghiêm trọng: Nhiều người trong chúng ta không thể tập trung vào một nhiệm vụ tại một thời điểm, liên tục bị ám ảnh bởi những phiền nhiễu luôn rình rập khi bạn làm việc trên máy tính. Nếu bạn thấy mình không thể tập trung vào một nhiệm vụ duy nhất trên PC, hãy tham gia câu lạc bộ. Tất cả chúng ta đều dễ bị như vậy.
Tính năng Phiên tập trung của Windows 11 có thể hữu ích. Nó kích hoạt chế độ Không làm phiền của Windows 11, chế độ này sẽ tắt tất cả các thông báo của Windows. Ngoài ra, các ứng dụng trên thanh tác vụ sẽ không nhấp nháy với bạn nếu chúng yêu cầu phản hồi. Thông báo huy hiệu trên các ứng dụng trên thanh tác vụ cũng bị tắt.
Phiên tiêu điểm sử dụng Đồng hồ Windows để cho phép bạn đặt giới hạn thời gian cho phiên. Bằng cách đó, bạn sẽ không bị phân tâm bởi lo lắng về việc bạn muốn phiên không làm phiền kéo dài bao lâu. Và nếu nhạc nền giúp bạn làm việc, bạn cũng có thể yêu cầu Spotify phát nhạc mà bạn chỉ định cho thời lượng của phiên.
Để sử dụng phiên Focus:
- Chạy ứng dụng Đồng hồ Windows 11. Cách đơn giản nhất là gõ clock vào ô Search rồi nhấn vào ứng dụng Clock hiện ra.
- Nhấp vào Phiên tập trung. Nếu đây là lần đầu tiên bạn sử dụng nó, hãy nhấp vào Bắt đầu
- Trang Phiên tập trung xuất hiện. Trong khu vực “Sẵn sàng tập trung”, chọn khoảng thời gian bạn muốn phiên kéo dài. Nếu bạn chọn dưới 30 phút, phiên sẽ không có thời gian nghỉ giải lao. Nếu bạn chọn 30 phút hoặc lâu hơn, bạn sẽ được nghỉ giải lao ngắn. Nếu bạn không muốn ngắt, hãy nhấp vào hộp Bỏ qua ngắt.

- Nếu bạn muốn sử dụng Microsoft To Do và chọn các tác vụ từ danh sách Công việc của mình, hãy đảm bảo rằng bạn đã đăng nhập vào tài khoản Microsoft của mình, bấm chuột phải vào menu ba chấm trong khu vực Công việc và bấm Mở trong Công việc. Bạn sẽ được kết nối với danh sách Việc cần làm của mình.
- Nếu bạn muốn phát nhạc, hãy nhấp vào Liên kết Spotify của bạn và làm theo hướng dẫn để liên kết với tài khoản Spotify của bạn và phát nhạc.
Khi bạn hoàn tất, hãy nhấp vào Bắt đầu phiên tập trung và bắt đầu làm việc. Nếu bạn muốn đặt mục tiêu hàng ngày về thời gian sử dụng các phiên tập trung, hãy nhấp chuột phải vào menu ba chấm trong khu vực “Tiến độ hàng ngày”. Từ giờ trở đi, bất cứ khi nào bạn bắt đầu phiên Tập trung, bạn sẽ thấy tần suất bạn đã đạt được mục tiêu hàng ngày của mình.
2. Nhập bằng giọng nói
Bạn đánh máy nhanh như thế nào? Cho dù bạn có nhanh đến đâu thì cũng không chắc là bạn có thể gõ với tốc độ suy nghĩ – hay tốc độ nói. Và bạn gõ càng nhanh, bạn càng mắc nhiều lỗi.
Một cách tuyệt vời để làm việc hiệu quả hơn trên bàn phím là để máy tính thực hiện thao tác nhập liệu cho bạn bằng cách sử dụng tính năng nhập liệu bằng giọng nói của Windows 11. Giữ phím Windows + H để triệu tập trình đánh máy bằng giọng nói tích hợp sẵn của Windows. Nhấp vào biểu tượng micrô xuất hiện và bắt đầu nói. Lưu ý rằng lần đầu tiên bạn sử dụng, Windows sẽ cài đặt phần mềm nhận dạng giọng nói để cải thiện hiệu suất của nó.
Bạn sẽ ngạc nhiên về mức độ nhanh và chính xác của nó nếu bạn nói bằng một giọng rõ ràng. Tuy nhiên, có một số điều cần lưu ý khi sử dụng nó. Một là đôi khi có độ trễ giữa bài phát biểu của bạn và khi từ của bạn được nhập. Vì vậy, nếu bạn không nhìn thấy từ đó ngay lập tức trên màn hình, đừng lặp lại – nếu bạn làm vậy, từ của bạn sẽ được nhập hai lần.
Ngoài ra, nếu bạn cố gắng chỉnh sửa văn bản trong phiên, bằng cách thực hiện những việc như xóa văn bản hoặc chèn đoạn văn, phiên sẽ tự động kết thúc. Bạn sẽ phải bật lại nhập liệu bằng giọng nói.
Nó cũng sẽ không tự động sử dụng dấu câu. Nó sẽ không đặt dấu chấm ở cuối câu hoặc dấu phẩy ở giữa câu. Tuy nhiên, có một cách để nó gõ dấu chấm câu. Nhấp vào biểu tượng cài đặt ở bên trái micrô và di chuyển thanh trượt sang bật trong phần “Dấu câu tự động”. Sau đó, bạn có thể nói “dấu chấm” để nhập giọng nói một dấu chấm; “dấu phẩy” để gõ dấu phẩy bằng giọng nói,…
Nếu bạn muốn sử dụng tính năng nhập bằng giọng nói trong các hộp văn bản trong Windows (chẳng hạn như bên trong hộp thoại), hãy di chuyển thanh trượt sang bên cạnh “Trình khởi chạy nhập bằng giọng nói”.

3. Sử dụng Teams qua thanh tác vụ
Microsoft tuyên bố rằng kể từ tháng 3 năm 2023, phần mềm cộng tác Teams của họ đã có hơn 300 triệu người dùng hoạt động hàng tháng trên khắp thế giới. Nếu bạn là một trong những người đó, Windows 11 có một công cụ tăng năng suất nhanh chóng và dễ dàng: nhấp vào biểu tượng Nhóm trên thanh tác vụ (trông giống như một máy quay video) để khởi chạy. Bạn cũng có thể sử dụng phím tắt Windows key + C.
Khi khởi chạy Teams theo cách đó, bạn sẽ thấy một cửa sổ hiển thị hoạt động Teams gần đây nhất của mình. Nhấp vào Gặp gỡ để bắt đầu cuộc gọi điện video hoặc nhấp vào Trò chuyện để bắt đầu cuộc trò chuyện bằng văn bản. Để khởi chạy ứng dụng Teams đầy đủ thay vì phiên bản rút gọn này, hãy nhấp vào Mở Microsoft Teams.

4. Sao chép và dán như một chuyên gia
Trong nhiều thập kỷ, Windows Clipboard đã chết não. Bạn đã sao chép thứ gì đó vào đó, dán đoạn clip đó vào một ứng dụng, và chỉ có thế. Lần sau khi bạn sao chép một clip vào đó, clip cũ sẽ biến mất.
Không phải những ngày này, mặc dù. Microsoft đã thông minh hóa nó. Giờ đây, nó lưu trữ nhiều clip và cho phép bạn xem trước các clip đó và chọn clip nào bạn muốn dán vào tài liệu. Bạn cũng có thể lưu trữ clip vĩnh viễn, một cách tuyệt vời để giữ văn bản soạn sẵn xung quanh mà bạn có thể dán vào tài liệu hoặc email hoặc lưu trữ hình ảnh chữ ký của bạn để giúp ký điện tử tài liệu.
Bạn thậm chí có thể đồng bộ hóa lịch sử Clipboard của mình trên nhiều thiết bị Windows: Đi tới Cài đặt > Hệ thống > Clipboard. Trong phần “Lịch sử khay nhớ tạm”, hãy đảm bảo thanh trượt được bật. Trong phần “Đồng bộ hóa trên các thiết bị”, hãy chuyển thanh trượt từ tắt sang bật.
Sao chép các mục vào Clipboard theo vô số cách mà bạn đã quen sử dụng, chẳng hạn như nhấn Ctrl + C, nhấp chuột phải vào một hình ảnh trên web và chọn Sao chép hình ảnh từ menu xuất hiện,… Bạn có thể tiếp tục sao chép các mục và Bảng tạm sẽ tiếp tục lưu chúng dưới dạng các clip riêng lẻ. Không có giới hạn cố định nào về số lượng clip bạn có thể lưu – giới hạn này dựa trên dung lượng bộ nhớ bạn có và tổng lượng dữ liệu trong tất cả các clip đã lưu của bạn. Tuy nhiên, có kích thước tối đa là 4MB cho mỗi clip riêng lẻ.
Sau khi bạn đã sao chép các clip vào Clipboard, bạn có thể cuộn qua chúng, xem trước chúng và chọn để dán vào tài liệu. Để xem chúng, nhấn phím Windows + V. Một cửa sổ nhỏ xuất hiện với các clip bạn đã dán vào Clipboard. Cuộn qua và khi bạn tìm thấy clip bạn muốn dán, hãy nhấp vào clip đó. Nếu bạn chỉ muốn dán clip gần đây nhất của mình vào tài liệu, chỉ cần nhấn Ctrl + V.
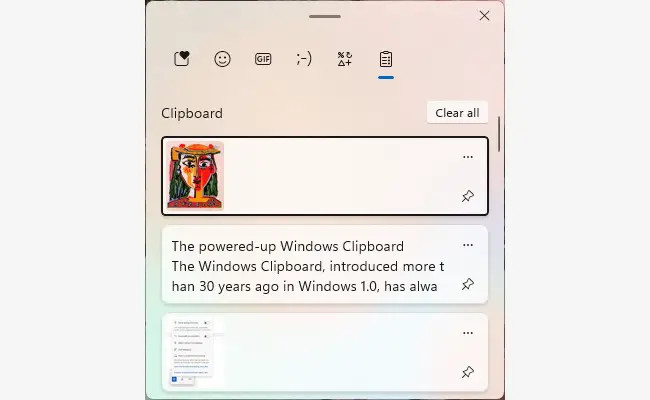
Nếu bạn đã chọn đồng bộ hóa các clip, chúng sẽ có sẵn trên Clipboard của tất cả các thiết bị Windows 11 hoặc 10 khác mà bạn chọn đồng bộ hóa.
Clipboard có một vài thủ thuật khác, với các biểu tượng trên đầu để dán biểu tượng cảm xúc, kaomoji, GIF phổ biến từ internet và các biểu tượng.
Các clip của bạn sẽ bị xóa khi bạn tắt PC. Nhưng bạn có thể tiết kiệm một số vĩnh viễn. Nhấn phím Windows + V để khởi chạy Clipboard, nhấp vào biểu tượng ba chấm ở trên cùng bên phải của bất kỳ clip nào và chọn Ghim. Thao tác này sẽ ghim vĩnh viễn clip vào Bảng tạm cho đến khi bạn bỏ ghim.
Bạn cũng có thể xóa thủ công Clipboard của mình bằng cách xóa từng clip hoặc xóa tất cả chúng cùng một lúc. Để xóa một clip riêng lẻ, hãy nhấp vào biểu tượng dấu ba chấm ở trên cùng bên phải của clip đó và chọn Xóa. Để xóa tất cả các clip trong Clipboard, hãy nhấp vào biểu tượng ba chấm ở trên cùng bên phải của bất kỳ clip nào và chọn Clear all. Các clip đã ghim sẽ không bị xóa trừ khi bạn xóa chúng riêng lẻ.
5. Tăng sức mạnh cho Windows 11 với PowerToys
Những người mày mò Windows lâu năm và những người tìm kiếm năng suất có thể sẽ nhớ đến Windows PowerToys, lần đầu tiên được phát hành cho Windows 95 vài năm trước khi chuyển giao thế kỷ. PowerToys là những tiện ích nhỏ, miễn phí của Microsoft cho phép bạn điều chỉnh, tùy chỉnh và tăng sức mạnh cho Windows theo vô số cách. Nếu sử dụng không đúng cách, chúng có thể lãng phí nhiều giờ mày mò không hiệu quả nhưng thú vị. Được sử dụng đúng cách, chúng có thể là công cụ tăng năng suất tuyệt vời của Windows, chủ yếu dành cho các tác vụ nhỏ có thể chiếm nhiều thời gian của bạn.
Sau khi cập nhật PowerToys cho Windows XP, Microsoft đã vô tình bỏ rơi chúng trong Windows Vista, Windows 7 và Windows 8/8.1. Mãi cho đến tháng 9 năm 2019, bốn năm sau khi phát hành Windows 10, chúng mới được cập nhật cho Windows 10 và sau đó là Windows 11 khi nó được phát hành.
Ngày nay, thật khó để biết nên gọi PowerToys là số ít hay số nhiều; trong phiên bản hiện tại, PowerToys là một ứng dụng duy nhất chứa nhiều công cụ nhỏ tiện dụng . Ứng dụng PowerToys không được cài đặt trong Windows 11; thay vào đó, bạn tải xuống miễn phí. Khi tôi viết bài này, PowerToys bao gồm gần hai tá công cụ và Microsoft thường xuyên bổ sung những công cụ mới.

Không có chỗ trong bài viết này để đi sâu vào mọi công cụ, nhưng bạn nên thử một vài công cụ để xem liệu chúng có hữu ích cho bạn hay không. Dưới đây là năm yêu thích của tôi:
- Trình thay đổi kích thước hình ảnh: Bạn cần thay đổi kích thước nhiều ảnh hoặc hình ảnh theo cùng một cách? Với tiện ích này, chỉ cần chọn hình ảnh, chọn cách bạn muốn thay đổi kích thước và nhấp.
- Luôn ở trên cùng: Bạn có phát điên lên khi đang sử dụng một ứng dụng năng suất như Word và Excel, bạn tạm thời di chuyển tiêu điểm của mình sang một cửa sổ khác và ứng dụng bị ẩn? Không còn nữa. Luôn ở trên cùng giúp ứng dụng năng suất của bạn luôn ở phía trước, ngay cả khi bạn chuyển đổi tiêu điểm.
- Trình quản lý bàn phím: Phím tắt là một trong những công cụ tăng năng suất tốt nhất để hoàn thành công việc nhanh chóng. Nếu không có đủ chúng cho bạn trong Windows 11, công cụ này cho phép bạn sắp xếp lại bàn phím và tạo phím tắt.
- Dán dưới dạng văn bản thuần túy: Bạn ghét khi bạn sao chép văn bản từ internet, ứng dụng hoặc một nơi nào khác và nó mang theo tất cả định dạng của nó? Công cụ này cho phép bạn loại bỏ định dạng ngay lập tức để bạn có thể dán nó dưới dạng văn bản thuần túy.
- Tiện ích chuột: Làm chủ chuột của bạn bằng những tiện ích này — bạn sẽ có thể thực hiện những việc như lắc chuột để tập trung con trỏ của chuột, vẽ các đường chữ thập tập trung xung quanh con trỏ, làm cho con trỏ nhảy tới bất kỳ đâu trên màn hình của bạn,…
6. Tạo desktop ảo
Bạn thường sử dụng PC của mình cho nhiều mục đích khác nhau. Ví dụ: bạn có thể sử dụng một bộ ứng dụng để tạo bản trình bày, một bộ ứng dụng khác để tạo video và một bộ ứng dụng khác khi nghiên cứu và viết. Hoặc bạn có thể có một bộ ứng dụng mà bạn thường sử dụng khi làm việc tại văn phòng và một bộ ứng dụng hơi khác khi làm việc từ xa. Và, hãy đối mặt với nó, đôi khi bạn thậm chí có thể muốn làm điều gì đó không liên quan đến công việc trên PC của mình. Vì vậy, bạn có thể lãng phí thời gian để tìm kiếm các ứng dụng phù hợp cho từng tình huống.
Máy tính để bàn ảo giúp sử dụng PC của bạn cho các mục đích khác nhau dễ dàng hơn. Bạn có thể tạo nhiều màn hình nền với các ứng dụng khác nhau chạy trên mỗi màn hình vì những lý do khác nhau, chẳng hạn như một màn hình để làm việc tại nhà, một màn hình để làm việc tại văn phòng, một màn hình khác để chơi game,…

Nó đơn giản để làm. Nhấp vào biểu tượng cửa sổ chồng lên nhau ở bên phải hộp tìm kiếm trên thanh tác vụ. Nếu bạn chưa tạo bất kỳ màn hình nền ảo nào, phần trên cùng của màn hình sẽ hiển thị tất cả các cửa sổ đang mở trên màn hình nền của bạn và phần dưới cùng của màn hình sẽ hiển thị “Desktop 1” (là màn hình hiện có của bạn) và “New Desktop ” với một dấu + bên dưới nó. Để tạo một màn hình nền mới, hãy nhấp vào dấu +. Một màn hình nền mới xuất hiện, có tên là “Desktop 2”. Nhấp vào nó để biến nó thành màn hình nền của bạn và thiết lập nó theo bất kỳ cách nào bạn muốn.
Bạn có thể tiếp tục tạo màn hình nền mới theo cách này. Để chuyển đổi giữa chúng, hãy nhấp vào biểu tượng cửa sổ chồng chéo và chọn cái bạn muốn sử dụng. Bạn có thể thiết lập từng màn hình theo bất kỳ cách nào bạn muốn – ví dụ: bằng cách đặt tất cả các biểu tượng cho các ứng dụng liên quan đến văn phòng mà bạn có thể dễ dàng tiếp cận vào một màn hình và tất cả các biểu tượng để làm việc tại nhà vào một màn hình khác.
Để dễ dàng phân biệt giữa chúng, bạn có thể đổi tên từng màn hình nền. Chỉ cần nhấp vào tên của nó (ví dụ: Desktop 1) và nhập tên mới mà bạn muốn.
7. Sắp xếp các ứng dụng của bạn với Snap Layouts
Có một cách khác để giữ tất cả các ứng dụng liên quan đến một tác vụ ở một nơi – bằng cách sử dụng tính năng Snap Layouts của Windows 11. Với nó, bạn có thể nhóm các cửa sổ đang mở của mình thành một trong nửa tá bố cục màn hình dựng sẵn. Ví dụ, bạn có thể có hai ứng dụng cạnh nhau, mỗi ứng dụng chiếm một nửa màn hình. Hoặc bạn có thể có một ứng dụng ở bên trái và hai ứng dụng xếp chồng lên nhau theo chiều dọc ở bên phải hoặc bốn ứng dụng trong một lưới.

Để sử dụng Bố cục Snap, trước tiên hãy mở các ứng dụng bạn muốn ở trong bố cục. Sau đó di chuột qua biểu tượng phóng to của ứng dụng ở phía trên bên phải của cửa sổ, giữa biểu tượng thu nhỏ và đóng. Một bảng điều khiển xuất hiện với các tùy chọn bố cục. Chọn bố cục bạn muốn và vị trí bạn muốn đặt ứng dụng và cửa sổ ứng dụng sẽ khớp vào vị trí đó.

Khi bạn làm điều đó, tất cả các ứng dụng đang mở khác của bạn sẽ hiển thị bên trong một cửa sổ mới. Nhấp vào bất kỳ ứng dụng nào trong số đó để điền vào các vị trí trong phần còn lại của bố cục. Nhóm được lưu dưới dạng Nhóm Snap mà bạn có thể quay lại nếu bạn đã mở các ứng dụng khác hoặc thu nhỏ bất kỳ cửa sổ ứng dụng nào của nhóm. Để quay lại nhóm, hãy di chuột qua biểu tượng trên thanh tác vụ của bất kỳ ứng dụng nào trong Nhóm Snap. Bạn sẽ thấy hình thu nhỏ của tất cả các ứng dụng trong nhóm. Nhấp vào hình thu nhỏ để quay lại nhóm.
8. Sử dụng menu Start bí mật
Ẩn sâu trong Windows 11 là nhiều công cụ mạnh mẽ có thể giúp bạn làm việc hiệu quả hơn, chẳng hạn như Kết nối mạng để xem và quản lý các kết nối internet của bạn; Trình quản lý thiết bị để quản lý thiết bị của bạn; Terminal (còn được gọi là Windows PowerShell), với các công cụ dòng lệnh cực kỳ mạnh mẽ, đặc biệt dành cho các chuyên gia CNTT; Trình quản lý tác vụ để giúp PC của bạn hoạt động hiệu quả hơn; và nhiều người khác.
Điều đó tốt và tốt, nhưng trừ khi bạn sử dụng chúng mọi lúc, bạn rất dễ quên rằng chúng tồn tại. Và ngay cả khi bạn nhớ chúng tồn tại, thì việc tìm thấy chúng thường không dễ dàng. Một số được chôn sâu trong ứng dụng Cài đặt. Những người khác yêu cầu bạn khởi chạy chúng từ một dòng lệnh. Và những người khác có thể bị bỏ rơi ở một nơi mà bạn sẽ không bao giờ tìm thấy.
Có một mẹo để tiếp cận chúng – sử dụng cái mà một số người gọi là menu Bắt đầu bí mật. Để khởi chạy nó, nhấp chuột phải vào biểu tượng Windows ở bên trái hộp tìm kiếm hoặc nhấn phím Windows + X. Một menu xuất hiện với toàn bộ danh sách các công cụ này. Nhấp vào bất kỳ công cụ nào bạn muốn sử dụng và bắt đầu với nó.

Bài viết cùng chủ đề:
-
Cách phân vùng ổ cứng thông minh cho máy tính văn phòng
-
Máy tính bị đơ màn hình không tắt được? 5 cách xử lý nhanh gọn, hiệu quả 100%
-
Cách build máy tính chạy Blender tốt nhất 2025 – Cấu hình PC đồ họa chuyên dụng chuẩn tối ưu
-
Tự build PC tại nhà: Hướng dẫn chi tiết từ A-Z cho người mới
-
Cách build PC chơi PUBG max setting: Cấu hình nào phù hợp?
-
Cấu hình PC tối ưu cho Photoshop & AutoCAD
-
Màn hình laptop bị giật: Nguyên nhân và cách khắc phục hiệu quả
-
Cách chọn màn hình đồ họa chuẩn xác cho Designer và Editor
-
Hướng dẫn sửa lỗi card Wifi: Đơn giản, hiệu quả, ai cũng làm được!
-
5 mẹo chọn màn hình đồ họa cho dân thiết kế
-
Cách chọn bo mạch chủ phù hợp cho PC gaming
-
Mẹo bảo dưỡng PC để tăng tuổi thọ cho máy
-
Tại sao cần cập nhật phần mềm và driver thường xuyên?
-
Cách backup dữ liệu hiệu quả để tránh mất thông tin
-
Ổ cứng bị đầy: Nguyên nhân và cách khắc phục
-
Cách thêm hoặc cài đặt Brushes vào Adobe Illustrator