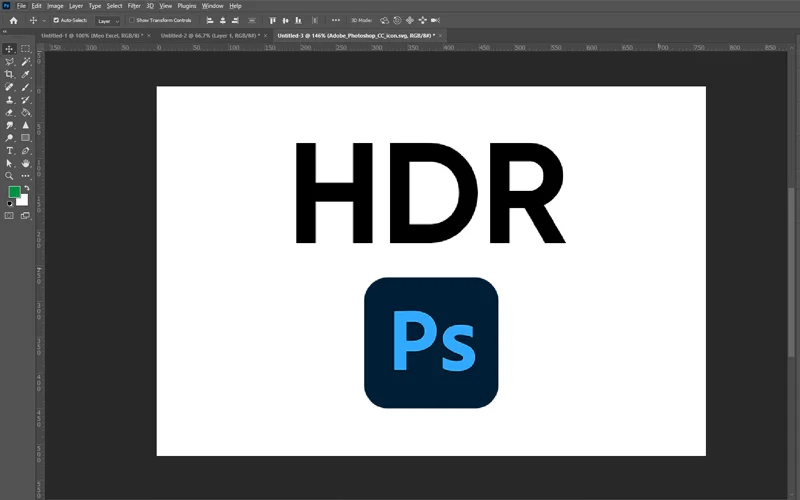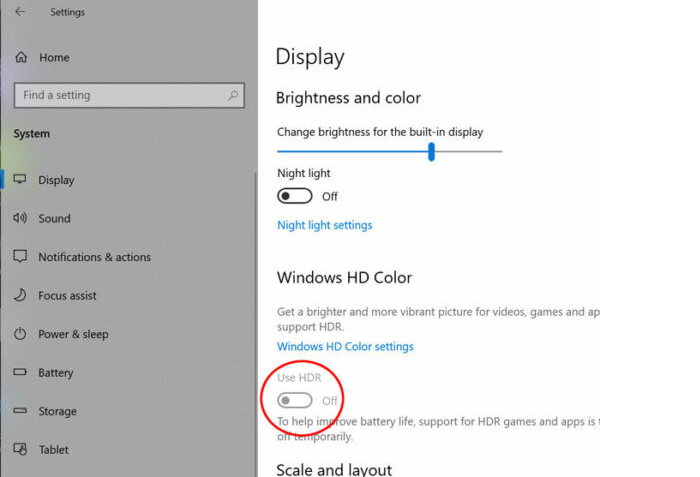Các tính năng HDR mới trong Photoshop 2023
Adobe đã thêm một số tính năng mới chưa được phát hành trong Photoshop. Các tính năng mới này cho phép bạn xuất hình ảnh HDR thực để xem trên các màn hình hỗ trợ HDR như màn hình, iPad, điện thoại và máy tính xách tay bao gồm cả màn hình Apple XDR.. Tại thời điểm này, trình duyệt Chrome hỗ trợ định dạng hình ảnh HDR jpg XL (jxl). (bỏ qua phần Kích hoạt các tính năng mới nếu bạn muốn bỏ qua phần giải thích về HDR và HDR so với HDR giả mạo)
Để rõ ràng, đang nói về HDR thực, không phải hiệu ứng HDR . (Đã nói về sự khác biệt này trong NĂM). Một ví dụ phổ biến ngày nay là TV HDR. Có màu sắc và chi tiết ở những khu vực trước đây chỉ xuất hiện màu trắng trên màn hình SDR (Dải động tiêu chuẩn) . Hãy chú ý đến không gian này vì HDR là tương lai và nó sẽ đến với bạn rất nhanh.
Vô cùng phấn khích và có rất nhiều nội dung cũng như hướng dẫn đã tạo trên HDR thực tế. Nói “thực tế” bởi vì đã có rất nhiều ồn ào (nhầm lẫn) về HDR trong vài năm qua khi nó được chuyển sang giao diện hoặc hiệu ứng được sử dụng trong Nhiếp ảnh để tạo ra giao diện thô hoặc được xử lý quá mức.
Nói một cách nhanh chóng, HDR là viết tắt của High Dynamic Range. Điều đó có nghĩa là nhiều hơn phạm vi động thông thường mà bạn thấy trong tệp 8 hoặc thậm chí 16 bit. HDR có nghĩa là các chi tiết trong vùng tối và vùng sáng. Không cần quá kỹ thuật, Phạm vi động là số lượng điểm dừng ánh sáng có thể được chụp và hiển thị. Đó là lý do tại sao máy ảnh được đo bằng điểm dừng ánh sáng cho Dải động. Ví dụ: 8 điểm dừng của dải động là không tốt, 15 điểm dừng là tuyệt vời. Càng nhiều điểm dừng ánh sáng, càng có thể hiển thị nhiều chi tiết hơn trong vùng sáng và vùng tối cùng một lúc.
Để chụp ảnh HDR, bạn cần đặt ảnh vào khung (hoặc sử dụng máy ảnh HDR thực sự). Hình ảnh bên dưới cho thấy hình ảnh trung tâm là độ phơi sáng chính xác cho cảnh. Lưu ý rằng các cửa sổ hiển thị màu trắng và bóng tối màu đen. Điều này là do cảm biến trên máy ảnh không thể thu được tất cả ánh sáng trong cảnh vì nó thiếu dải động. Để khắc phục điều đó, bạn ngoặc, Ảnh bên trái bị thiếu sáng để nhìn rõ chi tiết bên ngoài cánh cửa. Hình ảnh bên phải được phơi sáng quá mức để hiển thị các chi tiết trong vùng tối. Bạn có thể sử dụng AEB (Chụp bù trừ phơi sáng tự động, máy ảnh sẽ tự động chụp nhiều ảnh, một số ảnh tối hơn và một số khác sáng hơn) trên máy ảnh của bạn để chụp ảnh này. Cách phổ biến nhất đặt khung là cộng +2 và trừ 2 và chụp 3 ảnh. (không phải luôn luôn, nhưng muốn giữ điều này đơn giản).Đây là một bài học chuyên sâu hơn về những điều cơ bản của HDR.
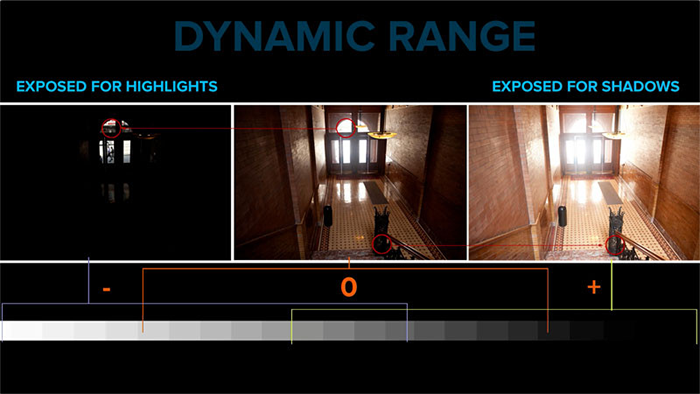
Hình ảnh được xử lý cuối cùng. Phần này chứa chi tiết vùng sáng và vùng tối từ 3 ảnh chụp bù trừ ở trên. Đây là một jpg được ánh xạ tông màu để nén tất cả các chi tiết thành một hình ảnh SDR. Về mặt kỹ thuật, đây không phải là HDR thực sự, đó là bản in jpg , từ và HDR. Hầu hết những hình ảnh mà mọi người đã xem và gọi là HDR, chỉ là những bản in như thế này. thêm về điều đó trong hướng dẫn này

Cho đến rất gần đây, bạn không thể chia sẻ hình ảnh HDR thực để xem. Giờ đây, khi màn hình HDR trở nên phổ biến hơn, chúng ta đang chứng kiến sự khởi đầu của hình ảnh HDR trên web. Những tính năng mới này trong Photoshop cho phép bạn thực hiện điều này lần đầu tiên.
Kích hoạt các tính năng HDR mới trong Camera Raw, Photoshop và hệ thống của bạn
Để sử dụng các tính năng HDR mới này, bạn cần bật chúng. Chúng hiện ở dạng Camera RAW và ẩn dưới Technology Preview. (Họ đang đến với Lightroom, nhưng không có ở đó vào thời điểm viết bài này)
Kích hoạt tùy chọn hệ thống
Trước tiên hãy bật HDR trong tùy chọn hệ thống của bạn. Tùy chọn hệ thống Mac>Hiển thị bật Dải động cao. Nếu màn hình của bạn không hỗ trợ HDR, nó sẽ trông quá sáng và hơi lạ.
Trên Windows, Nhấp chuột phải vào màn hình của bạn và chọn Hiển thị. Nếu bạn không có màn hình hỗ trợ HDR đi kèm, màn hình đó có thể chuyển sang màu xám.
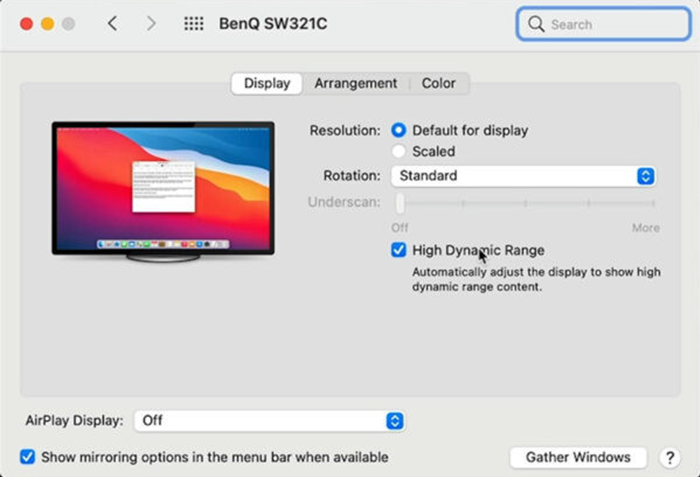
Kích hoạt trong Photoshop
Trong Tùy chọn Photoshop, chọn Xem trước công nghệ> Quản lý màu chính xác từ màn hình HDR. (Trong tương lai, bạn sẽ không cần bật tính năng này ở đây.
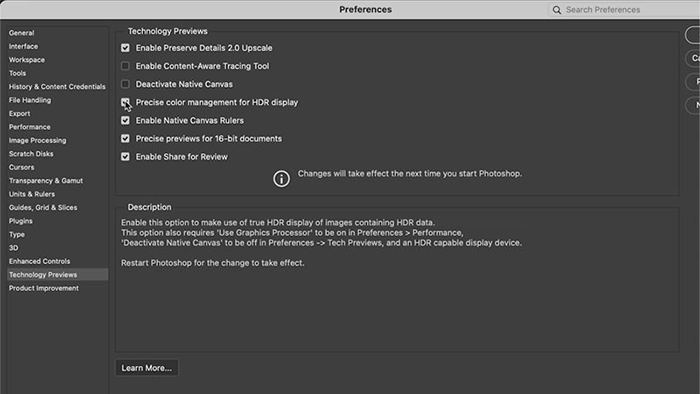
Trong tùy chọn Camera Raw (nhấp vào bánh răng ở trên cùng bên phải trong Camera Raw). Chọn Xem trước công nghệ và bật Đầu ra HDR.
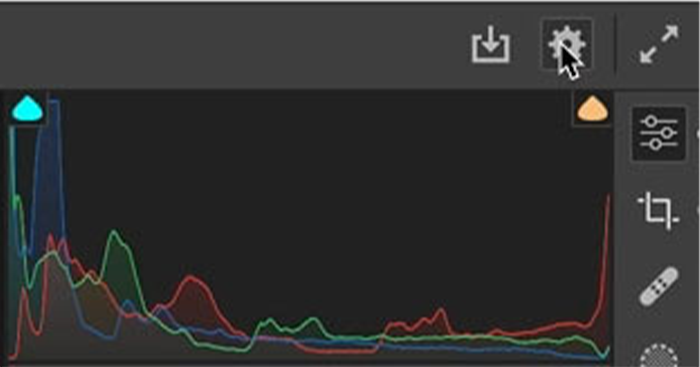
Bạn sẽ cần phải khởi động lại Photoshop để làm việc này.
Tạo ảnh HDR
Hãy nhanh chóng tạo HDR thành hình ảnh để sử dụng (và vì vậy bạn sẽ có hướng dẫn đầy đủ về hướng dẫn này. Tìm kiếm trang web này (photoshopCAFE) để biết thêm nhiều hướng dẫn HDR. Nó rất có thể có bộ sưu tập hướng dẫn Photoshop HDR tốt nhất ở mọi nơi.
Trong Photoshop, chọn tệp>Mở Chọn hình ảnh được đặt trong ngoặc của bạn ở định dạng thô và nhấp vào ok.

Nếu bạn không có hình ảnh được đặt trong ngoặc vuông ở định dạng Nguyên, hãy mở chúng trong Adobe Bridge. Nhấp chuột phải và chọn Mở trong Camera Raw.
Bạn sẽ thấy các hình ảnh được đặt trong ngoặc đơn trong Camera Raw.
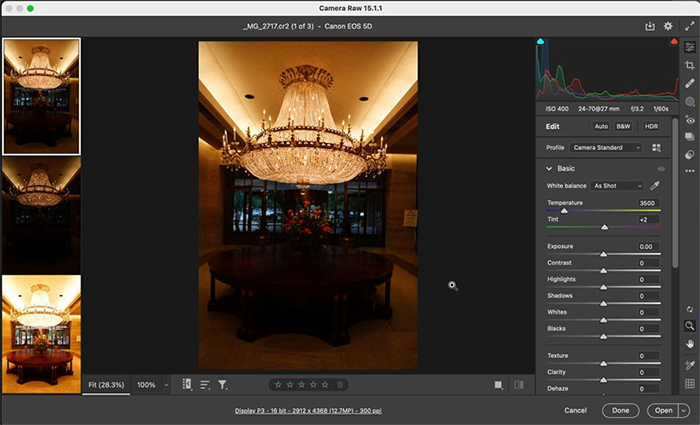
Chọn tất cả các hình ảnh và nhấp vào 3 hình elip.
Chọn Hợp nhất thành HDR
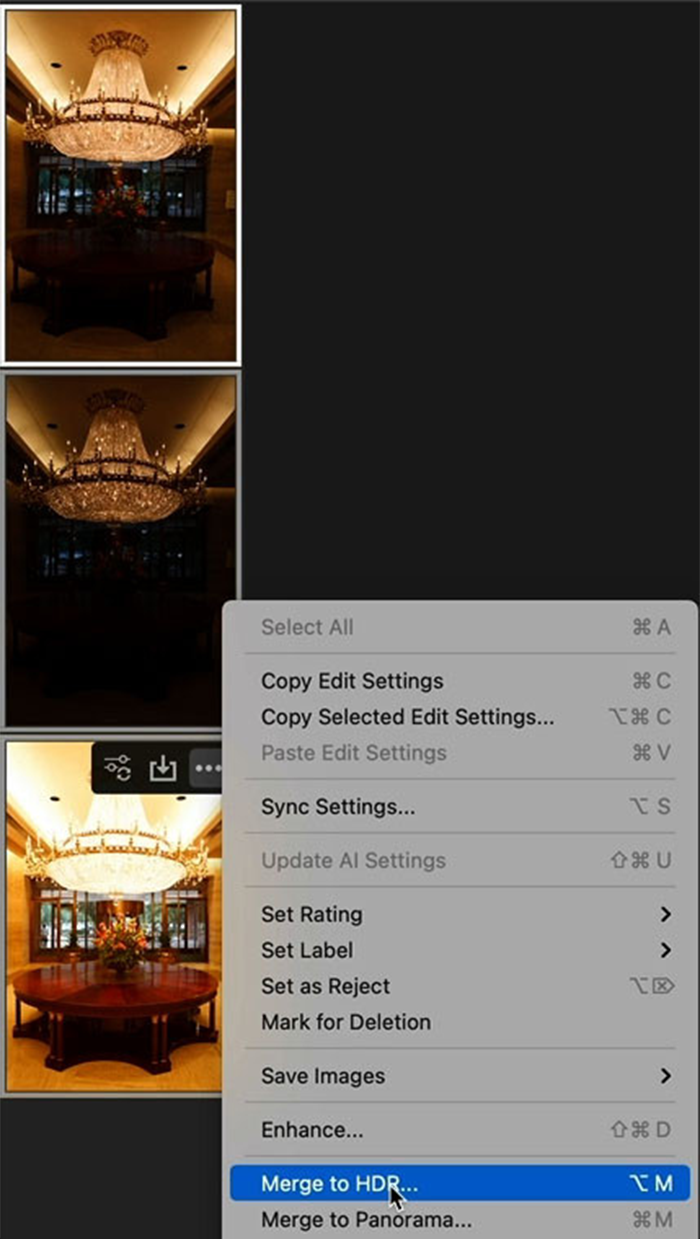
Bạn sẽ thấy một hình ảnh hợp nhất duy nhất. Bỏ qua cài đặt cho hướng dẫn này. Chọn hợp nhất
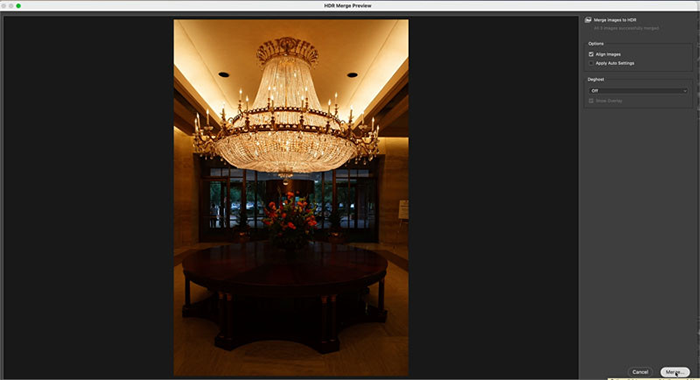
Một DNG bổ sung sẽ được tạo bên cạnh các hình ảnh khác của bạn.
Điều này chứa tất cả thông tin từ 3 hình ảnh được hợp nhất với nhau thành một ảnh mới với dải động rộng hơn bất kỳ hình ảnh đơn lẻ nào có thể chứa.
Lưu ý, việc “hack” không chính xác khi sử dụng cùng một hình ảnh được xử lý theo 3 cách khác nhau, không thể tăng phạm vi động. Nếu bạn làm điều này, hãy dừng lại. Di chuyển các thanh trượt bóng tối và tô sáng đến cực điểm trong Lightroom hoặc Camera Raw sẽ làm điều tương tự và tạo ra kết quả rõ ràng hơn. Các pixel sáng nhất và tối nhất với độ chi tiết vẫn giống nhau trong bất kỳ hình ảnh đơn lẻ nào, bạn cần đặt khung và chụp nhiều dải động hơn để tạo ra hình ảnh HDR thực sự.
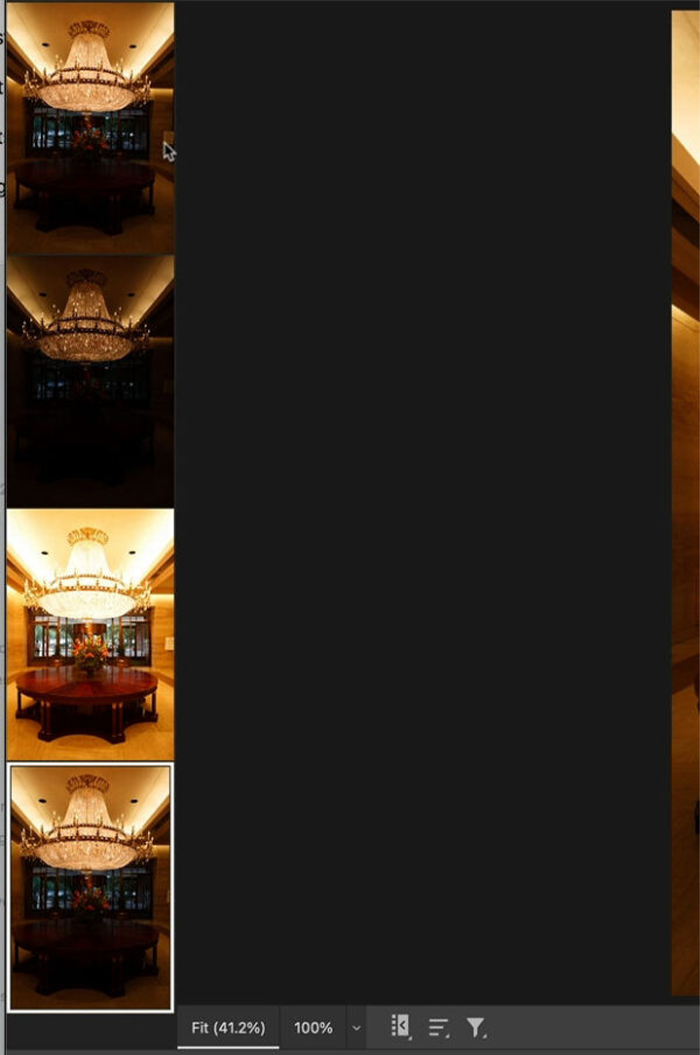
Ngay bên dưới biểu đồ bên phải, bạn sẽ thấy một nút mới. HDR. Nếu bạn không thấy điều này, hãy đảm bảo rằng bạn đã thiết lập các tùy chọn như đã nêu ở trên.
Nhấp vào nút HDR
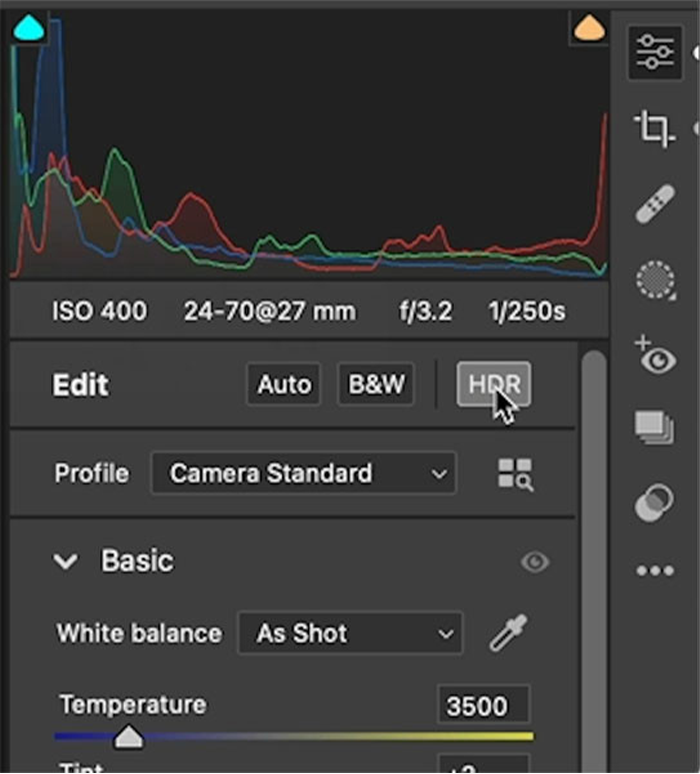
Biểu đồ bây giờ sẽ thay đổi.
Ở bên trái dưới SDR là biểu đồ trên màn hình SDR. Đây là điều mà tất cả những người không có màn hình HDR sẽ thấy.
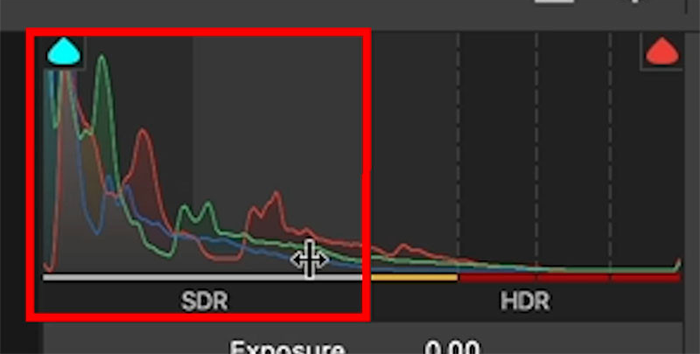
Ở bên phải, bạn sẽ thấy HDR. Xem có những pixel không thể nhìn thấy trên màn hình thông thường.
Vì đang sử dụng màn hình HDR (BenQ SW321C) nên nó hỗ trợ dải động mở rộng. Khu vực phía trên thanh màu cam hiển thị trên màn hình. Khu vực màu đỏ có chi tiết, nhưng nằm ngoài những gì màn hình có thể hiển thị.
Nếu bạn đang xem trên màn hình SDR, bạn sẽ không thấy thanh màu cam, mà sẽ hiển thị màu đỏ.
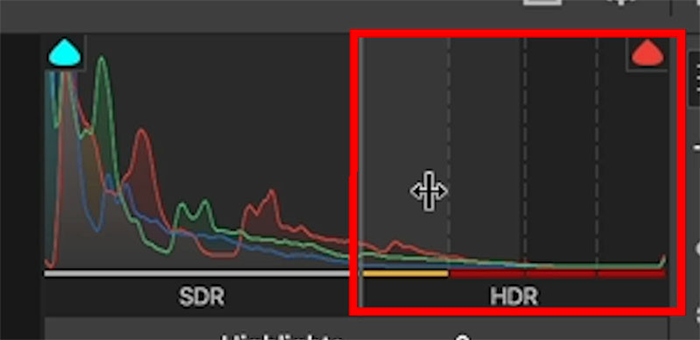
Xem trước các pixel nằm trong phạm vi HDR.
Mỗi phân đoạn ở bên phải của biểu đồ SDR đại diện cho một điểm dừng ánh sáng.
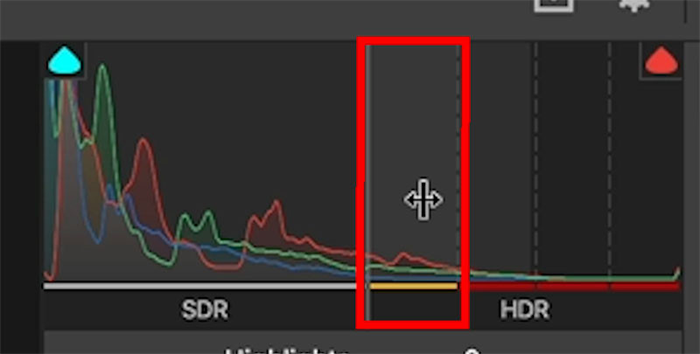
Nếu bật tính năng cắt bớt trong biểu đồ, bạn có thể thấy các vùng chi tiết (màu cam) sẽ chỉ hiển thị trên màn hình HDR.
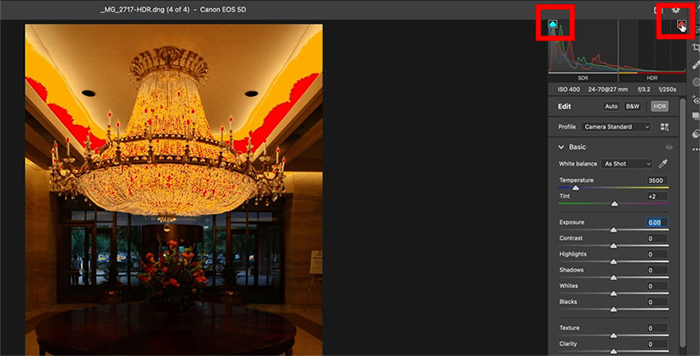
Nếu bạn muốn xem các khu vực có chi tiết HDR, hãy bật Visualize HDR Ranges từ cuối bảng điều khiển cơ bản. (hoặc nhấp chuột phải vào biểu đồ và bật nó lên).
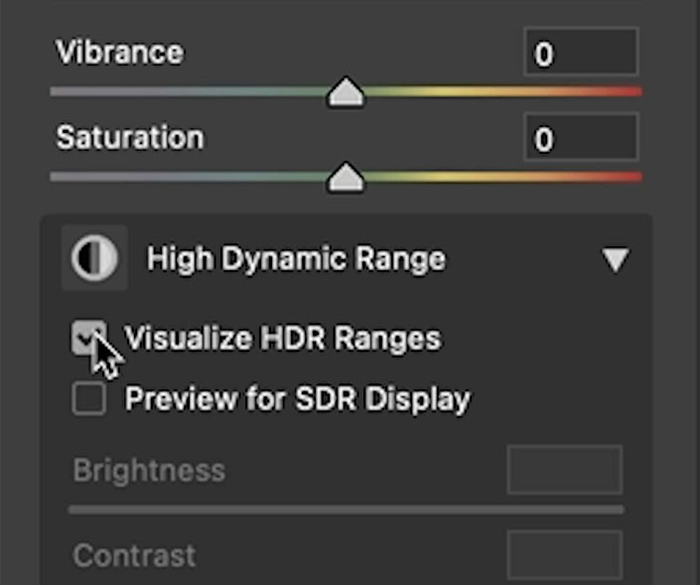
Khi bạn cuộn qua các phần khác nhau của biểu đồ, bạn sẽ có thể thấy các pixel trong các phạm vi đó.
Tất cả hình ảnh ngoại trừ những điểm nổi bật đều có thể nhìn thấy trong SDR
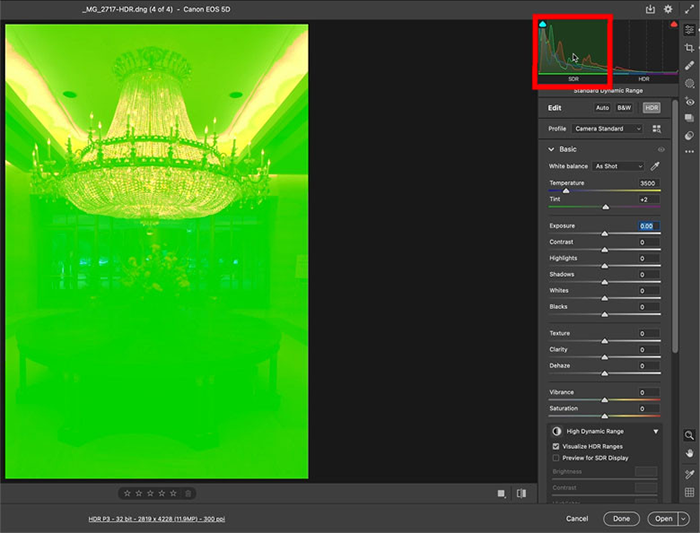
Chi tiết nổi bật được hiển thị khi cuộn qua +1. Có thể xem chi tiết trên màn hình HDR nhưng không hiển thị trên màn hình SDR.
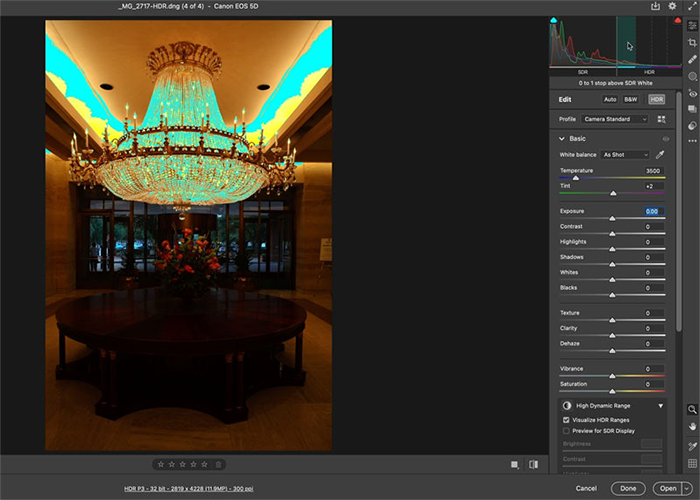
Thậm chí còn có các chi tiết sáng hơn (đây là +3), nhưng không thể nhìn thấy chúng vì chúng nằm ngoài phạm vi hiển thị.
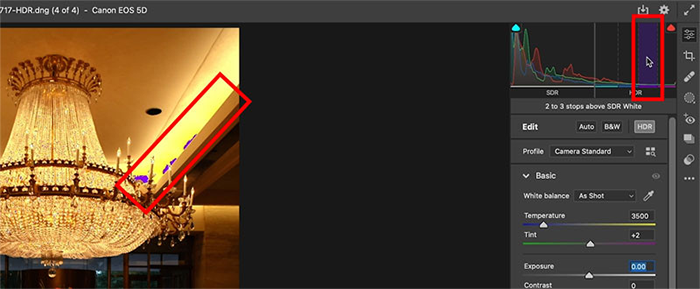
Nếu bạn bật Xem trước từ Màn hình SDR, bạn có thể hình dung hình ảnh trông như thế nào trên màn hình SDR. Tất cả các chi tiết được nén vào không gian SDR.
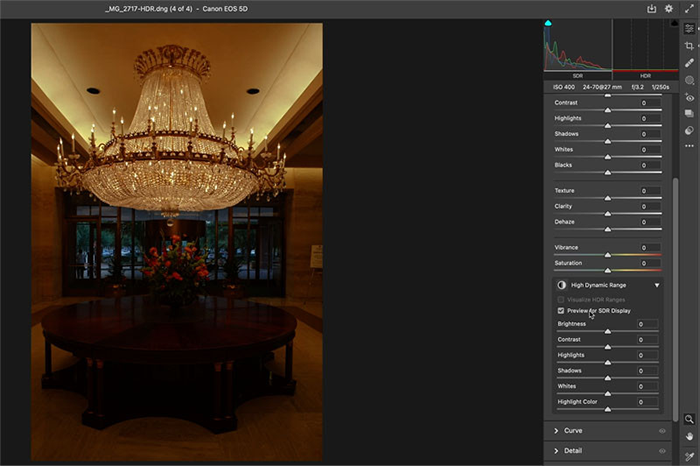
Bạn có thể điều chỉnh SDR trong hộp HDR mới.
Nếu bạn muốn xuất kết quả này bạn có thể. Chọn nút xuất
(Nếu bạn không thấy nút này là do bạn đã mở ảnh từ Photoshop bằng Filter>Camera Raw. Thoát khỏi Camera Raw và vào Bridge. Nhấp chuột phải và mở trong Camera Raw. Bây giờ bạn sẽ thấy tùy chọn.
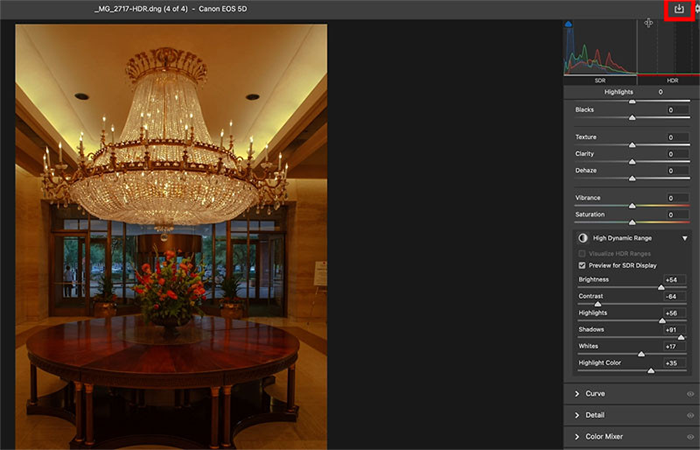
Bạn sẽ thấy các tùy chọn lưu
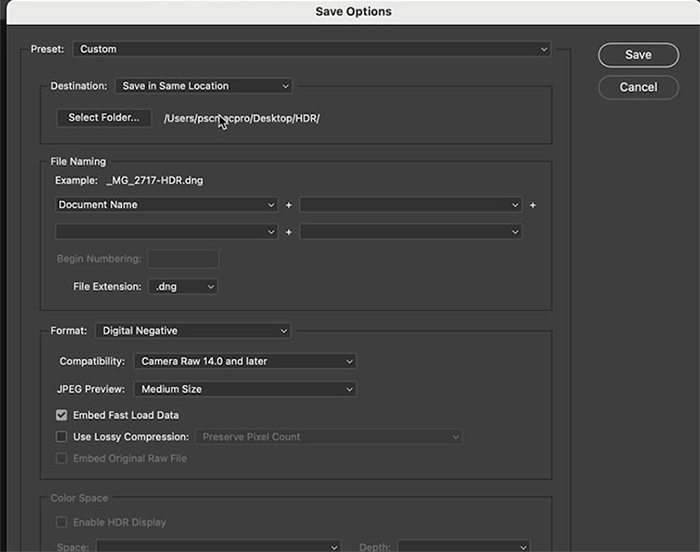
Chọn định dạng. bạn sẽ thấy 2 định dạng mới. .jxl và .avif hỗ trợ HDR.
Ngay bây giờ, .jxl được hỗ trợ bởi Trình duyệt Chrome và đôi khi trong Facebook (nhưng bạn phải ở trong chrome). WordPress chưa hỗ trợ .jxl
Tất nhiên, bạn có thể lưu hình ảnh dưới dạng jpg nếu bạn không tìm kiếm đầu ra HDR.
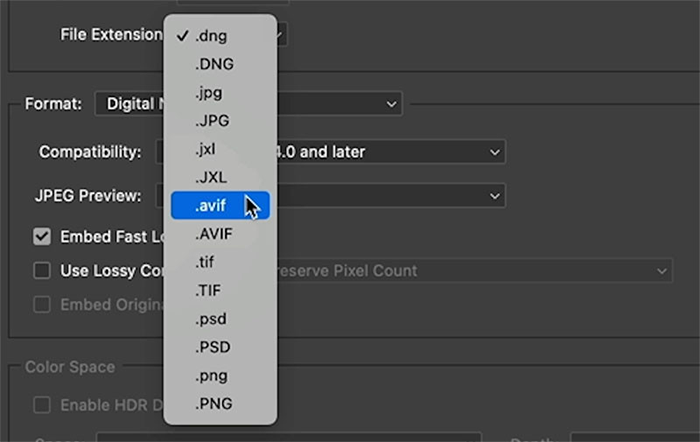
Nếu bạn không bật Bật hiển thị HDR từ Tùy chọn lưu, các cài đặt mà bạn đã sử dụng từ Xem trước cho màn hình SDR sẽ được giữ lại.
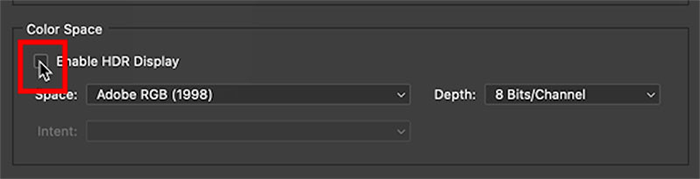
Quay lại Camera Raw, một tùy chọn khác là thực hiện các điều chỉnh trong Bảng điều khiển cơ bản thông thường, nhưng việc bật chế độ xem trước SDR sẽ cho phép bạn xem hình ảnh sẽ như thế nào đối với những người sử dụng màn hình không phải HDR.
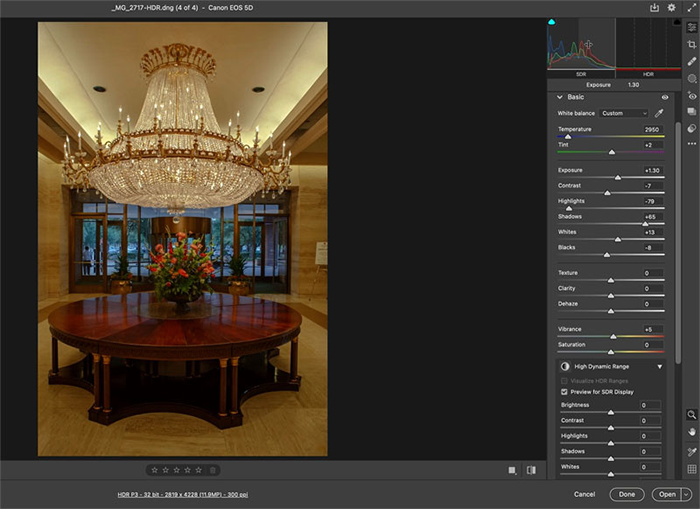
Nếu tắt chế độ xem trước SDR, hãy chú ý đến nhiều màu sắc hơn trong phần nổi bật. Điều này sẽ chỉ được nhìn thấy trên màn hình HDR.
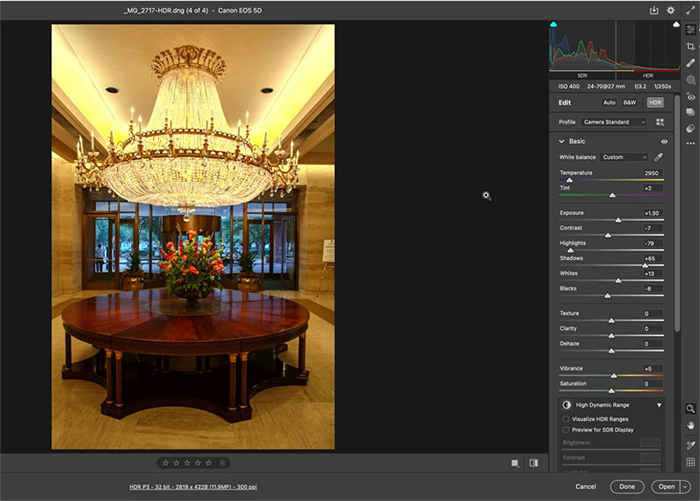
Hãy xuất ra dưới dạng hình ảnh HDR thực tế.
Lưu hình ảnh HDR dưới dạng JXL (JPG XL)
Chọn nút xuất
Chọn .jxl từ danh sách thả xuống.
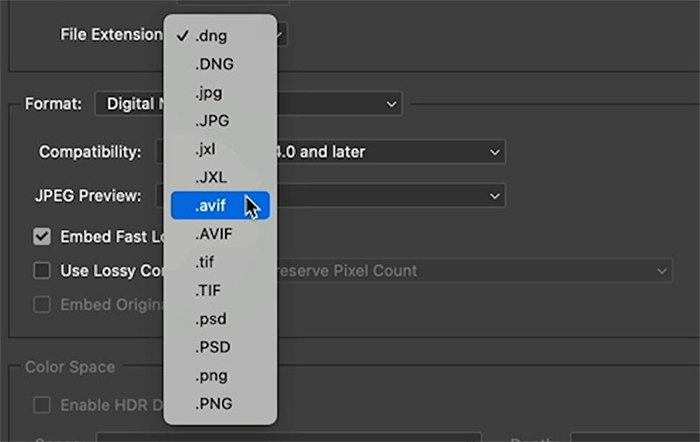
Lần này, Bật HDR trong Không gian màu. Bạn sẽ thấy 3 tùy chọn về màu sắc
HDR sRGB là gam màu thấp nhất (hỗ trợ ít màu nhất)
HDR P3 là định dạng được Apple và các hãng khác sử dụng và sẽ hoạt động trên màn hình XDR
HDR Rec 2020 có gam màu rộng nhất và cũng là không gian video được sử dụng cho video HDR.
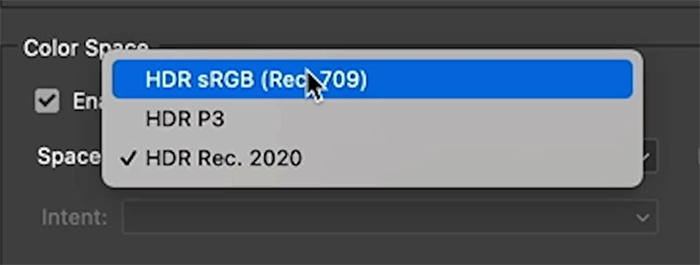
Bạn có thể tải các tệp đó lên và những người có màn hình HDR sẽ thấy màu sắc và chi tiết bổ sung trong phần nổi bật.
Bạn cũng có thể mở những hình ảnh HDR này trong Photoshop.
Chọn mở
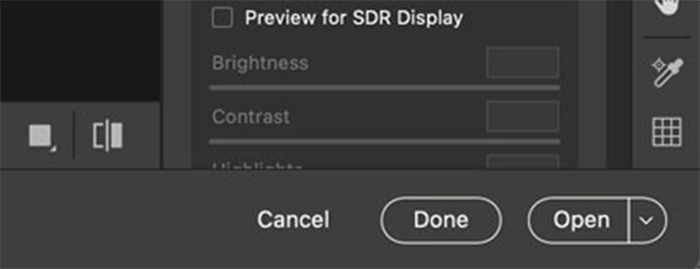
Khi ở trong Photoshop, bạn sẽ thấy rằng đây là những hình ảnh 32 bit,
Bạn có thể sử dụng tất cả các công cụ 32 bit trong Photoshop và thậm chí thực hiện tổng hợp. Những hình ảnh này sẽ vẫn ở chế độ HDR vì chúng ở trong không gian 32 bit.
Bạn có thể lưu dưới dạng Open EXR nếu muốn sử dụng hình ảnh HDR trong các ứng dụng video và 3D. (Đối với ánh sáng, môi trường và bản đồ phản chiếu, v.v.)
Nếu bạn đưa chúng trở lại Camera Raw, chúng cũng sẽ ở chế độ HDR. Xem video ở trên để biết thêm các tùy chọn và cách phối đồ, v.v.
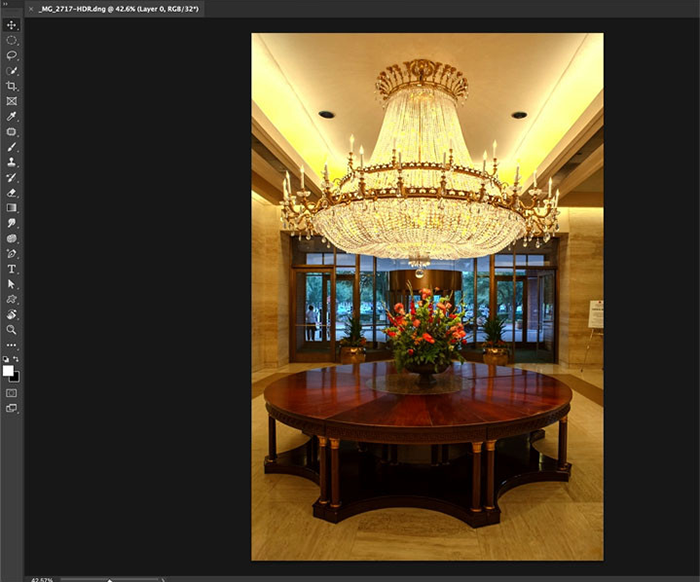
Hy vọng này sẽ mang lại điều hữu ích cho bạn.
Bài viết cùng chủ đề:
-
Sạc laptop liên tục có hại pin không? Mẹo bảo vệ pin laptop
-
Cách kiểm tra xem laptop có NPU không? Cách kiểm tra nhanh & chính xác
-
Cách phân vùng ổ cứng thông minh cho máy tính văn phòng
-
Máy tính bị đơ màn hình không tắt được? 5 cách xử lý nhanh gọn, hiệu quả 100%
-
Cách build máy tính chạy Blender tốt nhất 2025 – Cấu hình PC đồ họa chuyên dụng chuẩn tối ưu
-
Tự build PC tại nhà: Hướng dẫn chi tiết từ A-Z cho người mới
-
Cách build PC chơi PUBG max setting: Cấu hình nào phù hợp?
-
Cấu hình PC tối ưu cho Photoshop & AutoCAD
-
Màn hình laptop bị giật: Nguyên nhân và cách khắc phục hiệu quả
-
Cách chọn màn hình đồ họa chuẩn xác cho Designer và Editor
-
Hướng dẫn sửa lỗi card Wifi: Đơn giản, hiệu quả, ai cũng làm được!
-
5 mẹo chọn màn hình đồ họa cho dân thiết kế
-
Cách chọn bo mạch chủ phù hợp cho PC gaming
-
Mẹo bảo dưỡng PC để tăng tuổi thọ cho máy
-
Tại sao cần cập nhật phần mềm và driver thường xuyên?
-
Cách backup dữ liệu hiệu quả để tránh mất thông tin