Cách thêm tia sáng trong Photoshop bằng Brushes
Trong hướng dẫn này, bạn sẽ học cách tạo tia sáng trong Photoshop bằng một kỹ thuật đơn giản. Để làm điều đó, bạn sẽ sử dụng các bộ lọc và điều chỉnh màu sắc khác nhau.
Những cọ Photoshop tia sáng này rất phù hợp nếu bạn muốn tăng cường ánh sáng hiện có trên ảnh của mình hoặc thêm lớp phủ tia sáng vào các thao tác chỉnh sửa ảnh hoặc tranh vẽ của bạn.
1. Cách chuẩn bị cơ sở cho các tia sáng trong Photoshop
Bước 1
Tạo một tài liệu mới trong Photoshop. Đặt Chiều rộng và Chiều cao của nó thành 5000 Pixels và Độ phân giải thành 72. Nhấn OK.
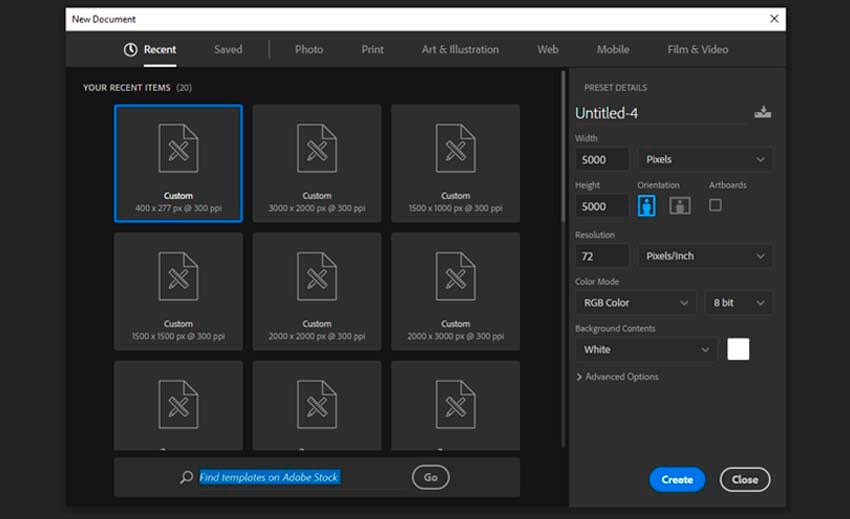
Bước 2
Lấy công cụ Paint Bucket Tool (G). Chọn một màu đen và Fill layer Background với nó. Tạo một layer trống mới và đặt tên là SUN RAYS.
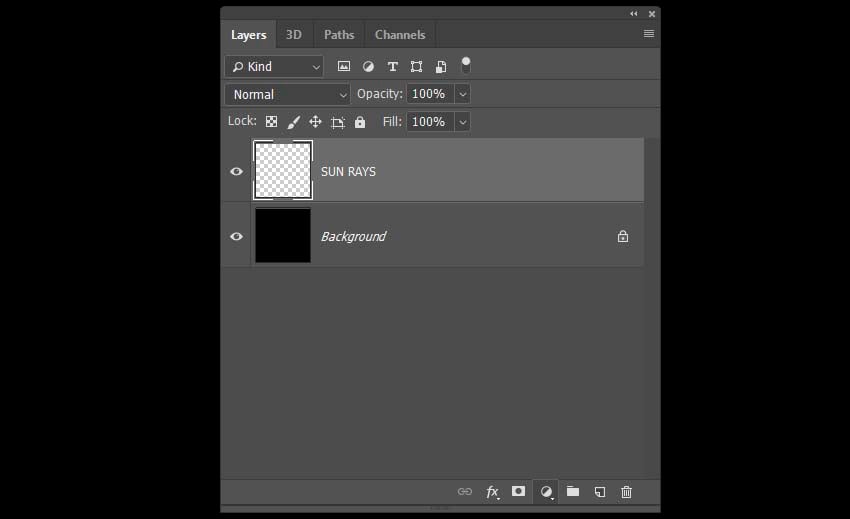
Bước 3
Lấy Elliptical Marquee Tool (M) và chọn phần giữa của hình ảnh.
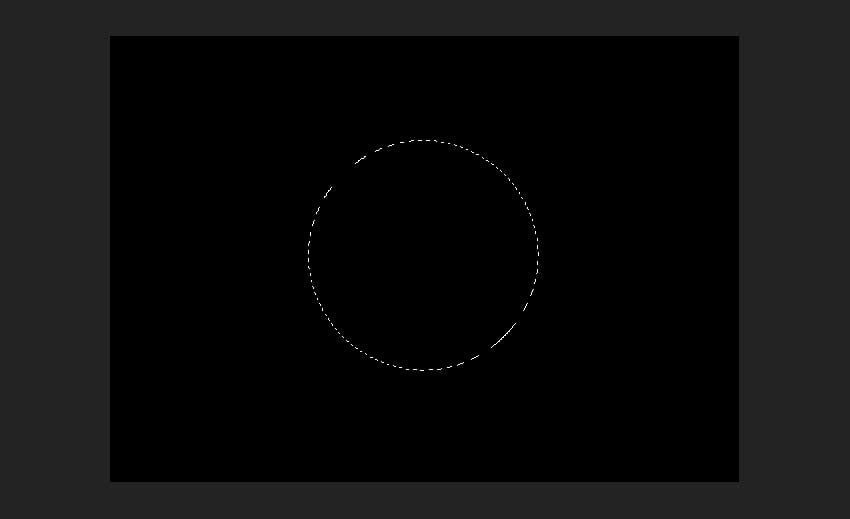
Vào Select > Modify > Feather Selection và đặt Feather Radius thành 200 pixel. Nhấn OK.
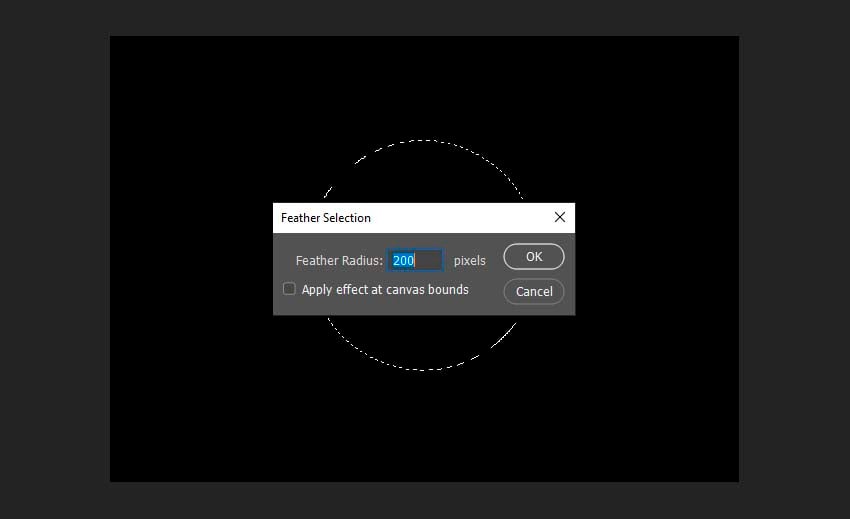
Bước 4
Đặt màu đen làm Nền và màu trắng làm Tiền cảnh.
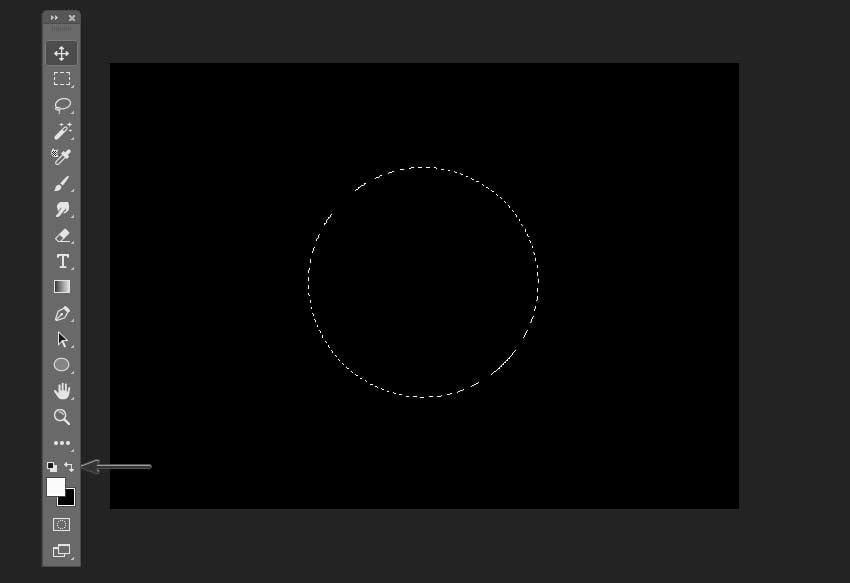
Bước 5
Đảm bảo rằng lớp SUN RAYS đang hoạt động bằng cách nhấp vào nó. Vào Filter > Render > Clouds.
Chuyển đến Chỉnh sửa > Bỏ chọn.
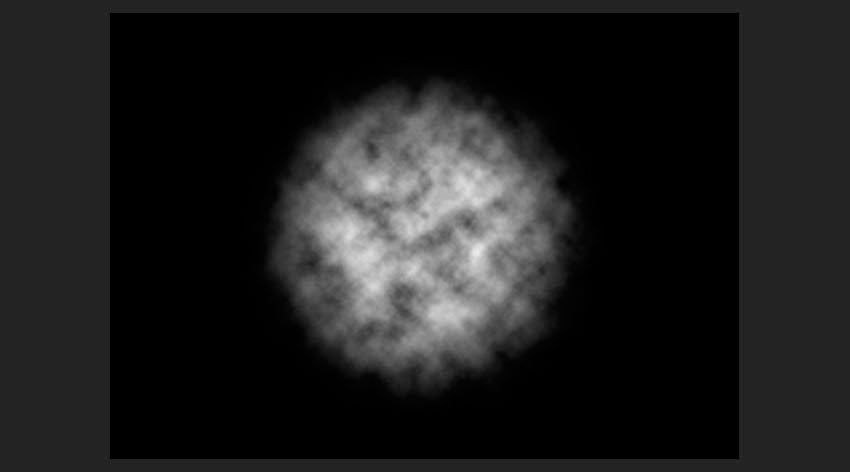
2. Cách tạo các tia sáng khác nhau trong Photoshop
Để tạo cơ sở cho cọ Photoshop chùm sáng của chúng ta, bạn cần làm mờ những đám mây mà bạn đã kết xuất ở bước trước. Có rất nhiều biến thể của tia nắng bạn có thể tạo trong Photoshop. Trong hướng dẫn này, sẽ chỉ cho bạn cách tạo hai cọ vẽ khác nhau.
Bước 1
Chọn layer SUN RAYS và nhấn Control-J để tạo một bản sao của layer. Đặt tên cho layer mới là SUN RAYS 1.
Làm cho layer SUN RAYS Invisible bằng cách nhấp vào biểu tượng con mắt ở bên trái của layer.
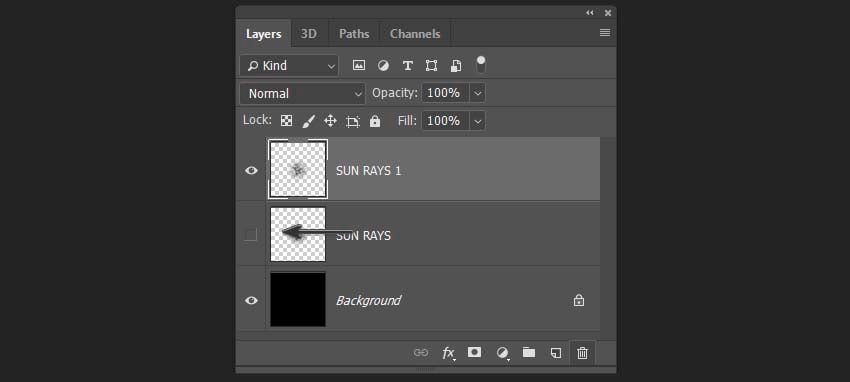
Click vào layer SUN RAYS 1. Vào Filter > Blur > Radial Blur và thiết lập bảng điều khiển như hình bên dưới. Đặt Amount thành 99 và chọn Zoom Blur Method. Di chuyển Trung tâm làm mờ đến góc trên cùng bên trái.
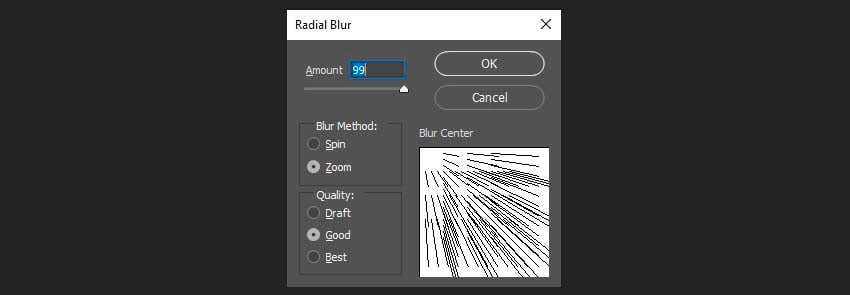
Để tạo tia nắng trong Photoshop, nhấn OK. Hãy xem kết quả của bước này.

Bước 2
Để làm cho tia nắng trong Photoshop rõ hơn, vào Image > Adjustments > Levels và đặt Input Levels là 25; 0,65; 205. Nhấn OK.
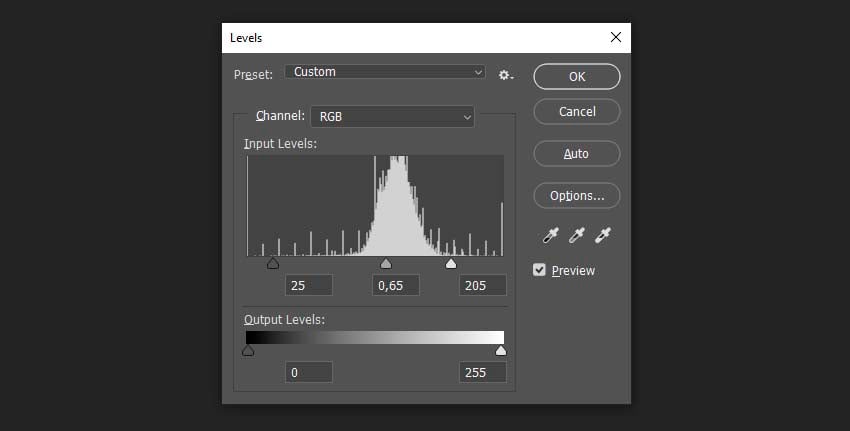
Bước 3
Để thêm nhiều chi tiết hơn cho các tia sáng, bạn sẽ làm sắc nét chúng một chút trong bước này. Vào Filter > Sharpen > Unsharp Mask và đặt giá trị Amount là 1% và Radius là 180 Pixels. Nhấn OK.
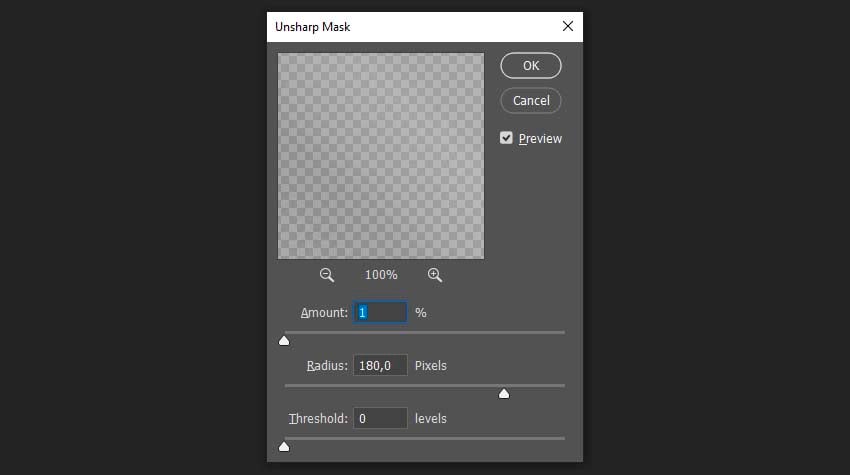
Đây là cơ sở cho cọ tia sáng đầu tiên của bạn cho Photoshop. Làm cho lớp này Ẩn đi ngay bây giờ bằng cách nhấp vào biểu tượng con mắt ở phía bên trái của lớp để bạn có thể tập trung vào việc tạo một cọ vẽ khác.
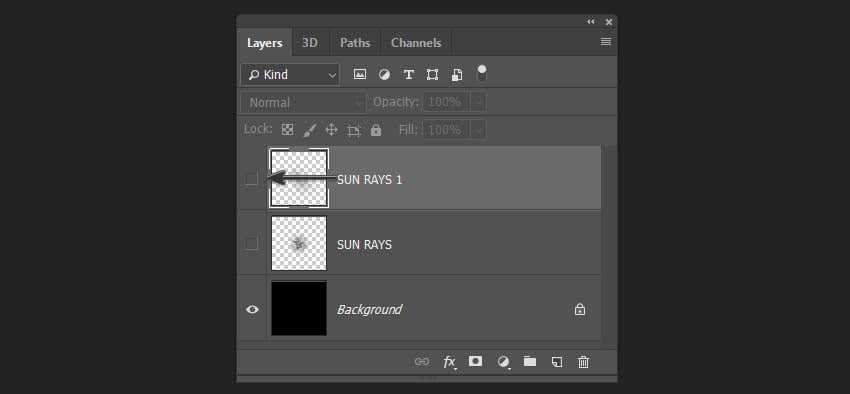
Bước 4
Nhấp chuột phải vào layer SUN RAYS và chọn Duplicate Layer hoặc nhấn Control-J. Đặt tên cho layer mới là SUN RAYS 2.
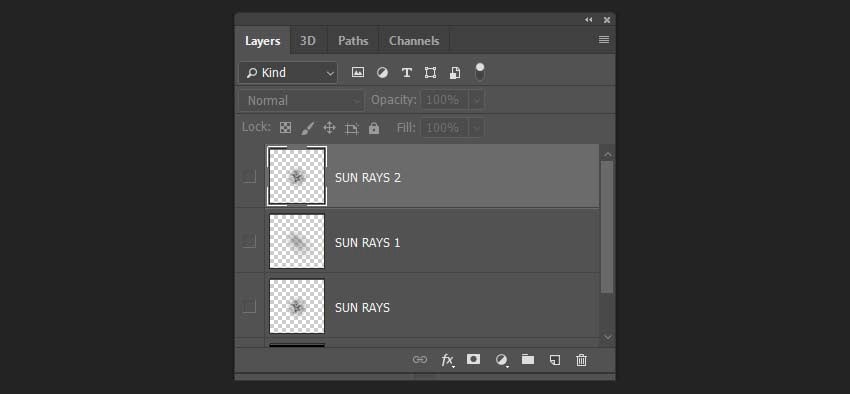
Bước 5
Vào Filter > Blur > Radial Blur và đặt Amount thành 99. Chọn Zoom Blur Method và đặt Blur Center ở giữa phía trên của hình ảnh.
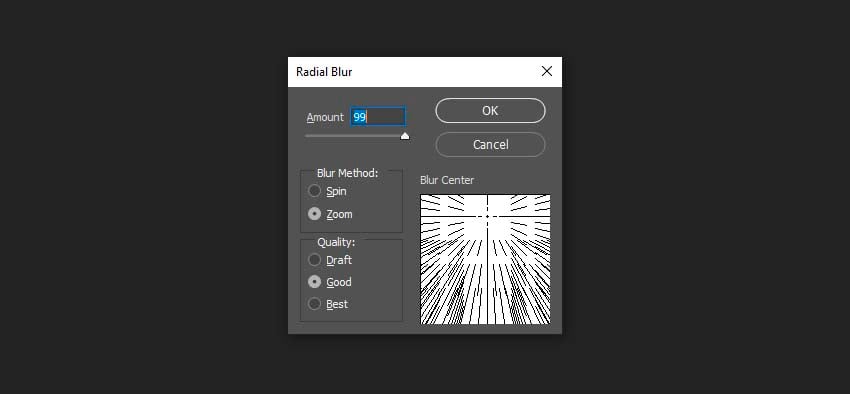
Nhấn OK. Để tạo hiệu ứng dễ thấy hơn, hãy nhấn Alt-Control-F trên bàn phím của bạn để lặp lại hiệu ứng đó.
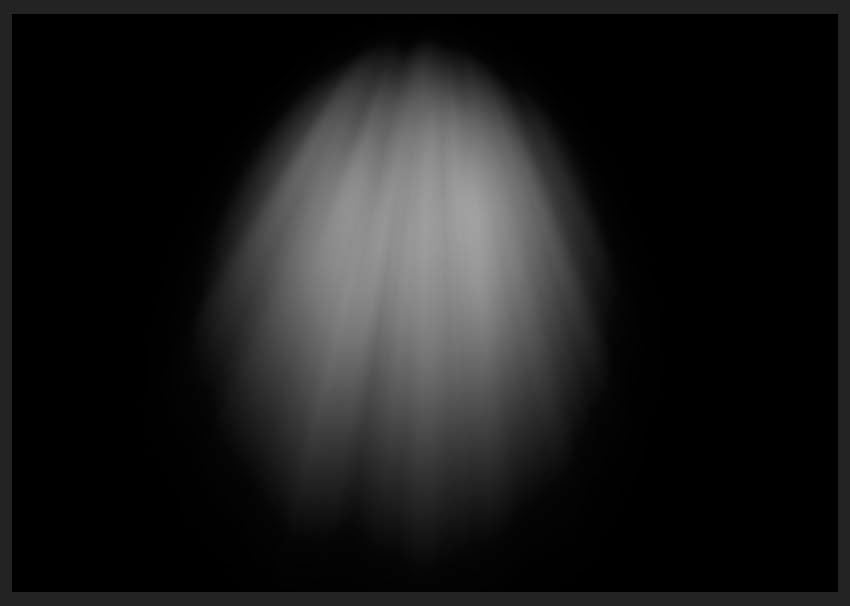
Bước 6
Để làm cho tia nắng hẹp hơn, vào Edit > Free Transform và chuyển đổi chúng như hình bên dưới. Nhấn OK để áp dụng các thay đổi.

3. Cách tạo các Brush Light Ray trong Photoshop
Bạn đã tạo xong các hình dạng của bút vẽ. Bây giờ bạn cần tạo các cọ thực sự từ chúng. Sẽ chỉ cho bạn cách làm điều đó cho cọ tia sáng đầu tiên cho Photoshop. Quá trình này giống với cọ vẽ tia sáng thứ hai cho Photoshop.
Bước 1
Làm cho lớp SUN RAYS 1 hiển thị và lớp SUN RAYS và SUN RAYS 2 ẩn.
Bạn cần đảo ngược màu sắc để tạo ra hình dạng phù hợp của cọ vẽ. Thêm một layer điều chỉnh Invert mới trên tất cả các layer.
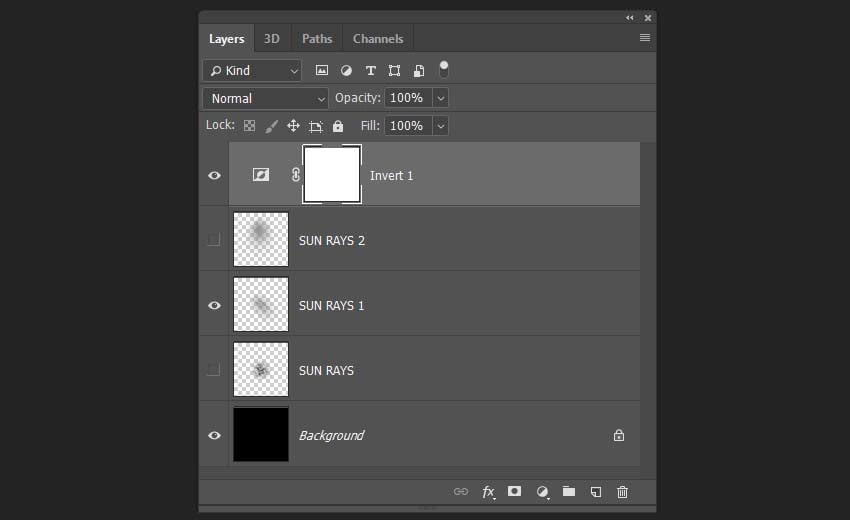
Vào Select > All để chọn toàn bộ hình ảnh. Đi tới Chỉnh sửa > Sao chép Đã hợp nhất để Sao chép và Chỉnh sửa > Dán để Dán.
Bước 2
Vào Edit > Define Brush Preset và đặt tên cho cọ là Sun Rays 1.

Bước 3
Làm tương tự với layer SUN RAYS 2 để tạo một brush khác.
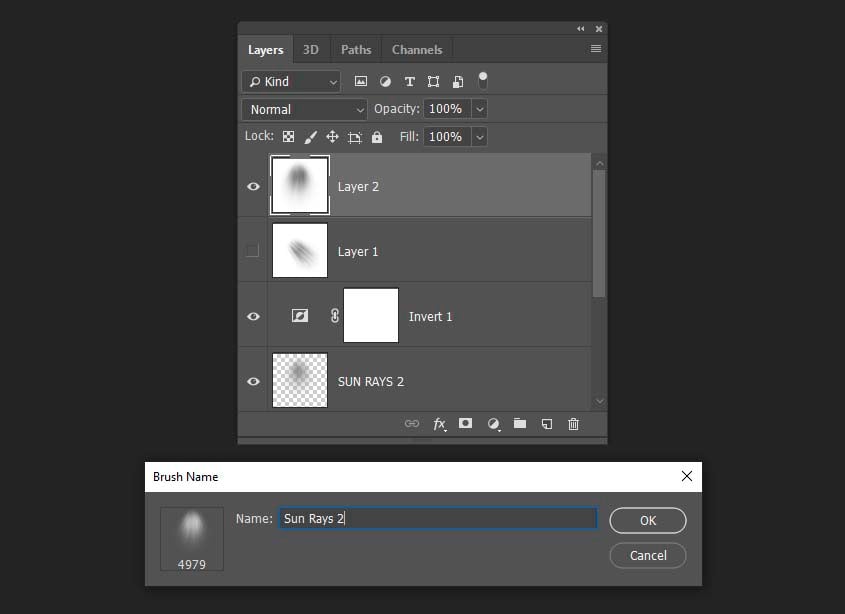
4. Cách kiểm tra Brush Light Ray Photoshop của bạn
Để tạo thêm các biến thể của hai cọ Photoshop tia sáng cơ bản này, bạn có thể tăng hoặc giảm độ tương phản, làm sắc nét chúng, làm cho chúng rộng hơn hoặc hẹp hơn bằng Công cụ Free Transform Tool hoặc đặt độ mờ từ các hướng khác nhau. Tùy bạn chọn hiệu ứng nào bạn thích.
Trước khi thử nghiệm, hãy cung cấp cho bạn một số mẹo về cách bạn có thể tạo ra kết quả chân thực nhất bằng bút vẽ tia sáng cho Photoshop:
- Nghiên cứu cách ánh sáng thực sự hoạt động và bắt chước nó trong tác phẩm nghệ thuật của bạn. Bạn có thể xem ảnh trong bản xem trước để xem các tia nắng ngoài đời thực.
- Tránh sử dụng màu trắng tinh khiết trong khi sơn ánh sáng. Nó sẽ không thực tế. Thay vào đó, hãy thử một số tông màu vàng hoặc cam sáng.
- Làm việc với độ mờ của bàn chải thấp hơn để có được kết quả chân thực nhất.
- Hãy ghi nhớ hướng của ánh sáng. Các tia nên có cùng một hướng.
- Nếu bạn muốn sử dụng bút vẽ trên ảnh của mình, hãy cố gắng chỉ tăng cường ánh sáng đã có trên ảnh.
Chúng ta hãy xem cách hoạt động của cọ vẽ Sun Rays 1.

Trong ảnh bên dưới, bạn có thể thấy cách hoạt động của cọ vẽ Sun Rays 2. Ở đây, đã sử dụng nó để làm nổi bật các tia hiện có trong ảnh và làm cho chúng rõ ràng hơn.

Light Ray Brushes cho Photoshop
1. Light Distort Photo Effect: Edgy Light Ray Photoshop Brush (ATN)

Nếu đó là một hiệu ứng sắc nét, kỳ lạ, méo mó mà bạn đang theo đuổi, thì bạn đã đến đúng nơi. Biến hình ảnh của bạn thành tác phẩm nghệ thuật ngay lập tức. Bàn chải Photoshop tia sáng chất lượng cao này có các thông số kỹ thuật sau:
- Độ phân giải 4500 x 3000 với 300 DPI
- Thay thế đối tượng thông minh
- Các lớp có tổ chức
- Ba phối màu
- Chế độ xem PSD và JPG
- Đã bao gồm tệp ReadMe.txt
- Các yếu tố và màu sắc dễ dàng tùy chỉnh
2. Light Effects Poster: Light Ray Brush for Photoshop (ABR, ATN, PAT)
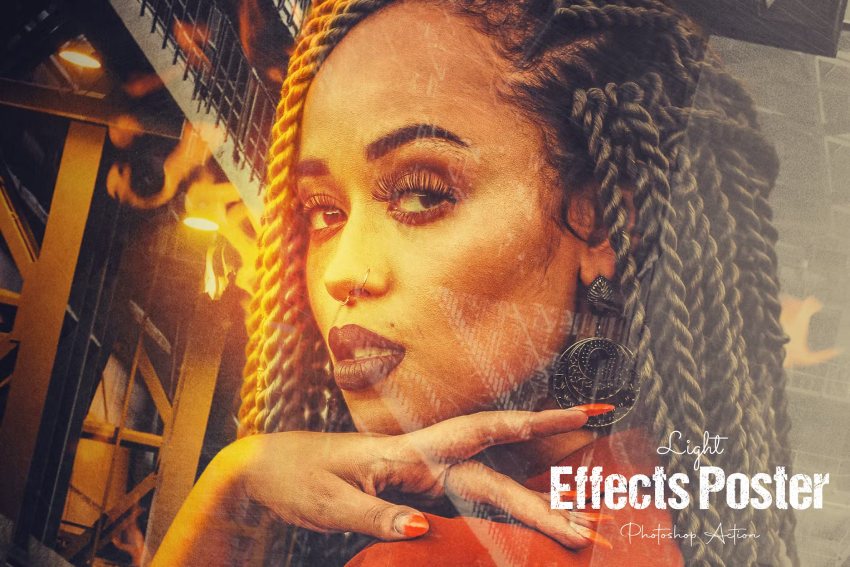
Bốc lửa, dữ dội và bắt mắt; ba từ này mô tả bàn chải tia sáng này cho Photoshop. Ánh sáng vàng/đỏ sẽ làm sáng hình ảnh của bạn và thu hút sự chú ý của người xem. Tuy nhiên, phần hay nhất của nó là nó tương thích với tất cả các phiên bản Photoshop CC trở lên. Hơn nữa, nó đi kèm với các tệp trợ giúp sẽ nâng cấp độ dễ sử dụng của nó lên một tầm cao mới.
3. Gif Animated Luminance: Energetic Photoshop Light Ray (ATN)

Cần một bức ảnh để hiển thị năng lượng và chuyển động? Đây là một trong những! Thao tác Photoshop này sẽ cho phép bạn tạo ảnh GIF phát sáng hoặc ảnh tĩnh theo cách dễ dàng nhất có thể. Chỉ cần vuốt cọ qua hình ảnh và thêm các hiệu ứng tuyệt vời. Với bản tải xuống này, bạn sẽ có quyền truy cập vào một video hướng dẫn giúp việc sử dụng nó trở nên dễ dàng hơn.
Lưu ý rằng hành động tia sáng Photoshop này chỉ khả dụng cho phiên bản tiếng Anh của nền tảng.
4. Black Light Action: Fun Light Beam Brush for Photoshop (ATN, ABR)

Phát sáng trong bóng tối với Black Light Action + Brush Pack. Bạn sẽ không cần phải làm nổi bật các mô hình hoặc hình ảnh của mình bằng sơn thực tế nhờ hành động tia sáng Photoshop này. Bạn cũng sẽ không phải đặt chúng dưới ánh đèn đen.
Bạn có cần trợ giúp để quyết định xem đây có phải là hành động Photoshop phù hợp với bạn không? Dưới đây là thông số kỹ thuật cho cọ tia sáng này cho Photoshop:
- Bao gồm gói bàn chải
- Bao gồm tập tin trợ giúp
- Hai hiệu ứng ảnh
- Lựa chọn tông màu da tự động và thủ công
- Kết quả nhiều lớp sẽ không ảnh hưởng đến hình ảnh gốc
5. Glowing Neon Light Ray Photoshop Brushes (ABR, ASL)
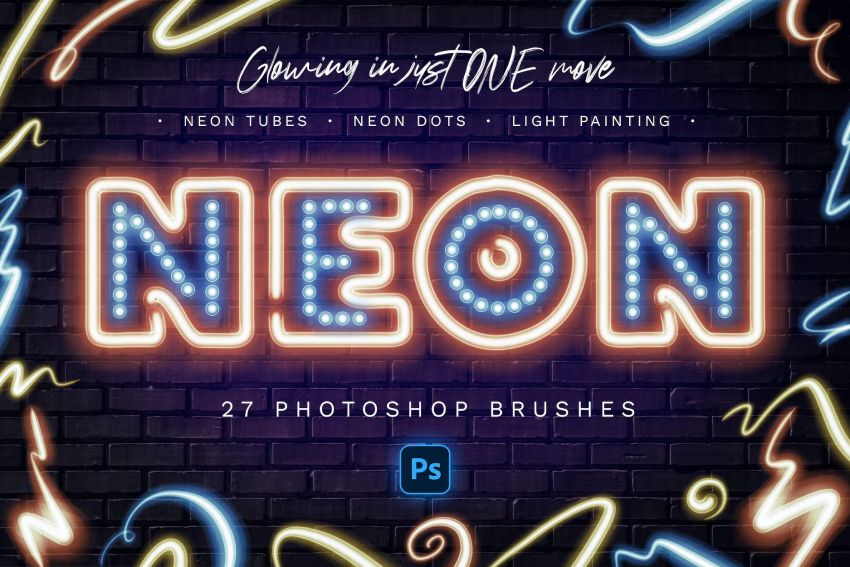
Đèn neon luôn vui nhộn và hấp dẫn. Vậy tại sao không sử dụng một hành động Photoshop thu hút mọi người bằng các tông màu neon sáng? Với bản tải xuống cọ vẽ Photoshop tia sáng này, bạn sẽ nhận được 27 cọ vẽ, giúp bạn tạo hiệu ứng đèn neon mà không gặp nhiều phiền phức. Chỉ cần kiểm tra chúng:
- 9 ống đèn neon
- Brushes một chấm
- 6 brushes nhiều dòng
- 3 brushes phát sáng
- 5 brushes neon + áp lực bút
- 3 cọ vẽ ánh sáng
6. Soft Bright Photoshop Action: Smooth Light Ray Brush for Photoshop (ATN)

Cuối cùng, có Soft Bright Photoshop Action để mang lại cho hình ảnh của bạn một giao diện tinh tế, cổ điển. Đó là một cách tiếp cận yên tĩnh hơn đối với cọ vẽ tia sáng cho Photoshop. ZIP đi kèm với mười thao tác Photoshop cộng với một tệp PDF để tìm hiểu cách sử dụng đúng cách. Thêm nét mượt mà, mượt mà cho ảnh của bạn chưa bao giờ dễ dàng đến thế.
Bài viết cùng chủ đề:
-
Sạc laptop liên tục có hại pin không? Mẹo bảo vệ pin laptop
-
Cách kiểm tra xem laptop có NPU không? Cách kiểm tra nhanh & chính xác
-
Cách phân vùng ổ cứng thông minh cho máy tính văn phòng
-
Máy tính bị đơ màn hình không tắt được? 5 cách xử lý nhanh gọn, hiệu quả 100%
-
Cách build máy tính chạy Blender tốt nhất 2025 – Cấu hình PC đồ họa chuyên dụng chuẩn tối ưu
-
Tự build PC tại nhà: Hướng dẫn chi tiết từ A-Z cho người mới
-
Cách build PC chơi PUBG max setting: Cấu hình nào phù hợp?
-
Cấu hình PC tối ưu cho Photoshop & AutoCAD
-
Màn hình laptop bị giật: Nguyên nhân và cách khắc phục hiệu quả
-
Cách chọn màn hình đồ họa chuẩn xác cho Designer và Editor
-
Hướng dẫn sửa lỗi card Wifi: Đơn giản, hiệu quả, ai cũng làm được!
-
5 mẹo chọn màn hình đồ họa cho dân thiết kế
-
Cách chọn bo mạch chủ phù hợp cho PC gaming
-
Mẹo bảo dưỡng PC để tăng tuổi thọ cho máy
-
Tại sao cần cập nhật phần mềm và driver thường xuyên?
-
Cách backup dữ liệu hiệu quả để tránh mất thông tin
































