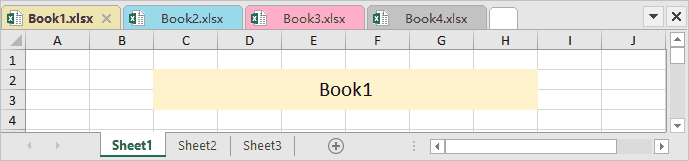5 Thủ thuật áp dụng công thức cho toàn bộ một cột trong Excel
Làm việc với các trang Excel lớn thường yêu cầu áp dụng một công thức nhất quán trên toàn bộ cột. Tuy nhiên, việc nhập công thức này vào từng ô riêng lẻ sẽ trở thành một quá trình tốn nhiều công sức. Hướng dẫn này được thiết kế để giới thiệu cho bạn các chiến lược nhanh chóng và hiệu quả để mở rộng một công thức duy nhất trong toàn bộ cột, giúp bạn tiết kiệm đáng kể thời gian và đảm bảo tính nhất quán trong quá trình xử lý dữ liệu của bạn.
5 Thủ thuật áp dụng công thức cho toàn bộ một cột trong Excel
Sao chép công thức xuống một cột bằng cách bấm đúp vào núm điều khiển điền
Một trong những phương pháp dễ dàng và hiệu quả nhất để áp dụng công thức cho toàn bộ cột là thông qua thủ thuật nhấp đúp đơn giản bằng chuột, đặc biệt hiệu quả đối với các tập dữ liệu rất dài.
1. Chọn ô đầu tiên trong cột chứa công thức bạn muốn sao chép.
2. Tìm núm điều khiển điền (hình vuông nhỏ màu xanh lá cây ở góc dưới bên phải của ô) và nhấp đúp vào nó.
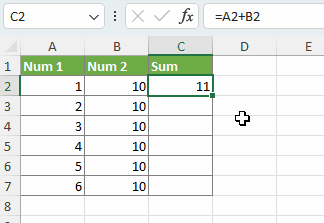
Lưu ý: Phương pháp này sẽ áp dụng công thức xuống cột và sẽ dừng ở ô được điền cuối cùng trong cột liền kề.
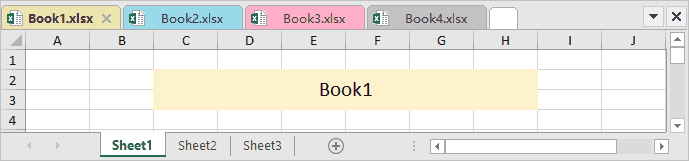
Sao chép công thức xuống một cột bằng cách kéo núm điều khiển điền
Một phương pháp phổ biến khác để áp dụng công thức xuống một cột là kéo núm điều khiển điền theo cách thủ công. Cách làm này cũng khắc phục được hạn chế của phương pháp nhấn đúp là dừng khi gặp ô trống ở cột liền kề.
1. Chọn ô đầu tiên trong cột chứa công thức bạn muốn sao chép.
2. Xác định vị trí chốt điều khiển điền (hình vuông nhỏ màu xanh lá cây ở góc dưới bên phải của ô), giữ nút chuột trái và kéo nó đến ô nơi bạn muốn mở rộng công thức.
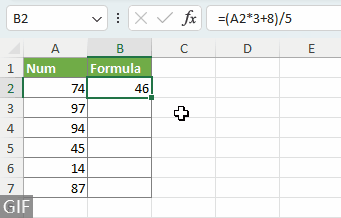
Áp dụng công thức cho toàn bộ cột bằng lệnh Điền
Điền vào lệnh là một cách hiệu quả khác để áp dụng công thức cho một cột. Đây là cách sử dụng nó:
1. Chọn cột ô nơi bạn muốn áp dụng công thức. Đảm bảo rằng ô đầu tiên bạn chọn chứa công thức bạn định sao chép.
2. Trên tab Home, trong nhóm Edit, chọn Fill > Down.
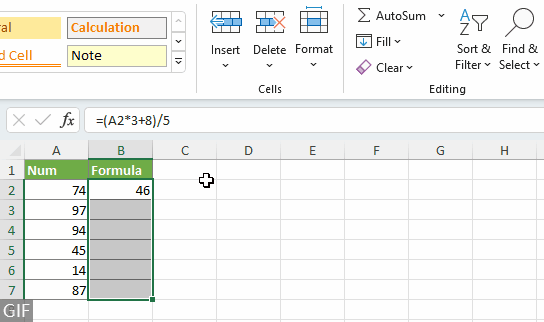
Sao chép công thức xuống một cột bằng phím tắt
Đối với những người cảm thấy thoải mái với phím tắt, Excel cung cấp một giải pháp thay thế nhanh chóng cho Điền vào lệnh, nâng cao hiệu quả áp dụng công thức. Hãy cùng khám phá cách sử dụng phím tắt này để điền công thức nhanh hơn.
1. Chọn cột ô nơi bạn muốn áp dụng công thức. Đảm bảo rằng ô đầu tiên bạn chọn chứa công thức bạn định sao chép.
2. Ấn Bản Ctrl + D.
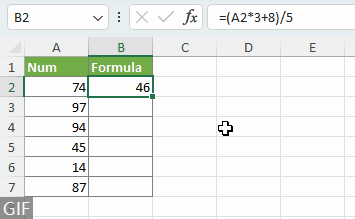
Áp dụng công thức cho toàn bộ cột bằng cách sao chép và dán ô
Bạn cũng có thể áp dụng công thức cho một cột bằng cách sao chép ô có công thức đó và dán nó lên các ô trong cột nơi bạn muốn áp dụng công thức.
1. Chọn ô chứa công thức và nhấn Ctrl + C để sao chép nó.
2. Chọn tất cả các ô mà bạn muốn áp dụng công thức và nhấn Ctrl + V để dán công thức đã sao chép.
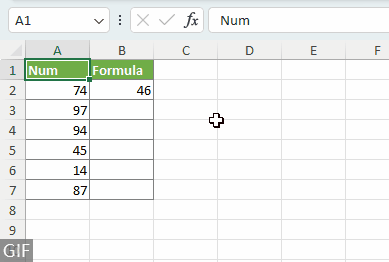
Khắc phục sự cố về xử lý điền, tính toán lại và định dạng
Trong phần này chúng ta sẽ đi sâu vào những thách thức phổ biến mà bạn có thể gặp phải khi làm việc với bộ điều khiển điền, tính toán lại công thức và định dạng ô của Excel.
Không nhìn thấy tay cầm điền
Nếu núm điều khiển điền không hiển thị, hãy kiểm tra xem nó có được bật trong tùy chọn Excel hay không. Đi đến File > Options > Advance và dưới Chỉnh sửa các tùy chọn, đảm bảo Bật tay cầm điền và kéo và thả ô tùy chọn được kiểm tra.
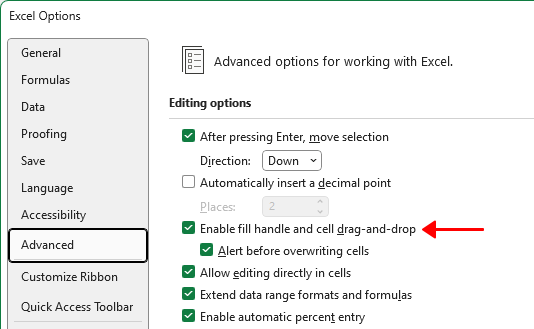
Công thức sẽ không tính toán lại khi điền ô
Nếu công thức không tự động tính toán lại sau khi sử dụng các phương pháp trên thì có thể là do cài đặt tính toán của sổ làm việc. Để khắc phục điều này, hãy đặt sổ làm việc của bạn ở chế độ tính toán tự động: đi tới Formulas > Calculation, Và chọn Automatic. Điều này đảm bảo công thức cập nhật ngay khi có thay đổi.
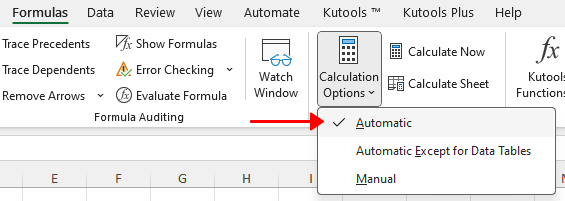
Tránh định dạng không mong muốn khi sao chép công thức
Khi bạn cần sao chép một công thức trong Excel nhưng muốn tránh mang theo định dạng của ô gốc, dưới đây là một số giải pháp cần cân nhắc:
- Khi sử dụng tay cầm điền: Sau khi bạn áp dụng một công thức, Tùy chọn Tự động điền sẽ xuất hiện gần góc dưới bên phải của phạm vi được áp dụng. Bấm vào biểu tượng này và chọn Fill Without Formatting.
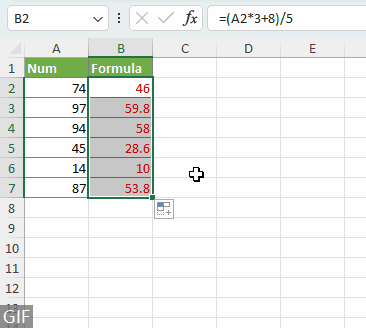
- Khi sử dụng lệnh Điền hoặc phím tắt: Xin lưu ý rằng không có cách trực tiếp nào để chỉ điền công thức mà không có định dạng của nó. Trong những trường hợp như vậy, hãy cân nhắc sử dụng các phương pháp khác để áp dụng công thức của bạn.
- Khi sử dụng phương pháp sao chép và dán: Tùy chọn dán sẽ xuất hiện gần góc dưới bên phải của dải ô được áp dụng sau khi bạn dán công thức. Bấm vào nó và chọn Formulas. Thao tác này sẽ chỉ dán các công thức và loại bỏ mọi định dạng ô nguồn.
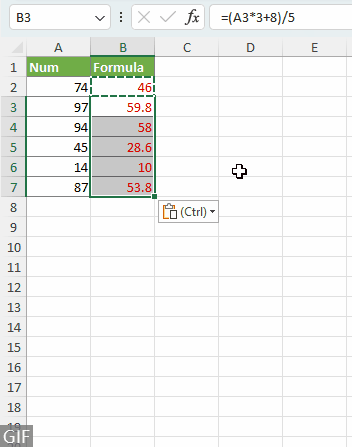
Trên đây là toàn bộ nội dung liên quan liên quan đến việc áp dụng công thức cho toàn bộ một cột trong Excel.
Bài viết cùng chủ đề:
-
Sạc laptop liên tục có hại pin không? Mẹo bảo vệ pin laptop
-
Cách kiểm tra xem laptop có NPU không? Cách kiểm tra nhanh & chính xác
-
Cách phân vùng ổ cứng thông minh cho máy tính văn phòng
-
Máy tính bị đơ màn hình không tắt được? 5 cách xử lý nhanh gọn, hiệu quả 100%
-
Cách build máy tính chạy Blender tốt nhất 2025 – Cấu hình PC đồ họa chuyên dụng chuẩn tối ưu
-
Tự build PC tại nhà: Hướng dẫn chi tiết từ A-Z cho người mới
-
Cách build PC chơi PUBG max setting: Cấu hình nào phù hợp?
-
Cấu hình PC tối ưu cho Photoshop & AutoCAD
-
Màn hình laptop bị giật: Nguyên nhân và cách khắc phục hiệu quả
-
Cách chọn màn hình đồ họa chuẩn xác cho Designer và Editor
-
Hướng dẫn sửa lỗi card Wifi: Đơn giản, hiệu quả, ai cũng làm được!
-
5 mẹo chọn màn hình đồ họa cho dân thiết kế
-
Cách chọn bo mạch chủ phù hợp cho PC gaming
-
Mẹo bảo dưỡng PC để tăng tuổi thọ cho máy
-
Tại sao cần cập nhật phần mềm và driver thường xuyên?
-
Cách backup dữ liệu hiệu quả để tránh mất thông tin