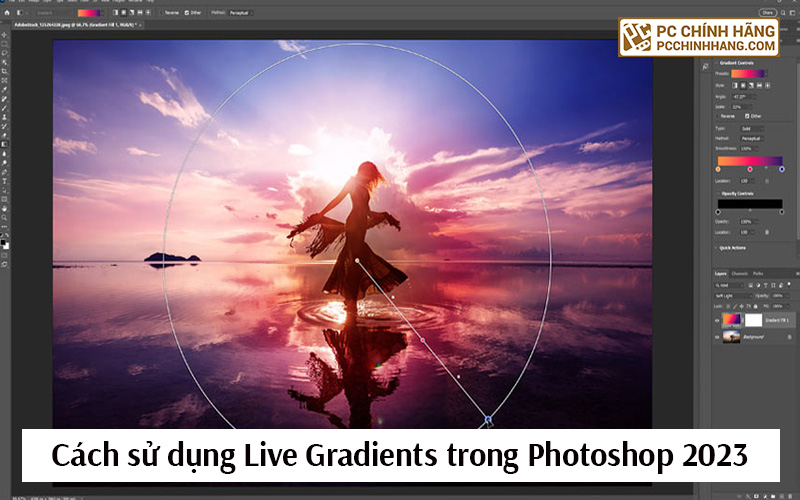10 add-in rất hữu ích cho Microsoft Office
Các công cụ có sẵn trong Microsoft Office rất linh hoạt, nhưng đôi khi bạn muốn làm điều gì đó mà Excel, Outlook, PowerPoint và Word không đáp ứng được. Rất có thể bạn có thể tìm thấy một phần bổ trợ sẽ cung cấp cho bạn thêm một chút gì đó.
Hàng trăm phần bổ trợ có sẵn cho Office, nhưng đáng ngạc nhiên là rất ít phần bổ trợ nổi bật. Dưới đây là tập hợp 10 ứng dụng sẽ hữu ích cho nhiều người dùng doanh nghiệp. (Lưu ý rằng một số yêu cầu đăng ký Microsoft 365.) Chúng sẽ hỗ trợ bạn cho dù bạn đang sử dụng ứng dụng Office trên máy tính hay web.
Nhưng trước tiên, sẽ cung cấp hướng dẫn nhanh về cách cài đặt phần bổ trợ Office.
Cách tìm và cài đặt phần bổ trợ Office
Để cài đặt phần bổ trợ quaRibbonsOffice: Mở tài liệu hoặc bắt đầu một tài liệu mới. Trên thanh công cụ Ribbon phía trên tài liệu, bấm vào tab Chèn rồi bấm vào nút Nhận phần bổ trợ. (Trong các ứng dụng web Office, nút này được gọi đơn giản là Phần bổ trợ. Trong các ứng dụng dành cho máy tính để bàn, bạn có thể cần nhấp vào Chèn > Phần bổ trợ > Nhận phần bổ trợ. Trong Outlook, bạn nhấp vào tab Trang chủ để truy cập vào phần Nhận phần bổ trợ -ins ở cuối thanh công cụ.)
Bảng bổ trợ Office sẽ mở ra trên màn hình. Nhấp vào tab CỬA HÀNG trên bảng này. Sau đó, bạn có thể duyệt hoặc tìm kiếm các phần bổ trợ để cài đặt.

Khi bạn tìm thấy một phần bổ trợ mà bạn muốn cài đặt, hãy bấm vào nút Thêm của nó, đọc các điều khoản cấp phép và chính sách quyền riêng tư của nó (bạn có thể cần chọn hộp cho biết bạn đồng ý với các điều khoản và điều kiện) rồi bấm vào Tiếp tục để cài đặt nó.
Để cài đặt phần bổ trợ qua AppSource: Ngoài ra, bạn có thể truy cập trang Microsoft AppSource và duyệt hoặc tìm kiếm phần bổ trợ. Bạn cũng có thể sử dụng các bộ lọc trong bảng điều khiển bên trái để tìm các ứng dụng có danh mục nhất định hoặc ứng dụng hoạt động với Excel chẳng hạn.

Bấm vào bất kỳ tên bổ trợ nào để đi tới trang mô tả của nó, sau đó bấm vào nút Tải xuống ngay bây giờ để cài đặt nó. (Trước tiên, bạn sẽ được hướng dẫn đăng nhập vào tài khoản Microsoft Office của mình nếu bạn chưa làm như vậy trong trình duyệt web của mình.) Bấm vào nút Mở bằng Word (hoặc bất kỳ ứng dụng Office nào áp dụng), cho phép mở liên kết và nhấp vào Tin cậy bổ trợ này ở thanh bên phải để hoàn tất cài đặt.
Sau khi bạn đã cài đặt một phần bổ trợ cho ứng dụng Office, phần bổ trợ này thường xuất hiện ở cuối tab Ribbons hiện có (chẳng hạn như tab Chèn) hoặc dưới dạng tab Ribbons mới với bộ lệnh riêng. Để xem phần bổ trợ đã cài đặt của bạn trong ứng dụng Office, hãy đi tới Chèn > Phần bổ trợ > Phần bổ trợ của tôi . Microsoft cung cấp trợ giúp trực tuyến mô tả cách quản lý các phần bổ trợ được cài đặt trên các ứng dụng Office của bạn.
Boomerang
- Nhà phát triển: Baydin
- Dành cho: Outlook (yêu cầu tài khoản Microsoft 365 hoặc Outlook.com)
Boomerang bổ sung nhiều tính năng cho Outlook, bao gồm xác nhận đã đọc, theo dõi lần nhấp, trợ lý viết do AI cung cấp và khả năng lên lịch gửi email sau đó hoặc vào một ngày khác. Bạn cũng có thể gắn thẻ email bạn đang gửi với lời nhắc thông báo cho bạn vào ngày và giờ sau đó bạn chọn, để bạn có thể theo dõi email đó.

Boomerang giúp bạn lên lịch các cuộc họp bằng cách nhúng bảng thời gian có thể vào email — người nhận có thể nhấp vào thời gian phù hợp với họ. Bạn có thể tạm dừng tất cả các email đến hoặc với gói Pro, chỉ cho phép các email chứa các từ khóa nhất định hoặc từ một miền hoặc người được chỉ định đi qua. Gói Pro cung cấp các tính năng nâng cao khác, chẳng hạn như thêm phân tích tình cảm, phép lịch sự và chủ quan vào trợ lý viết.
Bạn có thể có quyền truy cập hạn chế vào các tính năng cơ bản của Boomerang miễn phí. Khi thanh toán hàng năm, gói Cá nhân có giá $5 mỗi tháng và gói Pro có giá $15 . Kế hoạch nhóm và doanh nghiệp cũng có sẵn.
DocuSign
- Nhà phát triển: DocuSign
- Dành cho: Outlook, Word
Nếu bạn đang viết hợp đồng hoặc tài liệu khác trong Word sẽ yêu cầu chữ ký, bổ trợ này cho phép bạn triển khai dịch vụ chữ ký số DocuSign trong tài liệu đó. Bạn gắn thẻ các khu vực của tài liệu mà bạn muốn các bên khác nhập thông tin (ví dụ: địa chỉ, ngày tháng, tên) và nơi họ cần ký điện tử với dịch vụ DocuSign, đáp ứng tiêu chuẩn pháp lý về Chữ ký điện tử. Bạn có thể gửi tài liệu đã hoàn thành qua email hoặc lưu tự động vào máy chủ của DocuSign.

Phần bổ trợ DocuSign dành cho Outlook cho phép bạn ký điện tử tài liệu bạn đã nhận được đính kèm với email hoặc để gửi email tài liệu mà bạn cần được ký bởi người khác.
Sau khi bạn cài đặt phần bổ trợ này và đăng ký tài khoản DocuSign, bạn có thể sử dụng nó miễn phí trong 30 ngày. Sau đó, các gói bắt đầu ở mức 10 đô la mỗi tháng khi bạn trả trước một năm.
Email recovery
- Nhà phát triển: Brad Hughes
- Dành cho: Outlook
Nếu bạn xóa một email trong Outlook và sau đó quyết định muốn khôi phục email đó, bạn có thể thử tìm kiếm trong thư mục Các mục đã xóa của mình. Nhưng nếu nó không có ở đó thì sao? Khi các email bị xóa khỏi thư mục Các mục đã xóa, chúng vẫn có thể khôi phục được. Khôi phục email giúp bạn khôi phục các email đã xóa và lưu trữ chúng khỏi hộp thư đến Outlook của bạn.

Phần bổ trợ miễn phí này hướng dẫn bạn thực hiện quy trình này theo ba bước đơn giản: Nó hướng dẫn bạn chọn thư mục chứa các email đã xóa ban đầu (“Các mục có thể khôi phục” hoặc “Thanh lọc”). Tiếp theo, bạn nhập tên cho một thư mục mới; đây là nơi mà bất kỳ email đã xóa nào mà phần bổ trợ phục hồi sẽ được đưa vào. Sau đó, Email Recovery sẽ lục lọi trong thư mục đã chọn và khôi phục càng nhiều email đã xóa càng tốt, đưa chúng vào thư mục mới.
Lưu ý rằng phần bổ trợ này không thể khôi phục các email mà bạn đã xóa vĩnh viễn khỏi Outlook. Phục hồi email nhằm giúp thu thập các email bạn đã xóa gần đây và đặt chúng vào một thư mục mới để lưu trữ.
Lucidchart Diagrams
- Nhà phát triển: Phần mềm Lucid
- Dùng cho: Excel, PowerPoint, Word
Với các phần bổ trợ riêng biệt có sẵn cho từng ứng dụng Office chính, Sơ đồ Lucidchart giúp bạn thiết kế và vẽ sơ đồ cho công việc của mình, chẳng hạn như mô hình quy trình kinh doanh, lưu đồ hoặc sơ đồ tổ chức. Khi bạn bắt đầu tạo sơ đồ mới từ ứng dụng Office có cài đặt phần bổ trợ, công cụ vẽ Lucidchart sẽ mở trong tab trình duyệt mới.

Hộp công cụ của nó cung cấp các hình dạng và mẫu để giúp bạn nhanh chóng ghép các sơ đồ của mình lại với nhau thông qua giao diện kéo và thả. Khi hoàn tất, bạn có thể chèn sơ đồ mới vào tài liệu Office của mình.
Bạn có thể sử dụng Lucidchart miễn phí, nhưng chỉ để tạo tối đa ba sơ đồ. Để tăng con số này lên một con số không giới hạn, bạn phải trả tiền cho một gói, bắt đầu từ $10 mỗi tháng hoặc $96 cho một năm.
Pexels / Pixabay Images / Pixton Comic Characters
Pexels và Pixabay Images là các phần bổ trợ miễn phí cho phép bạn tìm kiếm thư viện hình ảnh lưu trữ khổng lồ của dịch vụ mà bạn có thể sử dụng miễn phí một cách hợp pháp trong bản trình bày PowerPoint hoặc tài liệu Word của mình. Chúng tích hợp với hai ứng dụng này dưới dạng thanh bên với hộp tìm kiếm. Nhập một từ hoặc cụm từ để tìm hình ảnh được gắn thẻ mô tả đó.

Pexels cũng cho phép bạn tìm kiếm hình ảnh dựa trên màu chính chiếm ưu thế trong đó, nhưng nếu không thì nó là một công cụ tìm kiếm hình ảnh cơ bản. Pixabay cung cấp khả năng tìm kiếm linh hoạt hơn, chẳng hạn như duyệt các danh mục hình ảnh và tìm kiếm riêng các hình minh họa hoặc ảnh.
Đúng như tên gọi của nó, Pixton Comic Characters là một thư viện miễn phí gồm các hình minh họa theo phong cách truyện tranh về những người nhằm mục đích làm sinh động bản trình bày PowerPoint của bạn. Bạn có thể thêm một nhân vật truyện tranh để thể hiện một chút cá tính bằng các gạch đầu dòng hoặc biểu đồ của mình.

QR4Office
- Nhà phát triển: Michael A. Zlatkovsky
- Dành cho: Excel, PowerPoint, Word
Ngày nay, mã QR có thể quét được dường như xuất hiện ở khắp mọi nơi, từ màn hình quảng cáo và biển hiệu kinh doanh đến sách hướng dẫn và thẻ quà tặng. Phần bổ trợ miễn phí này giúp bạn dễ dàng tạo mã QR và chèn nó vào tài liệu Word, trang chiếu PowerPoint hoặc bảng tính Excel của mình. Khi bất kỳ ai quét mã, họ sẽ được đưa đến trang web do bạn chỉ định.

Trên thanh bên của QR4Office này, chỉ cần dán vào một liên kết web và liên kết đó sẽ được chuyển đổi thành mã QR mà bạn có thể xem trước và kiểm tra bằng cách hướng máy ảnh của điện thoại thông minh hoặc máy tính bảng của mình vào đó. Bạn có thể điều chỉnh các khía cạnh khác nhau của đồ họa mã, chẳng hạn như màu sắc, màu nền hoặc kích thước của nó. Khi bạn hoàn tất kiểm tra và thực hiện bất kỳ điều chỉnh nào, bạn hãy chèn mã QR vào ô tài liệu, trang trình bày hoặc bảng tính của mình. Bạn có thể thao tác với nó giống như bất kỳ hình ảnh thông thường nào, chẳng hạn như bằng cách di chuyển hoặc thay đổi kích thước của nó.
QuillBot
- Nhà phát triển: Keuji Co
- Dành cho: Word
Giống như hầu hết các công cụ hỗ trợ viết, QuillBot có thể nhanh chóng gắn cờ và sửa lỗi ngữ pháp và chính tả. Nhưng các tính năng hấp dẫn nhất của nó là các công cụ diễn giải và tóm tắt: Thông qua công nghệ AI, nó có thể viết lại các từ của bạn để làm cho chúng sống động và phức tạp hơn hoặc tạo ra một bản tóm tắt ngắn hơn về chúng.

Trước tiên, bạn cần truy cập trang web QuillBot để đăng ký tài khoản người dùng miễn phí, sau đó cài đặt bổ trợ Quillbot cho Word. Sau đó, khi Word đang chạy, hãy chọn văn bản trong tài liệu mà bạn muốn viết lại hoặc tóm tắt, nhấp vào QuillBot trên thanh công cụ Ribbon và nhấp vào nút Khởi chạy QuillBot.
Công cụ QuillBot sẽ mở dưới dạng thanh bên ở bên phải tài liệu của bạn. Từ thanh bên này, bạn có thể chọn để diễn giải hoặc tóm tắt văn bản đã chọn của mình. Bạn có thể xem trước kết quả mà QuillBot tạo ra trước khi chèn vào tài liệu của mình.
Tài khoản miễn phí hạn chế bạn diễn giải không quá 125 từ hoặc tóm tắt 1.200 từ cùng một lúc. Tài khoản Premium cho phép bạn diễn giải số lượng từ không giới hạn và tóm tắt tối đa 6.000 từ. Gói Premium có giá 100 đô la mỗi năm khi thanh toán hàng năm.
Zoom
- Nhà phát triển: Zoom Video Communications
- Dành cho: Outlook
Bộ Microsoft Office có dịch vụ hội nghị truyền hình riêng trong Microsoft Teams. Nhưng Zoom vẫn là một lựa chọn phổ biến cho các cuộc trò chuyện video cá nhân và doanh nghiệp— và nó được nhiều người ưa thích hơn giải pháp của Microsoft.

Bổ trợ Zoom chính thức cho phép bạn thêm chi tiết cuộc họp Zoom vào một sự kiện lịch mới hoặc đã được lên lịch trong Outlook. Từ thanh bên của nó, bạn chọn cài đặt cho cuộc họp Thu phóng của mình. Sau đó, liên kết web tới cuộc họp của bạn và các chi tiết khác của nó được chèn vào nội dung văn bản của sự kiện.
Phần bổ trợ này yêu cầu bạn phải có tài khoản Zoom cơ bản (miễn phí) hoặc Pro (trả phí).
Bài viết cùng chủ đề:
-
Cách build PC chơi PUBG max setting: Cấu hình nào phù hợp?
-
Cấu hình PC tối ưu cho Photoshop & AutoCAD
-
Màn hình laptop bị giật: Nguyên nhân và cách khắc phục hiệu quả
-
Cách chọn màn hình đồ họa chuẩn xác cho Designer và Editor
-
Hướng dẫn sửa lỗi card Wifi: Đơn giản, hiệu quả, ai cũng làm được!
-
5 mẹo chọn màn hình đồ họa cho dân thiết kế
-
Cách chọn bo mạch chủ phù hợp cho PC gaming
-
Mẹo bảo dưỡng PC để tăng tuổi thọ cho máy
-
Tại sao cần cập nhật phần mềm và driver thường xuyên?
-
Cách backup dữ liệu hiệu quả để tránh mất thông tin
-
Ổ cứng bị đầy: Nguyên nhân và cách khắc phục
-
Cách thêm hoặc cài đặt Brushes vào Adobe Illustrator
-
Cách đổi tên nhiều trang tính trong Excel
-
Cách tạo, chỉnh sửa mục lục trong Word
-
Cách sử dụng Live Gradients trong Photoshop 2023
-
Thêm nhanh giờ/phút/giây vào ngày giờ trong Excel