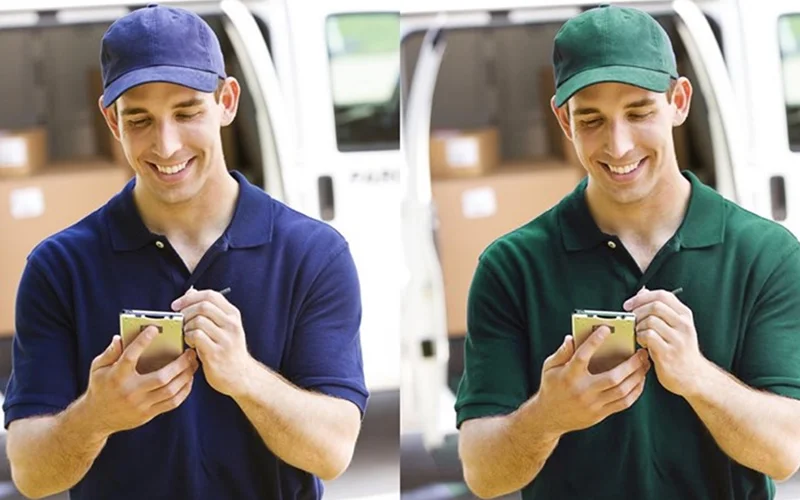Cách thay đổi màu sắc hình ảnh trong Photoshop
Dưới đây là 2 cách thay đổi màu sắc trong Photoshop bạn nên tham khảo có thể sẽ giúp bạn trong công việc vô cùng hiệu quả.
1. Cách thay đổi màu sắc trong Photoshop bằng cách sử dụng màu thay thế
Bước 1
Đầu tiên, tạo một bản sao của lớp hình ảnh bằng Control/Command-J. Thay thế Màu là một cài đặt phá hủy sẽ chỉnh sửa vĩnh viễn các pixel trong hình ảnh của bạn, vì vậy tốt nhất bạn nên lưu một bản sao. Hãy xem cách đầu tiên để thay đổi màu trong Photoshop bằng cách sử dụng Màu thay thế.
Từ thanh menu trên cùng, chọn Hình ảnh > Điều chỉnh > Thay thế Màu từ menu kéo xuống.
Cửa sổ Thay thế Màu sẽ xuất hiện với hình ảnh ở giữa và một số tùy chọn dọc theo bên trái.
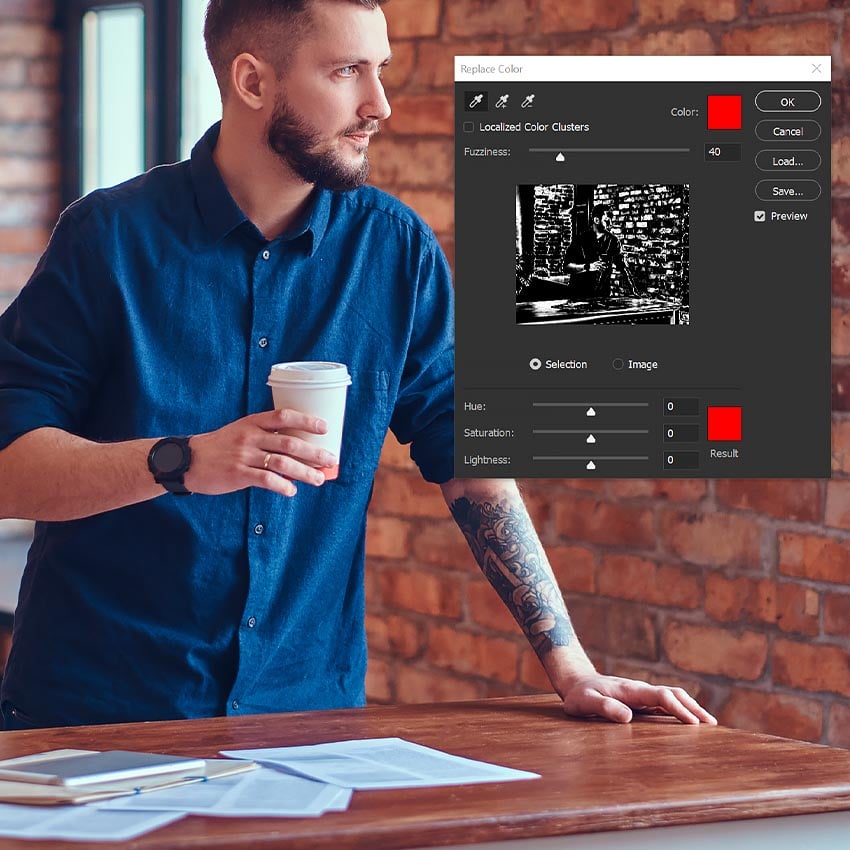
Bước 2
Tiếp theo, nhấp vào màu sắc trong hình ảnh mà bạn muốn thay đổi. Photoshop sẽ chọn tất cả các pixel khớp hoặc giống với màu bạn đã nhấp vào. Màu được chọn sẽ xuất hiện dưới dạng màu trắng trong cửa sổ Xem trước.
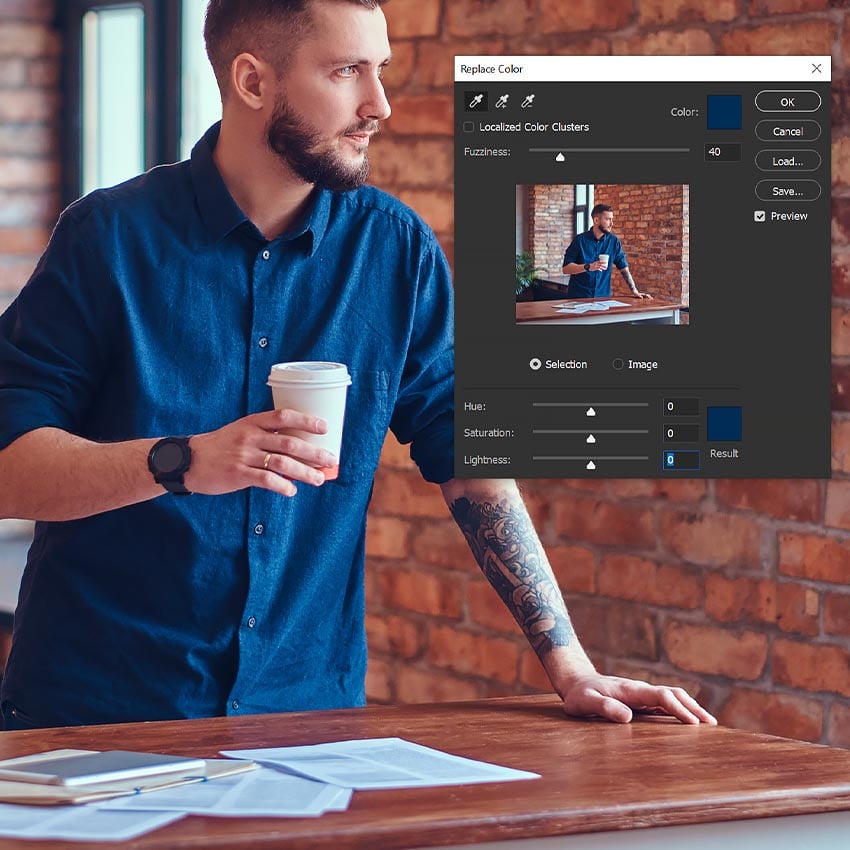
Bước 3
Bây giờ, hãy nhìn vào màu Kết quả, nằm ở cuối cửa sổ. Theo mặc định, nó sẽ giống với màu đã chọn ban đầu. Bấm vào màu Kết quả để chọn màu mới. Dưới đây, đang chuyển từ màu xanh sang màu đỏ.
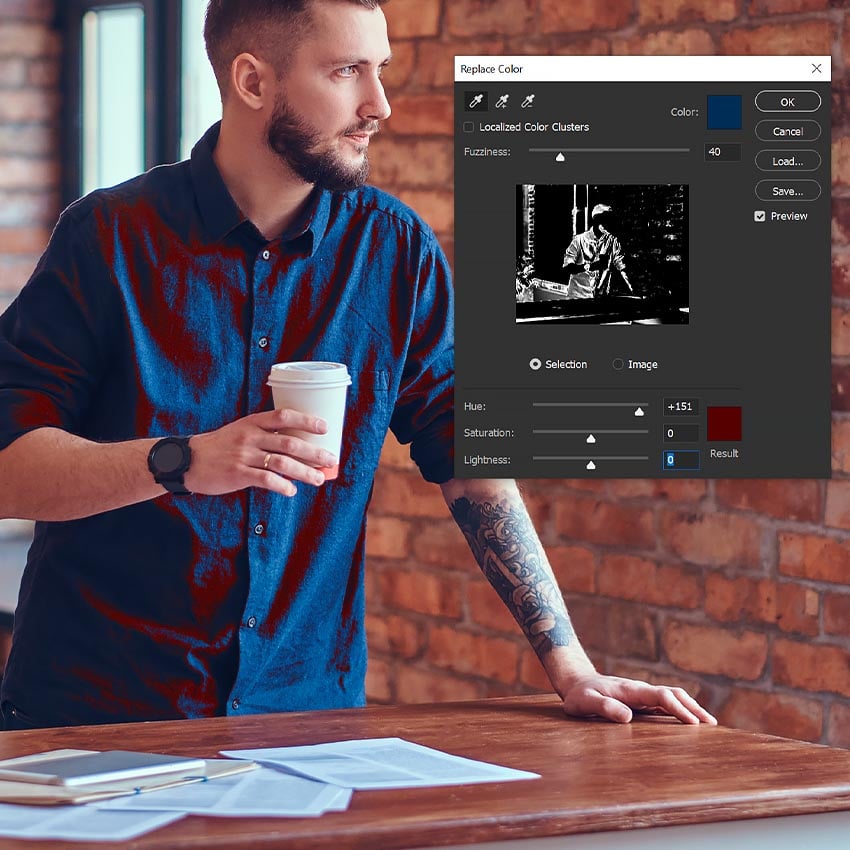
Bước 4
Bạn có thể điều chỉnh thanh trượt Fuzziness để kiểm soát thêm những pixel nào được chọn. Giá trị Fuzziness càng cao thì càng có nhiều pixel được chọn. Cài đặt này sẽ thay đổi từ hình ảnh này sang hình ảnh khác.
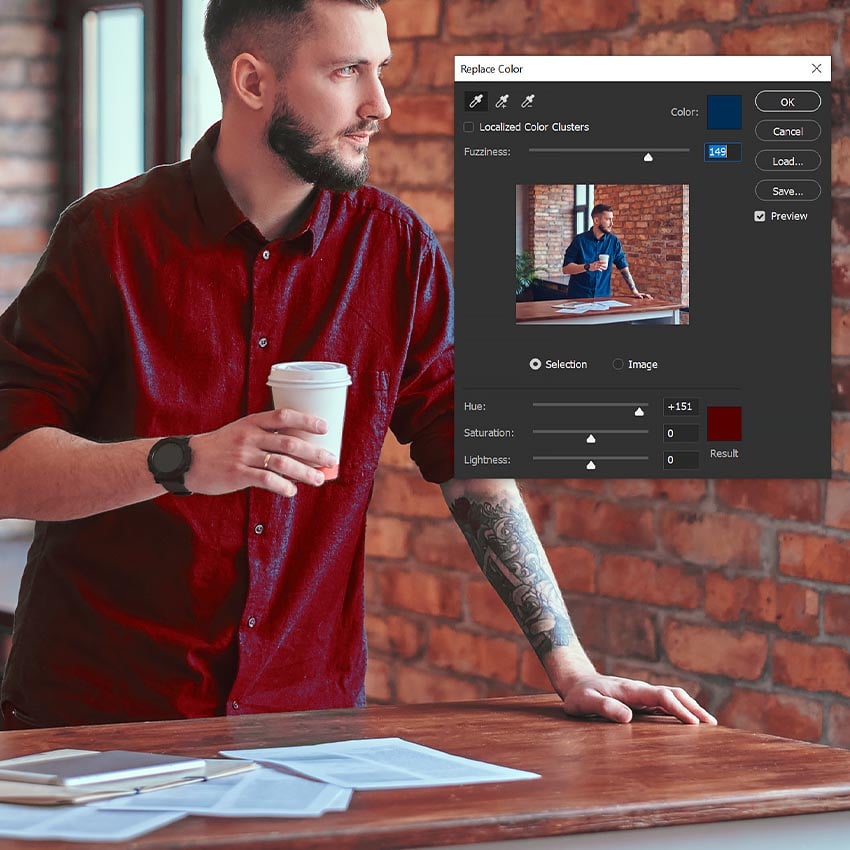
Bước 5
Bạn có thể điều chỉnh thêm các màu đã chọn bằng cách sử dụng ba công cụ Dropper trên cùng.
- Giọt đầu tiên chọn màu ban đầu.
- Màu thứ hai sẽ thêm vào màu ban đầu mà không cần đặt lại màu.
- Ống nhỏ giọt thứ ba sẽ loại bỏ khỏi màu ban đầu.
Bên dưới, sử dụng Dropper thứ hai để thêm những điểm nổi bật màu xanh lam của chiếc áo sơ mi. Nhấn OK khi bạn hài lòng.
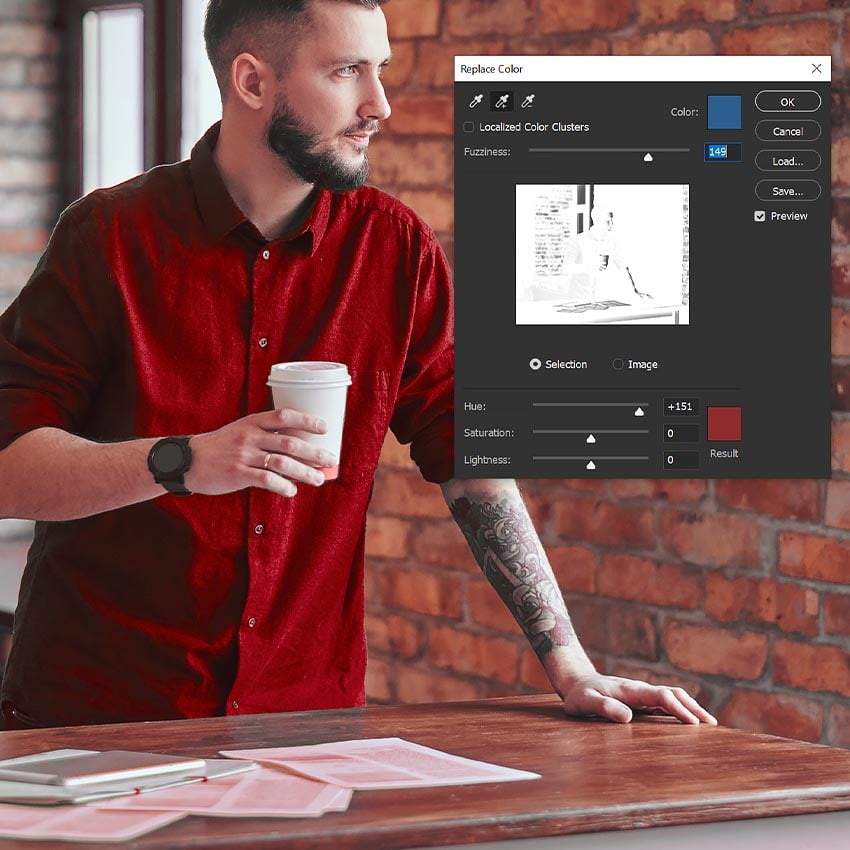
Bước 6
Trong hình ảnh này, những tờ giấy màu xanh đã chuyển sang màu đỏ. Nếu bạn muốn xác định màu sắc, bạn có thể sử dụng Layer Masks.
Trước tiên, hãy đảm bảo bạn có bản sao của ảnh gốc bên dưới ảnh đã chỉnh sửa. Tiếp theo, tạo vùng chọn thô xung quanh đối tượng đã chỉnh sửa bằng công cụ Lasso.
Tiếp theo, thêm Layer Mask vào hình ảnh đã chỉnh sửa. Mọi thứ không được chọn sẽ bị ẩn đi, để lộ tờ giấy màu xanh ban đầu.

2. Cách thay đổi màu sắc trong Photoshop bằng Hue/Saturation
Bước 1
Chúng ta có thể sử dụng các lớp điều chỉnh như một cách không phá hủy để sửa đổi màu sắc trong Photoshop.
Tạo lớp Điều chỉnh Hue/Saturation phía trên hình ảnh bạn muốn chỉnh sửa. Bạn có thể tìm thấy các lớp điều chỉnh trong Cửa sổ > Điều chỉnh. Di chuột qua các biểu tượng để xem tên của chúng. Điều chỉnh Hue/Saturation có biểu tượng hình chữ nhật với hai độ chuyển màu.
Ngoài ra, chúng cũng có thể được tìm thấy ở cuối bảng điều khiển Layer, bên trong biểu tượng hình tròn được lấp đầy một nửa.
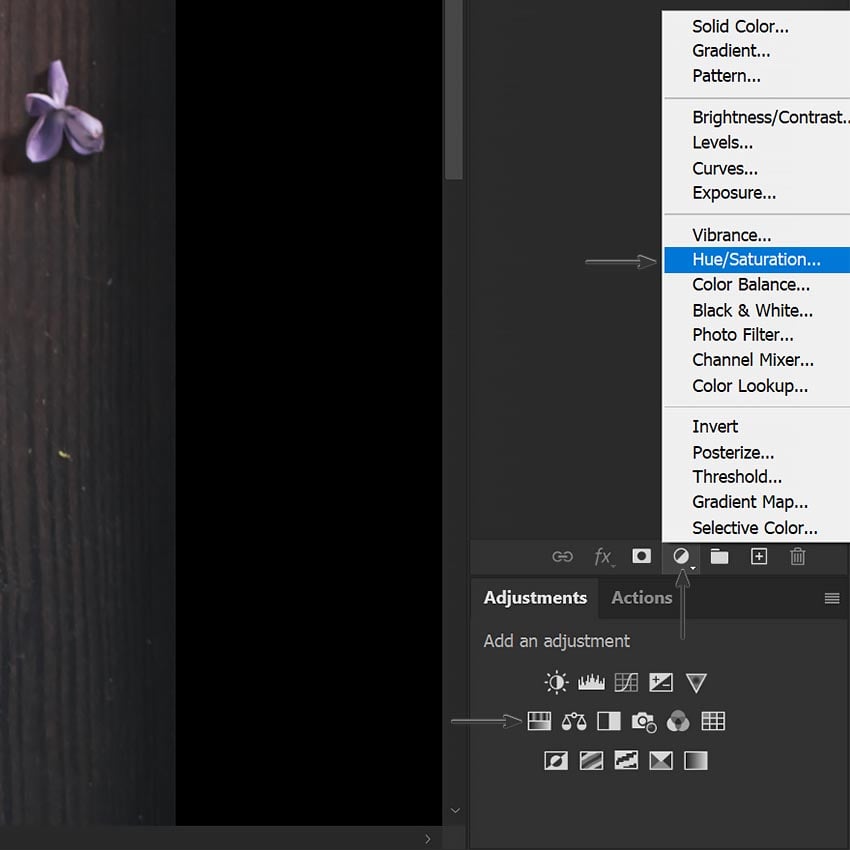
Bước 2
Với điều chỉnh Hue/Saturation đã được tạo, hãy nhấp đúp vào biểu tượng của lớp điều chỉnh. Thao tác này sẽ mở Thuộc tính của điều chỉnh.
Trong danh sách thả xuống Chính, chọn nền màu bạn muốn chỉnh sửa. Trong hình ảnh này, hoa oải hương gần với màu đỏ tươi nhất, vì vậy chọn màu đỏ tươi.
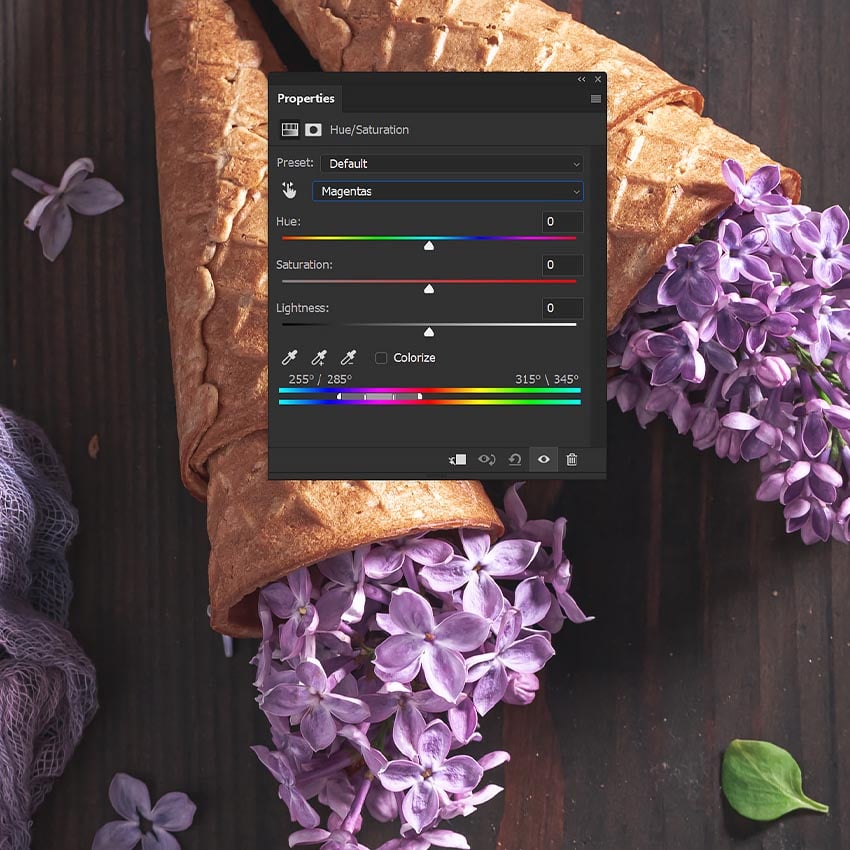
Bước 3
Sử dụng thanh trượt phía dưới để điều chỉnh phạm vi màu sắc mà bạn muốn tác động.
Nếu bạn gặp khó khăn trong việc xem liệu màu sắc bạn muốn thay đổi có được chọn hay không, hãy thử tạm thời tăng Độ bão hòa lên 100.
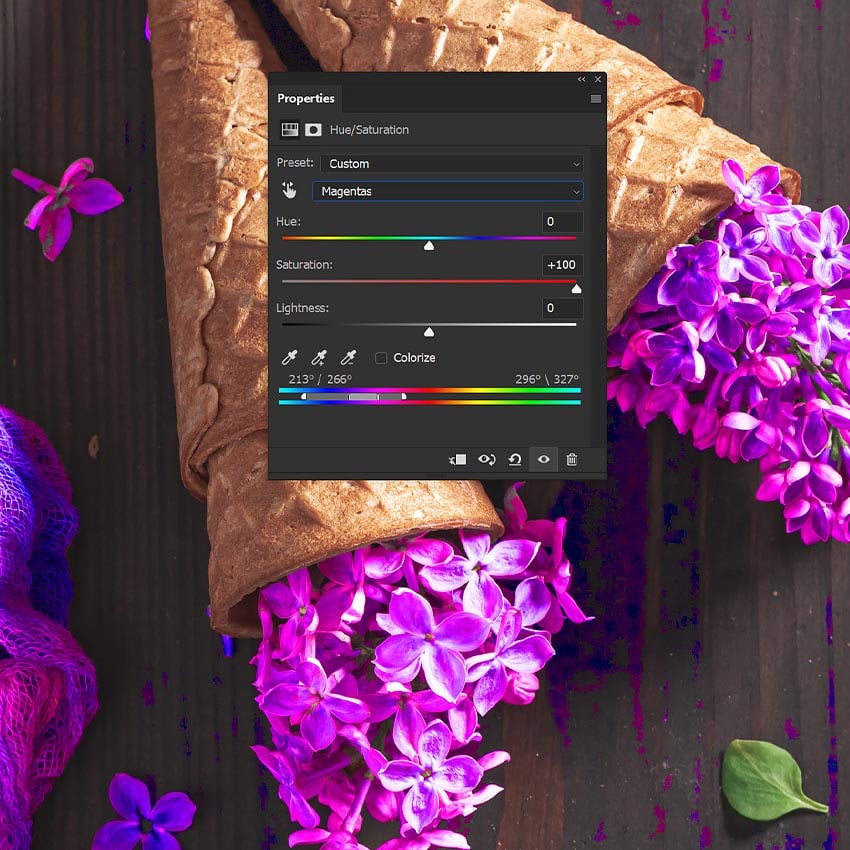
Bước 4
Sử dụng cài đặt Hue để thay đổi màu của các màu bị ảnh hưởng. Sử dụng Độ bão hòa để điều chỉnh độ bão hòa của các màu bị ảnh hưởng. Bạn có thể muốn giảm nó từ 100 xuống 50 để thay đổi màu sắc tự nhiên hơn.
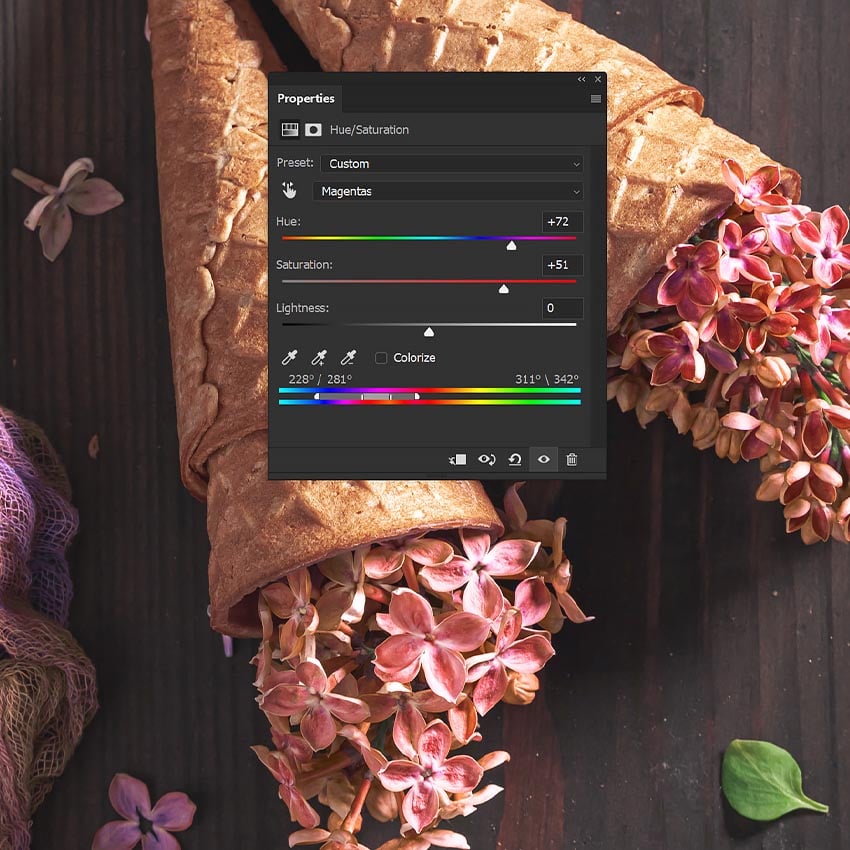
Bài viết cùng chủ đề:
-
Máy tính bị đơ màn hình không tắt được? 5 cách xử lý nhanh gọn, hiệu quả 100%
-
Cách build máy tính chạy Blender tốt nhất 2025 – Cấu hình PC đồ họa chuyên dụng chuẩn tối ưu
-
Tự build PC tại nhà: Hướng dẫn chi tiết từ A-Z cho người mới
-
Cách build PC chơi PUBG max setting: Cấu hình nào phù hợp?
-
Cấu hình PC tối ưu cho Photoshop & AutoCAD
-
Màn hình laptop bị giật: Nguyên nhân và cách khắc phục hiệu quả
-
Cách chọn màn hình đồ họa chuẩn xác cho Designer và Editor
-
Hướng dẫn sửa lỗi card Wifi: Đơn giản, hiệu quả, ai cũng làm được!
-
5 mẹo chọn màn hình đồ họa cho dân thiết kế
-
Cách chọn bo mạch chủ phù hợp cho PC gaming
-
Mẹo bảo dưỡng PC để tăng tuổi thọ cho máy
-
Tại sao cần cập nhật phần mềm và driver thường xuyên?
-
Cách backup dữ liệu hiệu quả để tránh mất thông tin
-
Ổ cứng bị đầy: Nguyên nhân và cách khắc phục
-
Cách thêm hoặc cài đặt Brushes vào Adobe Illustrator
-
Cách đổi tên nhiều trang tính trong Excel