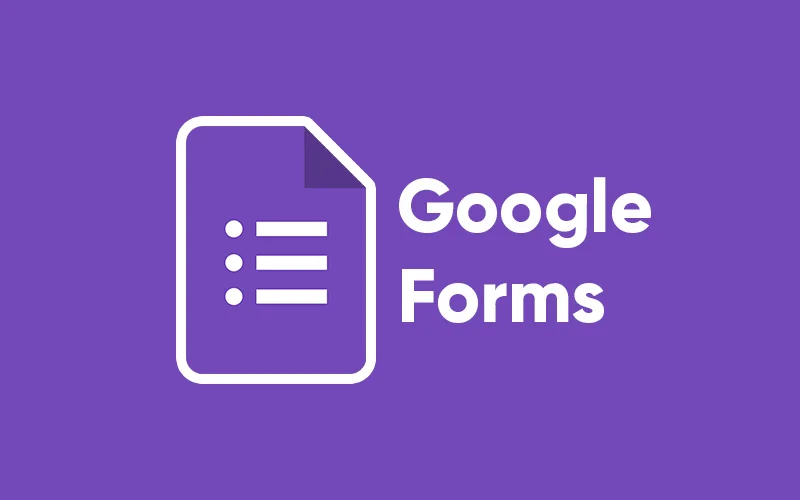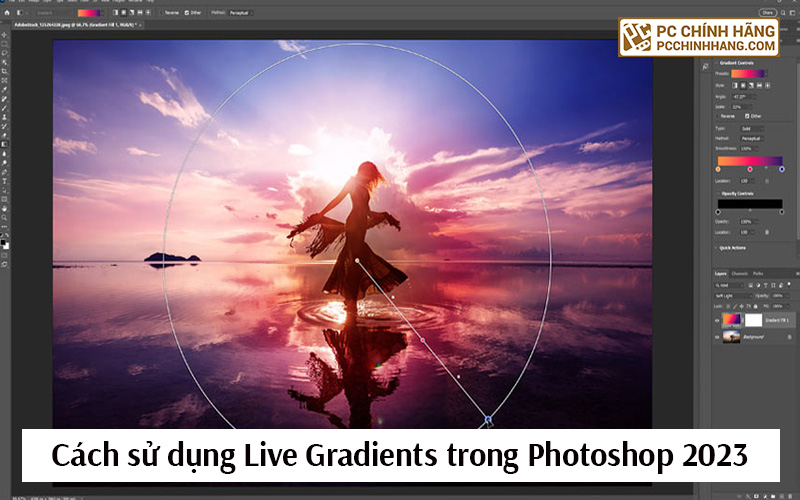Cách tạo biểu mẫu trên Google Forms
Cần thực hiện một bài kiểm tra, khảo sát, mẫu đăng ký, mẫu đơn đặt hàng hoặc trang web khác thu thập phản hồi từ đồng nghiệp, khách hàng hoặc những người khác? Bạn có thể thiết kế và triển khai một biểu mẫu ngay từ trình duyệt web của mình bằng Google Biểu mẫu. Nó được tích hợp với Google Drive để lưu trữ biểu mẫu của bạn trên đám mây.
Bất kỳ ai có tài khoản Google đều có thể sử dụng Biểu mẫu miễn phí. Nó cũng là một phần của Google Workspace, bộ sưu tập ứng dụng văn phòng trực tuyến dựa trên đăng ký của Google dành cho khách hàng doanh nghiệp và doanh nghiệp, bao gồm Google Tài liệu, Trang tính, Trang trình bày, Gmail,… Biểu mẫu ít được biết đến hơn các ứng dụng năng suất khác này, nhưng đây là một công cụ hữu ích để biết cách sử dụng. Hướng dẫn này sẽ hướng dẫn bạn cách thiết kế một biểu mẫu, triển khai biểu mẫu đó trực tuyến và xem các phản hồi mà biểu mẫu thu thập được.
Bắt đầu một biểu mẫu mới
Trước tiên, hãy đăng nhập vào tài khoản Google hoặc Google Workspace của bạn nếu bạn chưa đăng nhập. Bạn có thể tạo một biểu mẫu mới theo nhiều cách khác nhau.
Trong Google Drive: Từ màn hình chính của Google Drive, nhấp vào nút Mới ở phía trên bên trái và chọn Google Biểu mẫu. Ứng dụng web Google Biểu mẫu sẽ mở trong tab trình duyệt mới, hiển thị một biểu mẫu trống.
Ngoài ra, bạn có thể bắt đầu với một mẫu, sửa đổi nó cho phù hợp với nhu cầu của mình. Trên màn hình chính của Google Drive, nhấp vào nút Mới và ở bên phải “Google Biểu mẫu”, chọn mũi tên trỏ sang phải rồi nhấp vào Từ mẫu. Bạn được đưa đến một thư viện nơi bạn có thể chọn một mẫu làm sẵn. Chúng được thiết kế để thu thập một số dữ liệu nhất định từ mọi người, chẳng hạn như thời gian rảnh của họ để tham dự cuộc họp, thông tin liên hệ hoặc phản hồi về điều gì đó.
Trong Google Biểu mẫu: Ở đầu màn hình chính, hãy nhấp vào hình thu nhỏ Trống, chọn một trong các hình thu nhỏ của mẫu ở bên phải hoặc nhấp vào Thư viện mẫu để mở trang thư viện mẫu như được mô tả ở trên.
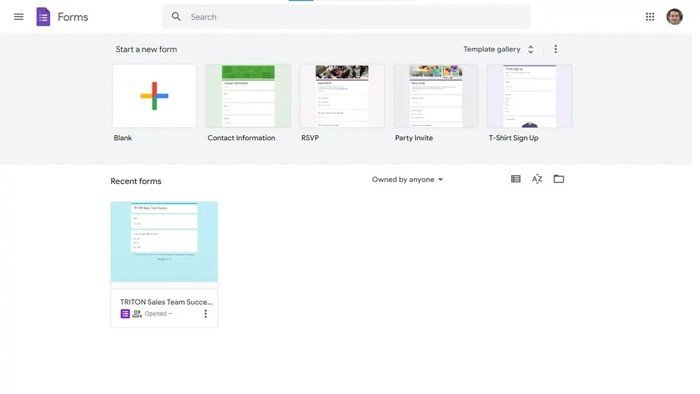
Tạo biểu mẫu từ trang chủ Google Biểu mẫu
Trong Google Trang tính: Bạn có thể chèn biểu mẫu vào bảng tính. Khi mọi người điền vào biểu mẫu này, câu trả lời của họ sẽ được ghi vào một trang tính mới trong bảng tính của bạn.
Đầu tiên, hãy mở một bảng tính trong Google Trang tính. Sau đó, trong thanh menu phía trên bảng tính của bạn, hãy chọn Công cụ > Tạo biểu mẫu mới. Thao tác này sẽ mở ứng dụng web Google Biểu mẫu trong tab trình duyệt mới.
Truy cập Forms.new: Truy cập Forms.new sẽ ngay lập tức mở một biểu mẫu mới, trống bên trong tab trình duyệt mới.
Xây dựng biểu mẫu của bạn
Ở đây chúng ta sẽ đi qua việc xây dựng một biểu mẫu từ đầu. Nếu bạn đã bắt đầu biểu mẫu từ một mẫu, chỉ cần sử dụng cùng các công cụ được mô tả bên dưới để chỉnh sửa các mục đã được bao gồm trong mẫu.
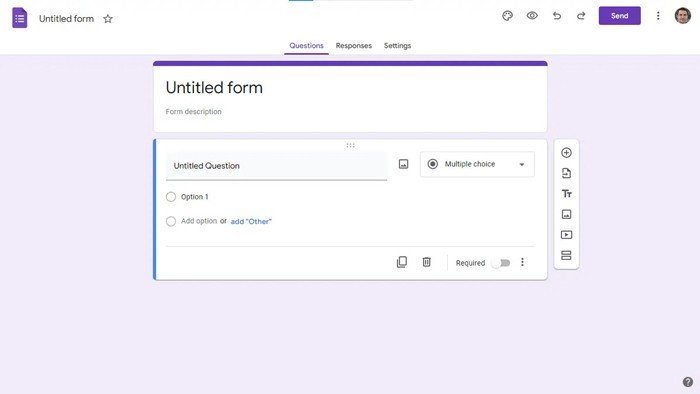
Một mẫu trống mới
Ở đầu trang là hộp tiêu đề và mô tả chính cho biểu mẫu của bạn. Nhấp vào dòng “Biểu mẫu không có tiêu đề” để nhập tiêu đề cho biểu mẫu của bạn. Trong dòng bên dưới tiêu đề, bạn có thể nhập các từ mô tả biểu mẫu của mình chi tiết hơn một chút.
Bên dưới hộp tiêu đề/mô tả là nơi xuất hiện một hoặc nhiều hộp phần tử.
Làm việc với câu hỏi
Hộp phần tử mà bạn cần làm quen nhiều nhất là hộp câu hỏi. Trong một biểu mẫu trống, mới, một hộp câu hỏi sẽ xuất hiện bên dưới hộp tiêu đề/mô tả, với định dạng mặc định là trắc nghiệm. Để thay đổi định dạng câu hỏi này sang dạng câu hỏi khác, hãy nhấp vào ô câu hỏi để chọn. Nhấp vào Nhiều lựa chọn. Thao tác này sẽ mở một menu liệt kê các định dạng câu hỏi khác mà bạn có thể chọn.
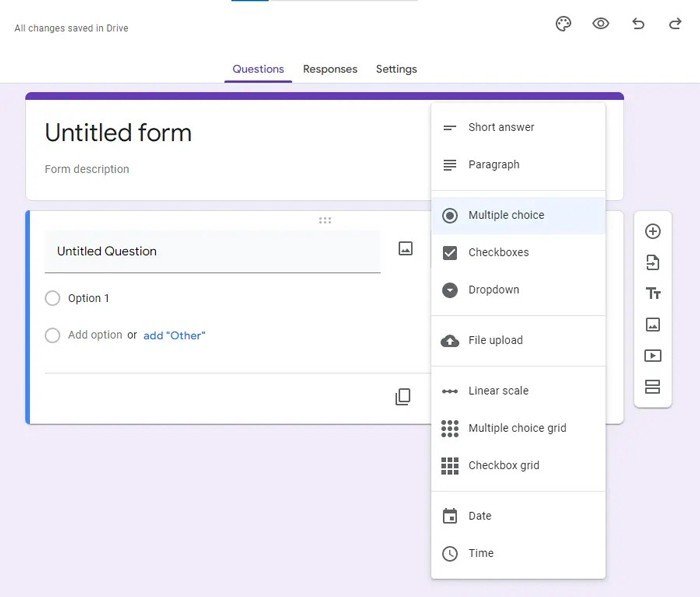
Google Biểu mẫu cung cấp một loạt các định dạng câu hỏi để lựa chọn
- Câu trả lời ngắn hoặc Đoạn văn: Người trả lời nhập câu trả lời vào trường văn bản. Trường Đoạn văn lớn hơn trường Câu trả lời ngắn.
- Nhiều lựa chọn, Hộp kiểm hoặc Danh sách thả xuống: Người trả lời chọn các tùy chọn từ danh sách bạn cung cấp. Với nhiều lựa chọn (nút radio) và danh sách thả xuống, người trả lời chỉ có thể chọn một tùy chọn. Với các hộp kiểm, họ có thể chọn nhiều tùy chọn.
- Tải lên tệp: Điều này cho phép người trả lời tải tệp lên Google Drive của bạn – ví dụ: bạn thiết kế biểu mẫu cho người xin việc và bạn muốn họ tải lên bản PDF sơ yếu lý lịch của họ. (Người trả lời phải đăng nhập bằng tài khoản người dùng Google để tải tệp lên).
- Thang đo tuyến tính: Người trả lời được yêu cầu đánh giá thứ gì đó theo thang điểm, chẳng hạn như từ 1 đến 5.
- Lưới trắc nghiệm hoặc lưới Hộp kiểm: Người trả lời chọn từ các câu trả lời được sắp xếp theo bố cục lưới. Với lưới nhiều lựa chọn (nút radio), người trả lời chỉ có thể chọn một tùy chọn. Với lưới hộp kiểm, họ có thể chọn nhiều tùy chọn.
- Ngày hoặc giờ: Người đó nhập ngày hoặc giờ, có thể là trong quá khứ hoặc tương lai. Ví dụ: bạn có thể hỏi họ có thể gặp nhau vào ngày nào sớm nhất. Biểu mẫu bao gồm một công cụ lịch hoặc đồng hồ mà người đó có thể sử dụng để nhập câu trả lời của họ.
Sau khi bạn đã chọn định dạng câu hỏi, hãy nhấp vào dòng Câu hỏi không có tiêu đề và nhập câu hỏi mà bạn muốn người trả lời đọc. Bạn có thể thêm hình ảnh đi kèm với câu hỏi này bằng cách nhấp vào biểu tượng hình ảnh ở bên phải dòng. Bạn sẽ có thể tải tệp hình ảnh lên từ PC hoặc Google Drive của mình.
Để thêm mô tả cho câu hỏi: Nhấp vào biểu tượng ba chấm ở phía dưới bên phải và chọn Mô tả . Điều này sẽ mở ra một dòng “Mô tả” mà bạn có thể điền vào bên dưới câu hỏi.
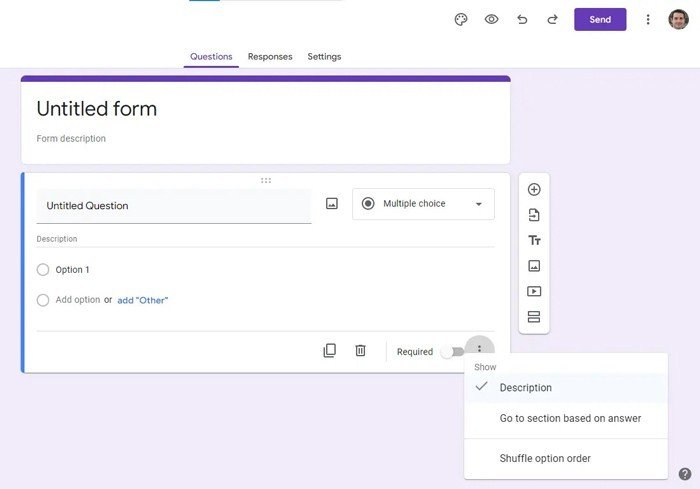
Tùy ý thêm mô tả để xuất hiện bên dưới câu hỏi
Để thêm các lựa chọn trả lời: Bên dưới câu hỏi, nhấp vào dòng Tùy chọn 1 và nhập câu trả lời mà bạn muốn người trả lời cân nhắc lựa chọn. Bạn có thể bao gồm một hình ảnh với sự lựa chọn này bằng cách nhấp vào biểu tượng hình ảnh ở bên phải của dòng này.
Nhấp vào Thêm tùy chọn để thêm lựa chọn câu trả lời khác hoặc nhấp vào thêm “Khác” để thêm lựa chọn có dòng trống nơi người trả lời của bạn có thể nhập câu trả lời.
Để yêu cầu người trả lời trả lời câu hỏi này: Nhấp vào nút chuyển Bắt buộc ở phía dưới bên phải. Nếu người trả lời không trả lời câu hỏi này, họ sẽ không thể gửi bất kỳ câu trả lời nào khác của họ cho biểu mẫu của bạn.
Để thêm một hộp câu hỏi khác vào biểu mẫu của bạn, hãy nhấp vào nút + ở đầu thanh công cụ nổi ở bên phải biểu mẫu của bạn.
Bạn có thể tiếp tục thêm câu hỏi và câu trả lời theo cách này cho đến khi bảng câu hỏi của bạn hoàn tất.
>>>Tìm hiểu thêm: 10 add-in rất hữu ích cho Microsoft Office
Sử dụng định dạng bài kiểm tra
Nếu bạn muốn kiểm tra kiến thức của người trả lời – chẳng hạn như khi kết thúc buổi đào tạo – bạn có thể định dạng biểu mẫu dưới dạng bài kiểm tra. Người trả lời của bạn phải chọn (các) câu trả lời đúng cho mỗi câu hỏi và được thưởng điểm khi làm như vậy.
Để đặt biểu mẫu làm bài kiểm tra: Ở đầu trang, nhấp vào Cài đặt. Trên trang tiếp theo, nhấp vào nút chuyển Make this a quiz.
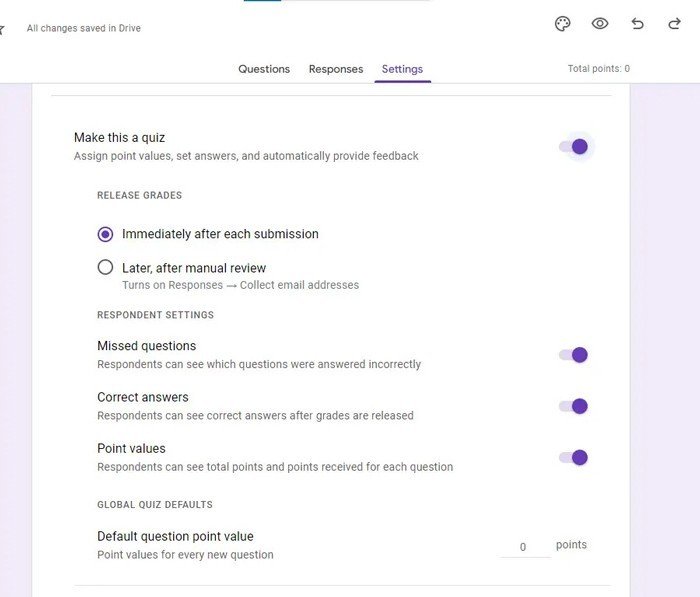
Thay đổi một biểu mẫu thành định dạng bài kiểm tra
Giờ đây, khi bạn nhấp vào bất kỳ hộp câu hỏi nào, bạn sẽ thấy “Phím trả lời” ở góc dưới bên trái của hộp.
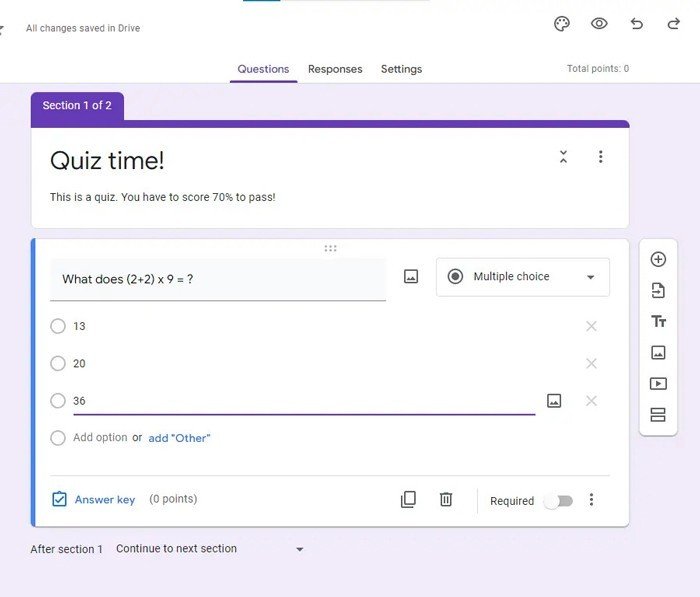
Một câu hỏi ở dạng bài kiểm tra
Nhấp vào Phím trả lời sẽ đưa bạn đến một bảng nơi bạn nhấp vào câu trả lời đúng (hoặc các câu trả lời) cho câu hỏi. Bạn cũng nhập câu hỏi này có giá trị bao nhiêu điểm nếu trả lời đúng. Bạn sẽ cần đặt đáp án cho mọi câu hỏi trong bài kiểm tra.
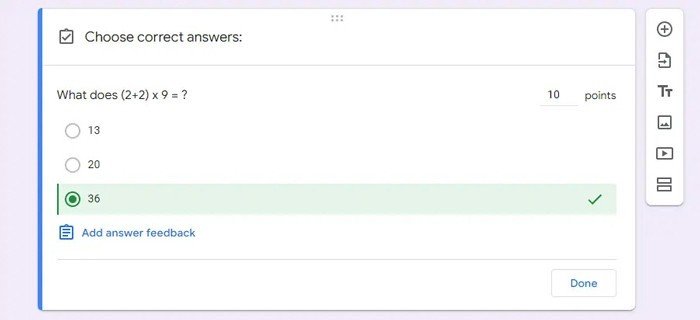
Đặt phím trả lời cho một câu hỏi đố
Thêm các yếu tố khác: tiêu đề/mô tả, hình ảnh hoặc video
Ngoài các câu hỏi, còn có ba loại hộp phần tử khác mà bạn có thể thêm vào biểu mẫu của mình. Nhấp vào các nút này trên thanh công cụ ở bên phải biểu mẫu của bạn.
Thêm tiêu đề và mô tả: Hộp này giống như hộp ở đầu biểu mẫu của bạn. Nó có các khu vực tiêu đề và mô tả riêng mà bạn có thể điền vào. Hộp tiêu đề/mô tả có thể hữu ích nếu bạn muốn thêm một vài danh mục hoặc cung cấp thêm thông tin để người trả lời đọc trước khi tương tác với hộp câu hỏi. (Thêm các phần vào biểu mẫu của bạn, như được mô tả bên dưới, có thể tốt hơn để chia nhỏ một biểu mẫu dài và phức tạp hơn. Cuối cùng, đây là lựa chọn thiết kế cá nhân của bạn).
Thêm hình ảnh: Một bảng xuất hiện cho phép bạn chọn tệp hình ảnh từ PC hoặc Google Drive. Bạn có thể điều chỉnh kích thước của hình ảnh được nhúng bằng cách nhấp để chọn nó và kéo các góc của khung bao quanh nó.
Thêm video: Từ bảng điều khiển mở ra, bạn có thể tìm kiếm YouTube hoặc dán URL cho video YouTube mà bạn muốn nhúng. Người trả lời của bạn sẽ có thể nhấp để phát nó.
>>>Tham khảo ngay: Top PC Văn Phòng Bán Chạy Nhất 2023
Quản lý hộp phần tử
Vì bạn có thể thiết kế một biểu mẫu để có một số câu hỏi, tiêu đề/mô tả, hình ảnh và video trên YouTube nên sẽ giúp bạn biết cách quản lý các hộp của chúng.
Để di chuyển một hộp phần tử: Di chuyển con trỏ lên trên cùng của hộp và nhấp và giữ biểu tượng sáu chấm xuất hiện. Kéo hộp xuống hoặc lên, sau đó thả hộp đến nơi bạn muốn hộp xuất hiện. (Lưu ý: Bạn không thể di chuyển hộp văn bản/mô tả ở đầu biểu mẫu hoặc một phần.)
Để sao chép hoặc xóa một hộp phần tử: Bấm vào hộp để chọn nó. Nhấp vào biểu tượng Nhân bản (hai mảnh giấy) hoặc Xóa (thùng rác). Các biểu tượng này xuất hiện ở cuối hộp câu hỏi và ở phía trên bên phải của các loại hộp phần tử khác. Nếu bạn sao chép một hộp phần tử, bản sao của nó sẽ xuất hiện bên dưới nó.
Làm việc với các phần
Biểu mẫu của bạn có thể có lợi khi được chia thành các phần – ví dụ: nếu biểu mẫu có nhiều câu hỏi và hình ảnh trên đó, thì người trả lời của bạn có thể thấy quá tải khi xem qua.
Để thêm một phần mới: Bấm vào một hộp thành phần để chọn nó. Trên thanh công cụ ở bên phải biểu mẫu của bạn, nhấp vào nút Thêm phần ở dưới cùng. Một hộp tiêu đề phần mới sẽ được thêm vào bên dưới. Nó có hộp tiêu đề/mô tả riêng mà bạn có thể điền vào. Mọi hộp phần tử đã ở bên dưới hộp này hoặc bạn thêm hoặc di chuyển bên dưới hộp này sẽ được coi là một phần của phần này.
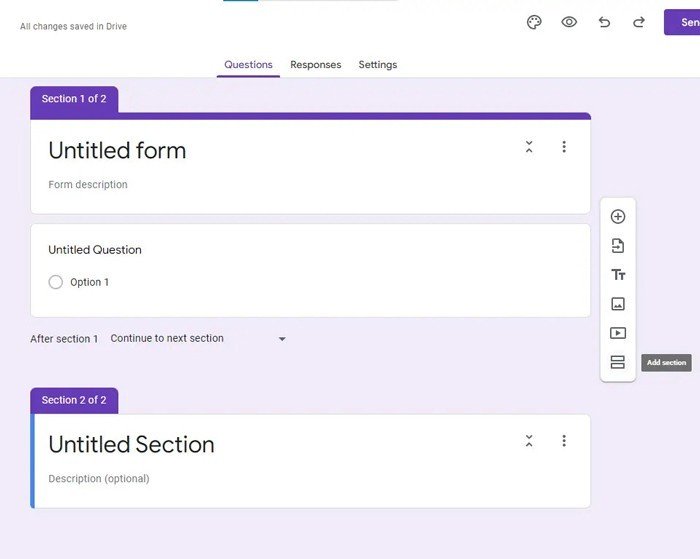
Thêm một phần mới vào một biểu mẫu
Để quản lý một phần: Nhấp vào biểu tượng ba chấm ở phía trên bên phải của hộp tiêu đề phần. Trên menu mở ra, bạn sẽ thấy các tùy chọn sao chép, di chuyển hoặc xóa phần hoặc hợp nhất phần đó với phần bên trên. Lưu ý rằng khi bạn chọn bất kỳ mục nào trong số này, nó sẽ ảnh hưởng đến tất cả các hộp thành phần bên dưới hộp tiêu đề phần này. Vì vậy, nếu bạn chọn xóa một phần, mọi hộp phần tử bên dưới phần đó sẽ bị xóa. Để giữ nguyên các thành phần đó trong khi loại bỏ bộ chia phần, hãy chọn tùy chọn Hợp nhất với ở trên.
Bài viết cùng chủ đề:
-
Tự build PC tại nhà: Hướng dẫn chi tiết từ A-Z cho người mới
-
Cách build PC chơi PUBG max setting: Cấu hình nào phù hợp?
-
Cấu hình PC tối ưu cho Photoshop & AutoCAD
-
Màn hình laptop bị giật: Nguyên nhân và cách khắc phục hiệu quả
-
Cách chọn màn hình đồ họa chuẩn xác cho Designer và Editor
-
Hướng dẫn sửa lỗi card Wifi: Đơn giản, hiệu quả, ai cũng làm được!
-
5 mẹo chọn màn hình đồ họa cho dân thiết kế
-
Cách chọn bo mạch chủ phù hợp cho PC gaming
-
Mẹo bảo dưỡng PC để tăng tuổi thọ cho máy
-
Tại sao cần cập nhật phần mềm và driver thường xuyên?
-
Cách backup dữ liệu hiệu quả để tránh mất thông tin
-
Ổ cứng bị đầy: Nguyên nhân và cách khắc phục
-
Cách thêm hoặc cài đặt Brushes vào Adobe Illustrator
-
Cách đổi tên nhiều trang tính trong Excel
-
Cách tạo, chỉnh sửa mục lục trong Word
-
Cách sử dụng Live Gradients trong Photoshop 2023