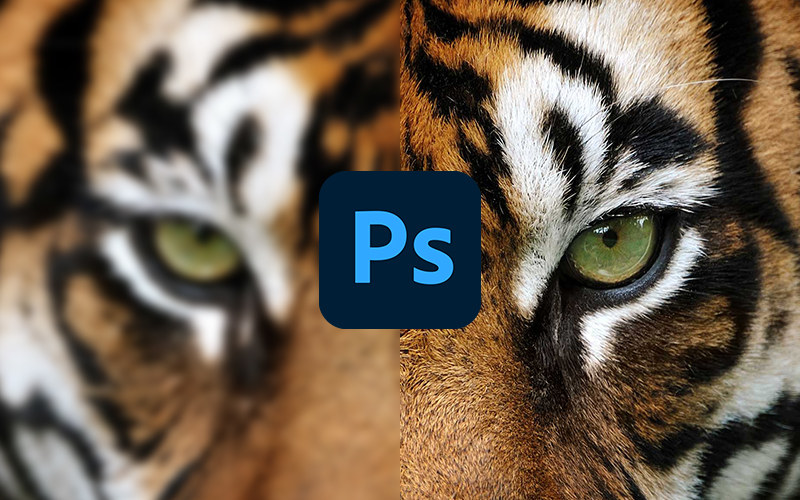Cách làm sắc nét hình ảnh trong Photoshop
Bạn có thể làm gì nếu ảnh của bạn bị mờ? Đừng lo – bạn có thể làm sắc nét hình ảnh trong Photoshop!
Trong hướng dẫn này, sẽ chỉ cho bạn cách làm sắc nét một hình ảnh mờ trong Photoshop bằng một vài bước đơn giản. Tất cả các bước này có thể được lưu dưới dạng một hành động để bạn có thể đạt được hiệu quả tương tự nhanh hơn trong tương lai!
Bạn sẽ học được gì trong Hướng dẫn làm sắc nét hình ảnh bằng Photoshop này
- Làm thế nào để làm sắc nét một hình ảnh trong Photoshop
- Làm thế nào để làm cho một hình ảnh rõ ràng hơn trong Photoshop
- Cách giảm nhiễu trong hình ảnh sắc nét
- Cách tạo một hành động làm sắc nét hình ảnh trong Photoshop
Trước khi chỉ cho bạn cách làm sắc nét một hình ảnh bị mờ trong Photoshop, bạn phải biết một điều. Công cụ làm sắc nét hình ảnh của Photoshop là để tăng cường các chi tiết, không phải để tạo ra chúng từ con số không. Vì vậy, nếu toàn bộ ảnh của bạn bị mờ như phần sau đầu và cổ trong ảnh này, thì phương pháp này sẽ không hiệu quả. Tuy nhiên , nếu nó hơi mất nét, chẳng hạn như khuôn mặt ở đây, thì công cụ làm sắc nét trong Photoshop là hoàn hảo cho bạn!
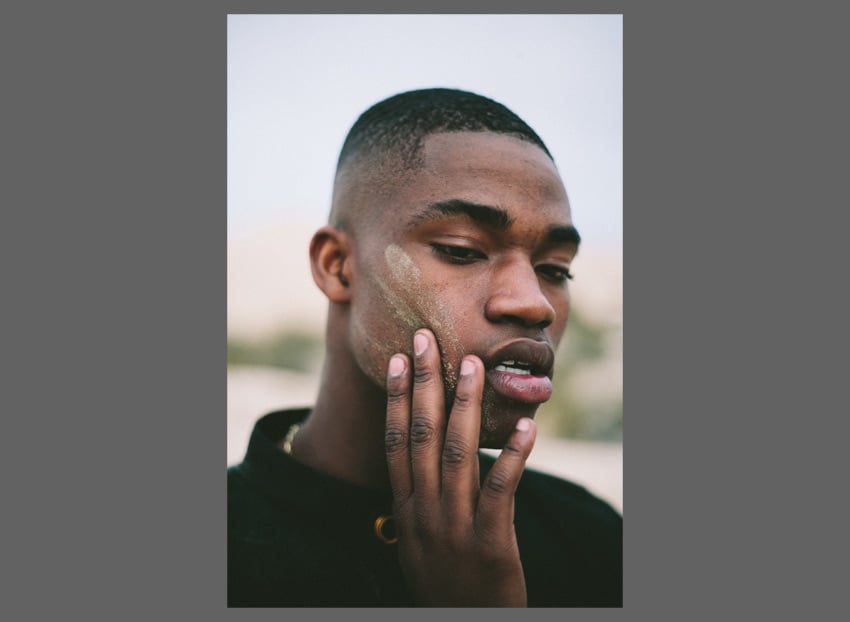
Bước 1
Bây giờ sẽ chỉ cho bạn cách làm sắc nét một bức ảnh trong Photoshop. Mở hình ảnh của bạn. Mở bảng Hành động và tạo một hành động mới.
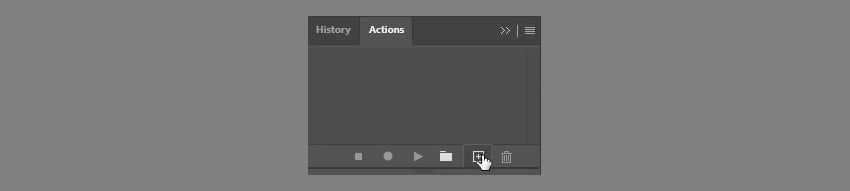
Bước 2
Nhân đôi lớp nền bằng cách nhấn Control-J và ẩn lớp mới – bản sao này sẽ cho phép nhanh chóng so sánh các phiên bản.
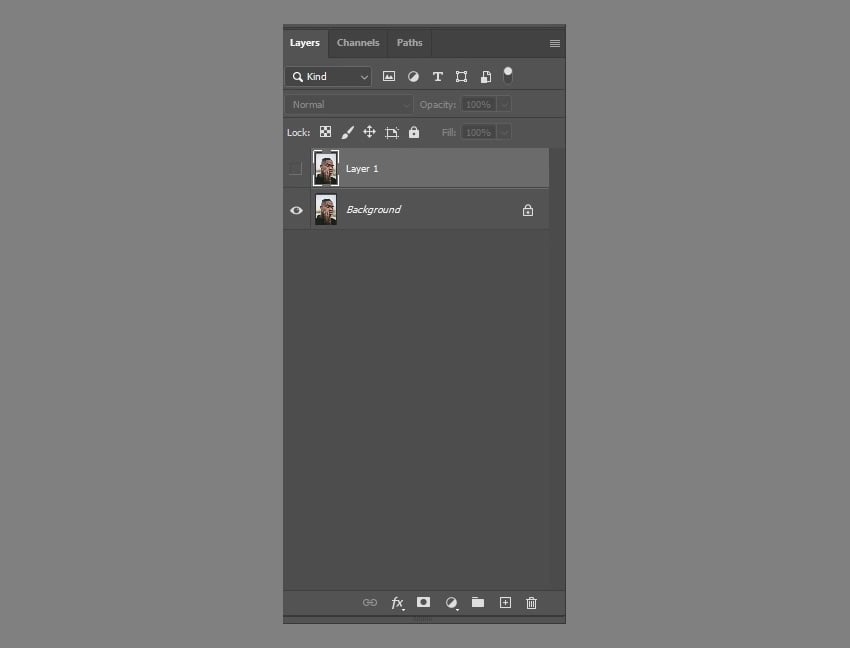
Bước 3
Quay trở lại layer nền và sao chép nó một lần nữa. Nhấp chuột phải vào nó và chọn Convert to Smart Object. Bằng cách này, bạn sẽ có thể điều chỉnh các bộ lọc sau khi thêm chúng. Đặt tên cho layer này là Basic Sharpening.
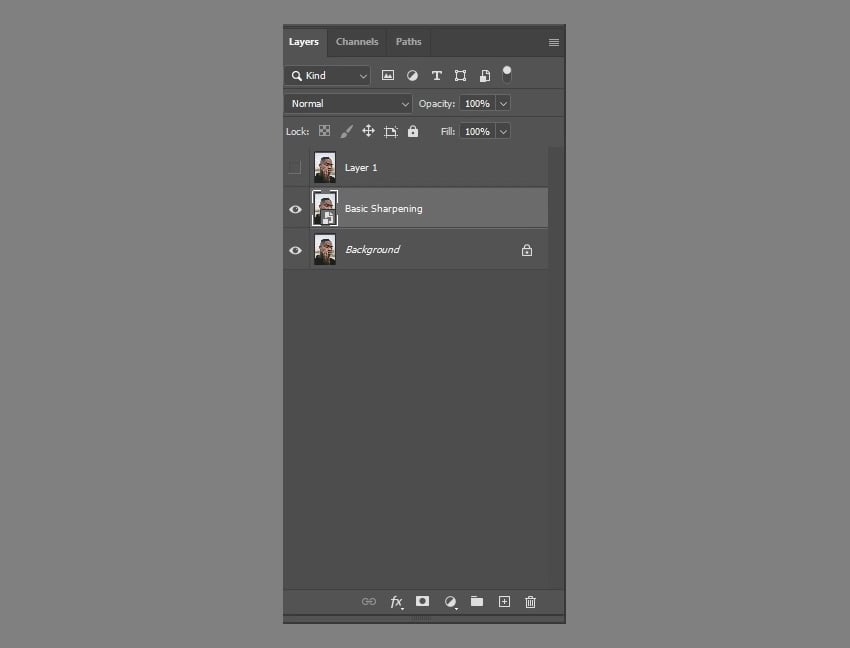
Bước 4
Đi tới Bộ lọc > Làm sắc nét > Làm sắc nét thông minh. Bộ lọc này thêm hiệu ứng làm sắc nét bằng cách tăng độ tương phản của các cạnh. Kéo các thanh trượt cho đến khi các cạnh bắt đầu phát sáng, sau đó giảm nhẹ hiệu ứng để tìm vị trí hoàn hảo.
Bởi vì công cụ làm sắc nét trong Photoshop cũng làm nổi bật tiếng ồn, hãy sử dụng thanh trượt Giảm tiếng ồn để làm cho hiệu ứng này ít được chú ý hơn.
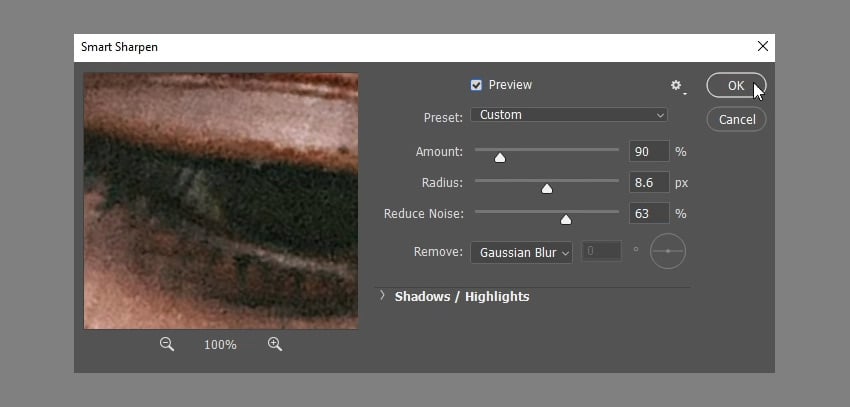
Bước 5
Bạn có thể tạm dừng hành động ngay bây giờ và so sánh kết quả hiện tại của mình với kết quả ban đầu. Nó đã được làm sắc nét rõ ràng, nhưng chúng ta có thể làm cho nó tốt hơn nữa! Tiếp tục ghi và Nhân đôi layer Basic Sharpening. Nhấp chuột phải và chọn Clear Smart Filters. Đặt tên cho layer này là Detail Sharpening.
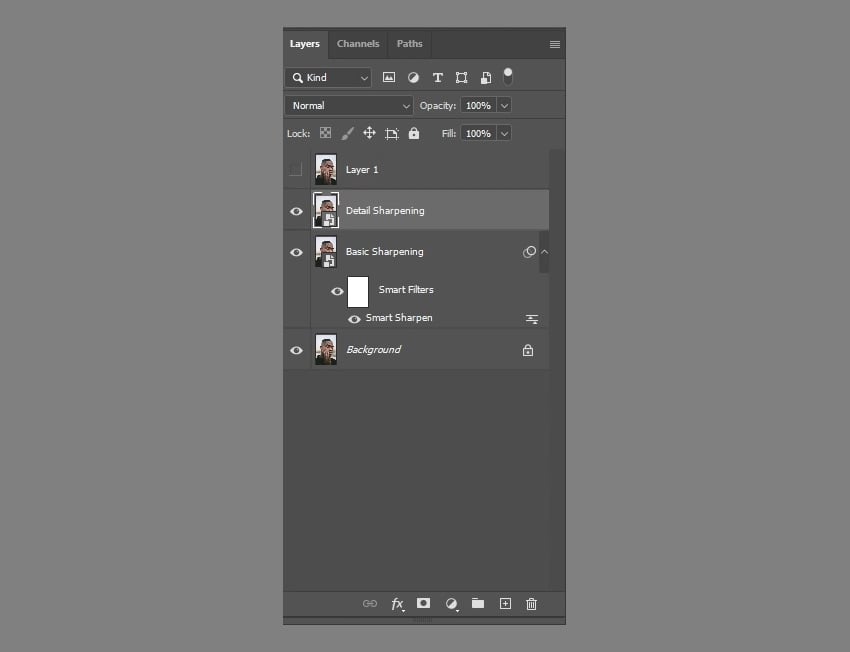
Bước 6
Thay đổi Blend Mode của layer này thành Overlay. Màu sắc sẽ bị cháy, nhưng đây chỉ là tạm thời.
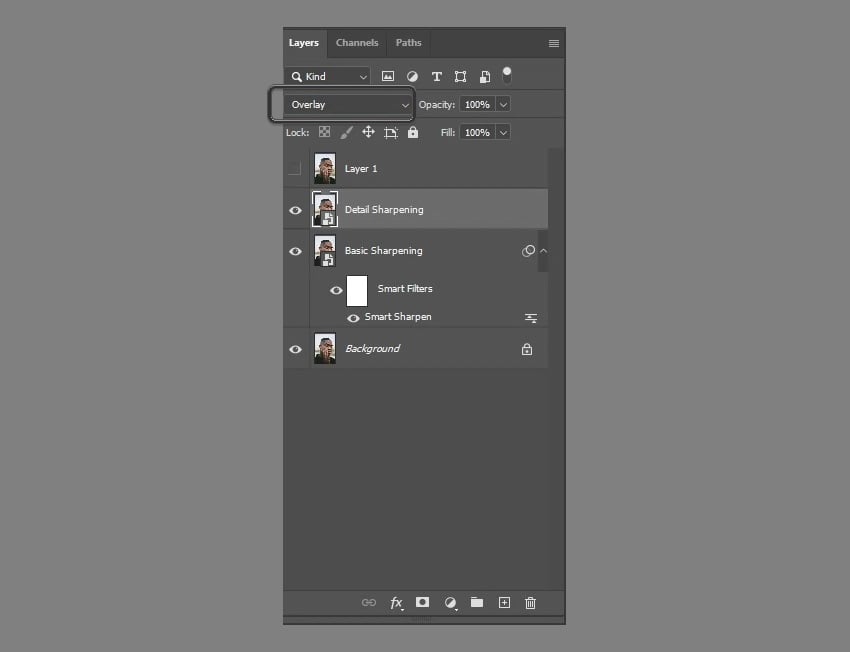
Bước 7
Chuyển đến Bộ lọc > Khác > Thông cao. Điều chỉnh Bán kính để chỉ nhìn thấy các đường màu trắng tinh tế – không có các màu khác.
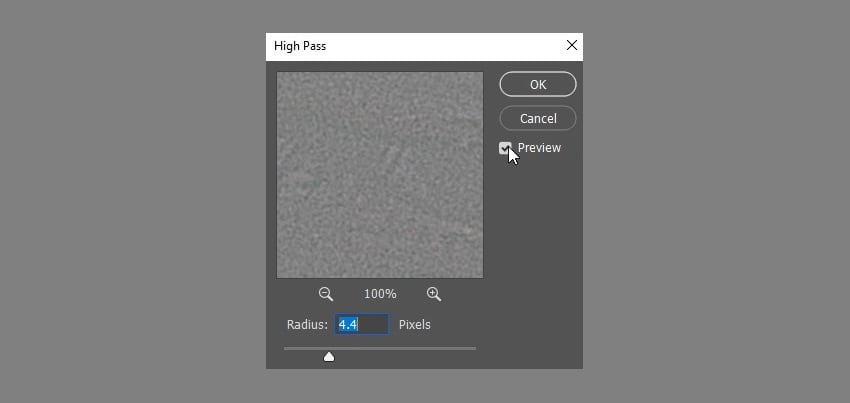
Bước 8
Nếu bạn so sánh kết quả bây giờ, sự khác biệt là khá ấn tượng! Nhưng chúng ta có thể làm một điều nữa. Nhân đôi layer này một lần nữa và tăng High Pass, lạm dụng hiệu ứng một chút. Đặt tên cho layer này là Inner Sharpening.
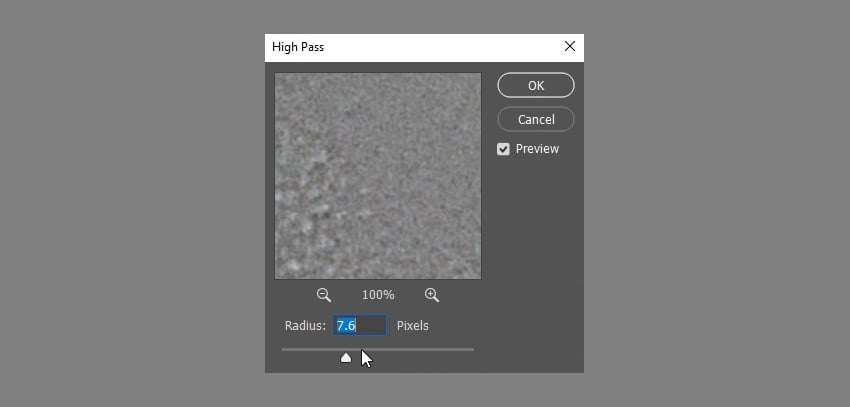
Bước 9
Nhân đôi layer này một lần nữa và tăng High Pass hơn nữa – tập trung vào các khu vực mất nét và cố gắng làm sắc nét chúng theo cách này. Đặt tên cho layer này là Outer Sharpening, thay đổi Blend Mode của nó thành Soft Light và giảm Opacity xuống khoảng 50%.
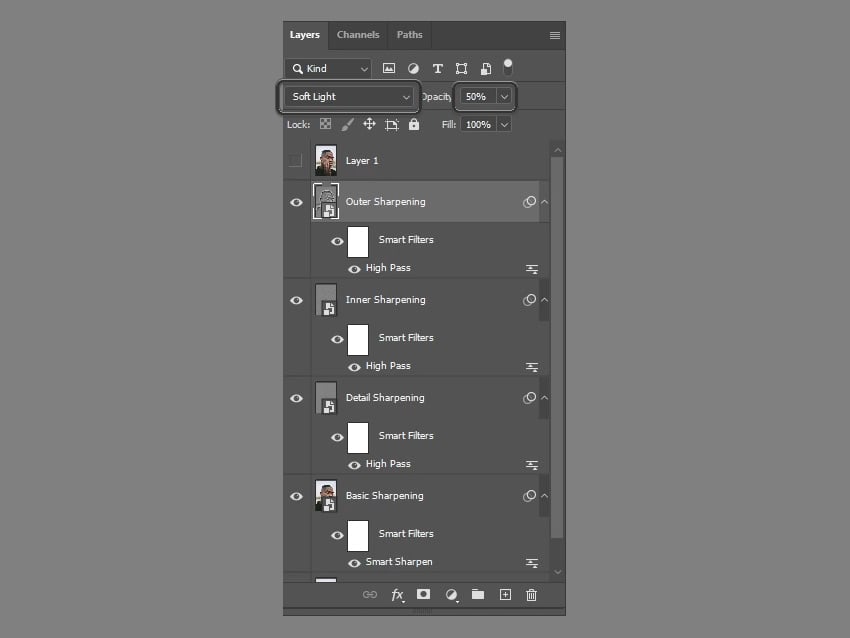
Bước 10
Thêm một Layer Mask cho cả hai layer này và tô màu đen bằng cách sử dụng Paint Bucket Tool (G). Điều này sẽ làm cho các lớp này trở nên vô hình.
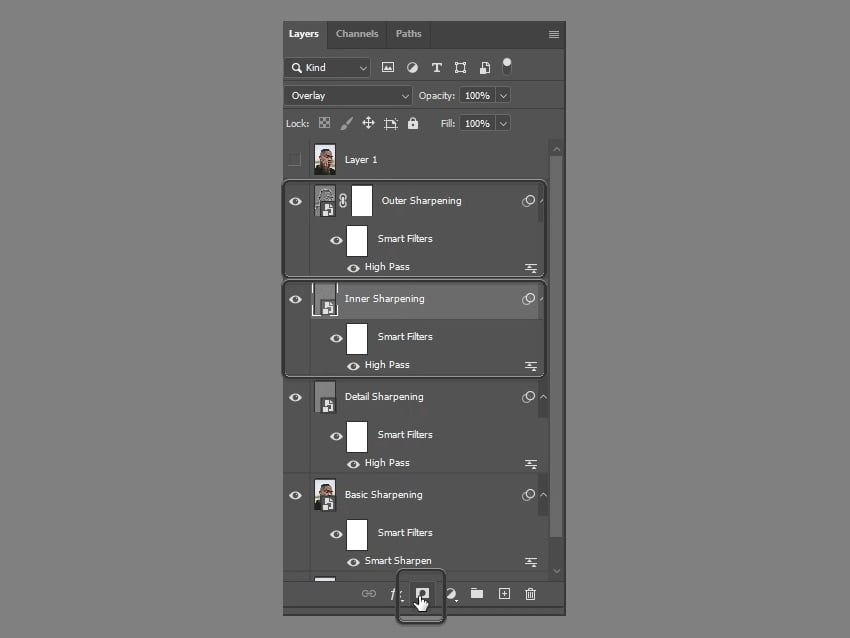
Bước 11
Dừng ghi âm. Đây là phần cuối của giai đoạn tự động và phần còn lại cần được thực hiện thủ công. Đầu tiên, chọn layer mask của Inner Sharpening layer và sử dụng Soft Round Brush. Tô màu trắng lên những vùng bạn muốn làm sắc nét hơn nữa, bằng cách để lộ các phần của lớp được làm sắc nét không nhìn thấy được.
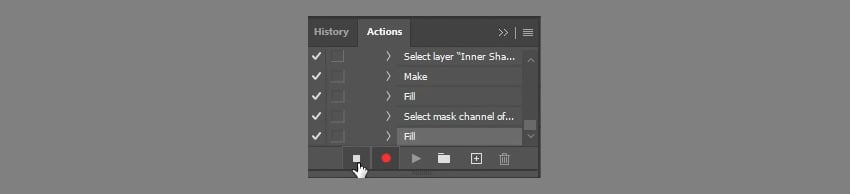
Bước 12
Làm tương tự với layer Outer Sharpening, lần này tô lên vùng mất nét để làm cho nó ít mờ hơn.
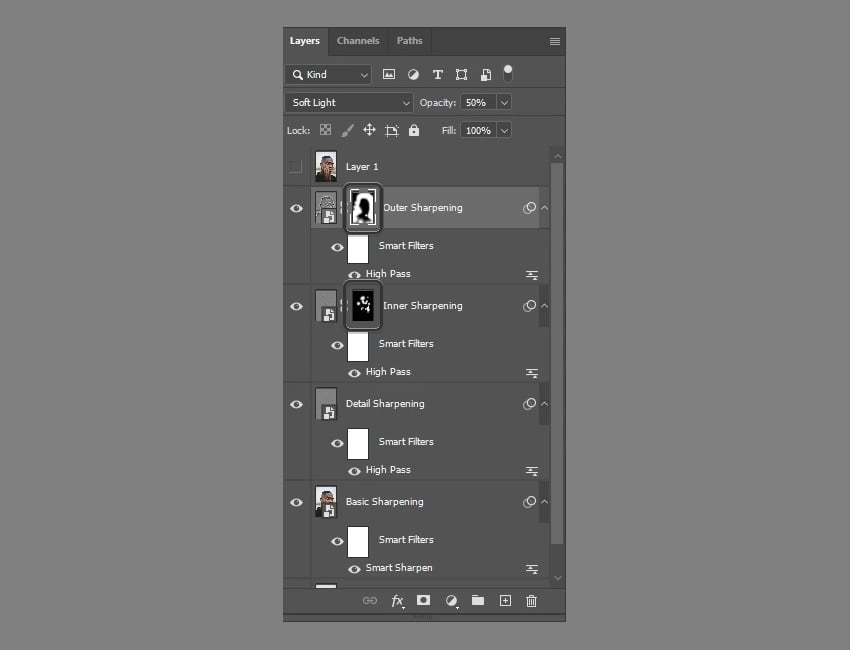
Bước 13
Bây giờ, bạn có thể thoải mái điều chỉnh các thanh trượt của các bộ lọc đã áp dụng trước đó để chỉ định mức độ làm sắc nét hình ảnh bị mờ. Bạn cũng có thể thay đổi Độ mờ để nhanh chóng làm cho hiệu ứng yếu đi hoặc nhân đôi một lớp để làm cho hiệu ứng mạnh hơn. Không có phương pháp hoàn hảo duy nhất nào về cách thêm độ sắc nét trong Photoshop – bạn có thể thử nghiệm để tạo hiệu ứng mà cá nhân bạn thích.
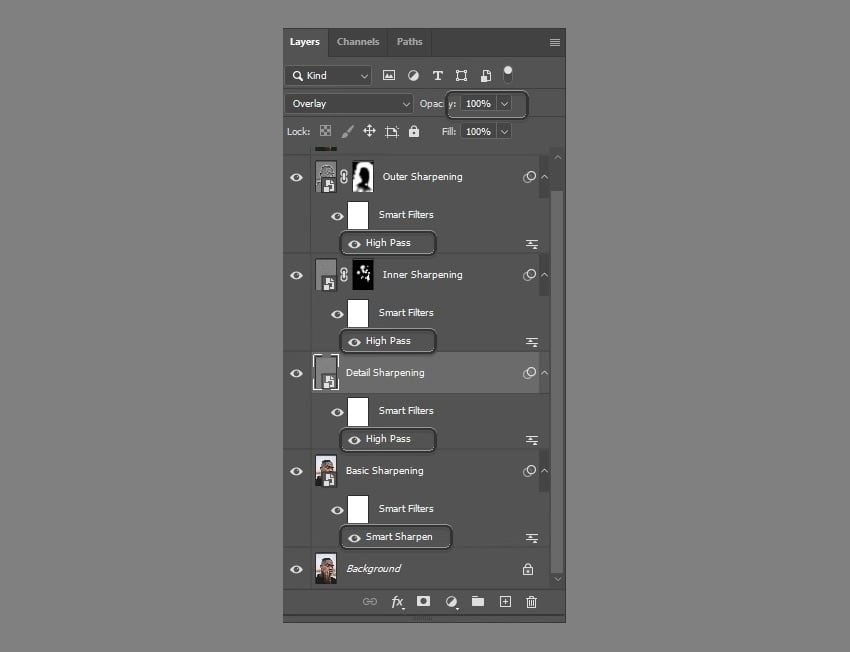
Bước 14
Kiểm tra kết quả cuối cùng của bạn ở các mức thu phóng khác nhau – nếu bạn muốn hình ảnh của mình trông đẹp ở độ phân giải cao nhất, bạn có thể thực hiện thêm một việc nữa. Chọn lớp trên cùng và nhấn Control-Shift-Alt-E để tạo một lớp đã hợp nhất. Sau đó, vào Bộ lọc > Tiếng ồn > Giảm tiếng ồn. Thử nghiệm với các cài đặt này – cố gắng đạt được sự cân bằng giữa làm mờ tiếng ồn và làm mất chi tiết.
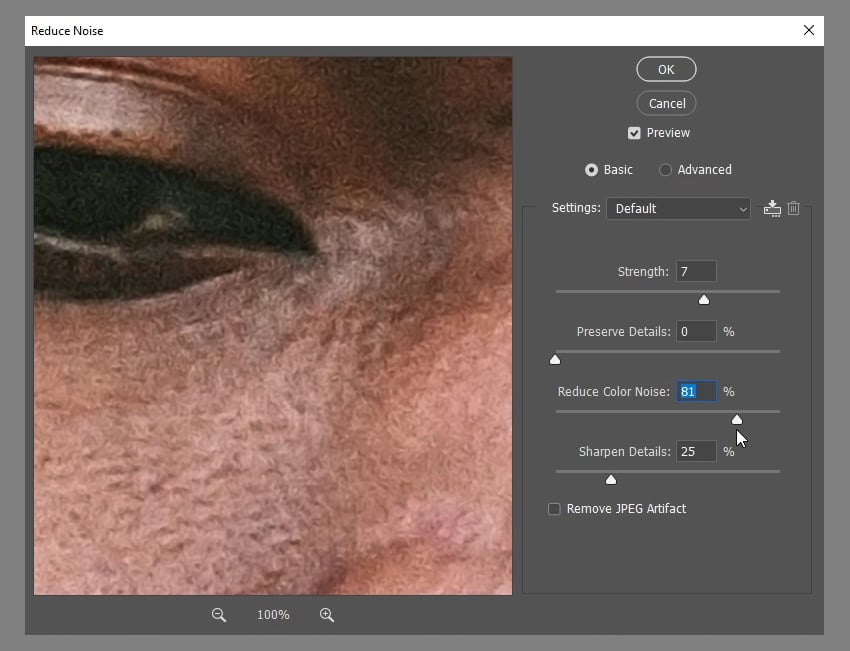
Bước 15
Giữ phím Alt và kéo mặt nạ lớp từ lớp Làm sắc nét bên trong sang lớp hiện tại, sau đó đảo ngược nó bằng Control-I – điều này sẽ loại trừ các chi tiết quan trọng nhất khỏi hiệu ứng này.
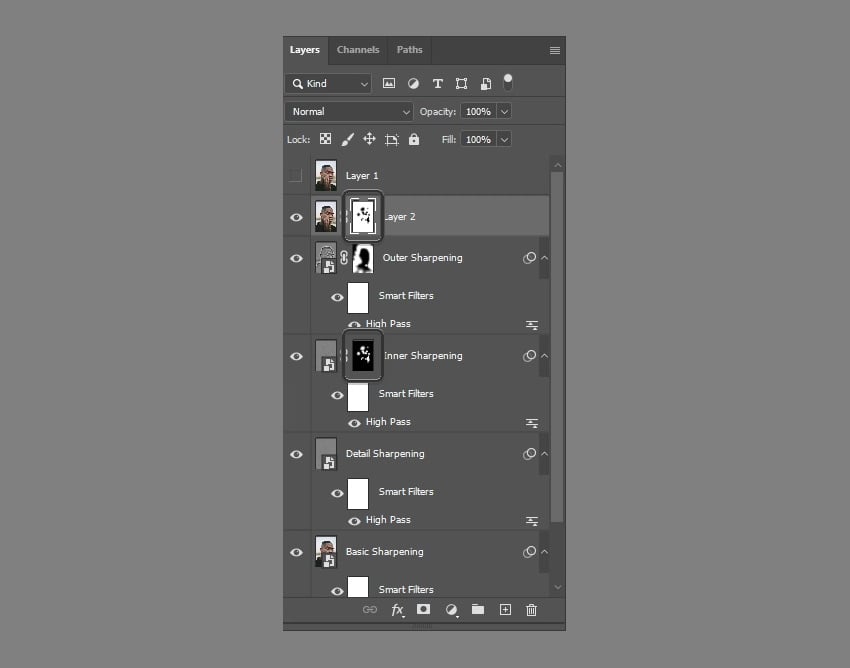
Và đây là kết quả
Bây giờ bạn đã biết cách làm sắc nét ảnh trong Photoshop! Sử dụng các công cụ này để làm sắc nét trong Photoshop và đưa trò chơi chỉnh sửa ảnh của bạn lên một tầm cao mới.
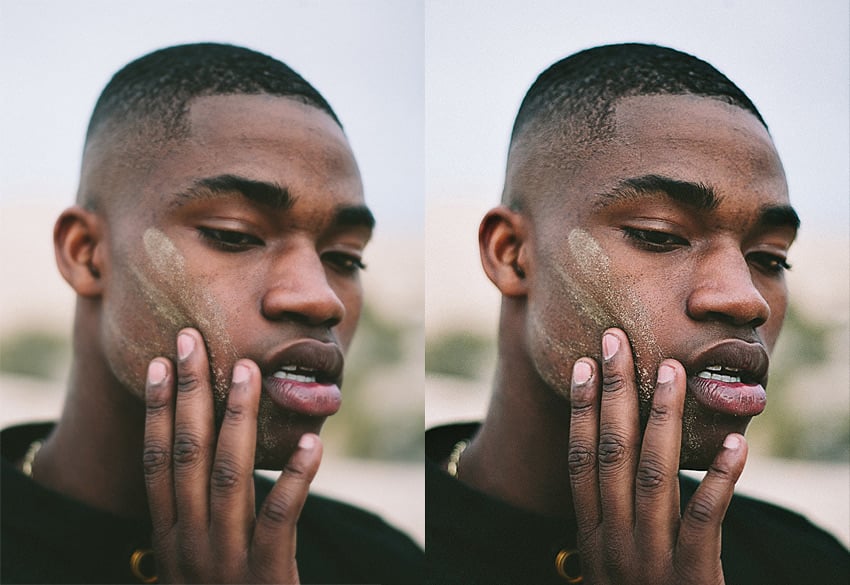
Bài viết cùng chủ đề:
-
Sạc laptop liên tục có hại pin không? Mẹo bảo vệ pin laptop
-
Cách kiểm tra xem laptop có NPU không? Cách kiểm tra nhanh & chính xác
-
Cách phân vùng ổ cứng thông minh cho máy tính văn phòng
-
Máy tính bị đơ màn hình không tắt được? 5 cách xử lý nhanh gọn, hiệu quả 100%
-
Cách build máy tính chạy Blender tốt nhất 2025 – Cấu hình PC đồ họa chuyên dụng chuẩn tối ưu
-
Tự build PC tại nhà: Hướng dẫn chi tiết từ A-Z cho người mới
-
Cách build PC chơi PUBG max setting: Cấu hình nào phù hợp?
-
Cấu hình PC tối ưu cho Photoshop & AutoCAD
-
Màn hình laptop bị giật: Nguyên nhân và cách khắc phục hiệu quả
-
Cách chọn màn hình đồ họa chuẩn xác cho Designer và Editor
-
Hướng dẫn sửa lỗi card Wifi: Đơn giản, hiệu quả, ai cũng làm được!
-
5 mẹo chọn màn hình đồ họa cho dân thiết kế
-
Cách chọn bo mạch chủ phù hợp cho PC gaming
-
Mẹo bảo dưỡng PC để tăng tuổi thọ cho máy
-
Tại sao cần cập nhật phần mềm và driver thường xuyên?
-
Cách backup dữ liệu hiệu quả để tránh mất thông tin