Thêm nhanh giờ/phút/giây vào ngày giờ trong Excel
Quản lý ngày và giờ trong Excel thường có thể là một công việc tỉ mỉ, đặc biệt khi bạn cần sửa đổi thời gian trên nhiều ô. Cho dù bạn đang điều chỉnh các mốc thời gian của dự án, lên lịch sự kiện hay ghi nhật ký dữ liệu thì việc thêm khoảng thời gian cụ thể vào ngày giờ là điều cần thiết thông thường. Trong bài viết này, chúng ta sẽ khám phá cách thêm nhanh giờ, phút và giây vào các ô ngày giờ hỗn hợp trong Excel.
Sử dụng công thức để thêm giờ / phút / giây vào ngày giờ
Phần này nêu ra bốn công thức riêng biệt để giúp bạn thêm một số giờ, phút và giây cụ thể vào các giá trị ngày giờ trong Excel một cách hiệu quả, riêng lẻ hoặc dưới dạng giá trị thời gian kết hợp. Hãy làm theo các bước sau để áp dụng từng công thức một cách hiệu quả:
Bước 1: Chọn ô trống để xuất kết quả
Bước 2: Sử dụng công thức cộng giờ, phút, giây
Trong ô trống đã chọn, vui lòng sử dụng một trong các công thức bên dưới nếu bạn cần.
- Thêm giờ vào ngày giờ
Để thêm một số giờ cụ thể vào một ngày giờ trong Excel, bạn có thể sử dụng một công thức đơn giản.
Công thức chung là:
ngày giờ + num_hours/24
Đây là cách bạn có thể áp dụng điều này:
Ví dụ: Để thêm 3 giờ vào ngày giờ trong ô A2, hãy sử dụng công thức:
=A2 + 3/24
- Công thức này hiệu quả vì một ngày có 24 giờ, do đó, chia số giờ cho 24 sẽ chuyển nó thành phần tương đương của một ngày. Việc thêm phân số này vào kết quả ngày giờ ban đầu làm ngày giờ tăng lên theo số giờ đã chỉ định.
- Thêm phút vào ngày giờ
Để thêm số phút cụ thể vào ngày giờ trong Excel, bạn có thể sử dụng một công thức đơn giản.
Công thức chung là:
ngày giờ + num_phút/1440
Đây là cách bạn có thể áp dụng điều này:
Ví dụ: Để thêm 30 phút vào ngày giờ trong ô A2, hãy sử dụng công thức:
=A2 + 30/1440
- Công thức này có hiệu quả vì một ngày có 1440 phút, do đó, chia số phút cho 1440 sẽ chuyển nó thành phần tương đương của một ngày. Việc thêm phân số này vào kết quả ngày giờ ban đầu làm ngày giờ tăng lên theo số phút đã chỉ định.
- Thêm giây vào ngày giờ
Để thêm số giây cụ thể vào ngày giờ trong Excel, bạn có thể sử dụng một công thức đơn giản.
Công thức chung là:
ngày giờ + num_seconds/86400
Đây là cách bạn có thể áp dụng điều này:
Ví dụ: Để thêm 10 giây vào ngày giờ trong ô A2, hãy sử dụng công thức:
=A2 + 10/86400
- Công thức này hiệu quả vì một ngày có 86400 phút, do đó, chia số giây cho 86400 sẽ chuyển nó thành phần tương đương của một ngày. Việc thêm phân số này vào kết quả ngày giờ ban đầu sẽ làm ngày giờ tăng lên theo số giây đã chỉ định.
- Thêm giờ, phút và giây vào datetime
Để thêm giá trị hỗn hợp của giờ, phút và giây vào ngày giờ trong Excel, bạn có thể sử dụng hàm TIME.
Công thức chung là:
Ngày giờ + THỜI GIAN (num_giờ, num_phút, num_giây)
Ví dụ: Để thêm 1 giờ, 10 phút và 20 giây vào ngày giờ trong ô A2, hãy sử dụng công thức:
=A2 + TIME(1,10,20)
Sau đó nhấn Enter và kéo ô điều khiển tự động điền qua các ô để áp dụng công thức nếu bạn cần.




Mẹo: Để trừ thời gian từ ngày tháng, chỉ cần thay đổi dấu cộng (+) thành dấu trừ (-).
(Tùy chọn) Bước 3: Định dạng ô
Nếu kết quả tính toán của bạn được hiển thị ở định dạng số thay vì dưới dạng ngày giờ, bạn có thể dễ dàng thay đổi điều này bằng một vài bước nhanh chóng:
1. Chọn kết quả: Nhấp và kéo để đánh dấu các ô chứa kết quả tính toán của bạn.
2. Mở hộp thoại định dạng ô: Hoặc nhấn Ctrl + 1 trên bàn phím hoặc nhấp chuột phải vào các ô đã chọn và chọn Format Cells từ trình đơn ngữ cảnh.
3. Đặt định dạng đúng:
- Theo tab Number, chọn Tuỳ chỉnh từ Phân loại danh sách,
- Kiểu mm / dd / yyyy hh: mm: ss trong Kiểu hộp văn bản, (Hoặc gõ các định dạng khác nếu bạn cần,)
- Nhấp chuột OK.

Bằng cách áp dụng các bước này, bạn sẽ chuyển đổi kết quả đầu ra dạng số trở lại định dạng ngày giờ có thể đọc được, đảm bảo dữ liệu của bạn vừa chính xác vừa được trình bày rõ ràng.
Sử dụng một công cụ tiện dụng để thêm giờ / phút / giây vào ngày giờ
Kutools cho Excel ‘s Người trợ giúp ngày giờ là công cụ thay đổi cuộc chơi để quản lý ngày và giờ trong bảng tính của bạn. Công cụ này đơn giản hóa các tác vụ phức tạp như cộng hoặc trừ thời gian, tính tuổi và quản lý các khoảng thời gian, tất cả đều không cần các công thức phức tạp. Giao diện trực quan của nó tích hợp mượt mà với Excel, khiến nó trở nên hoàn hảo cho cả người mới bắt đầu và người dùng thành thạo..
Chọn một ô trống sẽ xuất kết quả, sau đó bấm vào Kutools > Công thức trợ giúp > Trình trợ giúp ngày & giờ, trong hộp thoại bật lên, vui lòng:
1. Kiểm tra Thêm tùy chọn.
2. Chọn một ô có ngày giờ bạn đang sửa đổi.
3. Nhập giờ, phút và giây để thêm.
4. Xem trước kết quả ở phần Kết quả và nhấn OK.
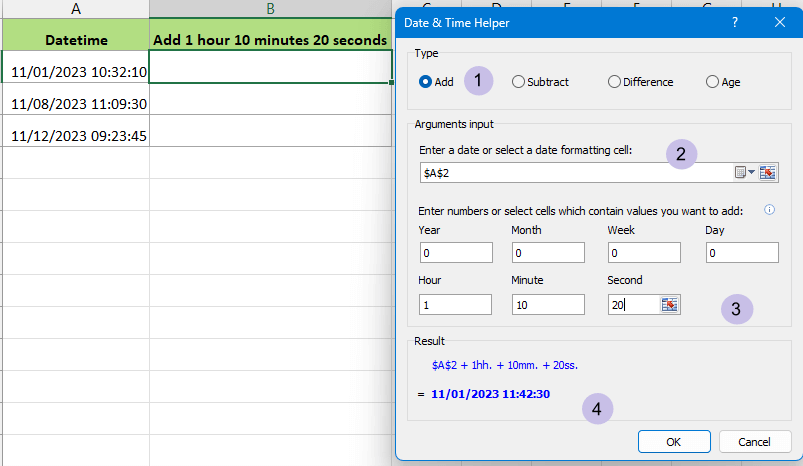
Sau đó, sử dụng tay cầm tự động điền để áp dụng điều chỉnh này cho các ô khác nếu cần.
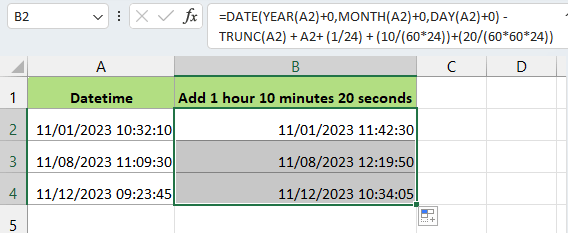
Cả hai phương pháp, cho dù là phương pháp tiếp cận công thức truyền thống hay tính năng Kutools được sắp xếp hợp lý, đều có thể giảm đáng kể thời gian dành cho việc sửa đổi dữ liệu ngày giờ trong Excel. Việc chọn phương pháp phù hợp tùy thuộc vào nhu cầu cụ thể và độ phức tạp của dữ liệu.
Bài viết cùng chủ đề:
-
Sạc laptop liên tục có hại pin không? Mẹo bảo vệ pin laptop
-
Cách kiểm tra xem laptop có NPU không? Cách kiểm tra nhanh & chính xác
-
Cách phân vùng ổ cứng thông minh cho máy tính văn phòng
-
Máy tính bị đơ màn hình không tắt được? 5 cách xử lý nhanh gọn, hiệu quả 100%
-
Cách build máy tính chạy Blender tốt nhất 2025 – Cấu hình PC đồ họa chuyên dụng chuẩn tối ưu
-
Tự build PC tại nhà: Hướng dẫn chi tiết từ A-Z cho người mới
-
Cách build PC chơi PUBG max setting: Cấu hình nào phù hợp?
-
Cấu hình PC tối ưu cho Photoshop & AutoCAD
-
Màn hình laptop bị giật: Nguyên nhân và cách khắc phục hiệu quả
-
Cách chọn màn hình đồ họa chuẩn xác cho Designer và Editor
-
Hướng dẫn sửa lỗi card Wifi: Đơn giản, hiệu quả, ai cũng làm được!
-
5 mẹo chọn màn hình đồ họa cho dân thiết kế
-
Cách chọn bo mạch chủ phù hợp cho PC gaming
-
Mẹo bảo dưỡng PC để tăng tuổi thọ cho máy
-
Tại sao cần cập nhật phần mềm và driver thường xuyên?
-
Cách backup dữ liệu hiệu quả để tránh mất thông tin
































