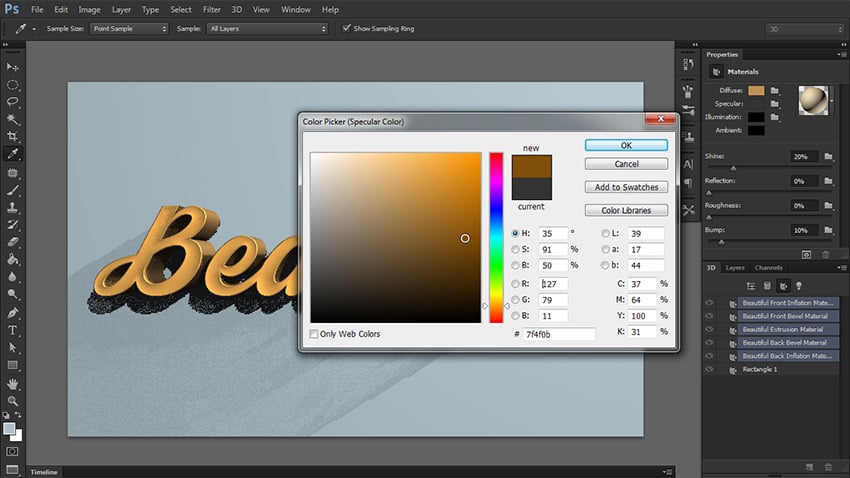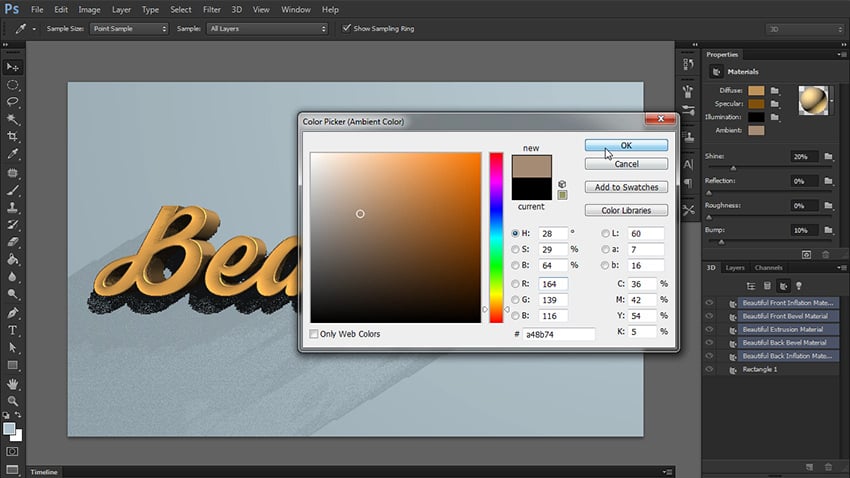Cách tạo hiệu ứng chữ 3D trong Photoshop
Nếu bạn quan tâm đến hiệu ứng văn bản Photoshop, trong hướng dẫn này sẽ chỉ cho bạn cách tạo văn bản 3D trong Photoshop chỉ trong vài bước.
Cách tạo hiệu ứng chữ 3D trong Photoshop
Bước 1
Tạo một New File. Nhập một số văn bản bằng phông chữ lớn, đậm. Nếu thích, bạn có thể tải xuống.
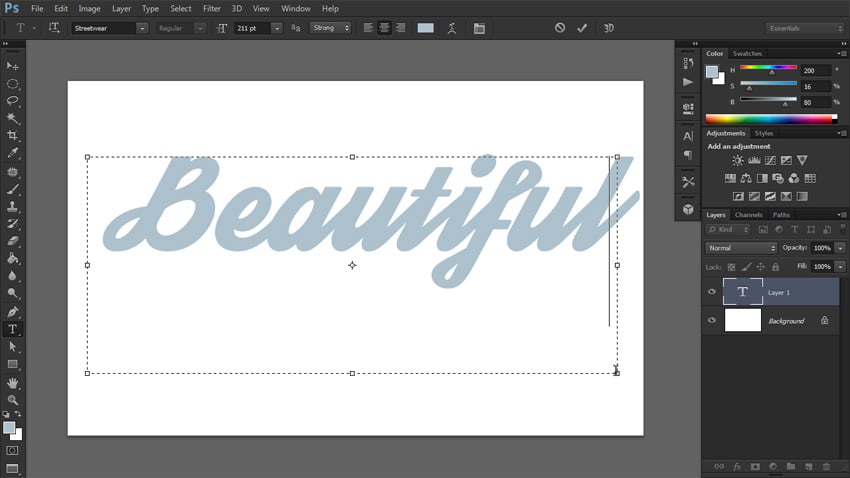
Bước 2
Với lớp văn bản đã chọn, đi tới 3D > New 3D Extrusion From Selected Layer.
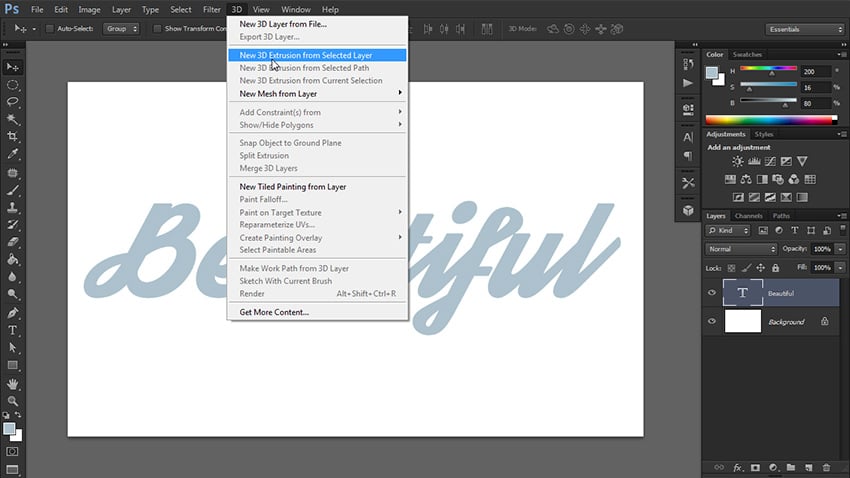
Bước 3
Văn bản của bạn sẽ được chuyển thành đối tượng 3D với một số cài đặt mặc định. Trước khi bắt đầu thay đổi chúng, hãy thiết lập bối cảnh trước. Nhấp vào văn bản 3D và đi tới tab Coordinates trong bảng Properties. Thay đổi góc X thành 90 độ.
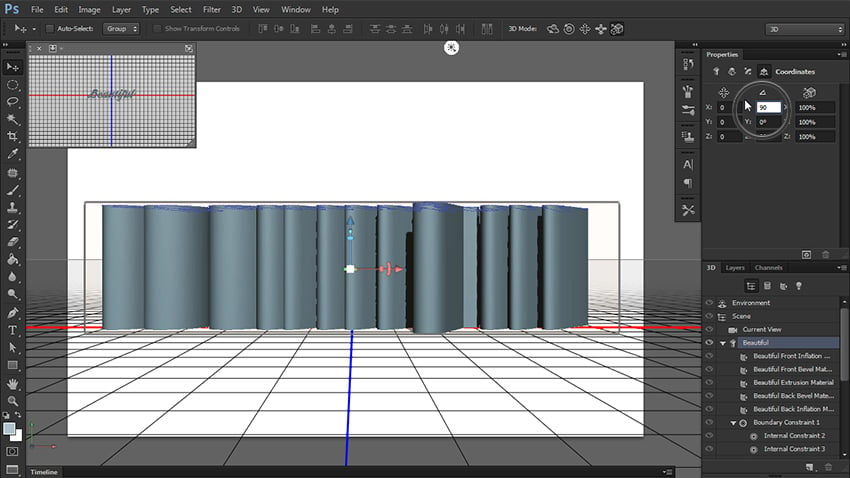
Bước 4
Chọn công cụ đầu tiên ở thanh phía trên và nhấp vào vị trí nào đó bên ngoài đối tượng để di chuyển camera. Kéo nó cho đến khi bạn nhìn thấy chữ thập màu đỏ – xanh.
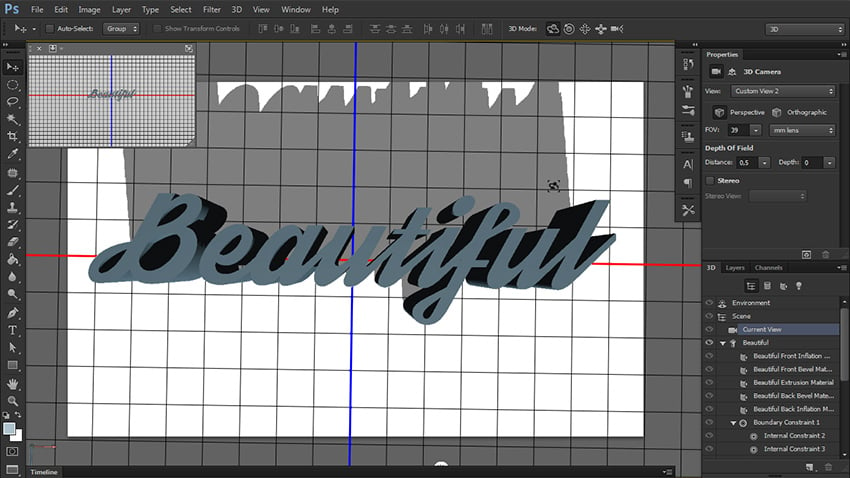
Bước 5
Chuyển đến tab Coordinates và điều chỉnh cột thứ hai để chỉ bao gồm góc xoay 90 độ trên trục X.
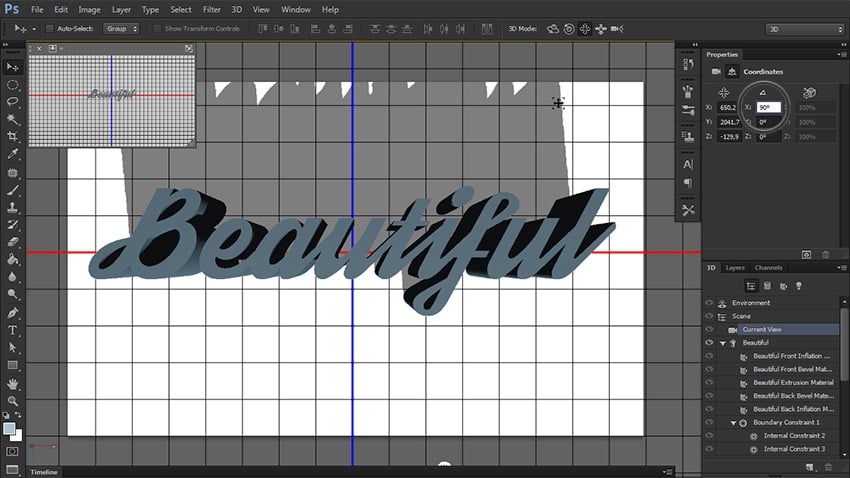
Bước 6
Nếu cần, hãy kéo hình chữ thập nhiều hơn vào giữa và đặt văn bản 3D vào giữa.
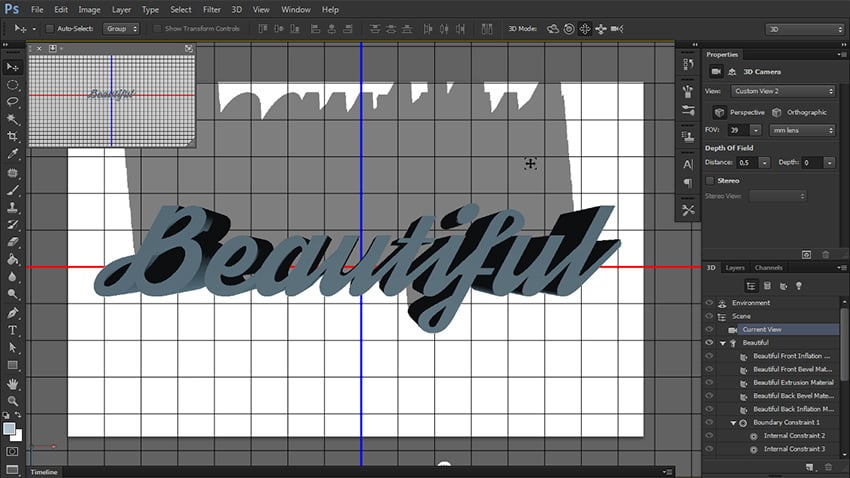
Bước 7
Hãy thêm nền mà đối tượng của chúng ta sẽ tương tác. Quay trở lại các lớp và vẽ một hình chữ nhật.
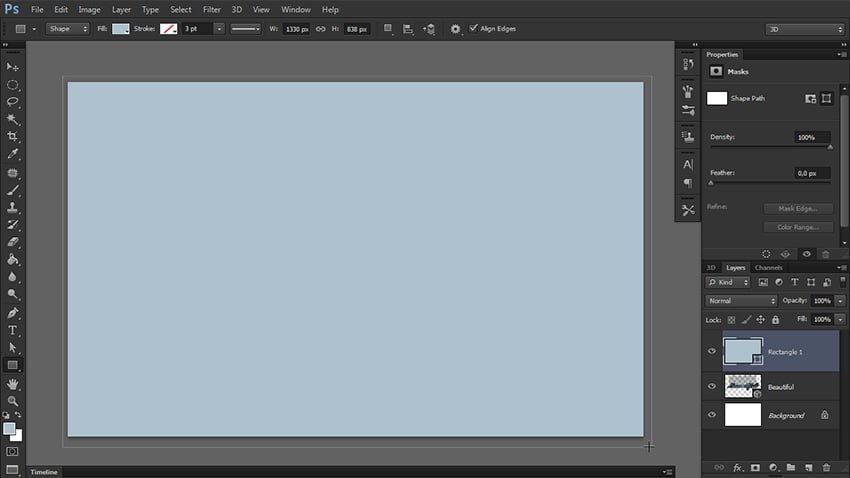
Bước 8
Đi tới 3D > New Mesh from Layer > Depth Map to > Plane.
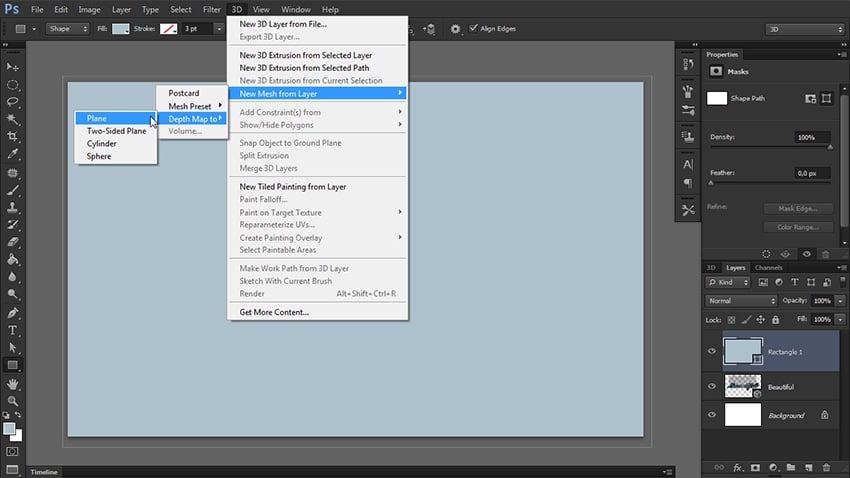
Bước 9
Chọn cả hai layers và đi tới 3D > Merge 3D Layers.
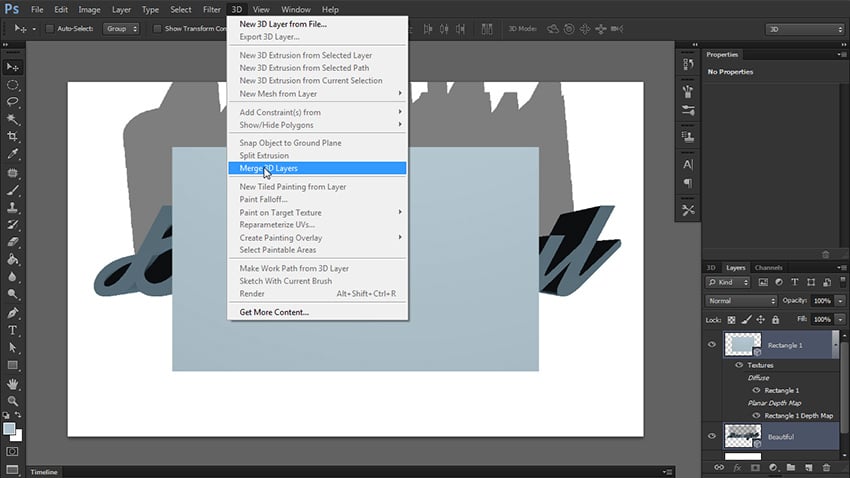
Bước 10
Chọn công cụ cuối cùng ở thanh phía trên và thay đổi kích thước hình chữ nhật để lấp đầy toàn bộ khung cảnh. Bạn có thể điều chỉnh độ dày của chữ bằng cách kéo hình lên theo trục Z của nó (mũi tên màu xanh).
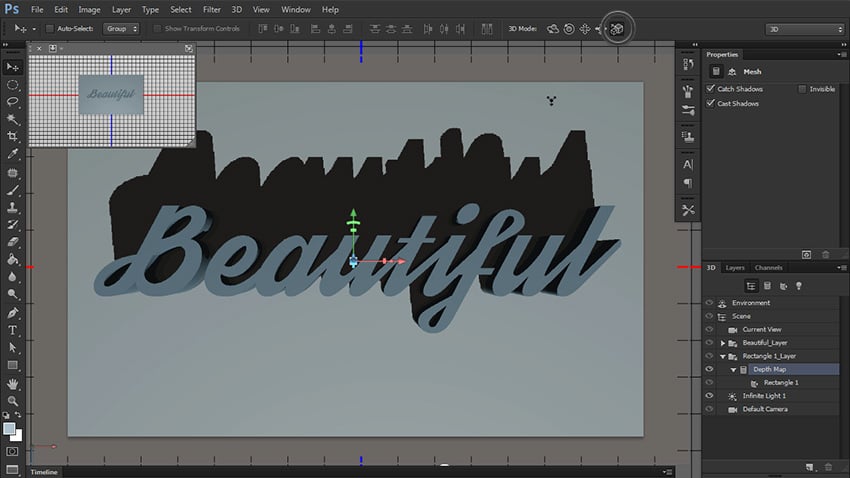
Bước 11
Bây giờ hãy điều chỉnh cài đặt của văn bản 3D. Chuyển đến tab đầu tiên trong bảng Properties và nhấp vào Shape Presets. Chọn một từ danh sách, lưu ý rằng tất cả chúng vẫn có thể được điều chỉnh.
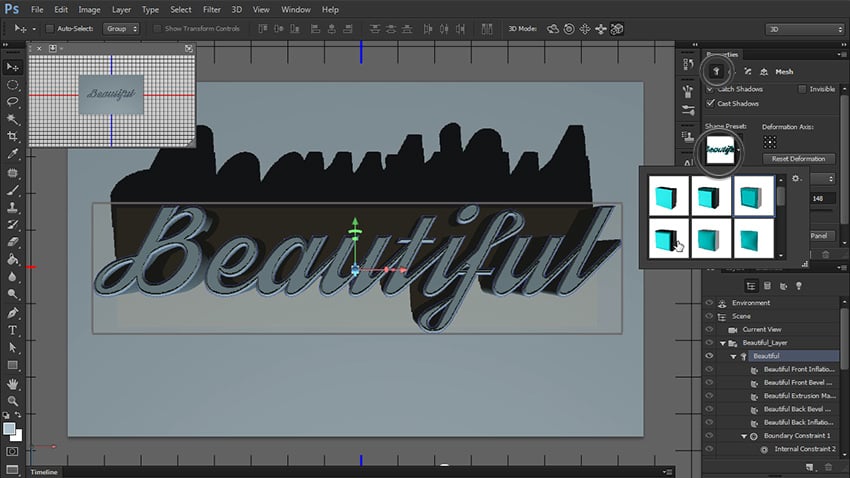
Bước 12
Để điều chỉnh hình dạng, hãy chuyển đến tab Cap. Tại đây bạn có quyền truy cập vào nhiều cài đặt để đạt được kết quả mong muốn. Quyết định sử dụng một đường viền đơn giản với một đường vát rất mỏng và hơi lõm nhẹ.
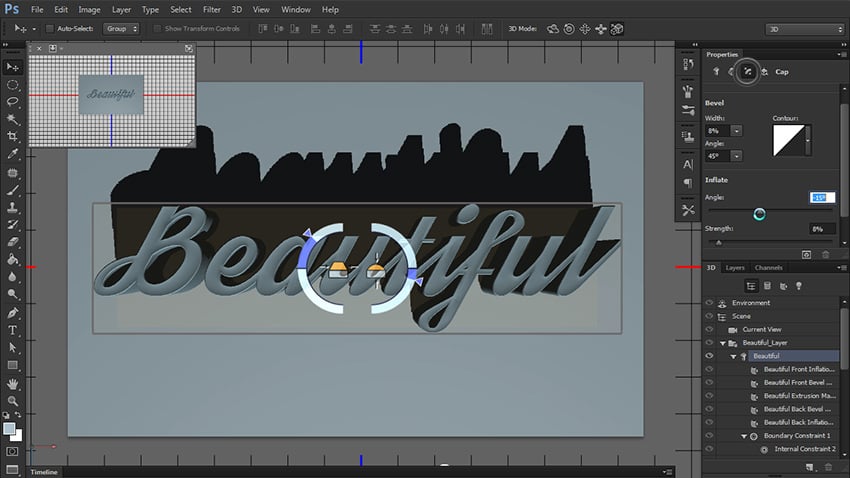
Bước 13
Kéo xuống danh sách tìm Infinite Light. Kéo nó để tạo bóng đẹp dưới các chữ cái.
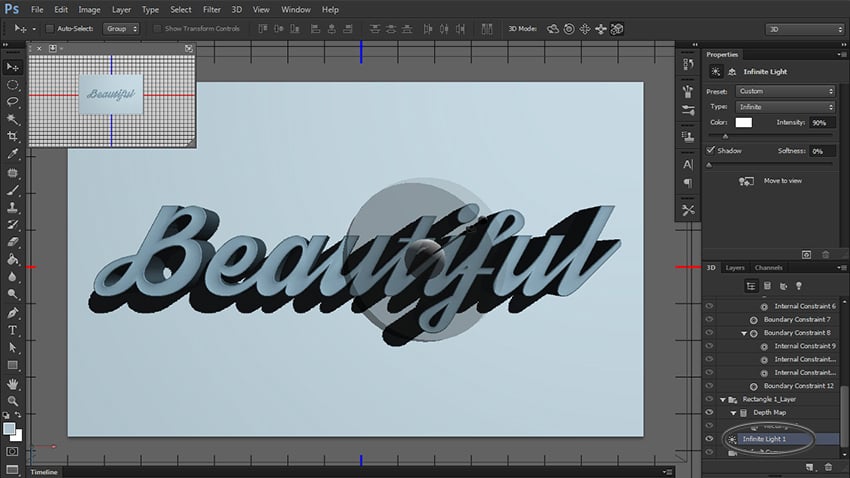
Bước 14
Bạn có thể thay đổi Softness của bóng và Cường độ ánh sáng trong bảng Properties.
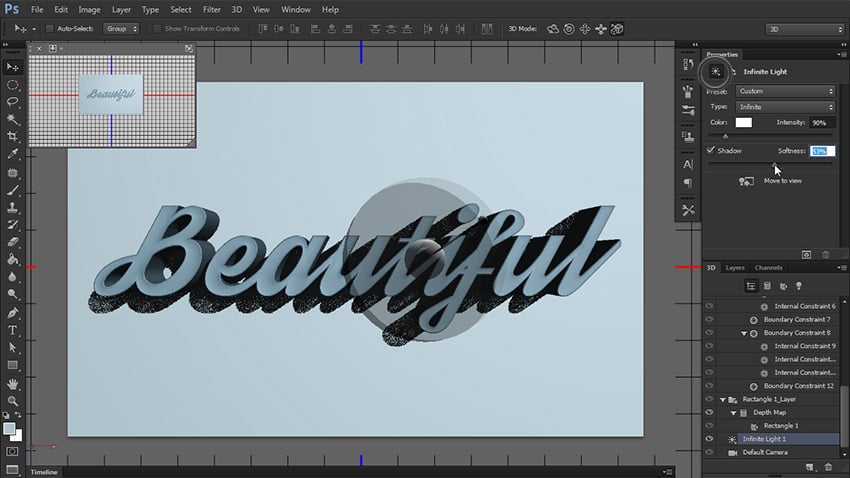
Bước 15
Hãy thêm một ánh sáng nữa. Nhấp vào thẻ màu trắng ở cuối bảng 3D và chọn New Infinite Light.
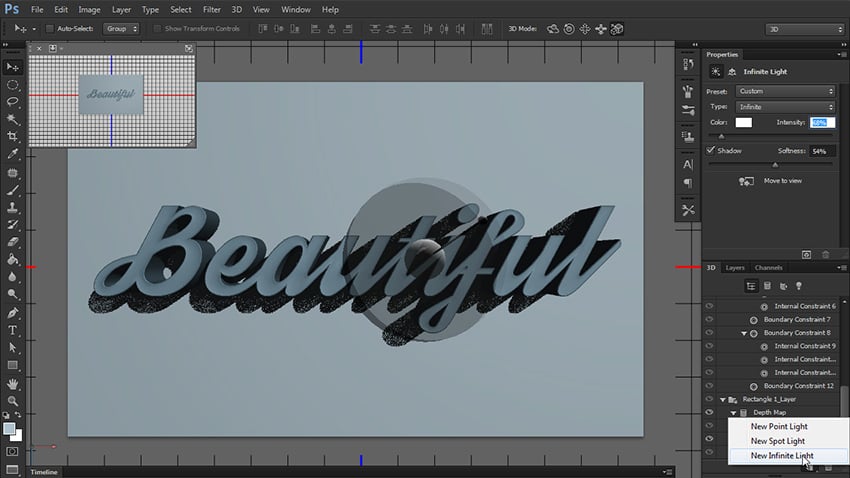
Bước 16
Tắt đèn đầu tiên trong giây lát và kéo đèn mới để chiếu sáng hầu hết các đường viền của các chữ cái. Giữ bóng mềm mại.
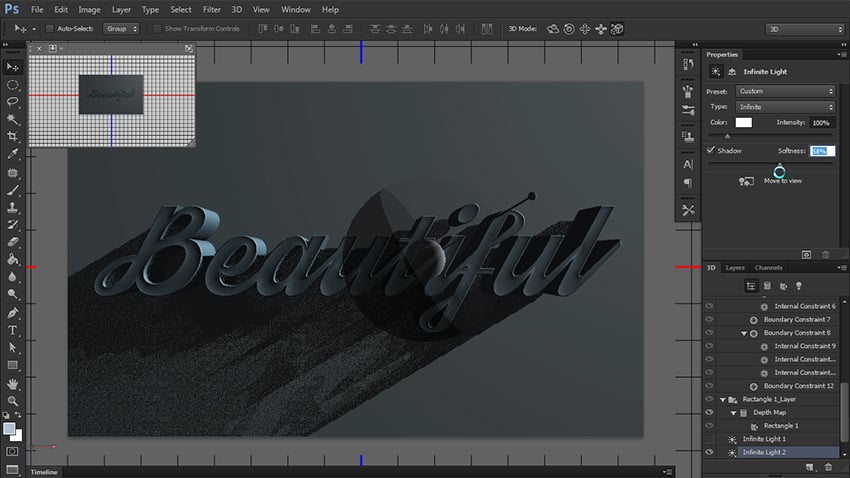
Bước 17
Chuyển đến tab Materials ngay bây giờ. Chọn tất cả các vật liệu của văn bản và thêm một số màu sắc cho chúng. Diffuse là màu chính của vật thể. Specular là màu của sự nổi bật và tỏa sáng. Ambient là màu của bóng tối. Giữ những màu này trong cùng một dải màu để tạo hiệu ứng 3D tự nhiên trong Photoshop.
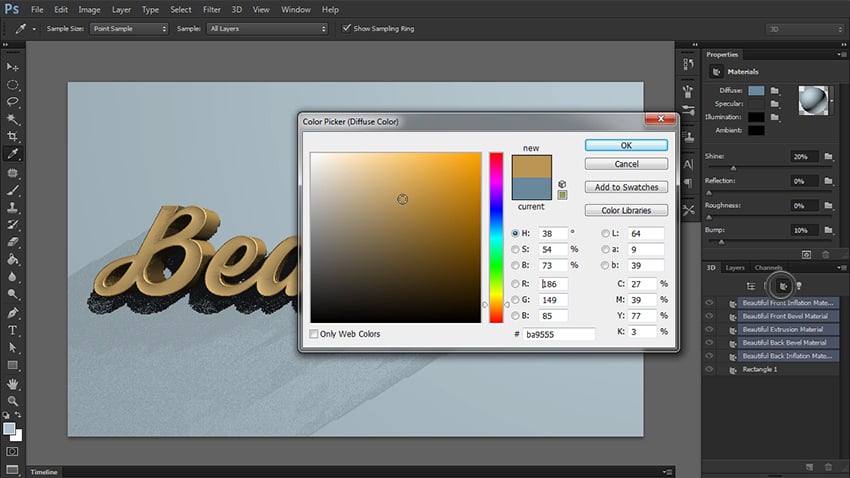
Bước 18
Khi bạn đã đặt tất cả màu sắc cho các từ 3D của mình, hãy tạo New Material.
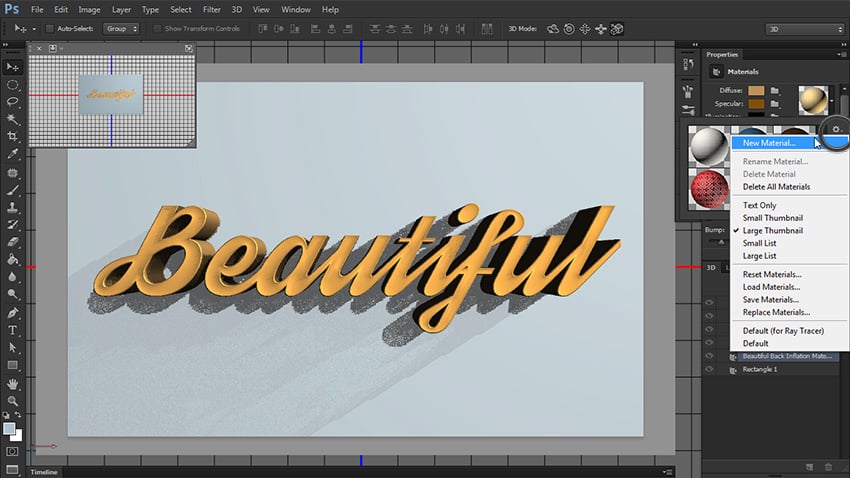
Bước 19
Nhấp vào Rectangle trên danh sách và thêm material vào đó.
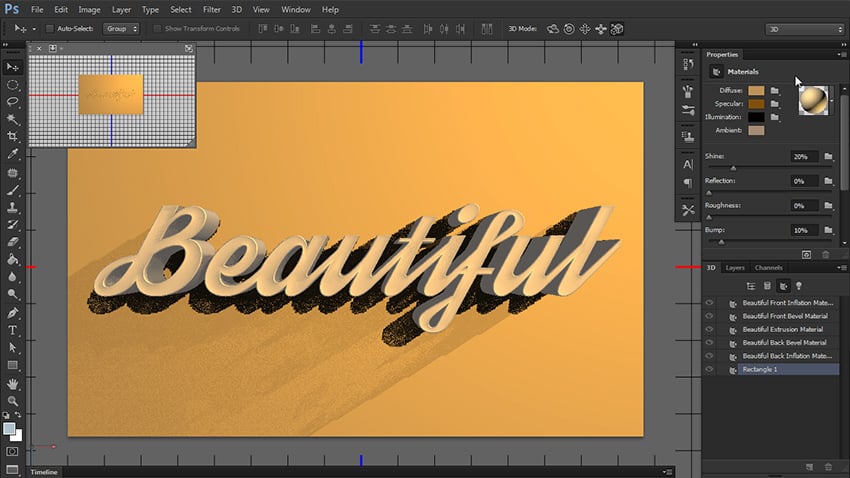
Bước 20
Nếu bạn muốn làm cho bóng sáng hơn, bạn cũng có thể thêm một số ánh sáng xung quanh vào cảnh. Tìm Environment trên danh sách 3D và thay đổi Global Ambient thành màu sáng. Bạn cũng có thể tăng cường độ ánh sáng xung quanh.
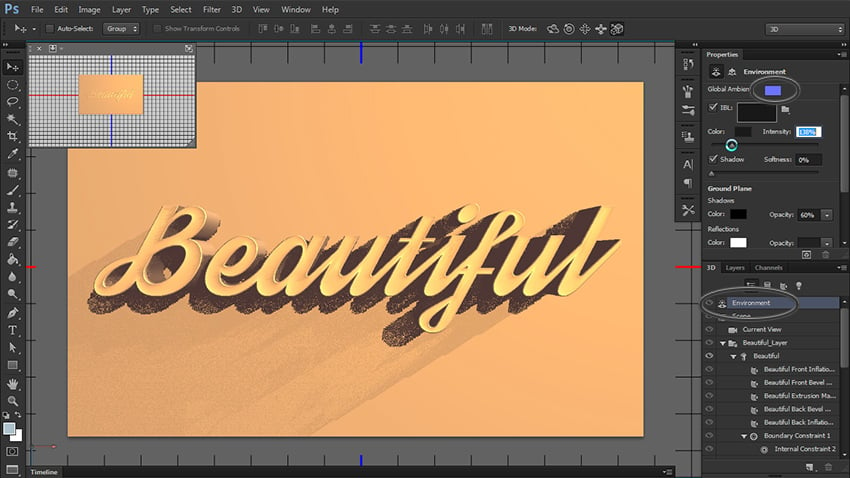
Bước 21
Khi bạn hoàn tất, hãy nhấp vào Render để xem cảnh của bạn thực sự trông như thế nào. Có thể mất một chút thời gian để hoàn tất quá trình hiển thị nhưng thậm chí chỉ cần thực hiện một vài lần cũng có thể cho bạn biết điều gì sẽ xảy ra.
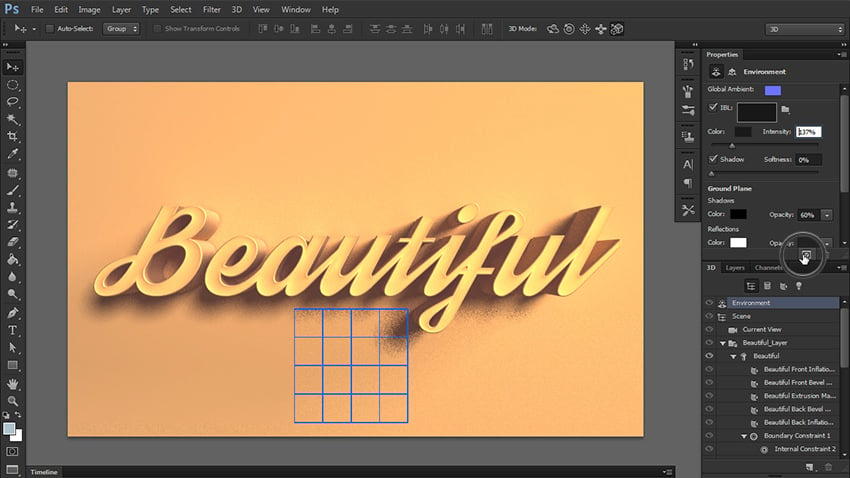
Bước 22
Nếu bạn nhận thấy điều gì đó bạn muốn khắc phục, chỉ cần nhấn Escape để dừng hiển thị và điều chỉnh cài đặt bạn muốn thay đổi, như cường độ ánh sáng, hướng của nguồn sáng hoặc đặc tính của vật liệu. Hãy thoải mái lặp lại điều này cho đến khi bạn hoàn toàn hài lòng với kết quả cuối cùng.
Bây giờ bạn hãy tự tin tạo văn bản 3D trong Photoshop rồi nhé!

Bài viết cùng chủ đề:
-
Sạc laptop liên tục có hại pin không? Mẹo bảo vệ pin laptop
-
Cách kiểm tra xem laptop có NPU không? Cách kiểm tra nhanh & chính xác
-
Cách phân vùng ổ cứng thông minh cho máy tính văn phòng
-
Máy tính bị đơ màn hình không tắt được? 5 cách xử lý nhanh gọn, hiệu quả 100%
-
Cách build máy tính chạy Blender tốt nhất 2025 – Cấu hình PC đồ họa chuyên dụng chuẩn tối ưu
-
Tự build PC tại nhà: Hướng dẫn chi tiết từ A-Z cho người mới
-
Cách build PC chơi PUBG max setting: Cấu hình nào phù hợp?
-
Cấu hình PC tối ưu cho Photoshop & AutoCAD
-
Màn hình laptop bị giật: Nguyên nhân và cách khắc phục hiệu quả
-
Cách chọn màn hình đồ họa chuẩn xác cho Designer và Editor
-
Hướng dẫn sửa lỗi card Wifi: Đơn giản, hiệu quả, ai cũng làm được!
-
5 mẹo chọn màn hình đồ họa cho dân thiết kế
-
Cách chọn bo mạch chủ phù hợp cho PC gaming
-
Mẹo bảo dưỡng PC để tăng tuổi thọ cho máy
-
Tại sao cần cập nhật phần mềm và driver thường xuyên?
-
Cách backup dữ liệu hiệu quả để tránh mất thông tin