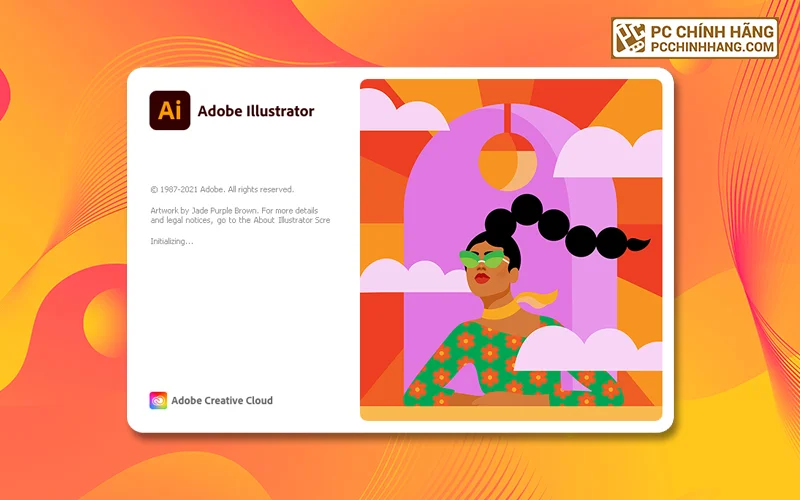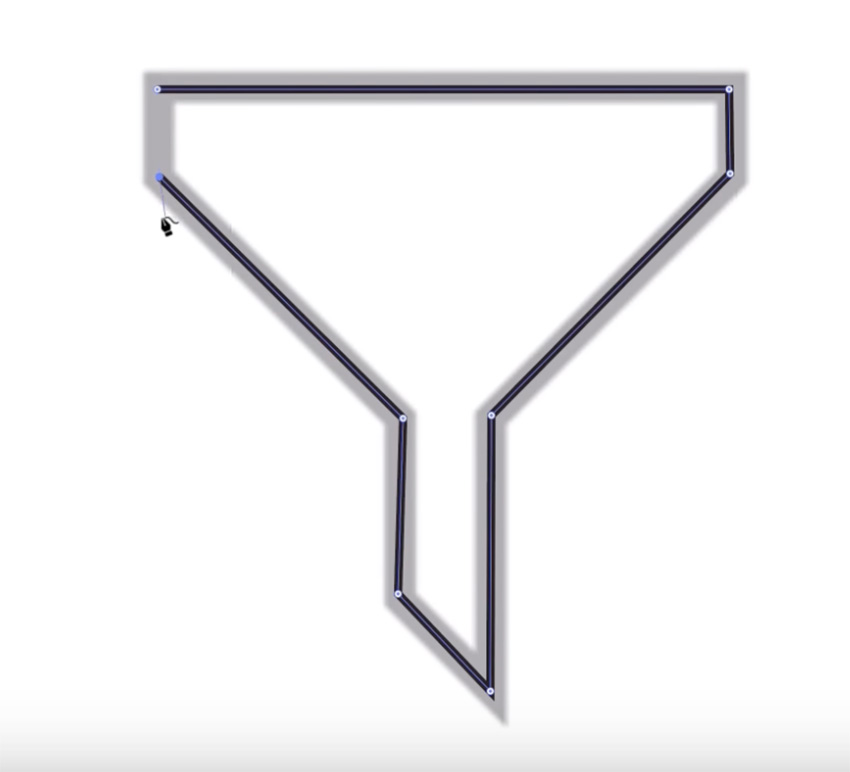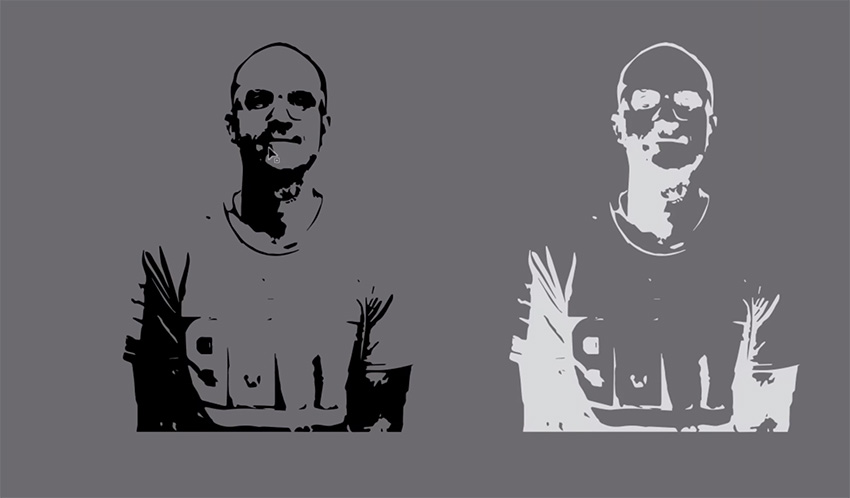Hướng dẫn Adobe Illustrator (AI) cho người mới bắt đầu
Tìm hiểu cách sử dụng Adobe Illustrator trong khóa học miễn phí này dành cho người mới bắt đầu. Cuối cùng, bạn sẽ biết cách vẽ trong Adobe Illustrator, cách tạo một mẫu trong Illustrator,…
1. Giới thiệu
1.1 Chào mừng đến với Khóa học
Tôi sẽ bắt đầu bằng cách giới thiệu bản thân và cho bạn biết những gì chúng tôi sẽ đề cập trong khóa học cơ bản về Illustrator này. Vì vậy, chỉ cần nhấp vào liên kết ở trên để có cái nhìn tổng quan về những gì bạn sẽ học.
1.2 Bắt đầu
Bây giờ, hãy thiết lập mọi thứ để bạn có thể theo dõi khóa học Adobe Illustrator một cách dễ dàng. Tin vui là bạn không cần bất cứ thứ gì khác ngoài một bản sao của phần mềm để theo dõi và thực hiện các bài tập trong khóa học này.
Tuy nhiên, chúng ta cần thiết lập lại không gian làm việc Illustrator để chúng ta có thể làm việc hiệu quả hơn và đảm bảo rằng tất cả chúng ta đều thống nhất với nhau – chúng tôi sẽ giải thích cách thực hiện điều đó trong phần này.
2. Cách vẽ trong Illustrator
2.1 Thiết lập tài liệu
Bài tập đầu tiên của chúng ta để thực hành trong Illustrator sẽ là vẽ một chú chim cánh cụt! Bạn sẽ bắt đầu với một bản vẽ bằng bút chì và học cách vẽ lên nó để tạo ra tác phẩm nghệ thuật vector của riêng bạn. Xem video này để tìm hiểu cách nhập bản vẽ từ tệp nguồn và thiết lập tài liệu của bạn đúng cách.
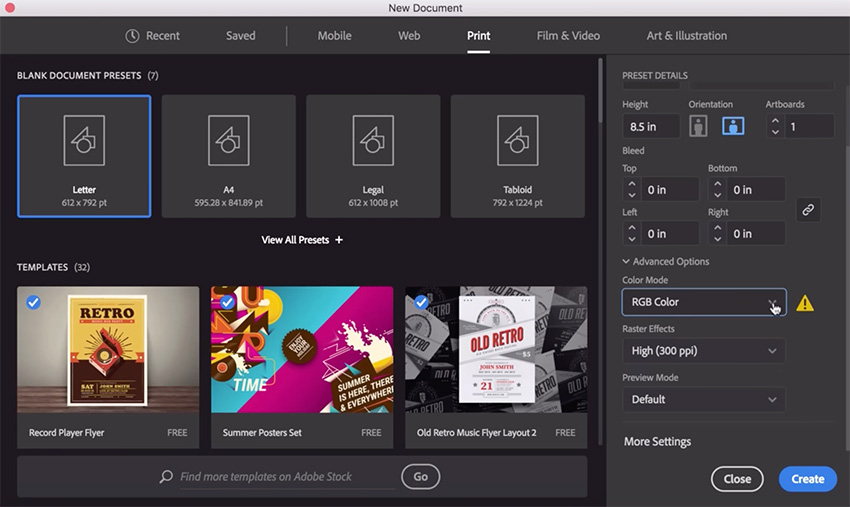
Khi chúng tôi đã thiết lập tài liệu của bạn, chúng tôi sẽ xem xét cách nhập bản vẽ của chúng tôi bằng Tệp > Địa điểm , sau đó khóa lớp để chúng tôi có thể dễ dàng vẽ lên trên cùng của nó.
2.2 Vẽ Với Hình dạng và Đường nét
Bây giờ hãy học cách vẽ hình trong Illustrator. Đây là một kỹ năng cơ bản khi học cách vẽ trong Illustrator vì bạn có thể tạo nhiều đối tượng phổ biến bằng cách tạo và điều chỉnh các hình và đường đơn giản.
Ví dụ: chúng ta có thể bắt đầu bằng cách tạo một hình chữ nhật đơn giản bằng Công cụ Hình chữ nhật.
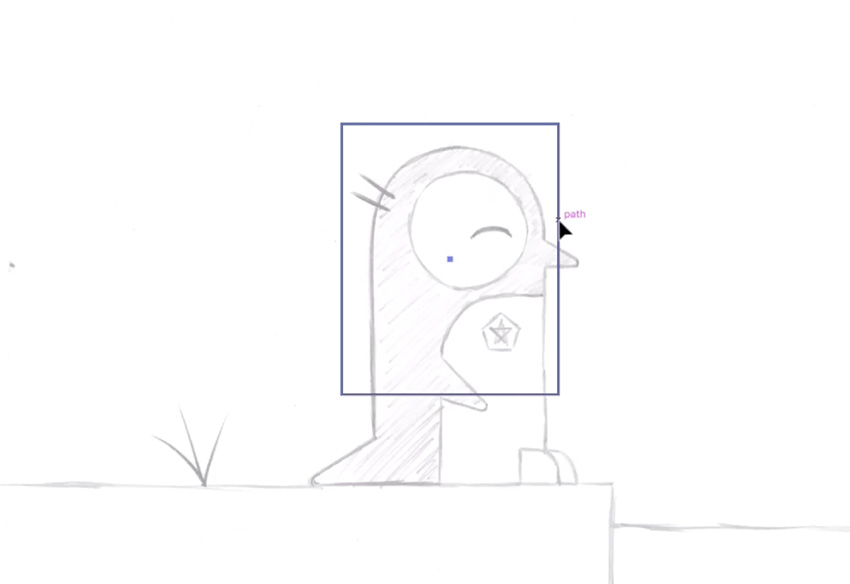
Sau đó, chúng ta có thể điều chỉnh hình dạng sao cho phù hợp với đường viền của chú chim cánh cụt của chúng ta.
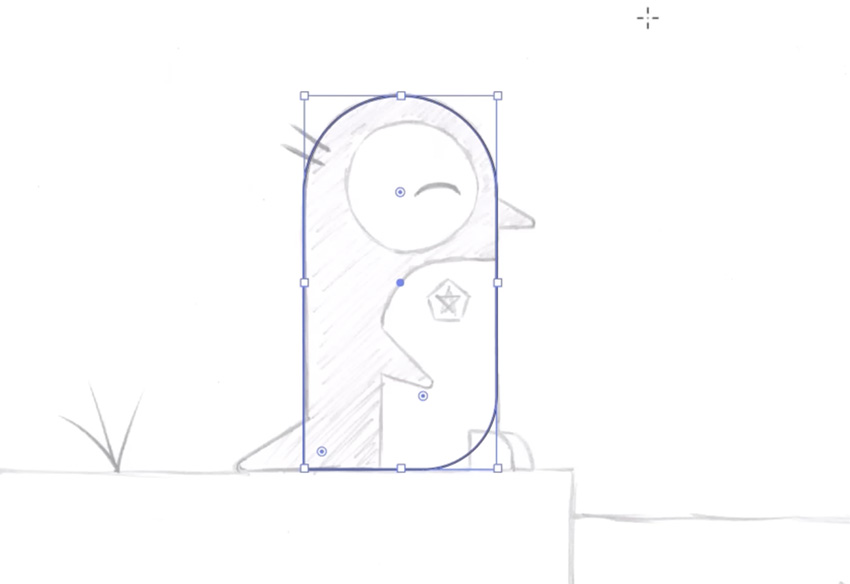
Và cuối cùng chúng ta có thể tạo ra một bản vẽ hoàn chỉnh, chỉ bằng cách sử dụng các hình đơn giản.
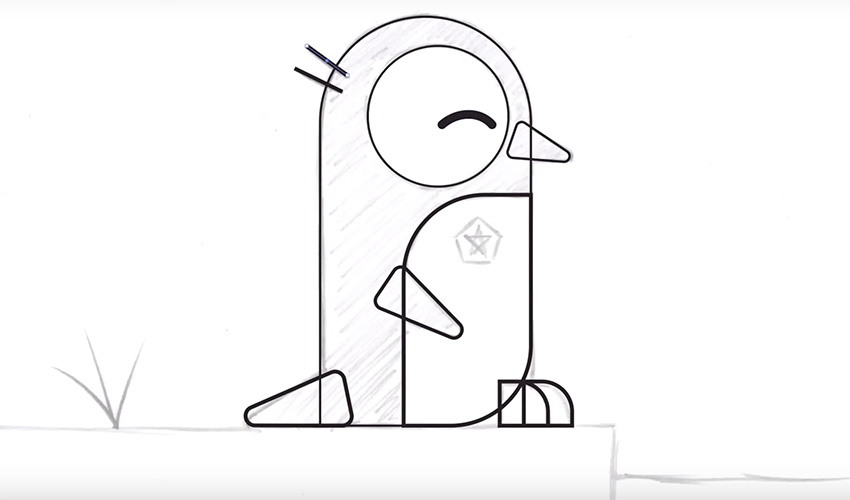
Tôi sẽ hướng dẫn bạn từng bước trong video, vì vậy hãy làm theo để nhận được hướng dẫn đầy đủ.
2.3 Nhóm và Sắp xếp
Bản vẽ mà chúng ta vừa tạo trông khá đẹp, nhưng chúng ta có thể cải thiện nó bằng cách tô màu cho các hình và làm cho nó trông chuyên nghiệp và hoàn chỉnh hơn.
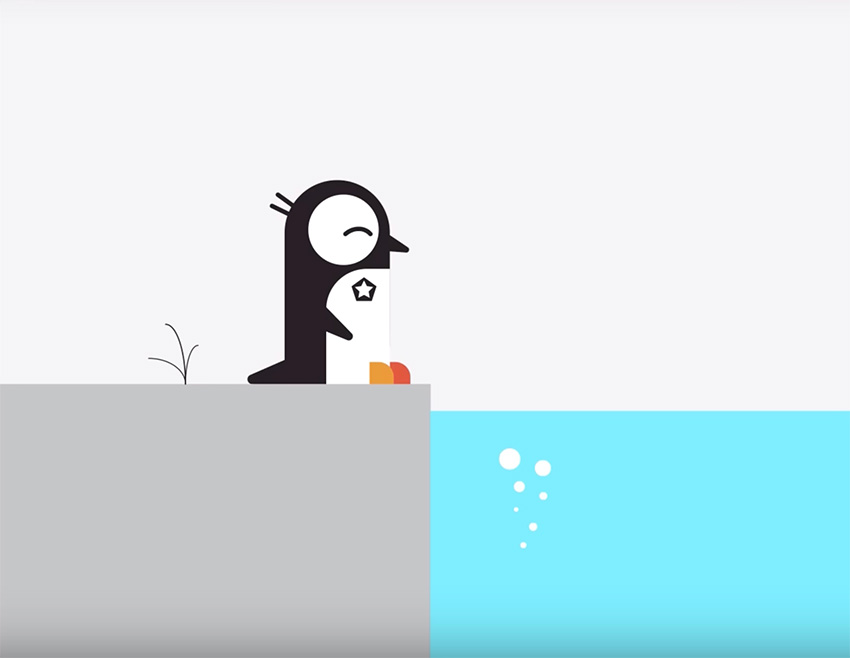
Để tạo kết quả này, bạn sẽ cần học:
- Cách nhóm các hình trong Illustrator
- Cách di chuyển các hình trước và sau nhau
- Cách sử dụng chế độ cách ly trong Illustrator
Tôi đề cập đến tất cả những điều đó trong video, vì vậy hãy theo dõi để xem nó được thực hiện như thế nào!
2.4 Vẽ bằng công cụ Shape Builder
Bản vẽ chim cánh cụt ngày càng tốt hơn! Lần này, chúng ta sẽ thêm bóng đổ để làm cho bản vẽ trông giống 3D hơn và chúng ta đang làm việc với các chi tiết như con mắt. Hãy thực hành trong Illustrator.
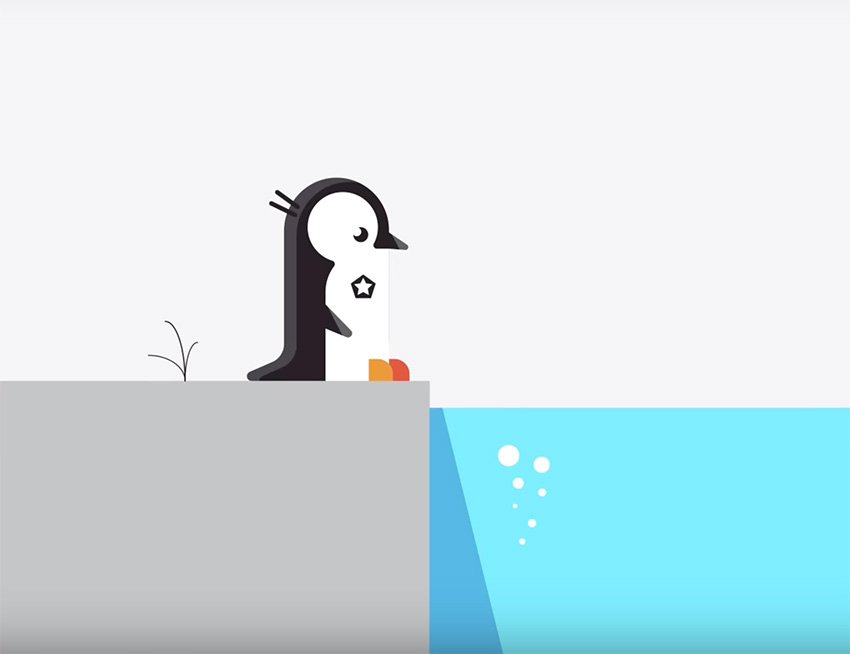
Một lần nữa, chỉ sử dụng các hình dạng đơn giản làm khối xây dựng, nhưng sẽ làm cho chúng chồng lên nhau để tạo ra các kết quả phức tạp hơn.
2.5 Bài tập: Vẽ Logo tùy chỉnh
Bây giờ chúng ta đã học được một số kỹ thuật hữu ích, vì vậy hãy áp dụng chúng vào thực tế với một ví dụ thực tế: thiết kế logo. Hãy xem cách biến một bản vẽ thành logo hiển thị bên dưới, bằng cách sử dụng các công cụ và kỹ thuật mà chúng tôi đã đề cập cho đến nay.

2.6 Cách sử dụng Công cụ Curvature trong Illustrator
Mặc dù vẽ với các hình đơn giản có thể giúp bạn đi được một chặng đường dài, nhưng bạn cũng sẽ cần thành thạo một số công cụ vẽ phức tạp hơn trong Illustrator. Hãy bắt đầu với Curvature Tool.
Bạn có thể tạo một đường cong linh hoạt đơn giản bằng cách chọn Công cụ Curvature và sau đó nhấp để tạo các điểm neo dọc theo đường cong.
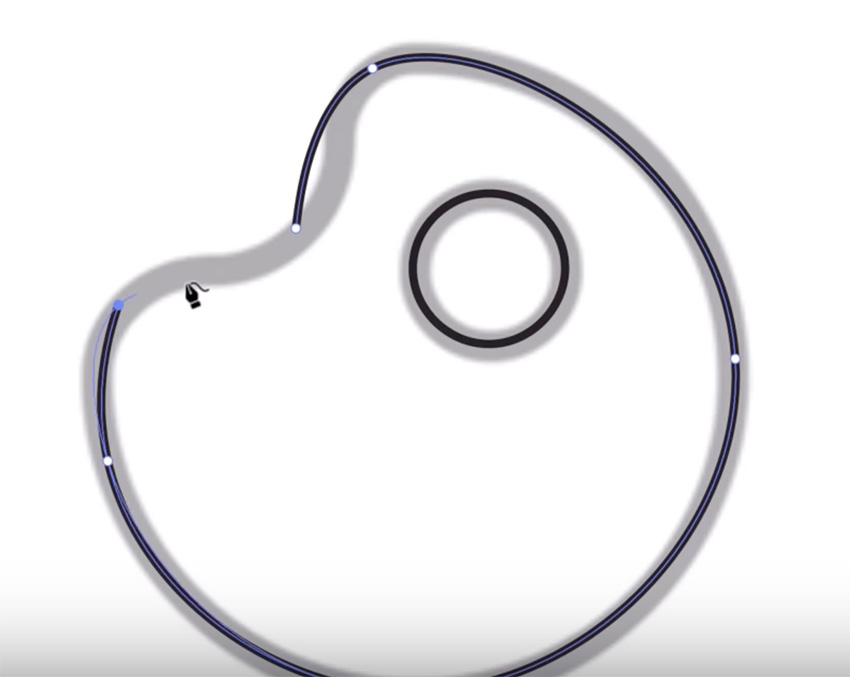
Sau đó, bạn có thể đi vào và tinh chỉnh đường cong của mình bằng cách điều chỉnh các hướng dẫn cho từng điểm neo.
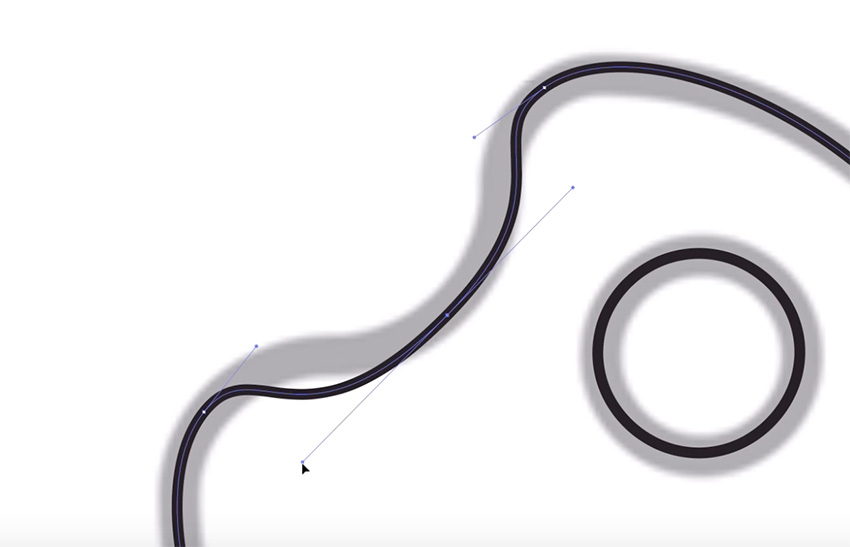
2.7 Cách sử dụng Pen Tool trong Illustrator
Một công cụ vẽ quan trọng khác cần thành thạo là Công cụ Pen. Vì vậy, hãy bắt đầu và tìm hiểu cách sử dụng Pen Tool trong Illustrator bằng cách tạo các biểu tượng sau:
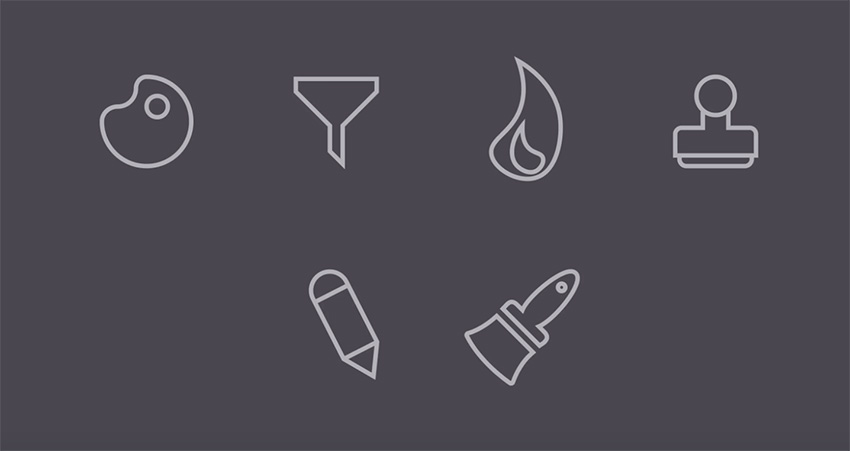
Chúng ta sẽ nói về thời điểm sử dụng Pen Tool so với Curvature Tool và cách sử dụng cả hai cùng nhau để vẽ các hình dạng phức tạp hơn nhưng có thể điều chỉnh dễ dàng. Công cụ Pen rất mạnh, vì vậy, thành thạo nó là một bước quan trọng trong việc học cách vẽ trong Illustrator.
2.8 Cách sử dụng công cụ Pencil Tool trong Illustrator
Nếu bạn muốn vẽ tự do thì sao? Sau đó, bạn sẽ cần một công cụ vẽ khác – pencil tool! Hãy tìm hiểu cách sử dụng pencil tool trong Illustrator để vẽ các đường và mũi tên dạng tự do này trên ảnh:
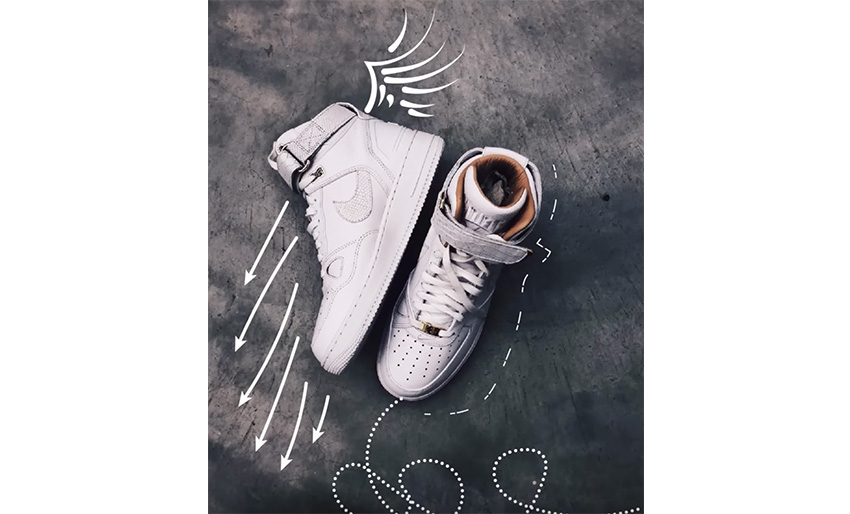
2.9 Sử dụng Brush
Bạn có thích các hướng dẫn Adobe Illustrator cho người mới bắt đầu không? Chúng ta sẽ kết thúc phần vẽ trong Illustrator này bằng cách xem cách sử dụng bút vẽ. Đây là những gì bạn sẽ tạo:

Bạn sẽ học cách chuyển đổi các đường bạn đã tạo bằng bút, công cụ uốn cong và bút chì thành các nét vẽ “ như họa sĩ ” tuyệt đẹp. Tìm hiểu cách sử dụng cọ vẽ Illustrator, cách thay đổi kích thước cọ vẽ trong Illustrator,…
3. Màu sắc
3.1 Làm việc với màu sắc
Chương này nói về màu sắc, một trong những điều cơ bản hàng đầu của Illustrator. Đầu tiên, hãy khám phá cách Illustrator kiểm soát màu sắc thông qua cài đặt RGB và HSB.
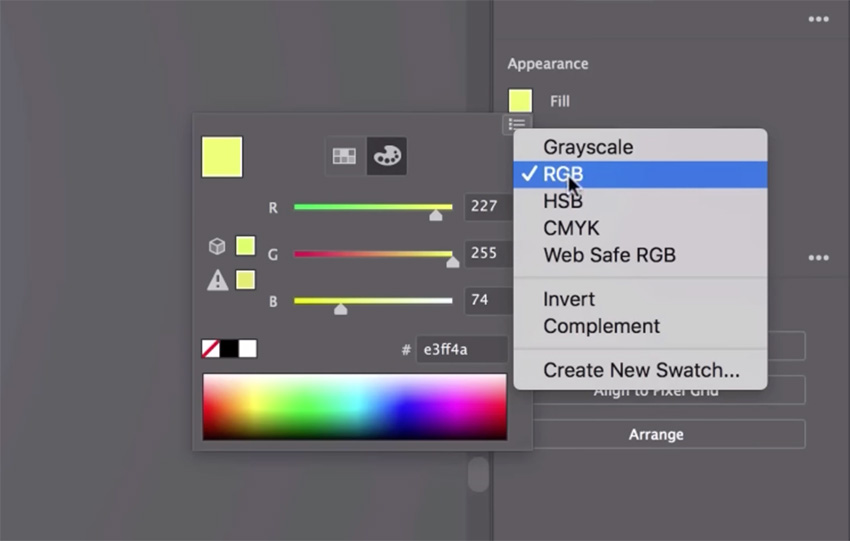
Bạn cũng sẽ học cách sử dụng Adobe Color để tìm các kết hợp màu thú vị. Chỉ cần đi tới Cửa sổ > Chủ đề màu > Khám phá để tìm một số mẫu màu đầy cảm hứng để sử dụng trong các dự án của bạn.
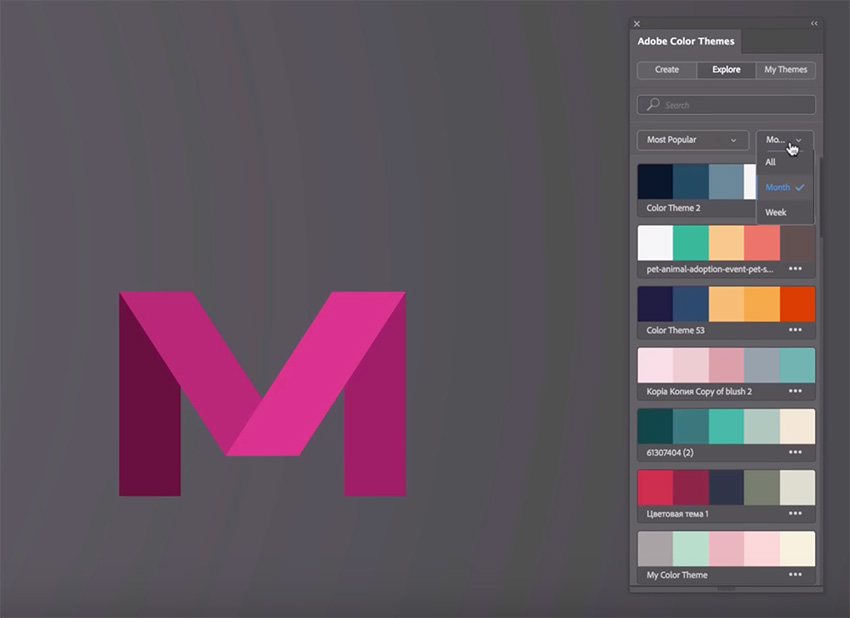
3.2 Cách sử dụng Công cụ Gradient trong Illustrator
Trong phần khóa học Adobe Illustrator này, bạn sẽ học cách sử dụng Công cụ Gradient của Illustrator để áp dụng và điều chỉnh độ dốc cho các đối tượng. Chúng ta sẽ lấy một tài liệu đơn giản và tạo cho nó một nền gradient đầy màu sắc.
Bối cảnh nhàm chán
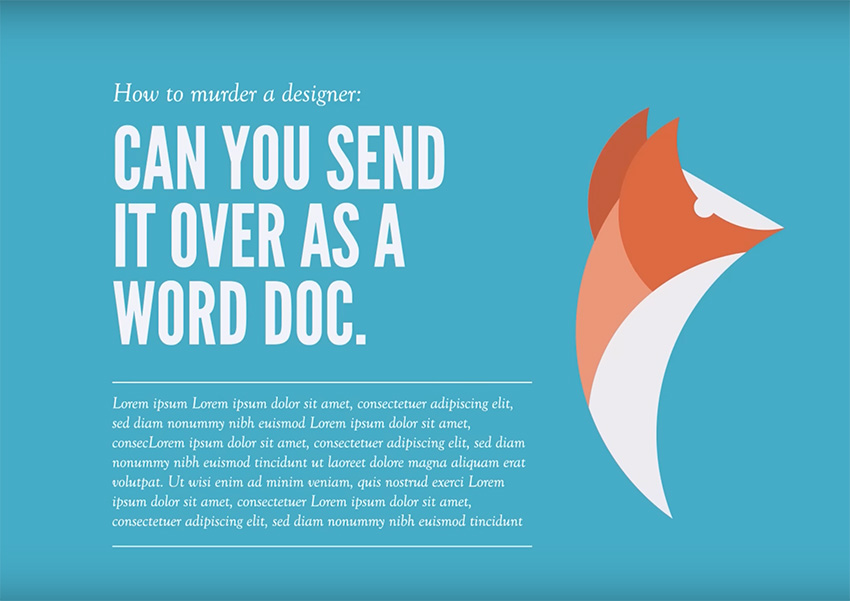
Nền chuyển màu
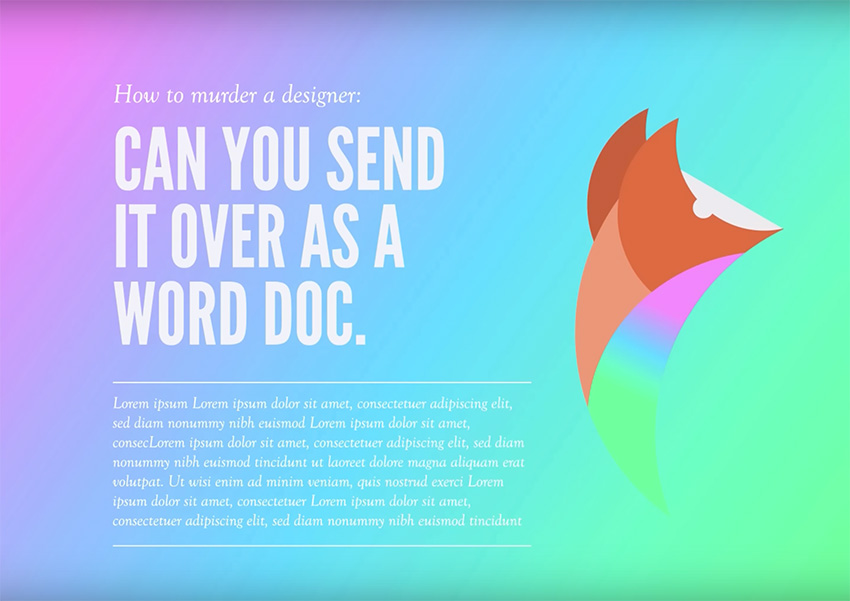
Tôi cũng sẽ chỉ cho bạn cách lấy cảm hứng màu gradient từ trang web có tên Grabient và sao chép các giá trị màu vào Illustrator.
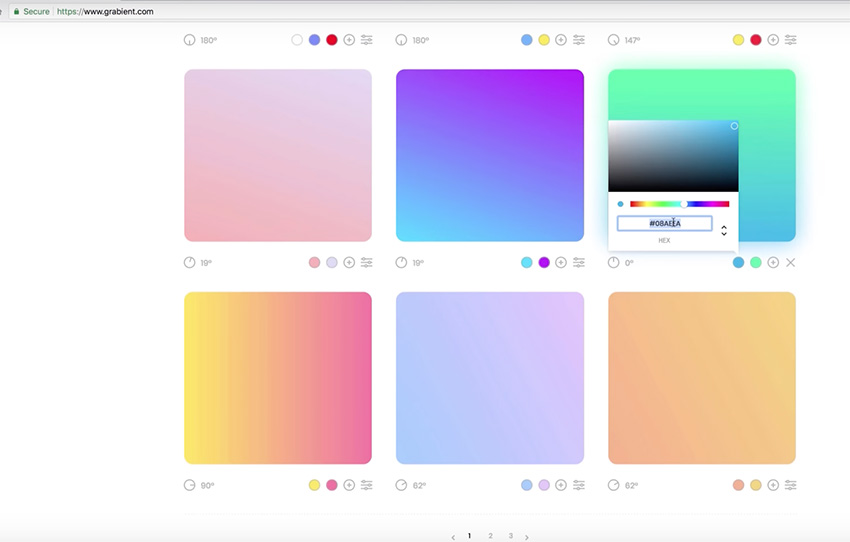
4. Type and Fonts
4.1 Cách sử dụng Type and Fonts trong Illustrator
Bây giờ hãy xem cách làm việc với văn bản trong Illustrator. Tôi sẽ chỉ cho bạn cách sử dụng Type Tool của Illustrator và cách chọn màu phông chữ, kiểu dáng, kích thước, trọng lượng và khoảng cách.
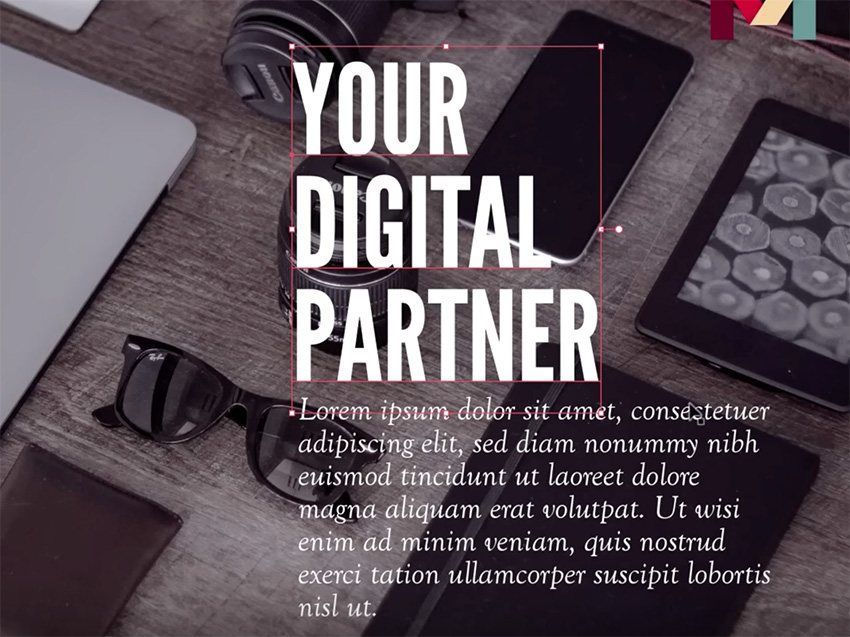
Bạn sẽ tìm hiểu sự khác biệt giữa hộp loại điểm và loại diện tích. Bạn cũng sẽ học cách sử dụng hệ thống Typekit của Adobe để tìm các kiểu chữ mới thú vị cho các dự án của mình. Xem cách thêm và thay đổi phông chữ trong Illustrator,…
5. Hiệu ứng và Hoa văn trong Illustrator
5.1 Liquify and Distort trong Illustrator
Làm thế nào để bạn áp dụng các hiệu ứng cho hình dạng và kiểu chữ? Trong phần này của khóa học Adobe Illustrator, bạn sẽ học cách sử dụng Công cụ Liquify trong Illustrator và cách làm biến dạng văn bản trong Illustrator. Bạn cũng sẽ học cách cắt, xoắn và làm nổ tác phẩm nghệ thuật của mình theo những cách sáng tạo.

5.2 Bend, Warp Shapes và Text
Trong bài học cơ bản về Illustrator này, bạn sẽ học cách uốn cong và làm cong tác phẩm nghệ thuật Illustrator của mình. Tính năng này sẽ cho phép bạn chuyển đổi các hình dạng đơn giản thành các thiết kế hoàn toàn sáng tạo. Bạn cũng sẽ thấy cách làm cong văn bản trong Illustrator.

Bạn có thể tạo các hiệu ứng khác nhau bằng cách chọn hình dạng của mình và đi tới Effect > Warp. Sau đó, bạn sẽ thấy một loạt các hiệu ứng mà bạn có thể áp dụng chỉ bằng một cú nhấp chuột!
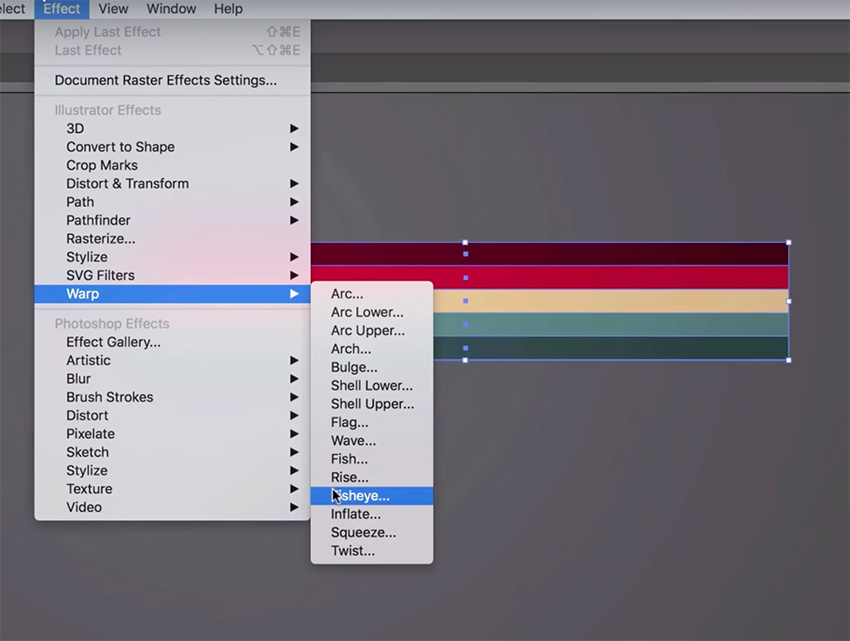
Sau khi bạn đã áp dụng hiệu ứng, cửa sổ Tùy chọn Warp sẽ tự động mở. Ở đó bạn có thể điều chỉnh các giá trị để tùy chỉnh hiệu ứng của mình. Đơn giản!
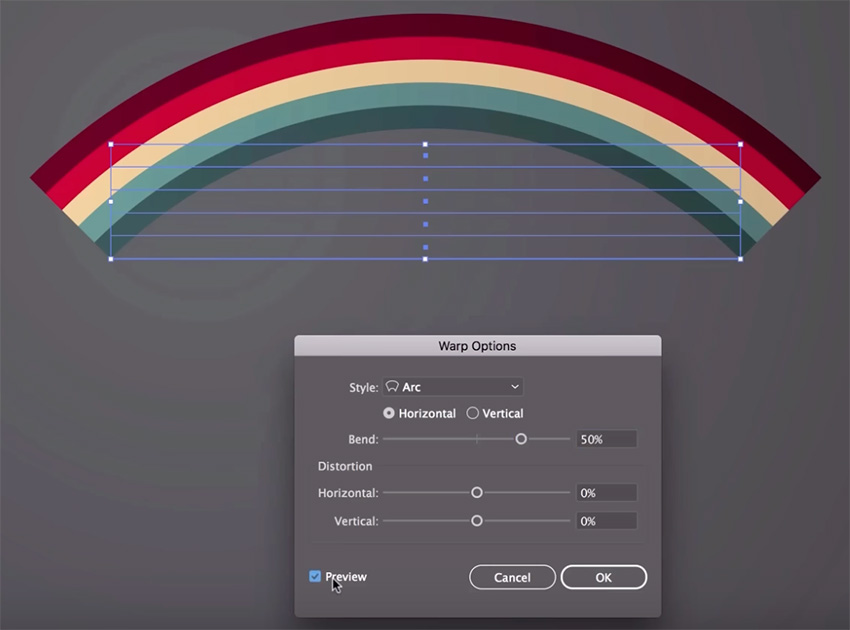
5.3 Cách tạo mẫu trong Illustrator
Khóa học Adobe Illustrator dành cho người mới bắt đầu sẽ không hoàn chỉnh nếu không có phần này. Bây giờ, bạn sẽ học cách tạo một mẫu trong Illustrator. Sau đó, mẫu này có thể được sử dụng làm mẫu lặp lại – tuyệt vời cho hình nền, giấy dán tường, bản in trên vải và giấy gói.
Chúng ta sẽ bắt đầu với logo mà chúng ta đã tạo trước đó và lật ngược nó lại…
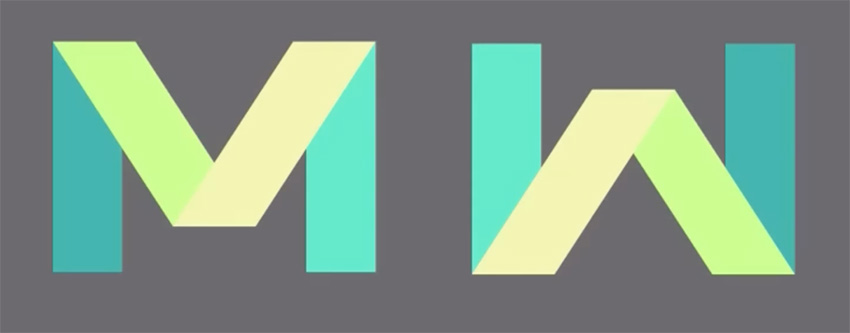
Sau đó, chúng ta sẽ vào Window > Pattern Options để biến logo này thành một mẫu lặp lại:
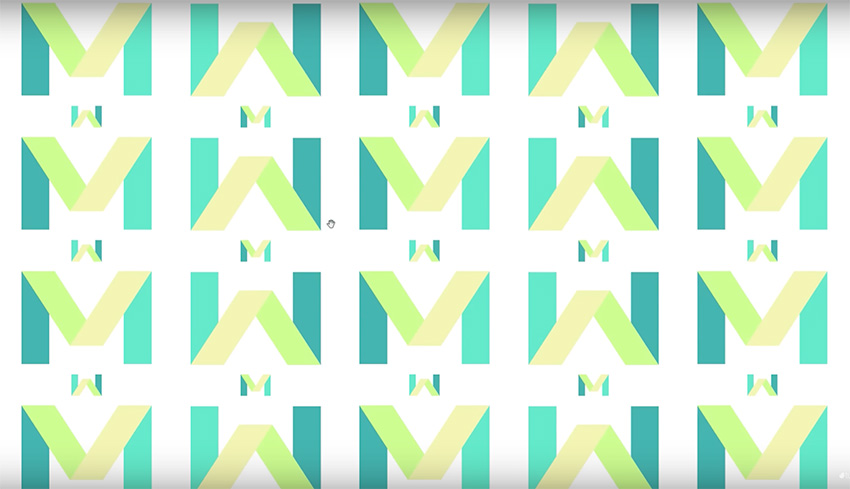
Và cuối cùng, chúng ta sẽ xoay và sao chép logo của mình để tạo một mẫu phức tạp hơn:
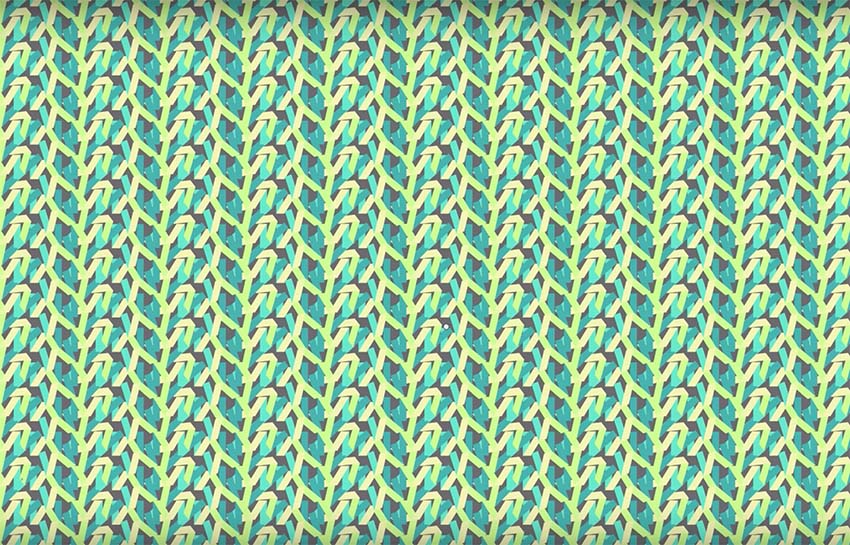
5.4 Cách Vector hóa hình ảnh trong Illustrator
Illustrator thường được sử dụng cho tác phẩm nghệ thuật vector. Nhưng bạn có biết rằng bạn có thể dễ dàng tạo tác phẩm nghệ thuật vector từ ảnh chỉ bằng cách sử dụng tính năng Image Trace không ? Chúng ta sẽ xem xét cách sử dụng nó để tạo ra một vài hiệu ứng khác nhau:
Vector Poster


In màn hình ba màu

Hiệu ứng khuôn tô

6. Xuất hình
6.1 Xuất để In và Web
Trong bài học này, bạn sẽ học cách xuất tác phẩm nghệ thuật của mình từ Illustrator. Bạn sẽ học cách đạt được kết quả tốt nhất khi in từ tác phẩm nghệ thuật của mình cũng như xuất hình ảnh để sử dụng trực tuyến/web. Xem cách xuất dưới dạng PDF từ Illustrator, cách thức và thời điểm xuất tệp SVG,…
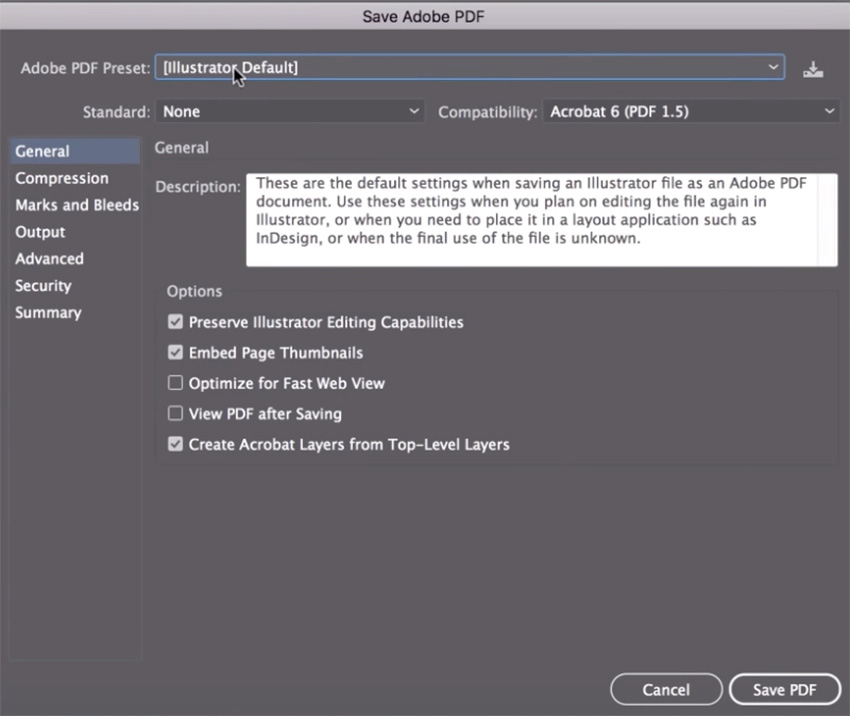
Tôi sẽ xem qua tất cả các tùy chọn mà bạn cần chọn và chúng ta sẽ xem xét một số tình huống khác nhau, chẳng hạn như xuất các loại dự án khác nhau, xuất để in so với web,…
7. Kết luận
Bạn đã đến cuối khóa học! Tôi hy vọng bạn thích những hướng dẫn Adobe Illustrator dành cho người mới bắt đầu này. Bây giờ bạn đã học được nhiều hơn về cách sử dụng Adobe Illustrator so với những gì bạn biết lúc đầu. Trong bài học cuối cùng này, chúng ta xem xét các bước tiếp theo có thể là gì trong quá trình học tập của bạn.
Bài viết cùng chủ đề:
-
Sạc laptop liên tục có hại pin không? Mẹo bảo vệ pin laptop
-
Cách kiểm tra xem laptop có NPU không? Cách kiểm tra nhanh & chính xác
-
Cách phân vùng ổ cứng thông minh cho máy tính văn phòng
-
Máy tính bị đơ màn hình không tắt được? 5 cách xử lý nhanh gọn, hiệu quả 100%
-
Cách build máy tính chạy Blender tốt nhất 2025 – Cấu hình PC đồ họa chuyên dụng chuẩn tối ưu
-
Tự build PC tại nhà: Hướng dẫn chi tiết từ A-Z cho người mới
-
Cách build PC chơi PUBG max setting: Cấu hình nào phù hợp?
-
Cấu hình PC tối ưu cho Photoshop & AutoCAD
-
Màn hình laptop bị giật: Nguyên nhân và cách khắc phục hiệu quả
-
Cách chọn màn hình đồ họa chuẩn xác cho Designer và Editor
-
Hướng dẫn sửa lỗi card Wifi: Đơn giản, hiệu quả, ai cũng làm được!
-
5 mẹo chọn màn hình đồ họa cho dân thiết kế
-
Cách chọn bo mạch chủ phù hợp cho PC gaming
-
Mẹo bảo dưỡng PC để tăng tuổi thọ cho máy
-
Tại sao cần cập nhật phần mềm và driver thường xuyên?
-
Cách backup dữ liệu hiệu quả để tránh mất thông tin