Hướng dẫn làm mờ nền ảnh trong photoshop
Hậu cảnh mờ, Bokeh, hậu cảnh mất nét, độ sâu trường ảnh nông, bất kể bạn gọi nó là gì, hiệu ứng này tạo ra sự tách biệt đẹp mắt giữa đối tượng và hậu cảnh. Giao diện này làm cho ảnh trông chuyên nghiệp hơn, giống như ảnh được chụp bằng máy ảnh cao cấp.
Những hiệu ứng này ngày nay dễ tạo hơn trong máy ảnh, ngay cả với điện thoại di động ở chế độ Chân dung (điện thoại tạo bản đồ độ sâu và giả mạo hiệu ứng độ sâu trường ảnh nông). Để tạo hiệu ứng này trong máy ảnh, hãy mở hết khẩu độ lên. Các khẩu độ lớn như 2,8 hoặc thậm chí 1,4 sẽ hiển thị hiệu ứng bokeh này rất đẹp và có thể thực hiện được trên các cài đặt khác như F4. Điều gì sẽ xảy ra nếu bạn đang sử dụng máy ảnh không hỗ trợ các khẩu độ lớn này hoặc không có chế độ chân dung? Hoặc một thách thức phổ biến hơn, bạn đã có ảnh và muốn làm mờ hậu cảnh trong Photoshop? Hướng dẫn này sẽ giúp bạn có được một kết quả cực kỳ thực tế.
Lưu ý, hình ảnh này sử dụng một chủ thể và mặt phẳng nền đơn.

Chọn lựa chọn đối tượng hoặc công cụ chọn nhanh

Chọn Chọn Chủ đề ( nhấn vào tam giác hiển thị và chọn “dựa trên đám mây” để có kết quả tốt hơn nếu có)
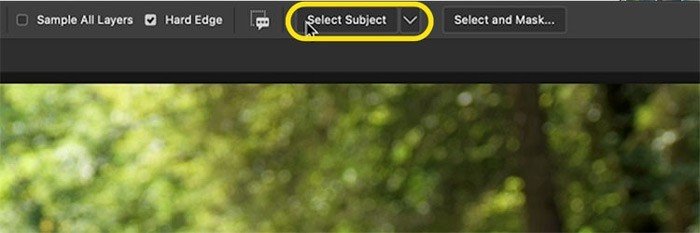
Bây giờ bạn sẽ có vùng chọn “kiến hành quân” xung quanh đối tượng của mình.
Nhấn Cmd/Ctrl+J để sao chép đối tượng đã chọn sang một lớp mới, như hình bên dưới.

Đừng, chỉ cần làm mờ hậu cảnh (như hầu hết mọi người sẽ làm), nếu không bạn sẽ nhận được sự nhân đôi kỳ lạ xung quanh các cạnh (quầng sáng).
Điều này là do cạnh của người đó bị mờ và có thể nhìn thấy được.

Làm mờ một cách tốt hơn

Ẩn lớp trên cùng bằng cách nhấp vào nhãn cầu
Chọn lớp nền
Nhấn giữ Cmd/Ctrl và nhấp vào hình thu nhỏ của lớp trên cùng. Điều này sẽ tải độ trong suốt từ lớp đó.
Như bạn thấy, bạn có thể tải độ trong suốt từ bất kỳ lớp nào, ngay cả khi lớp đó bị ẩn và bạn đang làm việc trên một lớp khác.

Chọn Chọn>Sửa đổi>Mở rộng
Chọn 8 pixel (Nhiều hơn cho độ phân giải cao hơn, ít hơn cho độ phân giải thấp hơn).
Bấm OK
![]()
Làm thế nào bây giờ khi muốn có một lựa chọn lớn hơn một chút so với người của hiện tại.

Hãy điền vào lựa chọn
Chọn Edit>Fill (hoặc nhấn Shift+Delete / Shift+Backspace trên Windows)
Chọn Nội dung nhận biết từ Nội dung
Nhấp vào OK
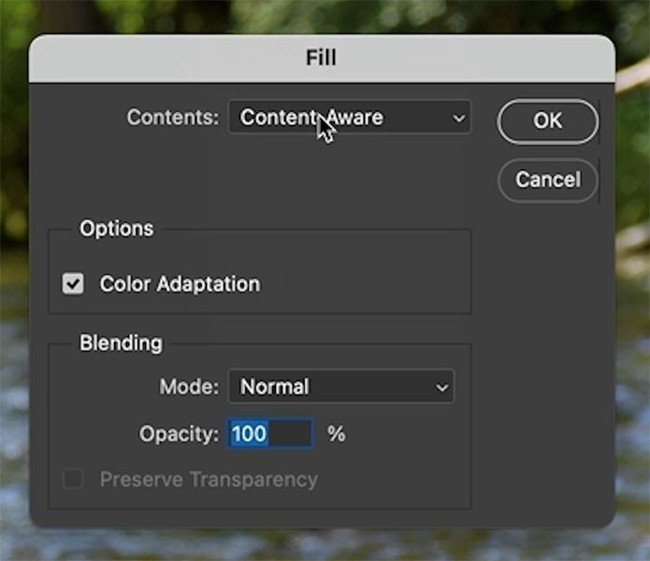
Lưu ý rằng chúng được lấp đầy bởi các pixel xung quanh. Nó không cần phải hoàn hảo, chúng ta chỉ cần đảm bảo rằng các cạnh hòa vào nhau.

Nhấn Ctrl/Cmd+D để bỏ chọn
Bây giờ chúng ta hãy làm mờ hậu cảnh, nhưng trên thực tế, chúng ta sẽ không chỉ áp dụng hiệu ứng làm mờ gaussian.

Chọn Bộ lọc>Thư viện làm mờ>Làm mờ trường
Chú ý mã pin xuất hiện. Bạn có thể kéo vào vòng tròn để thay đổi mức độ mờ. Chú ý phía dưới trông giả tạo, chúng ta cần hòa trộn trong phần mờ. Đây là nơi làm mờ trường tỏa sáng!

Nhấp trực tiếp bên dưới ghim để thêm ghim thứ hai.
Làm mờ trường sẽ trộn liền mạch lượng mờ giữa 2 chân. Điều này nhanh hơn việc tạo một lớp mặt nạ.

Đặt mức mờ thành 0 trên chốt dưới cùng. Mẹo: Nhấn giữ Ctrl/Cmd+Nhấp đúp vào ghim để đặt mức độ mờ thành 0.

Đây là hình ảnh trước khi làm mờ, nó đã có một chút, nhưng chúng tôi sẽ bổ sung thêm. (Vấn đề ở đây là sử dụng nó trên hình ảnh của riêng bạn).

Sau đó, với nền Mờ. Lưu ý, sự pha trộn mờ.
Đã sử dụng một cài đặt rất cao, vì vậy bạn có thể dễ dàng nhìn thấy kết quả. Thường sử dụng ít mờ hơn một chút so với những gì tôi có trong hướng dẫn này, nhưng đây là ảnh của bạn và bạn có thể thoải mái chỉnh sửa chúng theo bất kỳ cách nào bạn muốn.
 Hy vọng với hương dẫn này sẽ mang lại hữu ích cho bạn!
Hy vọng với hương dẫn này sẽ mang lại hữu ích cho bạn!
- Linh kiện tản nhiệt Noctua NH-D15: Lý do vì sao đây là tản nhiệt được yêu thích
- Màn hình thông minh Samsung M7/M5 làm việc không cần PC
- AMD có thể đang tạo ra GPU RDNA 4 tầm trung cho năm 2024
- 5 Dấu hiệu đã đến lúc bạn cần phải nâng cấp Card đồ họa
- Làm thiết kế đồ họa nên chọn CPU nào để tăng hiệu quả?
Bài viết cùng chủ đề:
-
Cách phân vùng ổ cứng thông minh cho máy tính văn phòng
-
Máy tính bị đơ màn hình không tắt được? 5 cách xử lý nhanh gọn, hiệu quả 100%
-
Cách build máy tính chạy Blender tốt nhất 2025 – Cấu hình PC đồ họa chuyên dụng chuẩn tối ưu
-
Tự build PC tại nhà: Hướng dẫn chi tiết từ A-Z cho người mới
-
Cách build PC chơi PUBG max setting: Cấu hình nào phù hợp?
-
Cấu hình PC tối ưu cho Photoshop & AutoCAD
-
Màn hình laptop bị giật: Nguyên nhân và cách khắc phục hiệu quả
-
Cách chọn màn hình đồ họa chuẩn xác cho Designer và Editor
-
Hướng dẫn sửa lỗi card Wifi: Đơn giản, hiệu quả, ai cũng làm được!
-
5 mẹo chọn màn hình đồ họa cho dân thiết kế
-
Cách chọn bo mạch chủ phù hợp cho PC gaming
-
Mẹo bảo dưỡng PC để tăng tuổi thọ cho máy
-
Tại sao cần cập nhật phần mềm và driver thường xuyên?
-
Cách backup dữ liệu hiệu quả để tránh mất thông tin
-
Ổ cứng bị đầy: Nguyên nhân và cách khắc phục
-
Cách thêm hoặc cài đặt Brushes vào Adobe Illustrator
































