Cách chèn văn bản vào lề của file Word
Như chúng ta đã biết, chúng ta chỉ có thể gõ văn bản trong vùng soạn thảo của tài liệu Word. Tuy nhiên, đôi khi, bạn có thể muốn chèn một số văn bản vào lề của tài liệu Word như ảnh chụp màn hình sau. Làm cách nào bạn có thể chèn văn bản vào lề của Word một cách nhanh chóng và dễ dàng?
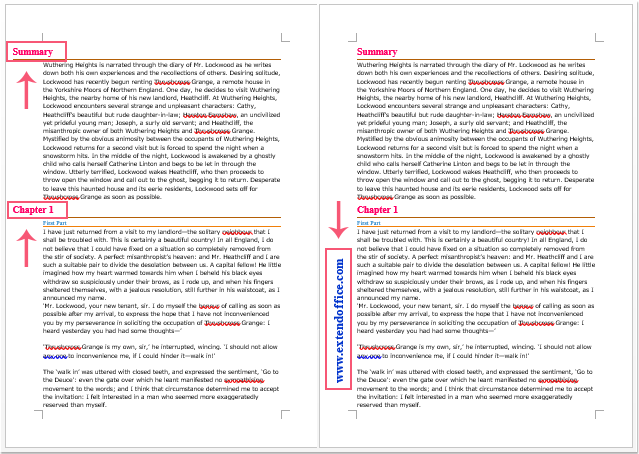
Đặt văn bản vào lề của tài liệu Word bằng cách thụt lề văn bản
Bạn có thể di chuyển văn bản đã chọn mà bạn muốn đặt sang lề của trang bằng cách điều chỉnh thụt lề của văn bản, vui lòng thực hiện như sau:
1. Chọn văn bản bạn muốn đặt bên lề, sau đó bấm Home > Paragraph settings trong nhóm Paragraph, xem ảnh chụp màn hình:
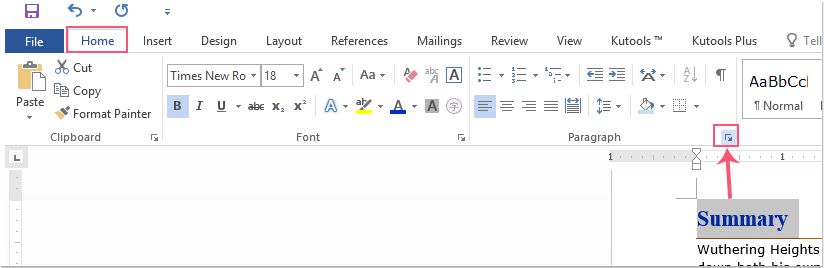
2. Trong hộp thoại Paragraph, bên dưới Indents và Spacing tab, trong Indentation, hãy nhập một giá trị âm mà bạn muốn thụt lề văn bản trong Left, xem ảnh chụp màn hình:
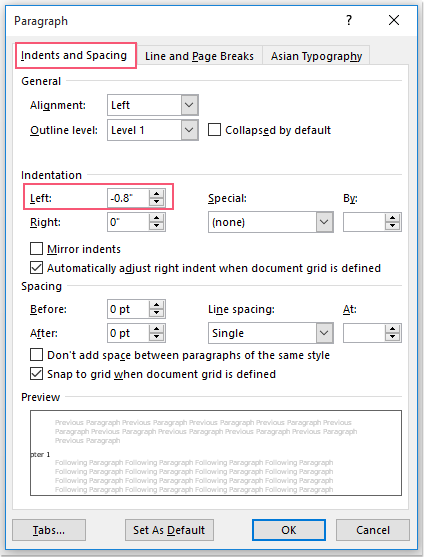
3. Sau đó nhấn vào OK và bạn có thể thấy các văn bản đã chọn đã được thụt vào lề của trang, xem ảnh chụp màn hình:
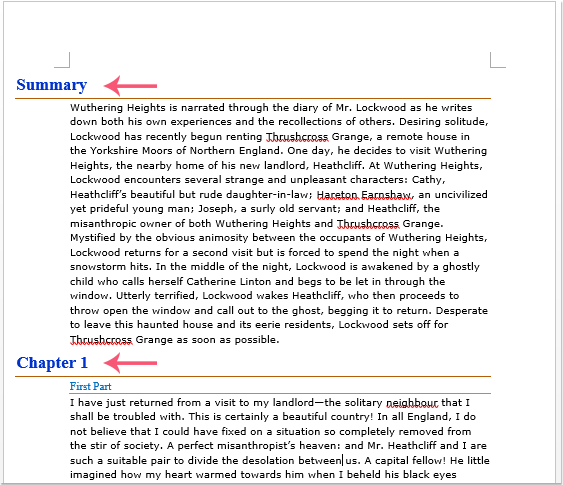
Đặt văn bản vào lề của tài liệu Word bằng cách chèn hộp văn bản
Trước tiên, bạn cũng có thể chèn một hộp văn bản, sau đó kéo nó vào lề của tài liệu, vui lòng thực hiện theo các bước sau:
1. Nắm tay, vui lòng nhấp vào Insert > Text Box > Draw Text Box, và sau đó vẽ một hộp văn bản bằng chuột khi bạn cần.
2. Sau đó, nhập văn bản vào hộp văn bản, xem ảnh chụp màn hình:
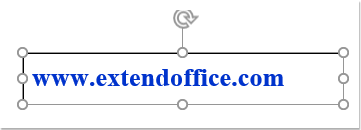
3. Và sau đó, bạn có thể xoay hộp văn bản sang một hướng tùy thích, nếu bạn muốn đặt hộp văn bản theo chiều dọc trên lề của trang, vui lòng nhấp vào Drawing tool Format > Rotate > Rotate Right 90 độ / Rotate Left 90 độ, xem ảnh chụp màn hình:
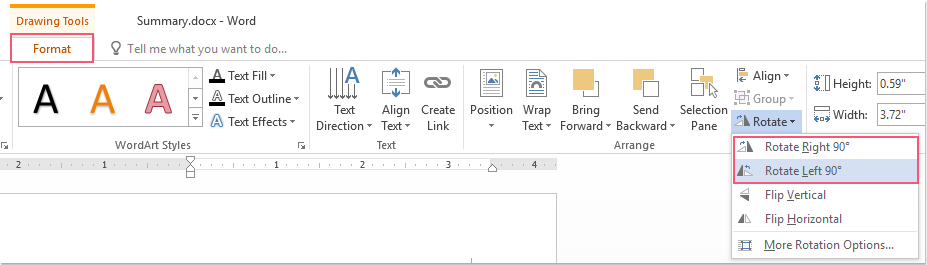
4. Sau đó, bạn nên kéo hộp văn bản ở lề của tài liệu khi bạn cần.
5. Và sau đó, bạn có thể định dạng hộp văn bản dưới dạng không có dòng và không có đường viền khi bạn cần. Vui lòng nhấp chuột phải vào đường viền của hộp văn bản và chọn No Fill và No Outline từ Fill và Outline thả xuống riêng xem ảnh chụp màn hình:
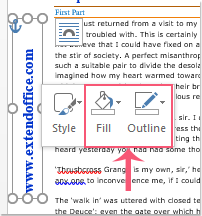
6. Bây giờ, bạn có thể thấy văn bản đã được đặt trên lề của tài liệu, xem ảnh chụp màn hình:
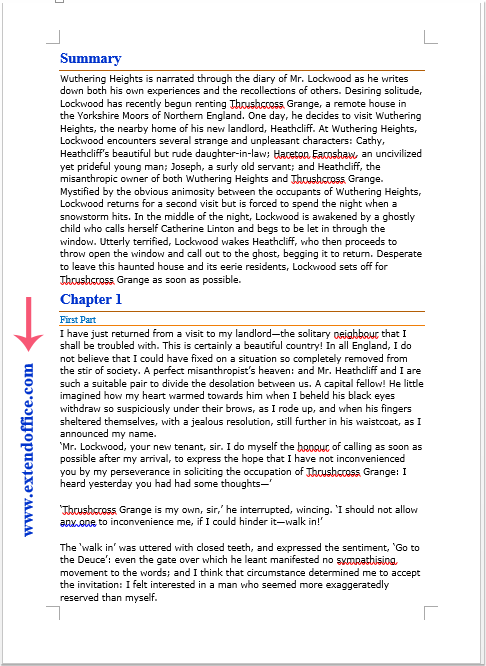
Đặt văn bản vào lề của tài liệu Word cho mỗi trang bằng cách sử dụng tính năng Đầu trang hoặc Chân trang
Nếu bạn muốn đặt văn bản vào lề của tài liệu cho mỗi trang, bạn có thể áp dụng tính năng Header hoặc Footer để giải quyết nó, vui lòng làm như sau:
1. Đầu tiên, hãy nhấp vào Insert > Title / Footer và sau đó, chọn một kiểu Header hoặc Footer khi bạn cần, xem ảnh chụp màn hình:
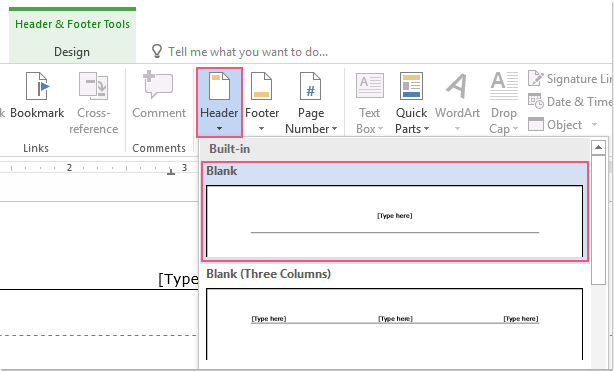
2. Khi đầu trang hoặc chân trang được chèn, hãy xóa văn bản gốc trong đầu trang hoặc chân trang, sau đó bấm Insert > Text Box > Draw text box và vẽ một hộp văn bản khi bạn cần. Sau đó, nhập văn bản bạn cần vào hộp văn bản, xem ảnh chụp màn hình:

3. Và sau đó, lặp lại bước3 – bước6 của phương thức trên để kết thúc hoạt động. Cuối cùng, hãy nhấp vào đóng Header and Footer theo Design. Bây giờ, bạn có thể thấy văn bản đã được chèn vào lề của tài liệu cho mỗi trang, xem ảnh chụp màn hình:
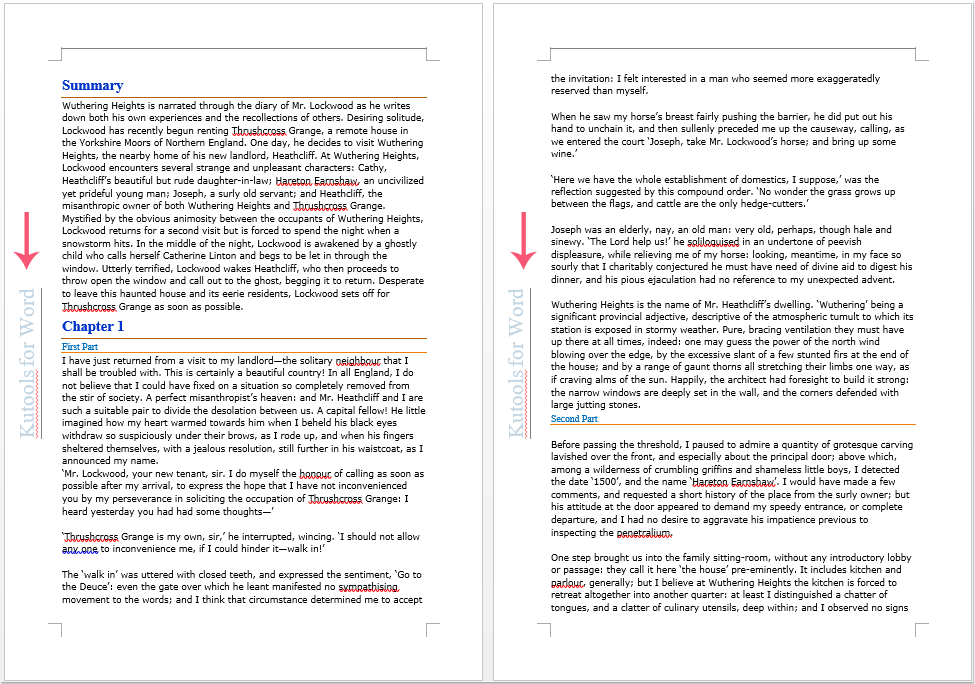
Bài viết cùng chủ đề:
-
Sạc laptop liên tục có hại pin không? Mẹo bảo vệ pin laptop
-
Cách kiểm tra xem laptop có NPU không? Cách kiểm tra nhanh & chính xác
-
Cách phân vùng ổ cứng thông minh cho máy tính văn phòng
-
Máy tính bị đơ màn hình không tắt được? 5 cách xử lý nhanh gọn, hiệu quả 100%
-
Cách build máy tính chạy Blender tốt nhất 2025 – Cấu hình PC đồ họa chuyên dụng chuẩn tối ưu
-
Tự build PC tại nhà: Hướng dẫn chi tiết từ A-Z cho người mới
-
Cách build PC chơi PUBG max setting: Cấu hình nào phù hợp?
-
Cấu hình PC tối ưu cho Photoshop & AutoCAD
-
Màn hình laptop bị giật: Nguyên nhân và cách khắc phục hiệu quả
-
Cách chọn màn hình đồ họa chuẩn xác cho Designer và Editor
-
Hướng dẫn sửa lỗi card Wifi: Đơn giản, hiệu quả, ai cũng làm được!
-
5 mẹo chọn màn hình đồ họa cho dân thiết kế
-
Cách chọn bo mạch chủ phù hợp cho PC gaming
-
Mẹo bảo dưỡng PC để tăng tuổi thọ cho máy
-
Tại sao cần cập nhật phần mềm và driver thường xuyên?
-
Cách backup dữ liệu hiệu quả để tránh mất thông tin
































