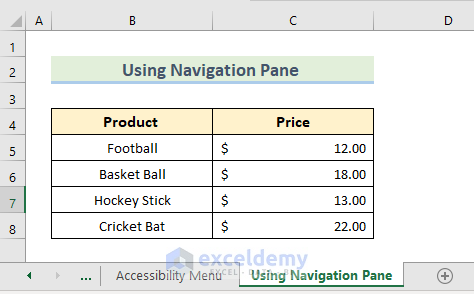Cách đổi tên nhiều trang tính trong Excel
Chúng ta có thể đổi tên nhiều trang tính bằng cách sử dụng mã Visual Basics for Application ( VBA ) đơn giản.
Bước 1: Chèn nhiều trang tính
- Trong ví dụ này, đã tạo ba trang tính riêng biệt có tên muốn thay đổi cùng một lúc. Các trang chứa dữ liệu về sản phẩm và giá của chúng.
Trang 1
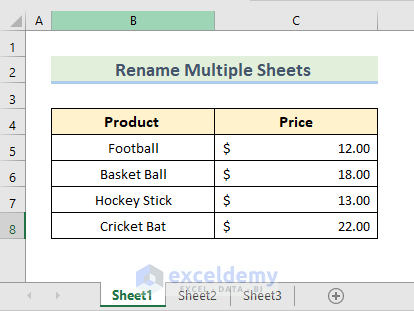
Trang 2
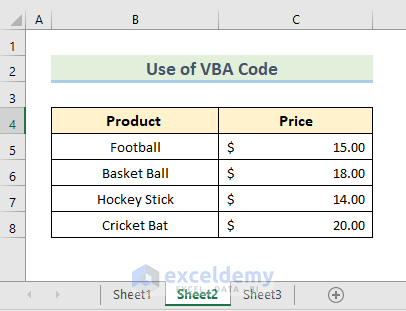
Trang 3
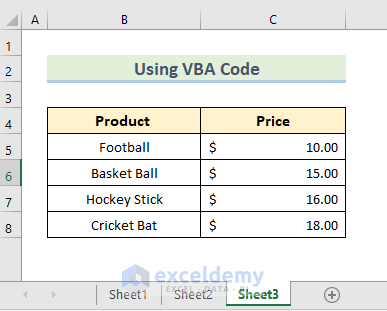
Bước 2: Mở cửa sổ VBA
- Mở cửa sổ VBA bằng cách chọn tab Developer > Visual Basic.

- Chúng ta cũng có thể sử dụng phím tắt Alt + F11 để mở cửa sổ VBA .
- Từ VBAProject, chọn trang hoạt động của mình và nhấp chuột phải vào nó.
- Chọn Insert > Module.
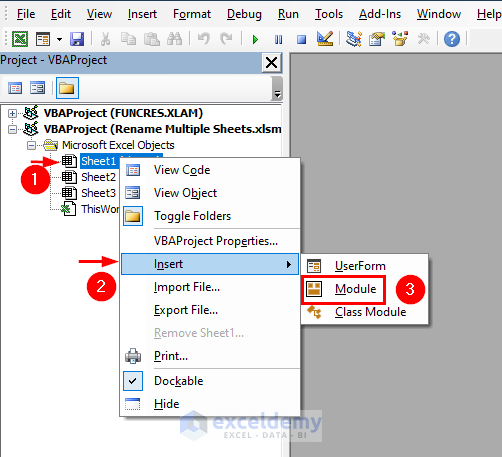
- Một cửa sổ mã VBA sẽ bật lên.
Bước 3: Viết mã VBA
- Trong cửa sổ nhập mã VBA bên dưới.
Sub ChangeWorkSheetName()
Dim R_N_G As Range
Dim W_R_N_G As Range
On Error Resume Next
xTitleId = “Rename Sheets”””
newName = Application.InputBox(“Name”, xTitleId, “”, Type:=2)
For k = 1 To Application.Sheets.Count
Application.Sheets(k).Name = newName & k
Next
End Sub
Mã hoạt động như thế nào?
Sub ChangeWorkSheetName()
Dim R_N_G As Range
Dim W_R_N_G As Range
Trong mã, đã giới thiệu một thủ tục phụ có tên ChangeWorkSheetName, khai báo R_N_G và W_R_N_G dưới dạng các biến phạm vi.
xTitleId = “Rename Sheets”””
Thao tác này sẽ tạo ra một hộp đổi tên trang tính nơi chúng ta sẽ nhập tên mới cho các trang tính.
newName = Application.InputBox(“Name”, xTitleId, “”, Type:=2)
Dòng này yêu cầu một bảng đổi tên có tên được nhập vào hộp và một số.
For k = 1 To Application.Sheets.Count
Application.Sheets(k).Name = newName & k
Phần này thêm một số bên cạnh tên trang tính mới và giá trị của nó tăng lên khi có thêm trang tính.
Bước 4: Chạy mã
- Bấm Chạy.

- Hộp Đổi tên Trang tính sẽ xuất hiện. Nhập tên mới ( Product-Price-Sheet ) cho trang tính.
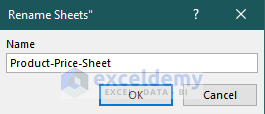
- Chọn OK và đóng cửa sổ VBA .
- Quay trở lại bảng tính, toàn bộ tên các sheet đã được đổi sang tên mới và một số hậu tố.
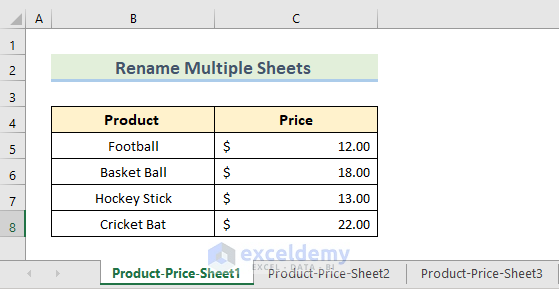
Đổi tên từng trang một trong Excel
Cho đến nay đã thay đổi nhiều tên trang tính cùng một lúc. Chúng ta có thể thay đổi tên trang tính riêng lẻ theo một số phương pháp khác nhau.
Phương pháp 1 – Đổi tên trang tính bằng cách nhấp đúp vào tab trang tính
Tên trang tính có thể được thay đổi bằng cách nhấp đúp vào tab trang tính.
- Nhấp đúp chuột trái vào tên trang tính từ tab tên trang tính ở phía dưới.
- Gõ tên mới ( Double Click ).
- Bấm phím Enter.
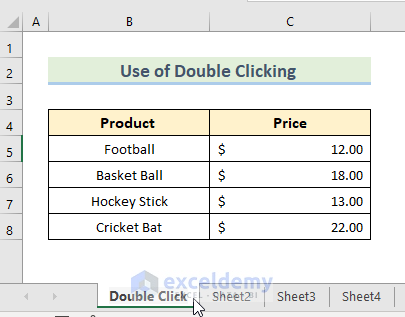
- Chúng ta có thể thấy tên sheet đã thay đổi.
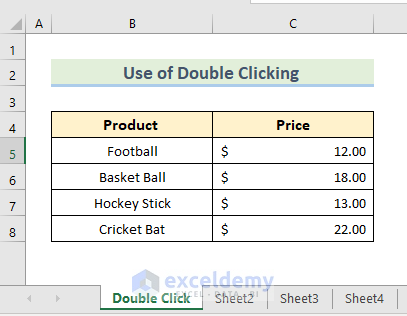
Phương pháp 2 – Sử dụng tùy chọn Đổi tên từ Menu trong Excel
- Chọn trang tính từ tab trang tính ở dưới cùng và nhấp chuột phải vào nó.
- Menu ngữ cảnh sẽ xuất hiện và chúng ta có thể chọn Đổi tên từ các tùy chọn.
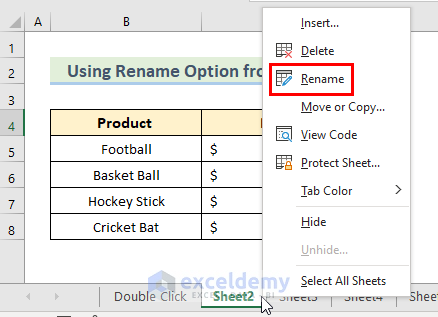
- Nhập tên mới là Rename Option.
- Bấm phím Enter.
- Chúng ta có thể thấy tên sheet đã thay đổi.
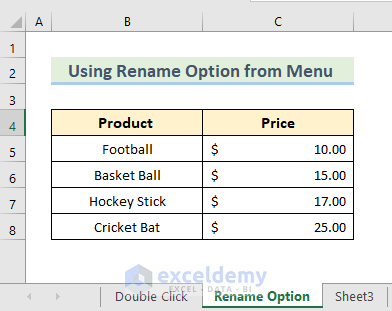
Phương pháp 3 – Đổi tên trang tính bằng tùy chọn định dạng
- Từ tab Home, chọn tùy chọn Format và chọn Rename Sheet.
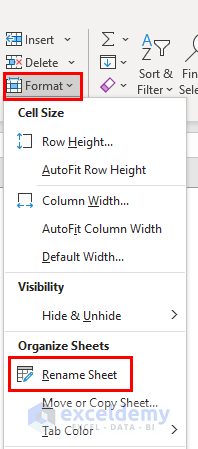
- Gõ tên mới ( Format Option ) cho trang tính và nhấn Enter.
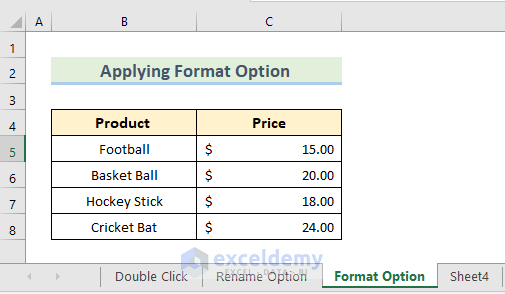
Phương pháp 4 – Áp dụng phím tắt để đổi tên trang tính
- Mở sheet.
- Nhấn phím tắt Alt + O + H + R.
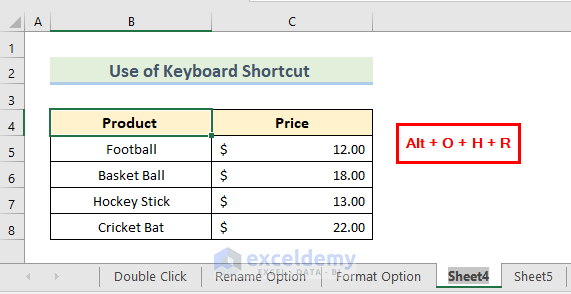
- Gõ tên mới ( Keyboard Short ) cho sheet.
- Nhấn Enter chúng ta sẽ thấy tên sheet đã thay đổi.
Phương pháp 5 – Đổi tên trang tính bằng Menu trợ năng Excel
- Vào Review trên ribbon và chọn Check Accessibility.
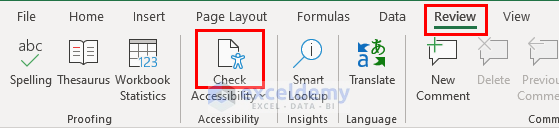
- Tab Accessibility sẽ mở ra và chúng ta có thể chọn Bảng đổi tên từ các tùy chọn.
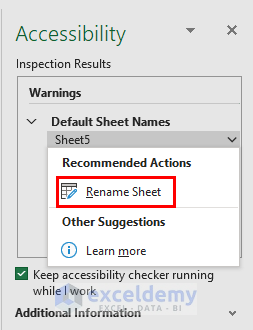
- Gõ tên mới ( Accessibility Menu ) và nhấn Enter.
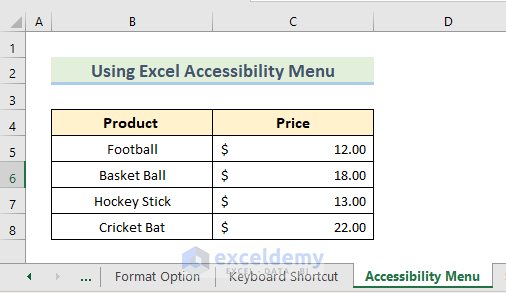
Phương pháp 6 – Sử dụng ngăn điều hướng để đổi tên từng trang một
- Chọn Navigation từ tab View.
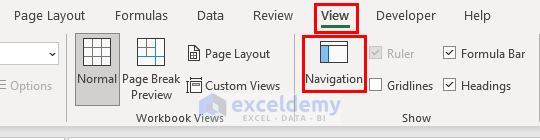
- Một tab Navigation sẽ mở ra.
- Chọn trang tính cần đổi tên và nhấp chuột phải vào nó.
- Chọn Đổi tên từ các tùy chọn.
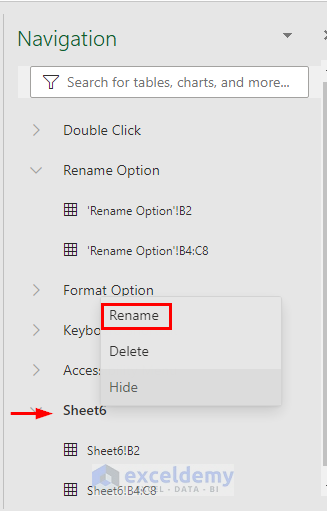
- Gõ tên mới (Sử dụng Navigation Pane) cho trang tính và chọn OK.
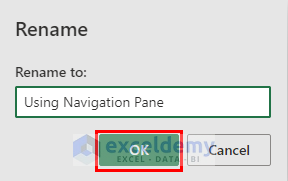
Quy tắc đổi tên nhiều sheet trong Excel
- Tên trang tính không được nhiều hơn 31 ký tự.
- Không thể đặt cùng tên cho các sheet khác nhau.
- Tên trang tính không được là Blank.
- Chúng ta không thể bắt đầu hoặc kết thúc tên trang tính bằng dấu nháy đơn (‘) nhưng có thể sử dụng nó ở giữa tên.
- Một số ký tự ( [ ] \ / ? : * ) không thể được sử dụng trong tên trang tính.
- Không thể đặt tên cho một trang tính là History vì nó được Excel sử dụng nội bộ.
Bài viết cùng chủ đề:
-
Sạc laptop liên tục có hại pin không? Mẹo bảo vệ pin laptop
-
Cách kiểm tra xem laptop có NPU không? Cách kiểm tra nhanh & chính xác
-
Cách phân vùng ổ cứng thông minh cho máy tính văn phòng
-
Máy tính bị đơ màn hình không tắt được? 5 cách xử lý nhanh gọn, hiệu quả 100%
-
Cách build máy tính chạy Blender tốt nhất 2025 – Cấu hình PC đồ họa chuyên dụng chuẩn tối ưu
-
Tự build PC tại nhà: Hướng dẫn chi tiết từ A-Z cho người mới
-
Cách build PC chơi PUBG max setting: Cấu hình nào phù hợp?
-
Cấu hình PC tối ưu cho Photoshop & AutoCAD
-
Màn hình laptop bị giật: Nguyên nhân và cách khắc phục hiệu quả
-
Cách chọn màn hình đồ họa chuẩn xác cho Designer và Editor
-
Hướng dẫn sửa lỗi card Wifi: Đơn giản, hiệu quả, ai cũng làm được!
-
5 mẹo chọn màn hình đồ họa cho dân thiết kế
-
Cách chọn bo mạch chủ phù hợp cho PC gaming
-
Mẹo bảo dưỡng PC để tăng tuổi thọ cho máy
-
Tại sao cần cập nhật phần mềm và driver thường xuyên?
-
Cách backup dữ liệu hiệu quả để tránh mất thông tin