7 cài đặt mọi game thủ nên điều chỉnh ngay lập tức
Trong bài viết này, chỉ cho bạn cách có thể tối ưu hóa hiệu suất chơi trò chơi của PC bằng cách sử dụng cài đặt Windows và UEFI — đồng thời giới thiệu cho bạn phần mềm hữu ích mà mọi game thủ nên có.
Tốc độ và hiệu suất của máy tính đóng một vai trò quan trọng trong trải nghiệm chơi game mượt mà và hiệu quả. Bằng cách điều chỉnh các cài đặt và công cụ cụ thể được ẩn sâu, bạn có thể tận dụng tối đa hệ thống của mình và đưa trải nghiệm chơi trò chơi của mình lên một tầm cao mới. Dưới đây là những cài đặt mà mọi game thủ PC nên điều chỉnh ngay lập tức.
Cài đặt Windows
Đặt tốc độ chuột thực: Ngay khi bạn cài đặt Windows, tốc độ chuột sẽ tự động được tăng tốc một cách giả tạo. Bạn có thể thay đổi điều này bằng cách mở cài đặt chuột, điều hướng đến cài đặt chuột bổ sung và chọn tùy chọn con trỏ. Bỏ dấu kiểm bên cạnh Nâng cao độ chính xác của con trỏ để đạt được chuyển động chuột nhất quán.
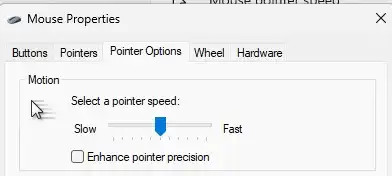
Tính năng Nâng cao độ chính xác của con trỏ điều chỉnh tốc độ di chuyển của chuột dựa trên tốc độ di chuyển của bạn. Điều này có thể khiến con trỏ chuột trở nên khó đoán và khó kiểm soát. Bằng cách tắt tùy chọn này, bạn sẽ có được chuyển động chuột nhất quán, bất kể tốc độ di chuyển của bạn như thế nào, dẫn đến khả năng điều khiển chính xác và dễ đoán hơn.
Điều này đặc biệt quan trọng đối với các tác vụ đòi hỏi độ chính xác cao, chẳng hạn như thiết kế đồ họa, chỉnh sửa hình ảnh hoặc chơi game. Bằng cách tắt tính năng này, bạn có thể đảm bảo rằng con trỏ chuột sẽ di chuyển chính xác đến nơi bạn muốn mà không bị tăng hoặc giảm tốc đột ngột.
Bật Game Mode: Đảm bảo rằng Chế độ trò chơi được bật để Windows có thể phản hồi tối ưu với các trò chơi. Chế độ trò chơi có thể được tìm thấy trong Settings > Games > Game Mode.
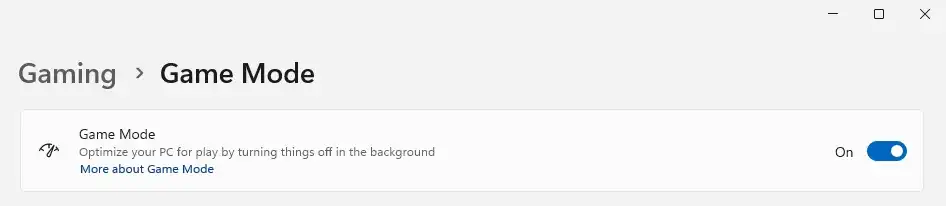
Chế độ trò chơi của Windows ưu tiên tài nguyên máy tính của bạn cho trò chơi. Nó tự động nhận biết khi bạn bắt đầu trò chơi và phân bổ tài nguyên CPU và GPU cần thiết cho trò chơi để đảm bảo hiệu suất tối ưu. Điều này làm giảm các quá trình nền có thể ảnh hưởng đến hiệu suất trò chơi và giúp trò chơi chạy mượt mà hơn về tổng thể.
Trong khi chơi game, có thể bị gián đoạn nếu các chương trình khác đang cập nhật, phần mềm chống virus của bạn đang quét hoặc các hoạt động hệ thống khác đang diễn ra ở chế độ nền. Chế độ trò chơi của Windows sẽ tự động ngăn chặn các hoạt động nền này.
Điều chỉnh cài đặt năng lượng: Để kích hoạt chế độ Hiệu suất cao, hãy mở Power trong Control Panel > Hardware and Sound. Ở đó bạn có thể chọn giữa các kế hoạch tiết kiệm năng lượng khác nhau. Để đạt được hiệu suất tối ưu cho PC của bạn, bạn phải kích hoạt Ultimate performance (Hiệu suất cao thay thế). Nếu bạn có bộ xử lý Ryzen, chế độ có tên AMD Ryzen High Performance cũng có thể khả dụng, tốt nhất bạn nên sử dụng chế độ này.

Chế độ hiệu suất cao là điều bắt buộc đối với các game thủ. Trò chơi được hưởng lợi từ việc xử lý dữ liệu nhanh hơn và hiệu suất đồ họa được cải thiện. Bằng cách kích hoạt chế độ này, bạn có thể tận hưởng tốc độ khung hình (FPS) cao hơn và môi trường chơi game tổng thể mượt mà hơn.
Chế độ này tối ưu hóa hiệu suất máy tính của bạn bằng cách đảm bảo rằng phần cứng như bộ xử lý và card đồ họa có thể hoạt động hết công suất. Không giống như các tùy chọn năng lượng khác nhằm mục đích tiết kiệm năng lượng, chế độ hiệu suất cao ưu tiên hiệu suất tối đa. Điều này đặc biệt quan trọng nếu bạn đang thực hiện các tác vụ đòi hỏi tính toán chuyên sâu như chơi game, chỉnh sửa video hoặc lập trình.
Kích hoạt chế độ hiệu suất cao sẽ giảm thiểu độ trễ và treo máy. Hệ thống của bạn phản hồi nhanh hơn với các lệnh của bạn và các ứng dụng khởi động nhanh hơn. Điều này đặc biệt có lợi nếu bạn đang sử dụng nhiều ứng dụng cùng lúc hoặc nếu bạn dựa vào các chương trình phức tạp yêu cầu xử lý dữ liệu nhanh.
Tối ưu hóa tốc độ làm mới: Windows không tự động chọn tốc độ làm mới tối đa cho màn hình của bạn. Điều này có thể rất khó chịu nếu chẳng hạn như bạn có màn hình 144Hz nhưng chỉ chạy ở tần số 60Hz. Để điều chỉnh tốc độ làm mới, bạn cần mở cài đặt Hiển thị nâng cao trong System > Display.

Tốc độ làm mới cao hơn có nghĩa là màn hình có thể hiển thị nhiều hình ảnh hơn mỗi giây. Điều này mang lại những chuyển động mượt mà hơn, đặc biệt là khi thực hiện các hành động nhanh như di chuyển chuột hoặc chơi trò chơi điện tử. Điều này giúp trải nghiệm tổng thể của người dùng thoải mái hơn và ít gây mỏi mắt hơn.
Màn hình có tốc độ làm mới cao hơn sẽ phản hồi nhanh hơn với các đầu vào. Điều này có nghĩa là độ trễ giữa đầu vào qua chuột hoặc bàn phím và phản hồi thực tế trên màn hình được giảm thiểu. Cải thiện thời gian phản hồi là rất quan trọng để đảm bảo tương tác liền mạch với máy tính và tăng năng suất.
Trong hầu hết các trường hợp, bạn vẫn có thể ép xung màn hình để có tốc độ làm mới tốt hơn. Nếu bạn đang sử dụng card đồ họa của Nvidia, bạn cần nhấp chuột phải vào màn hình nền và mở Nvidia Control Panel. Ở đó, điều hướng đến Display > Change Resolutions > Customize. Chọn Enable resolution và mở Create user-specific resolution. Trong cửa sổ mới, hãy tăng tốc độ làm mới theo từng bước nhỏ và kiểm tra từng cài đặt. Ngay khi màn hình vẫn đen trong khoảng 15 giây, hãy đặt tốc độ làm mới về giá trị ổn định trước đó và lưu cài đặt. Sau đó chọn cài đặt đã lưu trong Resolution > Custom trong Nvidia Control Panel và nhấp vào Apply.
Nếu bạn có card đồ họa AMD, bạn phải tải xuống và chạy chương trình Tiện ích độ phân giải tùy chỉnh (CRU). Chọn màn hình mong muốn và nhấp vào Thêm trong “Detailed Resolution” để điều chỉnh tốc độ làm mới theo từng bước nhỏ. Lưu cài đặt và chạy ứng dụng restart64 trong thư mục phần mềm để áp dụng các thay đổi. Ngay khi màn hình hiển thị lại hình ảnh, hãy điều chỉnh tốc độ làm mới trực tiếp trong Windows như trước cho đến khi màn hình không còn hiển thị hình ảnh trong thời gian dài hơn để duy trì tốc độ làm mới ổn định cuối cùng.
Cài đặt BIOS
Điều chỉnh tốc độ bộ nhớ: Theo mặc định, bộ nhớ có thể không hoạt động ở tốc độ và thời gian chờ đã hứa. Để thực hiện việc này, bạn phải chọn cấu hình XMP hoặc DOCP (Intel hoặc Amd) trong cài đặt BIOS.
Cấu hình XMP và DOCP cung cấp các cài đặt được xác định trước cho RAM đã được nhà sản xuất kiểm tra và xác nhận. Bằng cách kích hoạt các cấu hình này, bạn đảm bảo rằng RAM của bạn được vận hành ở tốc độ xung nhịp và thời gian tối ưu. Điều này dẫn đến hiệu suất bộ nhớ được cải thiện, thời gian tải ứng dụng nhanh hơn và hoạt động tổng thể của hệ thống mượt mà hơn.
Tự động ép xung bộ xử lý: Nhiều bo mạch chủ cung cấp tùy chọn ép xung bộ xử lý thông qua cài đặt BIOS chỉ bằng một cú nhấp chuột, ví dụ như với các chức năng như Precision Boost Overdrive (Amd) hoặc Turbo Power Limits (Intel). Điều này cho phép bạn đạt được mức tăng hiệu suất ổn định cho PC của mình.
Kích hoạt Thay đổi kích thước BAR: Bạn có thể tìm thấy tùy chọn bật Thay đổi kích thước BAR (hoặc Bộ nhớ truy cập thông minh) trên trang chủ của cài đặt BIOS của bạn hoặc trong phần nào đó như Cài đặt nâng cao PCI . Bật 4G Decoding để có thể chỉnh sửa Resize BAR.
Resize BAR cho phép bộ xử lý truy cập bộ nhớ đồ họa (VRAM) của card đồ họa hiệu quả hơn bằng cách truyền lượng dữ liệu lớn hơn chỉ trong một bước. Điều này dẫn đến hiệu suất đồ họa được cải thiện, đặc biệt là trong các trò chơi hoặc ứng dụng đòi hỏi băng thông cao cho các hoạt động đồ họa. Bằng cách bật Resize BAR, bạn có thể đạt được tốc độ khung hình (FPS) cao hơn và trải nghiệm chơi game tổng thể mượt mà hơn.
Phần mềm hữu ích
FanControl để kiểm soát tốc độ quạt: Phần mềm FanControl (tải xuống) cho phép bạn điều khiển riêng từng quạt trong hệ thống của mình, bao gồm cả quạt card đồ họa, trừ khi chúng đã bị ảnh hưởng bởi một chương trình khác.
Revo uninstaller để gỡ cài đặt hoàn toàn các chương trình: Revo uninstaller có thể gỡ cài đặt bất kỳ chương trình nào và sau đó xóa tất cả các thư mục và tệp không mong muốn mà cách gỡ cài đặt thông thường không thể xóa được. Bạn cũng có thể gỡ bỏ phần mềm Windows mà thông thường không thể gỡ cài đặt được.
MSI Afterburner: Với MSI Afterburner, bạn có thể ép xung, giảm điện áp và kiểm soát tốc độ quạt của card đồ họa. Ngoài ra, có thể hiển thị nhiều dữ liệu khác nhau trong khi chơi game — ví dụ: FPS, mức sử dụng và mức tiêu thụ năng lượng.
Bài viết cùng chủ đề:
-
Sạc laptop liên tục có hại pin không? Mẹo bảo vệ pin laptop
-
Cách kiểm tra xem laptop có NPU không? Cách kiểm tra nhanh & chính xác
-
Cách phân vùng ổ cứng thông minh cho máy tính văn phòng
-
Máy tính bị đơ màn hình không tắt được? 5 cách xử lý nhanh gọn, hiệu quả 100%
-
Cách build máy tính chạy Blender tốt nhất 2025 – Cấu hình PC đồ họa chuyên dụng chuẩn tối ưu
-
Tự build PC tại nhà: Hướng dẫn chi tiết từ A-Z cho người mới
-
Cách build PC chơi PUBG max setting: Cấu hình nào phù hợp?
-
Cấu hình PC tối ưu cho Photoshop & AutoCAD
-
Màn hình laptop bị giật: Nguyên nhân và cách khắc phục hiệu quả
-
Cách chọn màn hình đồ họa chuẩn xác cho Designer và Editor
-
Hướng dẫn sửa lỗi card Wifi: Đơn giản, hiệu quả, ai cũng làm được!
-
5 mẹo chọn màn hình đồ họa cho dân thiết kế
-
Cách chọn bo mạch chủ phù hợp cho PC gaming
-
Mẹo bảo dưỡng PC để tăng tuổi thọ cho máy
-
Tại sao cần cập nhật phần mềm và driver thường xuyên?
-
Cách backup dữ liệu hiệu quả để tránh mất thông tin
































