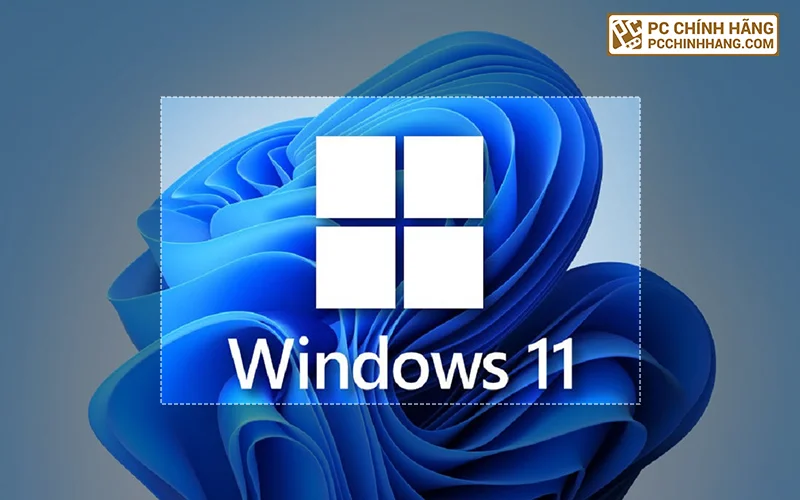7 cách dễ dàng để chụp ảnh màn hình trong Windows 11
Windows 11 thay đổi cách bạn chụp ảnh màn hình tốt hơn. Tìm hiểu tất cả các phương pháp tốt nhất để chụp màn hình PC của bạn trong hệ điều hành mới nhất của Microsoft.
1. Sử dụng PrtScn và Paste
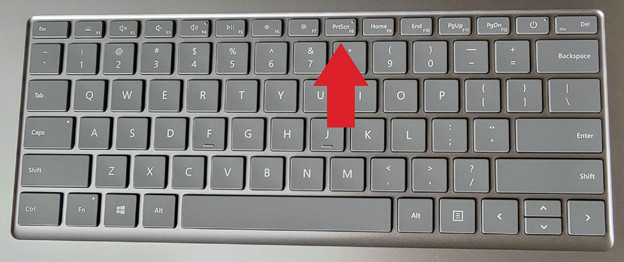
Nhấn phím Print Screen (PrtScn) và hình ảnh của toàn bộ màn hình sẽ được sao chép vào bảng nhớ tạm. Sau đó, bạn phải dán hình ảnh vào một ứng dụng chấp nhận hình ảnh đó, chẳng hạn như Microsoft Paint, Paint 3D hoặc Adobe Photoshop.
Nếu bạn chỉ muốn chụp cửa sổ đang hoạt động chứ không phải ảnh toàn màn hình, hãy thêm phím Alt cho Alt-PrtScn. Sử dụng phím tắt này sẽ lưu cửa sổ hiện tại vào khay nhớ tạm và từ đó bạn phải dán cửa sổ đó vào ứng dụng chụp ảnh. Trong Windows 11, kết quả có thể hơi lạ vì các góc tròn được mở rộng thành các góc vuông vì tệp hình ảnh luôn có hình chữ nhật.
2. Sử dụng Key PrtScn với OneDrive
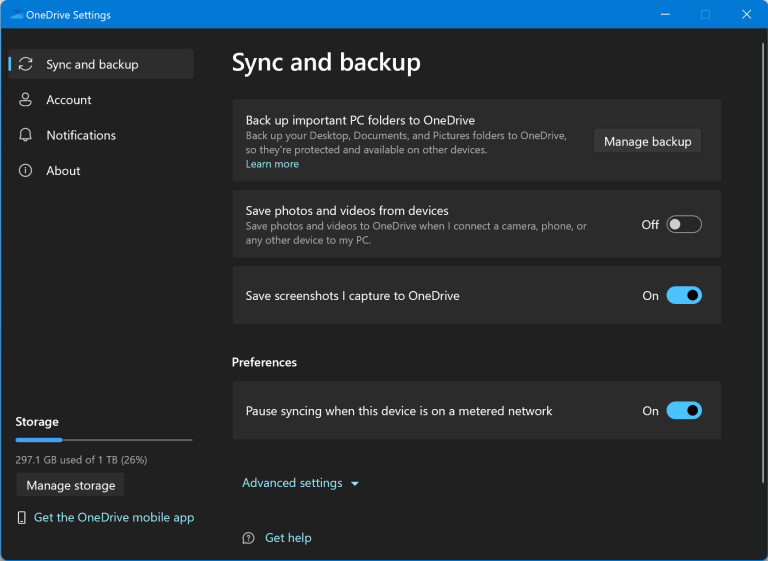
Sử dụng phím màn hình in, bạn cũng có thể tự động tạo tệp hình ảnh ảnh chụp màn hình của mình để lưu vào OneDrive. Bao gồm phương pháp này riêng biệt với tùy chọn PrtScn tiêu chuẩn vì kết quả rất khác và giúp bạn tiết kiệm các bước bổ sung là mở ứng dụng và dán từ bảng ghi tạm.
Để thực hiện việc này, hãy nhấp hoặc nhấp chuột phải vào biểu tượng đám mây của OneDrive ở bên phải thanh tác vụ. Chọn Cài đặt rồi đến tab Sao lưu của hộp thoại và chọn Lưu ảnh chụp màn hình đã chụp vào OneDrive. Một hộp kiểm đơn giản đó sẽ thay đổi mọi thứ về PrtScn. Bạn không còn phải mở ứng dụng hình ảnh hoặc dán từ bảng ghi tạm. Thay vào đó, tệp hình ảnh ở định dạng PNG sẽ tự động được tạo trong thư mục OneDrive/ tên người dùng /Ảnh/Ảnh chụp màn hình. Tên tệp sử dụng ngày và giờ hiện tại.
Ngay sau khi bạn chụp ảnh màn hình, một thông báo sẽ xuất hiện; nhấp vào nó sẽ đưa bạn đến ngay thư mục có tệp được đánh dấu. Sau đó, bạn có thể truy cập nó từ bất kỳ thiết bị nào OneDrive (có ứng dụng khách cho mọi nền tảng chính cũng như phiên bản web). Luôn sử dụng phương pháp này khi có thể cần sử dụng ảnh chụp màn hình dưới dạng tệp hình ảnh thay vì chỉ dán nó vào đâu đó. Nó cũng hữu ích khi không có thời gian để lưu tệp hình ảnh trong một bước riêng biệt, chẳng hạn như trong khi thuyết trình trực tiếp.
3. Sử dụng phím tắt Windows Key-PrtScn
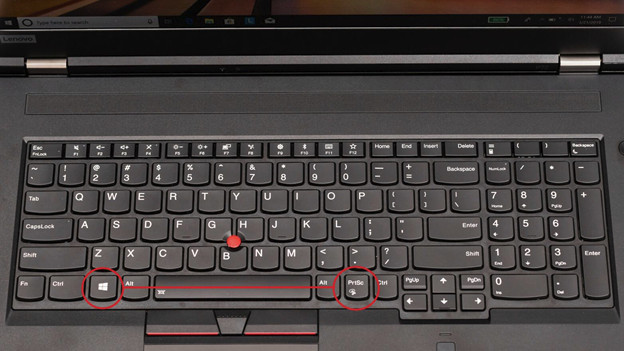
Đây là một cách khác để sử dụng phím PrtScn: Sử dụng phím tắt Windows Key-PrtScn.
Sử dụng tùy chọn này nếu bạn muốn chụp ảnh màn hình và tự động lưu chúng ở nơi nào đó ngoài OneDrive. Phương pháp này làm cho màn hình mờ đi trong thời gian ngắn và đặt tệp PNG vào thư mục Ảnh > Ảnh chụp màn hình theo mặc định. (Lưu ý vị trí khác nhau của phím PrtScn trên bàn phím trong hình trên.) Bạn cũng có thể dán hình ảnh vào bất kỳ đâu ngay sau khi sử dụng phương pháp này vì nó đã được sao chép vào khay nhớ tạm.
4. Sử dụng Snipping Tool
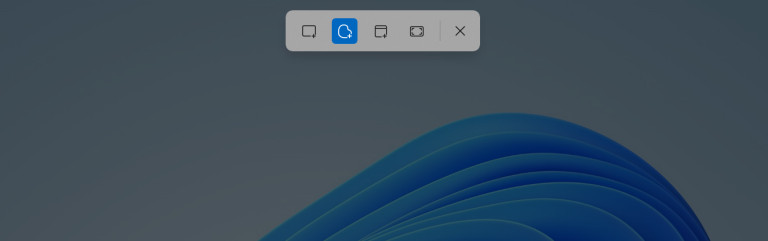
Windows 11 đã xóa bỏ sự nhầm lẫn trước đây về cách chụp ảnh màn hình trong Windows bằng cách sử dụng tất cả chức năng từ công cụ Snip & Sketch tuyệt vời của Windows 10 và đưa nó vào Snipping Tool mới.
Cách dễ nhất để truy cập Snipping Tool là nhấn Windows Key-Shift-S. Phím tắt đó cung cấp cho bạn lựa chọn chụp ảnh màn hình bằng cách sử dụng ảnh cắt hình chữ nhật, lựa chọn tự do, cửa sổ hoặc chụp toàn màn hình (đó là thứ tự các biểu tượng bạn chọn trong hình trên). Nếu bạn đổi ý sau khi nhấn Windows Key-Shift-S và không muốn chụp ảnh màn hình, hãy sử dụng phím Esc để quay lại.
Đối với hai tùy chọn đầu tiên, hãy vẽ bằng con trỏ để chọn vùng bạn muốn chụp. Đối với tùy chọn cửa sổ, chỉ cần nhấp qua cửa sổ mục tiêu; việc chụp toàn màn hình diễn ra ngay khi bạn nhấp vào nút cuối cùng đó.
Sau khi nhả con trỏ, bạn sẽ thấy thông báo ở phía dưới bên phải kèm theo hình ảnh thu nhỏ của ảnh chụp màn hình. Bạn có thể bỏ qua nó nếu định dán ảnh chụp màn hình vào một ứng dụng khác vì hình ảnh đã được lưu vào bảng nhớ tạm. Hoặc có thể nhấn vào hình thu nhỏ để mở giao diện Snipping Tool (như hình bên dưới). Tại đây, bạn có thể đánh dấu ảnh chụp màn hình bằng bút hoặc bút tô sáng, cắt ảnh hoặc dùng thước kẻ để vẽ các đường thẳng. Và một nút ngón tay cho phép bạn vẽ trên màn hình cảm ứng.
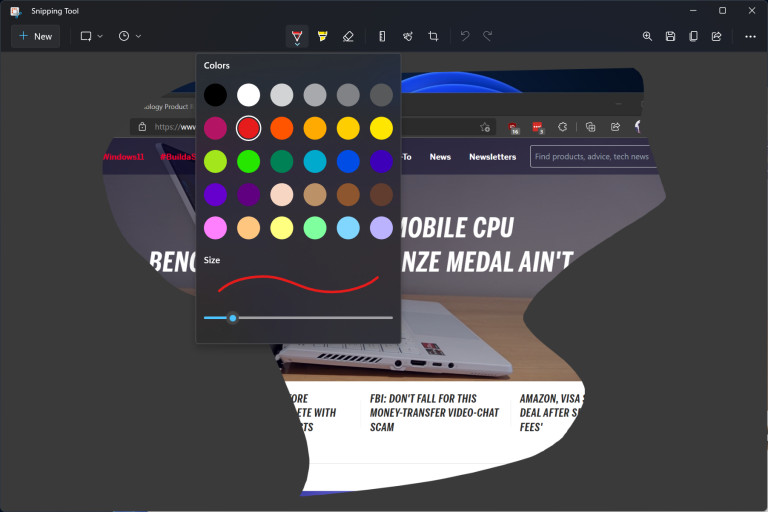
Với các bản cập nhật Windows 11 gần đây, bạn có thể đặt ảnh chụp màn hình để lưu ngay vào thư mục bạn chọn. Nếu không muốn chiếm dung lượng ổ đĩa, bạn có thể thay đổi nó trong Cài đặt của Công cụ cắt, có thể truy cập từ menu ba chấm của ứng dụng ở trên cùng bên phải.
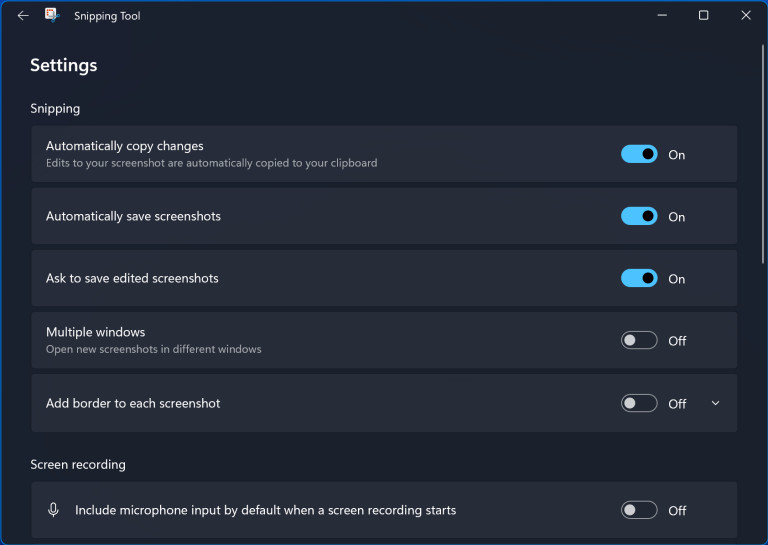
Bạn có thể lưu ảnh chụp màn hình và mọi chỉnh sửa bằng biểu tượng đĩa (một số ẩn dụ trực quan không bao giờ chết). Nút Chia sẻ cho phép bạn gửi hình ảnh bằng bảng chia sẻ tiêu chuẩn của Windows 11. Bạn cũng có thể in hình ảnh hoặc mở nó trong một ứng dụng khác từ các tùy chọn menu.
Một điều thắc mắc với tính năng cắt xén của tiện ích này là nó không cung cấp các tùy chọn tỷ lệ khung hình. Ví dụ: muốn có thể chọn kích thước màn hình rộng 16:9 và nghĩ rằng mình chỉ có một mình trong việc đó. Hiện tại, bạn phải đưa hình ảnh vào Microsoft Paint, Paint 3D hoặc một số chương trình chỉnh sửa hình ảnh khác để có được khả năng đơn giản này. Mong muốn Snipping Tool cấp quyền truy cập vào các ảnh chụp màn hình trước đó như tùy chọn OneDrive ở trên và tùy chọn SnagIt bên dưới.
Thêm bộ đếm thời gian trễ vào Snipping Tool
Nếu bạn muốn sử dụng bộ hẹn giờ trễ trước khi chụp ảnh màn hình, chỉ cần nhập Snipping trong menu Bắt đầu và mở cửa sổ chương trình, thay vì sử dụng phím tắt. Trong thanh menu nhỏ xuất hiện, hãy tìm biểu tượng đồng hồ và chọn thêm độ trễ 1, 3, 5 hoặc 10 giây trước khi chụp ảnh màn hình.
Sử dụng tính năng OCR mới của Snipping Tool
Công cụ Snipping hiện cung cấp công nghệ nhận dạng ký tự quang học (OCR), nghĩa là bất kỳ từ nào xuất hiện trong hình ảnh đều được xác định và có thể tìm kiếm được. Công cụ OCR có thể sao chép văn bản tìm thấy trong hình ảnh và tự động biên tập lại thông tin như tên, địa chỉ email và số điện thoại. Bạn truy cập công cụ này từ biểu tượng trang văn bản, hiển thị bên dưới.
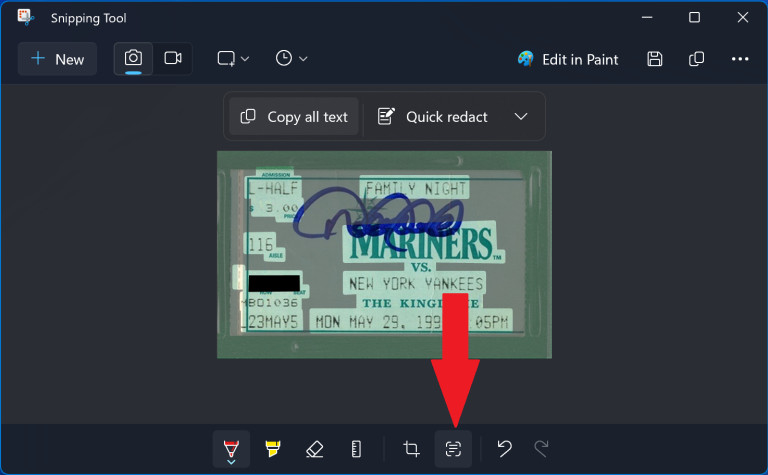
Ghi lại màn hình của bạn bằng Snipping Tool
Công cụ Snipping trong Windows 11 có thể quay video màn hình của bạn. Để ghi lại màn hình, bạn không thể sử dụng phím tắt mà thay vào đó phải mở ứng dụng Snipping Tool. Sau khi ứng dụng được mở, hãy nhấn vào biểu tượng máy quay phim, sau đó nhấn Mới. Chọn khu vực màn hình để ghi, đợi đếm ngược 3-2-1 và thực hiện tác vụ của bạn trên màn hình. Khi bạn hoàn tất, hãy nhấn Dừng. Sau khi dừng, bạn sẽ thấy video phát lại và bạn có thể lưu hoặc chia sẻ video đó giống như với ảnh chụp màn hình tĩnh.
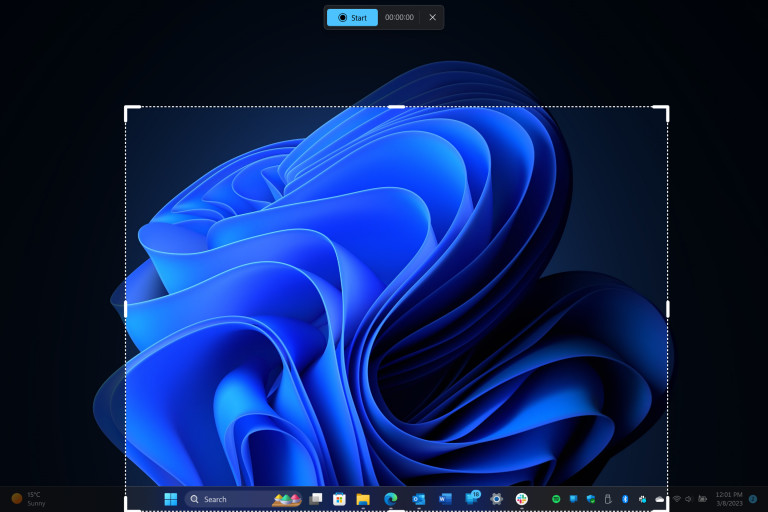
5. Sử dụng tiện ích chụp ảnh màn hình của bên thứ ba
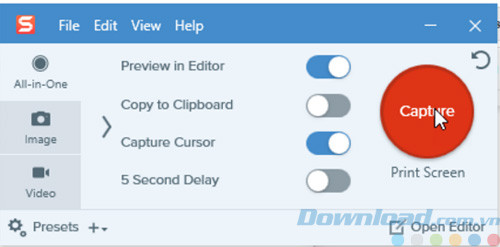
Là một người dùng SnagIt, đặc biệt vì thích cách nó lưu mọi ảnh chụp màn hình chụp để sử dụng sau này. Nó vẫn là người chiến thắng Sự lựa chọn của Biên tập viên PCMag cho các tiện ích ảnh chụp màn hình và bạn chắc chắn có thể sử dụng nó, nhưng bây giờ thấy rằng các công cụ chụp màn hình Windows tích hợp sẵn đáp ứng đầy đủ nhu cầu.
Cách Scrolling Screenshot
SnagIt và hầu hết các ảnh chụp màn hình của bên thứ ba khác cho phép bạn Scrolling Screenshot, đó là hình ảnh được tự động cuộn xuống để chụp các phần của cửa sổ nằm bên dưới vùng hiển thị. Việc sử dụng phổ biến nhất cho ảnh Scrolling Screenshot là dành cho các trang web. Các phương pháp chụp màn hình gốc của Windows 11 không thể làm được điều đó – nhưng Microsoft Edge và Firefox thì có thể. Trong Edge, nhấp chuột phải vào trang web, chọn Web Capture và chọn Capture Full Page.
Google Chrome cũng có thể Scrolling Screenshot nhưng bạn phải thay đổi Cài đặt dành cho nhà phát triển để có được nó. Việc cài đặt tiện ích mở rộng như Scrnli sẽ dễ dàng hơn.
6. Sử dụng Game Bar
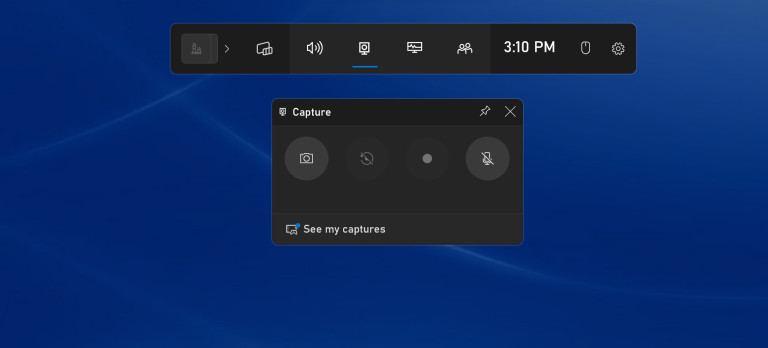
Windows Key-G mở thanh Trò chơi. Từ đó, nếu bạn đi tới cửa sổ Capture, bạn sẽ thấy biểu tượng camera. Nhấn vào nó và ảnh chụp màn hình của bạn sẽ được lưu, hơi trái ngược với trực giác, vào thư mục Video/Captures trong thư mục người dùng chính của bạn. Bạn có thể thay đổi thư mục đích trong ứng dụng Cài đặt Windows chính. Ngoài ra, bạn có thể nhấn Windows Key-Alt-PrtScn để bỏ qua việc mở thanh Trò chơi.
7. Sử dụng nút Tăng âm lượng và nút nguồn trên máy tính bảng Surface
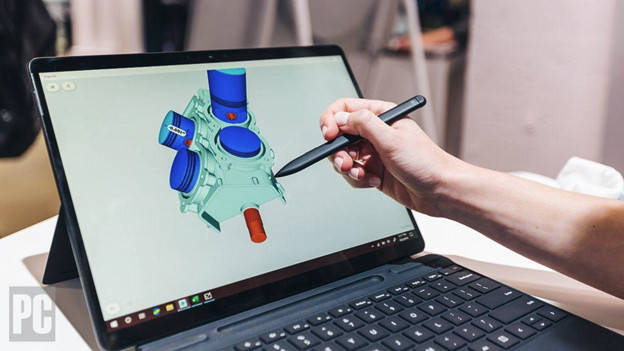
Chụp ảnh màn hình trên máy tính bảng Surface khác với thực hiện trên PC Windows, trừ khi bạn có gắn bàn phím. Bàn phím cảm ứng trên màn hình không có phím PrtScn. Như đã đề cập, nếu bạn có Surface Pen, bạn chỉ cần nhấn đúp vào nút quay lại của nó để mở Snipping Tool.
Trên Surface Pro 9 và các phiên bản tiền nhiệm từ Surface Pro 4 trở lại, nhấn nút Tăng âm lượng và Nguồn cùng lúc để chụp ảnh màn hình. Hãy cẩn thận nhấn các nút đồng thời, nếu không bạn sẽ tắt màn hình.
Kết quả của việc chụp theo cách này cũng giống như nhấn Windows Key-PrtScn; một hình ảnh sẽ được lưu vào thư mục Ảnh > Ảnh chụp màn hình của bạn.
Các máy tính bảng Surface cũ hơn đã sử dụng tổ hợp phím Fn-Windows Key-Spacebar trên bàn phím kèm theo của chúng và một số máy tính bảng yêu cầu bạn nhấn đồng thời nút nguồn và nút Windows phần cứng. Trên máy tính bảng Dell Latitude, bạn sử dụng đồng thời nút Nguồn và Giảm âm lượng. Bạn có thể phải thử nghiệm hoặc tìm hiểu tài liệu nếu bạn có mẫu máy tính bảng ít phổ biến hơn.
- Những ý tưởng thiết kế bao bì cho năm 2021 bạn không nên bỏ qua
- CPU AMD Ryzen 9 7950X3D: Chinh phục các công việc nặng như render video
- Full bộ PC gaming 10 triệu: Gồm những linh kiện gì?
- Cấu hình PC Gaming chơi pubg trên pc và mobile 2020-2021
- Top 5 công cụ thiết kế poster online chuyên nghiệp nhất hiện nay
Bài viết cùng chủ đề:
-
Sạc laptop liên tục có hại pin không? Mẹo bảo vệ pin laptop
-
Cách kiểm tra xem laptop có NPU không? Cách kiểm tra nhanh & chính xác
-
Cách phân vùng ổ cứng thông minh cho máy tính văn phòng
-
Máy tính bị đơ màn hình không tắt được? 5 cách xử lý nhanh gọn, hiệu quả 100%
-
Cách build máy tính chạy Blender tốt nhất 2025 – Cấu hình PC đồ họa chuyên dụng chuẩn tối ưu
-
Tự build PC tại nhà: Hướng dẫn chi tiết từ A-Z cho người mới
-
Cách build PC chơi PUBG max setting: Cấu hình nào phù hợp?
-
Cấu hình PC tối ưu cho Photoshop & AutoCAD
-
Màn hình laptop bị giật: Nguyên nhân và cách khắc phục hiệu quả
-
Cách chọn màn hình đồ họa chuẩn xác cho Designer và Editor
-
Hướng dẫn sửa lỗi card Wifi: Đơn giản, hiệu quả, ai cũng làm được!
-
5 mẹo chọn màn hình đồ họa cho dân thiết kế
-
Cách chọn bo mạch chủ phù hợp cho PC gaming
-
Mẹo bảo dưỡng PC để tăng tuổi thọ cho máy
-
Tại sao cần cập nhật phần mềm và driver thường xuyên?
-
Cách backup dữ liệu hiệu quả để tránh mất thông tin